advertisement
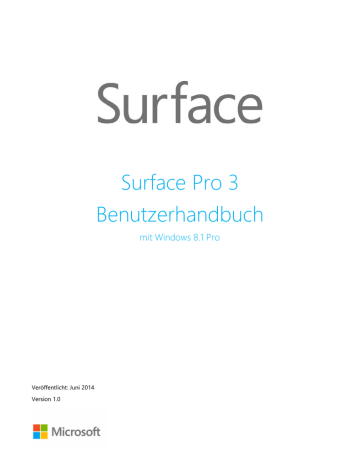
Verwenden von OneNote mit dem Surface-Stift
Wenn Sie mehr Aufgaben ausführen möchten als nur eine schnelle handschriftliche Notiz, entsperren Sie das
Surface. Dadurch können Sie den vollen Funktionsumfang von OneNote nutzen. Beispielsweise können Sie alle
Notizen in Ihrem OneNote-Notizbuch anzeigen.
So geht's:
1. Drücken Sie die obere Taste des Surface-Stifts.
2. Tippen Sie auf Entsperren 🔓 (obere linke Ecke), und melden Sie sich auf dem Surface an (Sie können eine PIN für eine schnelle Anmeldung einrichten).
Tipps
OneNote kann neben einer anderen App angedockt werden, damit Sie schnell und einfach Objekte in oder aus OneNote kopieren können. Informationen zum Andocken von Apps finden Sie in diesem
Handbuch unter Gleichzeitige Verwendung von Apps .
Gibt es eine Notiz, die Sie häufig verwenden, z. B. eine Aufgabenliste? Heften Sie sie an die Startseite an, um sie schnell öffnen zu können. Tippen Sie in OneNote auf die Notiz, halten Sie sie gedrückt, und tippen Sie dann auf An „Start“ anheften.
Synchronisieren von Notizen
Mit Ihren Notizen geschieht Folgendes:
Internetverbindung: Die Notizen werden mit Ihrem OneNote-Notizbuch in der Cloud synchronisiert und stehen in jeder OneNote-App zur Verfügung.
Keine Internetverbindung: Neue und bearbeitete Notizen werden auf dem Surface gespeichert und automatisch später mit Ihrem OneNote-Notizbuch in der Cloud synchronisiert, wenn das Surface mit dem Internet verbunden ist.
Handschriftliche Eingabe und Zeichnen
Wenn Sie den Surface-Stift nahe an den Touchscreen halten, erscheint auf dem Bildschirm ein Punkt. Vom
Bildschirm werden andere Eingaben wie beispielsweise Ihre Hand, die auf dem Bildschirm liegt, ignoriert. Sie können also ganz entspannt schreiben und zeichnen wie mit einem herkömmlichen Stift und Papier.
Auch wenn die App Freihandeingabe nicht unterstützt, können Sie mithilfe des Surface-Stifts Text in den
Schreibbereich der Bildschirmtastatur eingeben.
Verwenden des Schreibbereichs der Bildschirmtastatur
1. Wischen Sie vom rechten Bildschirmrand nach innen, und tippen oder klicken Sie dann auf
Einstellungen.
2. Tippen oder klicken Sie auf Tastatur.
© 2014 Microsoft Seite 43
3. Tippen oder klicken Sie auf Bildschirmtastatur und Schreibbereich und anschließend auf das
Tastatursymbol . Tippen oder klicken Sie auf das Handschriftsymbol .
4. Schreiben Sie etwas im Schreibbereich. Die geschriebenen Wörter werden automatisch in Text konvertiert.
5. Tippen oder klicken Sie auf „Einfügen“, um den Text einzufügen.
Der Schreibbereich stellt sich im Laufe der Zeit auf Ihre Handschrift ein und wird umso genauer, je häufiger Sie ihn verwenden. Weitere Informationen finden Sie unter So wird's gemacht: Verwenden der Surface-
Bildschirmtastatur auf „Surface.com“.
© 2014 Microsoft Seite 44
advertisement
* Your assessment is very important for improving the workof artificial intelligence, which forms the content of this project
Related manuals
advertisement
Table of contents
- 10 DAS NEUE SURFACE PRO
- 15 EINRICHTEN DES SURFACE PRO 3 UND DES SURFACE-STIFTS
- 17 DIE GRUNDLAGEN
- 26 ERSTE SCHRITTE
- 29 KENNENLERNEN DES SURFACE PRO
- 30 Einschalten und Reaktivieren
- 30 InstantGo und Ruhezustand
- 31 Wie hoch ist der Akkustand?
- 33 Akku: Längere Laufzeit
- 33 36-W-Netzteil mit USB-Ladeanschluss
- 34 Manuelles Anpassen der Bildschirmhelligkeit
- 34 Automatisches Anpassen der Bildschirmhelligkeit
- 34 Auswählen, wann der Bildschirm ausgeschaltet wird
- 34 Hoch- oder Querformat
- 35 Anzeigen weiterer Anzeigeeinstellungen
- 35 Kopieren und Einfügen per Toucheingabe
- 37 Features des Surface-Stifts
- 38 Anzeigen der Bildschirmtastatur
- 39 Daumentastatur und Handschriftoptionen
- 39 Vorschläge und Korrekturen
- 39 Ändern der Einstellungen für die Bildschirmtastatur
- 39 Tipps und Tricks
- 40 Einklicken
- 41 Zurückklappen des Covers
- 41 Schließen des Covers
- 42 Anpassen der Hintergrundbeleuchtung
- 42 Funktionstasten
- 43 Kann ich mit dem Surface Pro 3 andere Surface Type Cover verwenden?
- 43 Kann ich meine Desktop-Tastatur mit dem Surface verwenden?
- 44 Wie ändere ich die Touchpad-Einstellungen?
- 45 Regeln der Lautstärke
- 46 Hinzufügen von Audiozubehör
- 46 Wie lege ich das Standardaudiogerät fest?
- 46 Wie kann ich Audioaufnahmen erstellen?
- 46 Wie ändere ich die Sounds, die wiedergegeben werden?
- 47 VERWENDEN VON APPS UND PROGRAMMEN
- 50 Schließen von Desktop-Apps
- 51 Schnelle Notizen oder Zeichnen in OneNote
- 52 Verwenden von OneNote mit dem Surface-Stift
- 52 Synchronisieren von Notizen
- 52 Verwenden des Schreibbereichs der Bildschirmtastatur
- 54 SUCHEN, TEILEN UND EINSTELLUNGEN
- 55 Eingrenzen des Suchbereichs
- 55 Suchen in einer App
- 55 Ändern der Sucheinstellungen
- 56 Teilen eines Links
- 56 Teilen von Fotos
- 56 Speichern von Seiten in der Leseliste
- 57 PC-Einstellungen
- 57 Suchen nach Einstellungen
- 57 Systemsteuerung
- 58 Synchronisieren der Einstellungen
- 58 tippen oder klicken Sie auf PC-Einstellungen ändern
- 59 KONTEN UND ANMELDUNG
- 59 Was ist ein Microsoft-Konto?
- 59 Was ist ein Domänenkonto?
- 60 Family Safety (Kinderkonto)
- 61 Festlegen, wann ein Kennwort eingegeben werden muss
- 61 Weitere Anmeldeoptionen
- 62 Abmelden oder Sperren – worin besteht der Unterschied?
- 64 INSTALLIEREN VON APPS UND PROGRAMMEN
- 65 Herunterladen von Spielen
- 66 Family Safety und der Windows Store
- 66 Hinzufügen oder Ändern von Zahlungsoptionen und Anzeigen des Abrechnungsverlaufs
- 67 Installieren aus dem Internet
- 68 Installieren von einer CD oder DVD
- 68 Installieren über ein Netzwerk
- 68 Ausführen Ihrer Programme unter Windows
- 69 PERSONALISIEREN DES SURFACE-TABLETS
- 69 Farben und Hintergrund
- 69 Erstellen von Kacheln für Ihre Favoriten
- 70 Neuanordnen, Ändern der Größe, Lösen und Gruppieren von Kacheln
- 70 Ausblenden von Benachrichtigungen
- 71 App-Benachrichtigungen auf dem Sperrbildschirm
- 72 ANSCHLIEßEN VON GERÄTEN
- 73 Problembehandlung
- 73 Weitere Informationen zum Drucken
- 74 Streamen von Bildern, Videos und Musik
- 74 Verbinden mit einer drahtlosen Anzeige
- 74 Herstellen einer Kabelverbindung
- 77 SPEICHER, DATEIEN UND SICHERUNG
- 77 OneDrive (Onlinespeicher)
- 77 USB-Speicherstick oder -Festplatte
- 78 microSD-Karte
- 78 Speichern von Dateien auf einem anderen Computer im Netzwerk
- 79 Hinzufügen von Dateien mit OneDrive
- 79 Hinzufügen von Dateien mit Wechselmedien
- 80 Kopieren von Dateien von einem anderen Computer
- 81 NETZWERKE
- 81 Keine WLAN-Netzwerke?
- 82 Verknüpfen des Microsoft-Kontos mit dem Domänenkonto
- 83 Einrichten einer neuen VPN-Verbindung
- 84 Verbinden mit einem VPN oder Trennen der Verbindung mit einem VPN
- 86 INTEGRIERTE APPS
- 87 Für die Toucheingabe optimierter Internet Explorer
- 88 Internet Explorer für den Desktop
- 88 Add-Ons
- 89 Hinzufügen von E-Mail-Konten
- 90 Verwenden der Mail-App
- 91 Andere E-Mail-Apps?
- 92 Kontaktieren von Personen
- 92 Posten von Statusupdates und Tweets
- 93 Hilfe zur Kalender-App
- 94 Was ist der Unterschied zwischen Office 2013-Suites und Office 365?
- 94 Erste Schritte
- 95 Zusammenarbeit zwischen OneDrive und Office
- 95 Weitere Informationen
- 100 Aufnehmen von Videos und Fotos
- 100 Aufnehmen von Fotos über den Sperrbildschirm
- 101 Aufnehmen eines Panoramas
- 101 Anzeigen von Fotos und Videos (Eigene Aufnahmen)
- 102 Bearbeiten von Fotos
- 102 Freigeben und Drucken von Fotos
- 102 Bearbeiten von Videos
- 103 Wiedergeben von Musik
- 103 Streamen von Musik
- 104 Erstellen eines Radiosenders
- 104 Kaufen von Liedern und Alben
- 104 Weitere Musik-Apps
- 104 Brauchen Sie Hilfe?
- 105 Importieren von Fotos und Videos
- 105 Bearbeiten von Fotos
- 106 Wiedergeben von Videos
- 107 Einrichten von Skype
- 107 Anruf und Chat
- 108 Zugriff auf Dateien von überall
- 109 Speichern und Öffnen von Dateien
- 109 Teilen von Dateien mit OneDrive
- 110 OneDrive-Desktop-App
- 110 SmartGlass
- 111 Nachrichten
- 111 Wecker
- 111 Leseliste
- 111 Karten
- 111 Wetter
- 111 Sport
- 111 Flipboard
- 111 Kochen und Genuss
- 111 Gesundheit und Fitness
- 111 Reader
- 112 WEITERE WISSENSWERTE INFORMATIONEN
- 112 Manuelles Suchen nach Windows-Updates
- 112 Anzeigen des Updateverlaufs
- 113 Firmware-Updates
- 113 Austauschen der Knopfzellen des Surface-Stifts
- 113 Manuelles Koppeln des Surface-Stifts
- 117 ZUBEHÖR
- 117 Das Zubehör* für Surface bietet Ihnen weitere Möglichkeiten
- 117 Surface-Stift (im Lieferumfang des Surface Pro 3 enthalten)
- 117 Type Cover für Surface Pro
- 117 und ein Touchpad
- 117 Weitere Type Cover
- 118 36-Watt-Netzteil (im Lieferumfang des Surface Pro 3 enthalten)
- 118 Videoadapter
- 118 Ethernet-Adapter