- No category
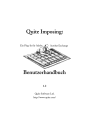
advertisement
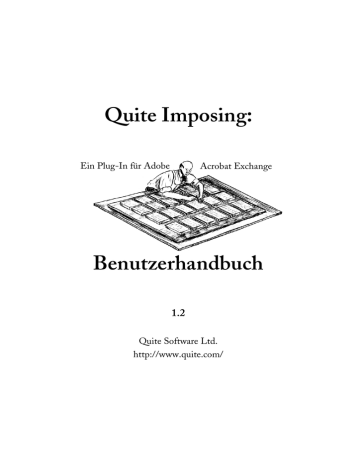
QI
Tips zum Desktop-Drucken
Tips zum Desktop-Drucken
Traditionelle Montagepakete wurden für Benutzer in der
Druck- und Verlagsindustrie entwickelt, in der teure und spezielle Druckgeräte eingesetzt werden. Quite Imposing eignet sich zwar für diese Art von Arbeit, kann jedoch auch zum Drucken von Büchern auf dem Desktop verwendet werden (das heißt, mit einem normalen PC-Drucker), da die
Anwendung mit einem beliebigen von Acrobat unterstützten Drucker verwendet werden kann.
Wie haben aus eigenen Erfahrungen eine Reihe von Tips gesammelt, wie mit Quite Imposing unter Verwendung von normalen Desktop-Druckern die besten Ergebnisse erzielt werden können. Leider können wir kein allgemeingültiges
Erfolgsrezept geben, da es zwischen den verschiedenen
Desktop-Druckern große Unterschiede gibt.
Doppelseitiges Drucken
Für viele Arbeiten ist es essentiell, daß beide Seiten des
Papiers bedruckt werden. Idealerweise wird hierfür ein
Drucker verwendet, der automatisch doppelseitig druckt, was beispielsweise einige Laserdrucker können. Wenn Sie viel drucken müssen, lohnt sich die Investition in einen solchen Drucker wahrscheinlich. Sie sollten jedoch vor dem
Kauf testen, ob der Drucker doppelseitig aus Acrobat-
Software drucken kann.
Wenn Sie auf Ihrem Drucker nur einseitig drucken können, können Sie ein Fotokopiergerät verwenden, das von einem einseitig bedruckten Original doppelseitig bedruckte
Kopien erstellen kann.
Eine andere Möglichkeit, doppelseitig zu drucken, besteht darin, das bedruckte Papier erneut in den Drucker einzulegen. Auf den nächsten Seiten wird beschrieben, wie
Sie bei dieser Methode vorgehen müssen.
Quite Imposing 1.2 Benutzerhandbuch 35
Tips zum Desktop-Drucken
QI
Denken Sie daran, daß beim doppelseitigen Drucken die
Papierqualität sehr wichtig ist. Bei dünnem oder billigem
Papier passiert es häufig, daß die Rückseite durchscheint.
Doppelseitiges Drucken auf einem Drucker, der nur einseitig drucken kann
Zuerst eine wichtige Warnung: Viele Laserdrucker (und einige Kopiergeräte) erzeugen Fehler, wenn bereits bedrucktes Papier erneut in den Drucker eingelegt wird.
Häufig müssen Sie besonders hochwertiges Papier verwenden, aber auch in diesem Fall treten häufig
Papierstaus auf. Denken Sie daran, daß ein einziger
Papierstau das gesamte Buch ruinieren kann.
Einige Drucker können durch das Einlegen von bereits bedrucktem Papier beschädigt werden, wodurch die
Garantie des Druckers ungültig werden kann. Bevor Sie experimentieren, sollten Sie unbedingt Rücksprache mit dem Hersteller halten, um die Möglichkeit eines
Schadens auszuschließen.
Hiervon sind jedoch sehr selten
Drucker betroffen, die nicht mit Hitze oder übermäßiger
Feuchtigkeit arbeiten. Aus diesem Grund sollten die meisten Tintenstrahldrucker keine Probleme bereiten.
Wenn Sie Zweifel haben, sollten Sie dies vor der
Verwendung klären.
Auf den folgenden Seiten werden die möglichen Techniken für die Vorbereitung zum doppelseitigen Drucken beschrieben. Üben Sie so lange mit einem kurzen
Testdokument, bis Sie mit dem Ergebnis zufrieden sind.
Es gibt zwei Möglichkeiten, mehrere Kopien von
Dokumenten mit mehreren Bögen zu drucken:
1. Sie drucken alle Vorderseiten einer oder mehrerer
Kopien eines Dokuments und legen das Papier erneut in den Drucker ein, um alle Rückseiten der Kopien zu
36 Quite Imposing 1.2 Benutzerhandbuch
QI
Tips zum Desktop-Drucken
drucken. Der Nachteil dieser Methode besteht darin, daß ein
einziger Fehler oder Papierstau den gesamten Stapel ruinieren kann.
2. Sie drucken alle Kopien der Vorderseite eines einzigen
Bogens, legen das Papier anschließend erneut in den
Drucker ein und drucken die Rückseiten dieses Bogens.
Sie wiederholen diesen Schritt für jeden Bogen. Der
Nachteil dieser Methode besteht darin, daß das Drucken mehr
Arbeit erfordert und die Kopien umsortiert werden müssen.
Schritt 1 – Papierpfad
Wenn Sie wissen, daß Sie problemlos bedrucktes Papier erneut in Ihren Drucker einlegen können, müssen Sie zunächst lernen, wie Papier erneut eingelegt wird. Bereiten
Sie in Exchange mit der Funktion Testdokument erstellen
(p.88) eine einzelne Seite vor, und drucken Sie sie.
Legen Sie die Seite erneut in den Drucker ein, und drucken
Sie sie noch einmal. Wahrscheinlich wurden bei diesem
Versuch die Vorder- und Rückseite auf dieselbe Seite gedruckt. Es gibt vier Methoden, Papier erneut in den
Drucker einzulegen, vorausgesetzt das Papierfach und das
Ausgabefach sind horizontal angeordnet:
1. Heben Sie die Seite ohne sie zu drehen und legen Sie sie mit derselben Ausrichtung in das Papierfach ein.
2. Heben Sie die Seite an. Lassen Sie die Seite flach, und drehen Sie sie, so daß die Seite (die möglicherweise leer ist) auf dem Kopf steht.
3. Drehen Sie die Seite um, so daß die Rückseite angezeigt wird, und halten Sie dabei die kurze Seitenkante fest.
4. Drehen Sie die Seite um, so daß die Rückseite angezeigt wird, und halten Sie dabei die lange Seitenkante fest.
Quite Imposing 1.2 Benutzerhandbuch 37
Tips zum Desktop-Drucken
QI
2
2 2
2
en
Vorne
3
3
Hint
Vorne Hinten
4 4
Prüfen Sie auf dem Ausdruck, bei welchem Versuch die
Vorder- und Rückseite bedruckt wurde, und wenden Sie diese Methode in der Zukunft an. Wenn Sie Seiten nach dem
Bedrucken der Vorderseite und vor dem erneuten Einlegen in den Drucker stapeln müssen, gehen Sie immer systematisch und nach demselben Prinzip vor.
Schritt 2 – Papierreihenfolge
Jetzt können Sie einen einzelnen Bogen zum Bedrucken der
Rückseite erneut in den Drucker einlegen und müssen herausfinden, in welcher Reihenfolge die Rückseiten gedruckt werden.
Erstellen Sie ein zweiseitiges Testdokument. Drucken Sie es, legen Sie das Papier erneut in den Drucker ein, und drucken
Sie es erneut. Wenn Sie das Papier richtig einlegen, gibt es zwei mögliche Ergebnisse.
1. Ein Bogen hat auf beiden Seiten die Seitenzahl "1", und der andere Bogen hat auf beiden Seiten die Seitenzahl
"2". In diesem Fall können Sie die Rückseiten in derselben Reihenfolge wie die Vorderseiten drucken.
38 Quite Imposing 1.2 Benutzerhandbuch
QI
Tips zum Desktop-Drucken
2. Beide Bögen haben auf einer Seite die Seitenzahl "1" und auf der anderen Seite die Seitenzahl "2". In diesem Fall müssen Sie die Rückseiten in umgekehrter Reihenfolge wie die Vorderseiten drucken.
Mit dieser Erkenntnis können Sie im Dialogfeld
Gerade/Unger. Seiten umsortieren (p.68). die richtigen
Informationen eingeben. Wenn Sie die Funktion Buch
erstellen (p.55) ausführen, müssen Sie nicht die Funktion
"Gerade/Ungerade umsortieren" auswählen, da das
Dialogfeld "Buch erstellen" dieselben Optionen enthält.
Normalerweise empfiehlt es sich, die Vorlage in zwei
Dokumente aufzuteilen, die jeweils die Vorder- und
Rückseiten enthalten. Die oben vorgenommenen
Einstellungen legen fest, ob die Seiten in dem Dokument, das die Rückseiten enthält, in umgekehrter Reihenfolge gedruckt werden.
Wenn Sie ein Buch drucken, gibt der Drucker manchmal die
Bögen jedes Buchs in der falschen Reihenfolge aus, so daß die Bögen anschließend manuell umsortiert werden müssen. Manchmal kann dieser Fehler behoben werden, indem Sie zuerst die Rückseiten und danach die
Vorderseiten drucken. Wenn dies nicht hilft, können Sie vor
dem Drucken die Funktion Seitenreihenfolge umkehren (p.80)
verwenden.
Quite Imposing 1.2 Benutzerhandbuch 39
Tips zum Desktop-Drucken
QI
Schritt 3 – Bildpositionierung
Mit diesem Schritt werden Unterschiede behoben, die zwischen einer auf dem Bildschirm angezeigten Seite und der tatsächlich ausgedruckten Seite bestehen.
Ein mit der Funktion Testdokument erstellen (p.88) erstelltes
Testdokument enthält zwei Lineale: eins im Abstand von 20 mm und das andere im Abstand von 1 Zoll von der
Seitenkante entfernt. Erstellen Sie eine Testseite, die dieselbe Größe wie die zu druckenden Seiten hat, und drucken Sie sie.
Es wichtig, daß Optionen immer konsistent verwendet werden. Im Normalfall sollten Sie im Acrobat-
Druckdialogfeld nicht die Option "Passend verkleinern" auswählen, da sonst unter Umständen Maßeinheiten nicht konsistent sind. Stellen Sie sicher, daß die im Dialogfeld
"Papierformat" festgelegte Seitengröße mit der Größe Ihrer
Testseite übereinstimmt.
Nehmen Sie jetzt die gedruckte Testseite, und messen Sie mit einem Lineal den tatsächlichen Abstand zwischen einer
Linie Ihrer Wahl und der unteren Seitenkante und der Linie und der linken Seitenkante. Bei den meisten Druckern werden Sie feststellen, daß die Bilder nicht hundertprozentig den erwarteten Abstand von 20 mm/1
Zoll haben.
Geringfügige Abweichungen sind auf Ungenauigkeiten im
Papierzufuhrmechanismus zurückzuführen und können ignoriert werden. Stärkere Abweichungen entstehen vor allem, wenn ein Drucker oben und unten oder links und
rechts nicht dieselben Ränder hat. Mit der Funktion Format
& Versatz (p.81) können Sie diese Unregelmäßigkeit
kompensieren. Sie können jedoch auch die Funktion n-
Seiten Montage (p.61) verwenden und Ränder festlegen, um
den Unterschied direkt auszugleichen.
40 Quite Imposing 1.2 Benutzerhandbuch
QI
Tips zum Desktop-Drucken
Manchmal müssen die Ränder für die Vorder- und
Rückseite unterschiedlich korrigiert werden.
Tip: Einige Drucker bieten für dieselbe Papiergröße verschiedene Optionen, z.B. "Letter" und "Letter (zentriert)".
Sie werden feststellen, daß die Option "zentriert"
Ausdrucke erzeugt, die keine Korrektur erfordern.
Quite Imposing 1.2 Benutzerhandbuch 41
Tips zum Desktop-Drucken
QI
Zusätzliche Geräte
Um Ihre Arbeit professionell fertigzustellen, sind zwei zusätzliche Geräte unverzichtbar: ein Papierschneidegerät und ein Heftapparat.
Ein Heftapparat ist zweifellos von großem Nutzen.
Überprüfen Sie beim Kauf die Effektivität des Heftapparats, indem Sie sicherstellen, daß die Länge des Hebels und das
Fassungsvermögen (Anzahl der faßbaren Seiten) ausreichend sind. Am besten werden die Seiten vor dem endgültigen Beschnitt zusammengeheftet, wenn dies möglich ist, weil dadurch die Seiten beim Schneiden nicht verrutschen können.
Gute Papierschneider (oder Guillotinen) können teuer sein.
Billigere Schneidegeräte haben meistens ein begrenztes
Fassungsvermögen und können nicht genug Seiten gleichzeitig schneiden. Trotzdem ist ein Papierschneider mit beschränktem Fassungsvermögen hilfreich, um beispielsweise Seiten in der Mitte durchzuschneiden. Wenn
Sie in mehreren Vorgängen schneiden müssen, ist es jedoch sehr schwer, jeweils dieselbe Größe zu erhalten. Dieser
Vorgang kann durch eine verstellbare Führschiene erleichtert werden, gegen die Sie die Seiten bis zum
Anschlag schieben können, um sie anschließend präzise zu schneiden.
Wenn Sie ein gutes Schneidegerät haben, können Sie damit am Ende der Arbeit die Seitenränder säubern. Nachdem ein
Buch gefaltet und zusammengeheftet wurde, können Sie die Ränder beschneiden, auch wenn es nicht zwingend notwendig erscheint. Wenn Sie den Rand gegenüber der
Heftseite beschneiden, können Seiten viel leichter durchblättert werden.
42 Quite Imposing 1.2 Benutzerhandbuch
advertisement
* Your assessment is very important for improving the workof artificial intelligence, which forms the content of this project
Related manuals
advertisement
Table of contents
- 3 Inhalt
- 5 Wichtige Warnhinweise
- 7 Infos zur Demoversion
- 9 Über Quite Imposing
- 14 Quite Imposing nicht verwenden
- 16 Vor dem Starten
- 18 Ausführen von Quite Imposing
- 21 Sieben gute Ratschläge
- 23 Was ist neu in Version 1.2?
- 29 Verfahren
- 35 Tips zum Desktop-Drucken
- 43 Verwenden von Hintergründen
- 46 Smart-Beschnittzeichen
- 48 Quite Imposing Kontrollpalette
- 50 Einstellungen
- 52 Letzten Vorgang speichern
- 54 Vorgang erneut ausführen
- 55 Buch erstellen
- 61 n-Seiten Montage
- 67 Doppelseiten
- 68 Gerade/Unger. Seiten umsortieren
- 70 Seiten für Montage sortieren
- 80 Seitenreihenfolge umkehren
- 81 Format & Versatz
- 87 Leerseiten einfügen
- 88 Testdokument erstellen
- 89 Spezielle Definitionen
- 90 Montage anno dazumal