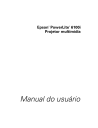
advertisement
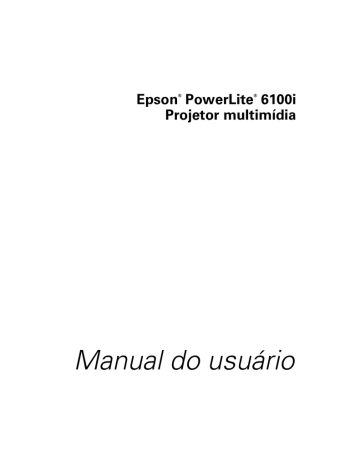
■
■
■
■
■
■
Solução de problemas
E ste capítulo o ajudará a resolver problemas com o projetor, além de fornecer informações sobre como entrar em contato com o suporte técnico para solucionar os problemas que você não conseguir resolver sozinho. O capítulo aborda os seguintes tópicos:
Como usar o sistema de ajuda exibido na tela do projetor
Como proceder quando as luzes de status do projetor se acendem
Como resolver problemas de imagem e som
Como resolver problemas com o Easy Management
Como resolver problemas no controle remoto
Como entrar em contato com o suporte técnico
1
101
Como usar a ajuda exibida na tela
Se a aparência da imagem não estiver correta ou se o áudio não estiver funcionando, você pode obter ajuda se apertar o botão
?
Help
(Ajuda) no projetor ou no controle remoto. Opções referentes aos seguintes problemas podem ser encontradas:
■
A imagem não aparece na tela
■
A imagem não está em foco
■
A imagem não é estável
■
As cores da imagem não estão corretas
■
A imagem está muito escura
■
A imagem está distorcida
Para utilizar a ajuda, proceda da seguinte forma:
1. Pressione o botão
?
Help
(Ajuda) no projetor.
O menu da ajuda será exibido:
102
Solução de problemas
2. Use o botão no controle remoto ou os botões de seta no projetor para percorrer a lista de menus.
3. Depois de destacar um item do menu, pressione o botão
Enter
no controle remoto ou no projetor para selecioná-lo.
4. Para sair do sistema de ajuda, pressione o botão
? Help
(Ajuda).
Caso nenhuma das sugestões solucione o problema, consulte as soluções adicionais para os problemas nas seções a seguir.
Verificar o estado do projetor
Se o seu projetor não estiver funcionando de forma correta, primeiro desligue-o, aguarde até que ele esfrie (a luz P pára de piscar e fica laranja) e desconecte-o. Em seguida, conecte novamente o cabo de alimentação à tomada e ligue o projetor. Se esse procedimento não solucionar o problema, verifique as luzes na parte superior do projetor.
Como proceder quando as luzes de estado se acendem
As luzes que se encontram na parte de cima do projetor indicam as condições do equipamento e informam a ocorrência de problemas.
Luz de energia
Luz da lâmpada
Luz de temperatura
Luz do filtro
Solução de problemas
103
Veja a tabela a seguir para uma descrição completa das luzes do projetor e seus significados:
Luzes de estado
Luz Estado
laranja
Descrição
O projetor está no modo de repouso. Pode-se desconectá-lo ou pressionar o botão Power (Liga/Desliga) para ligá-lo.
piscando verde O projetor está aquecendo. Espere a imagem aparecer.
verde vermelha piscando laranja verde piscando laranja verde laranja verde piscando laranja vermelha piscando vermelha
O projetor está funcionando normalmente.
Aviso de alta temperatura. Apesar de esta não ser uma condição fora do normal, a projeção pára automaticamente se a temperatura voltar a subir demais. Certifique-se de que haja espaço suficiente ao redor e sob o projetor para ventilação e que o filtro de ar esteja limpo.
Está na hora de substituir a lâmpada. Consulte a página 97 para obter instruções. Se continuar a usar a lâmpada depois de receber o aviso de substituição, as chances da lâmpada quebrar aumentam.
Sem filtro de ar. Certifique-se de que o filtro de ar esteja instalado corretamente; veja a página 96. Se o erro continuar mesmo com o filtro de ar instalado, há um problema com o sensor do filtro de ar. Pare de usar o projetor, desconecte o cabo de eletricidade e contacte a Epson conforme descrito na página 115.
Pouco fluxo de ar. Caso veja uma mensagem dizendo que o filtro de ar está entupido, certifique-se de que o filtro está limpo. Se ele estiver entupido, troque-o por um filtro novo; veja a página 96.
Há problemas no ventilador ou no sensor de temperatura. Pare de usar o projetor, desconecte o cabo de eletricidade e contacte a Epson conforme descrito na página 115.
104
Solução de problemas
Luzes de estado
Luz Estado
vermelha vermelha vermelha piscando vermelha vermelha piscando vermelha
Descrição
O projetor está sobreaquecendo, o que faz com que a lâmpada se apague automaticamente. Aguarde aproximadamente cinco minutos até que o ventilador pare e desconecte o cabo de eletricidade. Volte a conectar o cabo e pressione o botão P Power (Liga/Desliga). Certifique-se de que a temperatura ambiente não esteja a cima de 35°C e de que haja espaço suficiente ao redor e sob o projetor para ventilação.
O filtro de ar pode estar entupido. Limpe ou substitua o filtro conforme descrito na página 95.
Se o projetor continuar a sobreaquecer depois de limpar o filtro, o problema pode estar sendo causado por danos ao ventilador ou ao sensor de temperatura. Entre em contato com o suporte técnico da
Epson para obter ajuda.
Advertência: Exceto nos casos especificamente explicados neste
Manual do usuário, não tente efetuar reparos no produto.
A lâmpada pode estar queimada. Primeiro certifique-se de que a tampa do compartimento da lâmpada está instalada corretamente. Se esse não for o problema, remova e substitua a lâmpada conforme descrito na página 97. Se isso não resolver o problema, entre em contato com a
Epson conforme descrito na página 115.
A lâmpada pode estar rachada ou instalada incorretamente. Cheque a lâmpada; se ela estiver rachada, será necessário substitui-la (conforme descrito na página 97) antes de poder voltar a usar o projetor.
Se o problema não for resolvido com a checagem da instalação e a substituição da lâmpada, entre em contato com a Epson conforme descrito na página 115.
O fornecimento de energia parou por causa de um problema interno.
Remova o cabo de eletricidade e entre em contato com a Epson para obter ajuda, conforme descrito na página 115.
Solução de problemas
105
observação
A informação exibida depende do sinal de entrada atualmente selecionado.
Visualização das informações sobre o uso da lâmpada e outras informações
Utilize o menu Sobre para visualizar as informações sobre a fonte de imagem, as configurações de monitor de seu computador e o número de horas de uso da lâmpada e do filtro.
Pressione o botão
Menu
, selecione
Info
(Informação) e pressione
Enter
.
À direita, você vê as horas de uso da lâmpada e do filtro e várias configurações de sinal de entrada:
Uso da lâmpada
Uso do filtro
A lâmpada dura aproximadamente entre 2500 e 3000 horas, dependendo na configuração de brilho usada (veja a página 57). Se o número mostrado estiver próximo do limite, providencie uma lâmpada sobressalente e deixe-a à mão. Se você instalou uma lâmpada nova, certifique-se de reinicializar o temporizador (veja a página 99).
106
Solução de problemas
Problemas de imagem ou de som
A luz
P
não acende.
Verifique se o cabo de eletricidade está conectado firmemente ao projetor e à tomada de parede. Se você acabou de substituir a lâmpada, certifique-se de que ela está encaixada corretamente no lugar.
Não aparece imagem alguma na tela.
■
Verifique se a luz P está verde e sem piscar.
■
O projetor pode estar no modo de repouso. Se a luz P estiver laranja, pressione o botão
Power
(Liga/Desliga) para ligar o projetor.
■
■
■
Tente pressionar o outro botão
Power
(Liga/Desliga) no controle remoto ou no projetor.
Pressione o botão
A/V Mute
(Sem áudio/vídeo) para certificar-se de que a imagem não foi desativada temporariamente.
Talvez o computador conectado ao projetor esteja no modo de espera ou exibindo uma proteção de tela preta. Pressione qualquer tecla do computador.
■
■
Você conectou um computador e vê uma tela azul com a mensagem
No signal
(Sem sinal).
■ Verifique se os cabos estão conectados corretamente, conforme descrito no Capítulo 1.
Tente reinicializar o computador.
Se conectou um computador e uma ou mais fontes de vídeo ao projetor, pode ter que pressionar o botão
Source Search
(Buscar fonte) no projetor ou no controle remoto para selecionar a fonte correta. Depois de pressionar o botão, espere alguns segundos para o projetor se sincronizar.
Solução de problemas
107
108
Solução de problemas
Se estiver utilizando um notebook:
■
Mantenha pressionada a tecla
Fn
e pressione a tecla de função que permite a exibição em um monitor externo. Esse botão poderá apresentar o ícone ou estar com a indicação
CRT/LCD
.
Depois de ter pressionado o botão, espere durante alguns segundos a sincronização do projetor. Consulte o manual do notebook ou a respectiva ajuda on-line para obter informações detalhadas.
■
Na maioria dos sistemas, a tecla permite alternar entre a tela LCD e o projetor ou exibir imagens nos dois meios ao mesmo tempo.
Dependendo da placa de vídeo do computador, será necessário usar o utilitário de vídeo do Painel de controle para verificar se a tela LCD e a porta do monitor externo estão ativas. Consulte a documentação do computador ou a respectiva ajuda on-line para obter informações detalhadas.
Se estiver usando Macintosh OS X:
1. Abra o menu
System Preferences
(Preferências de sistema).
2. Clique duas vezes em
Displays
(Monitores).
3. Certifique-se de que a caixa de diálogo
VGA Display
(Monitor
VGA) ou
Color LCD
(LCD a cores) esteja selecionada.
4. Clique em
Arrange
(Arranjo).
5. Certifique-se de que a opção
Mirror Displays
(Espelhar
Monitores) esteja selecionada.
Se estiver usando OS 8.6 a OS 9.x:
1. No menu Apple, selecione
Control Panel
(Painel de Controle) e, em seguida, clique em
Monitors and Sound
(Monitores e
Som).
2. Clique no ícone
Arrange
(Arranjo).
3. Arraste um ícone do monitor para cima do outro. Isso permite a exibição de imagens na tela do projetor, bem como na tela LCD.
4. Se essa opção não estiver disponível, clique no ícone
Monitor
.
5. Selecione uma das resoluções
Simulscan
listadas. (Depois de fazer a seleção, espere alguns segundos para o projetor se sincronizar.)
A mensagem
Not Supported
(Não suportado) é exibida.
■ Verifique se a definição correta de sinal de entrada está selecionada no menu Settings (Definição) (veja a página 55).
■ Certifique-se de que a resolução do seu computador não exceda
UXGA (1600 × 1200) e de que a taxa de renovação seja compatível com o projetor (veja a página 124). Se necessário, altere a configuração da resolução do computador, conforme descrito a seguir.
Apenas parte da imagem do computador é exibida.
■
Pressione o botão
Auto
no controle remoto.
■
Certifique-se de que a configuração de
Position
(Posição) esteja correta no menu Signal (Sinal). Consulte o Capítulo 4 para obter mais informações.
■
Verifique se a configuração da resolução do computador está correta. A configuração ideal é de 1024 × 768, para corresponder à resolução nativa do projetor. Caso esta opção não esteja disponível, selecione um dos outros formatos de vídeo compatíveis listados na página 124.
■
Windows:
Clique com o botão direito do mouse na área de trabalho, selecione
Propriedades
, clique na guia
Configurações
e selecione outra resolução.
■
Mac OS X:
Abra o menu
System Preferences
(Preferências de sistema), clique duas vezes em
Displays
(Monitores) e selecione uma resolução diferente.
Solução de problemas
109
110
Solução de problemas
■
■
Mac OS 8.6 a 9.x:
No menu Apple, selecione
Control Panels
(Painel de
Controle) e clique em
Monitors and Sound
(Monitores e
Som). Selecione outra resolução.
Talvez também seja necessário modificar os arquivos de apresentação existentes, caso eles tenham sido criados para uma resolução diferente. Consulte a documentação do software para informações específicas.
A imagem não tem forma retangular, e sim trapezoidal.
■ Se a parte inferior ou superior da imagem estiver mais larga, pressione o botão ou no projetor até que a imagem fique quadrada.
■ Se o projetor estiver mais à esquerda ou direita da tela, a imagem ficará mais larga em um dos lados. Posicione-o de frente para o centro da tela, virado diretamente para o painel.
A imagem contém interferência ou ruídos.
■
Verifique se a definição correta de
Input Signal
(Sinal de entrada) está selecionada no menu Settings (Definição) (veja o Capítulo 4).
■
■
■
A qualidade da imagem poderá diminuir quando se utiliza um cabo de computador com mais de dois metros ou uma extensão.
Mantenha os cabos do computador e do vídeo separados do cabo de alimentação o máximo possível para evitar interferência.
O sinal do vídeo pode estar dividido entre o computador e o projetor. Se perceber alguma redução na qualidade da imagem projetada quando exibida simultaneamente no notebook e no projetor, desligue a tela LCD do notebook.
A imagem está embaçada.
■ Talvez o vidro de cobertura da lente esteja sujo ou manchado.
Limpe-o conforme descrito na página 94.
■ Ajuste o foco da imagem com o anel de foco.
■
■
■
Verifique se a lente não está embaçada pela condensação. Talvez seja necessário aguardar alguns instantes antes de usar o projetor após tirá-lo de um ambiente frio.
Certifique-se de que o projetor esteja dentro da distância de projeção recomendada (0,7 a 11 metros).
Ajuste a configuração da opção
Sharpness
(Nitidez) no menu
Image (Imagem) (consulte o Capítulo 4). O efeito da modificação será observado na tela imediatamente. Se estiver projetando a partir de um computador, também pode ser necessário ajustar o alinhamento e a sincronização conforme descrito na seção a seguir. Se você não gostar das configurações novas, pode selecionar
Reset
(Reiniciar) para retornar às configurações de fábrica.
A tela apresenta faixas verticais e a imagem ainda está embaçada, mesmo depois de aplicadas as soluções da seção anterior.
■ Caso esteja projetando com um computador imagens contendo grande quantidade de detalhes minuciosos, talvez observe uma ou mais faixas verticais, ou talvez alguns caracteres fiquem pesados ou
“borrados”. Pressione o botão
Auto
do controle remoto. Isso restaura as opções de alinhamento e sincronização do projetor.
■ Caso seja necessário efetuar outros ajustes, utilize as opções
Tracking
(Alinhamento) e
Sync.
(Sinc.). manualmente através do menu Signal (Sinal), conforme descrito no Capítulo 4.
1. Ao realizar esses ajustes, coloque na tela uma imagem que contenha detalhes minuciosos. Por exemplo, no Windows é possível selecionar um padrão como o plano de fundo da área de trabalho. Se esta opção não estiver disponível, tente projetar texto em preto em um fundo branco.
Solução de problemas
111
2. Ajuste a opção
Tracking
(Alinhamento) para eliminar as faixas verticais.
3. Ajuste a opção
Sync.
(Sinc.) para aumentar a nitidez da imagem.
observação
Devido ao uso de tecnologias diferentes, as cores da imagem projetada podem não ter o mesmo tom no monitor do computador e do notebook.
As cores da imagem não estão corretas.
■ Se estiver exibindo uma imagem de computador, use a opção
Color Mode
(Modo cor) no menu Image (Imagem) para ajustar a cor. Se estiver exibindo vídeo, ajuste as opções
Color
(Cor),
Tint
(Matiz) e
Color Mode
(Modo cor) no menu Image (Imagem).
■
■
Tente ajustar a configuração do
Color Adjustment
(Ajuste de cor) no menu Image (Imagem).
Verifique as configurações do monitor do computador para corrigir o equilíbrio das cores.
Não há som.
■
Certifique-se de que o botão
A/V Mute
(Sem áudio/vídeo) não está ativado.
■
■
Tente ajustar o
Volume
no menu Settings (Definição) (veja a página 57).
Caso esteja utilizando um videocassete ou outra fonte de vídeo, verifique se o volume do equipamento não está mudo ou está no mínimo. Além disso, verifique se os cabos estão conectados corretamente, conforme descrito no Capítulo 1.
112
Solução de problemas
■
■
Se a apresentação incluir o áudio do computador, verifique se o controle de volume do computador não está mudo ou no mínimo. Se estiver usando um cabo de áudio, certifique-se de que ele está conectado firmemente tanto ao projetor como à entrada de fones de ouvido ou de áudio do computador.
Certifique-se de que os controles de volume do Windows no seu computador não estejam no mínimo ou mudos. Isso pode ser verificado se clicar no controle de volume do Windows localizado na barra de tarefas (canto inferior direito da tela).
Problemas com Easy Management
Você não vê o projetor na janela do Monitor EMP.
■
Certifique-se de que conectou o projetor à rede e de que fez a configuração corretamente; veja a página 77. Além disso, certifique-se de que registrou o projetor com o Monitor EMP.
Veja a página 79.
■
■
■
Certifique-se de que o Standby Mode (Modo de espera) no menu
Extended (Alargado) está configurado como
Network On
(Rede
Ligada).
Se o seu computador tiver Windows XP, 2000 ou NT 4.x, é necessário que você acesse o sistema como Administrador.
Tente reinicializar o computador.
Problemas com o controle remoto
O projetor não responde aos comandos do controle remoto.
■ Se for usar o controle remoto pela primeira vez, certifique-se de que as pilhas estejam instaladas conforme mostrado na página 43.
■ Talvez as pilhas do controle remoto não estejam instaladas corretamente ou estejam fracas. Para trocar a pilha, veja a página 43.
Solução de problemas
113
114
Solução de problemas
■
■
■
Certifique-se de estar a, no máximo, dez metros de distância do projetor e dentro do alcance do sensor frontal e posterior do equipamento (aproximadamente 30° para a esquerda ou direita e
15° para cima ou para baixo).
Diminua as luzes do local e apague as luzes fluorescentes.
Verifique se o projetor não está exposto à luz solar direta.
A iluminação forte, principalmente de luzes fluorescentes, pode afetar os receptores de infravermelho do projetor. Além disso, desligue todos os equipamentos próximos que emitam energia infravermelha como, por exemplo, aquecedores que funcionam com energia de radiação.
Certifique-se de que os receptores de sinal do controle remoto no projetor não estejam desativados; veja a página 57.
Onde obter ajuda
Internet
Visite o site de suporte técnico da Epson no endereço
http://www.suporte-epson.com.br e selecione o seu produto para obter soluções para problemas comuns. No site, você pode fazer download de utilitários e documentação, ler as respostas às perguntas mais frequentes, obter ajuda com a resolução de problemas e contactar a Epson através de e-mail.
Telefone
■
■
Brasil (55 11) 4196-6350
Antes de ligar, tenha em mãos as seguintes informações:
Nome do produto (Epson PowerLite 6100i)
Número de série do produto (localizado na parte traseira do projetor)
■
■
Prova de compra (como o recibo da loja) e data da compra
Configuração do computador ou aparelho de vídeo
■ Descrição do problema
É possível adquirir telas, maletas para transporte ou outros acessórios no seu revendedor Epson mais próximo.
Compre suprimentos e acessórios
Para adquirir telas, maletas de transporte e outros acessórios, entre em contato com o seu revendedor Epson mais próximo.
Solução de problemas
115
116
Solução de problemas
advertisement
* Your assessment is very important for improving the workof artificial intelligence, which forms the content of this project
Related manuals
advertisement
Table of contents
- 1 Front Matter
- 3 Conteúdo
- 7 Bem-vindo
- 8 Como obter o máximo de seu projetor
- 9 Como usar a documentação do produto
- 9 Como obter mais informações
- 9 Registro e garantia
- 10 Como tirar o projetor da embalagem
- 10 Componentes adicionais
- 11 Acessórios opcionais
- 13 Chap 1-Instalação do projetor
- 14 Posicionamento do projetor
- 16 Conectar o projetor a equipamentos de vídeo
- 17 Conexão de fontes de vídeo composto
- 18 Conexão de fontes S-Video
- 19 Conexão de fontes de vídeo componente
- 20 Conexão de fontes de vídeo RGB
- 22 Conexão ao computador
- 23 Conexão à porta Computer (Computador)
- 24 Conexão de monitor externo
- 25 Reprodução de sons pelo projetor
- 25 Conexão de equipamento de vídeo ao projetor
- 26 Conexão de alto-falantes externos
- 27 Chap 2-Projeção
- 28 Ligar o equipamento
- 28 Ligar o projetor
- 30 Seleção da fonte da imagem
- 31 O que fazer se a tela ficar vazia
- 31 O projetor e o notebook não exibem a mesma imagem
- 34 Ajuste da imagem
- 34 Foco e ampliação/redução da imagem
- 35 Ajuste da altura da imagem
- 36 Ajuste do formato da imagem
- 38 Correção de imagens de computador
- 38 Ajuste do volume
- 39 Desligar o projetor
- 41 Chap 3-Uso do controle remoto
- 42 Uso do controle remoto
- 42 Uso dos botões de navegação
- 43 Substituição das pilhas
- 44 Controle de imagem e som
- 44 Alternância entre fontes de imagem
- 44 Desativação de imagem e som
- 45 Interrupção da ação
- 45 Ampliação e redução da imagem
- 46 Realçar a apresentação
- 46 Uso do ponteiro
- 47 Mudar o formato do ponteiro
- 49 Chap 4-Configuração do projetor
- 50 Uso do sistema de menus
- 51 Restauração das configurações padrão
- 52 Ajuste de cores e claridade
- 54 Ajuste do sinal de entrada
- 56 Personalização dos recursos do projetor
- 58 Seleção das opções de configuração do projetor
- 61 Seleção das configurações de rede
- 63 Visualização das informações sobre o uso da lâmpada e outras informações
- 65 Uso dos recursos de segurança do projetor
- 66 Criação do logotipo a ser exibido na tela
- 68 Exibição do logotipo
- 69 Configuração da senha
- 70 Proteção do logotipo do usuário
- 71 Ativação da proteção por senha
- 72 Ativação do projetor com senha
- 73 Desativação dos botões do projetor
- 75 Chap 5-Gerenciamento do projetor a partir de um computador remoto
- 76 Instalação do software Easy Management
- 76 Requisitos de sistema
- 76 Instalação do software
- 77 Conexão e configuração do projetor
- 78 Uso do EMP Monitor
- 78 Abertura e fechamento do EMP Monitor
- 79 Registro do projetor
- 82 Monitoramento dos projetores
- 86 Controle dos projetores
- 87 Configuração do intervalo de monitoramento
- 88 Uso de alertas por e-mail
- 89 Explicação sobre as mensagens de notificação
- 89 Uso do navegador para monitorar o projetor
- 93 Chap 6-Manutenção do projetor
- 94 Limpeza do vidro de cobertura da lente
- 94 Limpeza do gabinete do projetor
- 95 Limpeza do filtro de ar
- 96 Substituição do filtro
- 97 Reinicialização do temporizador do filtro
- 97 Substituição da lâmpada
- 99 Reinicialização do temporizador da lâmpada
- 100 Transporte do projetor
- 101 Chap 7-Solução de problemas
- 102 Como usar a ajuda exibida na tela
- 103 Verificar o estado do projetor
- 103 Como proceder quando as luzes de estado se acendem
- 106 Visualização das informações sobre o uso da lâmpada e outras informações
- 107 Problemas de imagem ou de som
- 113 Problemas com Easy Management
- 113 Problemas com o controle remoto
- 115 Onde obter ajuda
- 115 Internet
- 115 Telefone
- 115 Compre suprimentos e acessórios
- 117 Apêndice A: Instalação do projetor
- 117 Passos para instalação
- 119 Instalação do cobertura do cabo e da trava
- 121 Apêndice B: Especificações técnicas
- 121 Gerais
- 122 Lâmpada de projeção
- 122 Controle remoto
- 122 Dimensões
- 122 Elétricas
- 123 Ambientais
- 123 Segurança
- 124 Formatos de vídeo compatíveis
- 127 Apêndice C: Avisos
- 127 Instruções de segurança importantes
- 129 Declaração de conformidade
- 130 Declaração de conformidade com a FCC
- 131 Garantia e centros de serviço
- 135 Índice