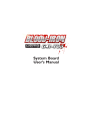
advertisement
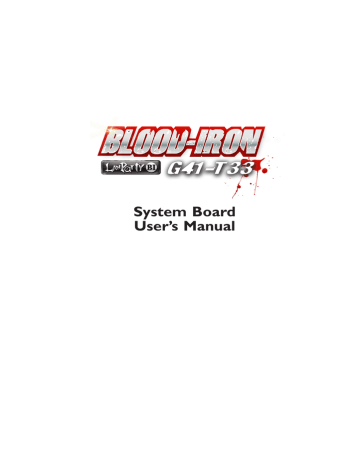
BIOS Setup
Updating the BIOS
To update the BIOS, you will need the new BIOS file and a flash utility, AWD-
FLASH.EXE. Please contact technical support or your sales representative for the files.
1. Save the new BIOS file along with the flash utility AWDFLASH.EXE to a floppy disk.
2. Reboot the system and enter the Award BIOS Setup Utility to set the first boot drive to “Floppy”.
3. Save the setting and reboot the system.
4. After the system booted from the floppy disk, execute the flash utility by typing AWDFLASH.EXE. The following screen will appear.
3
Award BIOS Flash Utility V.8.15B
(C) Phoenix Technologies Ltd. All Rights Reserved.
(The current BIOS information will appear in this area.)
File Name to Program :
5. Type the new BIOS file name onto the gray area that is next to “File Name to
Program” then press <Enter>.
95
96
3
BIOS Setup
6. The following will appear.
Do You Want to Save BIOS (Y/N)
This question refers to the current existing BIOS in your system. We recommend that you save the current BIOS and its flash utility; just in case you need to reinstall the BIOS. To save the current BIOS, press <Y> then enter the file name of the current BIOS. Otherwise, press <N>.
7. The following will then appear.
Press “Y” to Program or “N” to Exit
8. Press <Y> to flash the new BIOS.
Supported Software
Chapter 4 - Supported Software
The DVD that came with the system board contains drivers, utilities and software applications required to enhance the performance of the system board.
Insert the DVD into an optical drive. The screen shown below will appear. If after inserting the DVD, “Autorun” did not automatically start, please go directly to the root directory of the DVD and double-click “Setup”.
4
97
98
4
Supported Software
Chipset Driver
On the top row of the screen, click the 1st icon to open the Chipset Driver menu.
1. Click “Intel(R) Chipset Device Software”.
2. The setup program is now ready to install the utility.
Click Next.
3. Read the license agreement then click Yes.
Supported Software
4
4. Go through the readme document for system requirements and installation tips then click Next.
5. The setup program is now installing the driver. Click
Next to continue.
99
4
Supported Software
6. Click “Yes, I want to restart this computer now” then click Finish.
Restarting the system will allow the new software installation to take effect.
100
Supported Software
Graphics Driver
On the top row of the screen, click the 2nd icon to open the Graphics Driver menu.
1. Click “G41 Onboard Graphics”.
4
2. Setup is now ready to install the graphics driver.
Click Next.
3. Read the license agreement then click Yes.
101
4
Supported Software
4. Go through the readme document for more installation tips then click Next.
5. Setup is currently installing the driver. After installation has completed, click Next.
6. Click “Yes, I want to restart this computer now.” then click Finish.
Restarting the system will allow the new software installlation to take effect.
102
Supported Software
Audio Driver
On the top row of the screen, click the 3rd icon to open the Audio Driver menu.
1. Click “Realtek ALC662 Audio
Drivers”.
4
2. The setup program is now ready to install the driver.
Click Next.
3. The setup program is currently installing the driver.
103
4
Supported Software
4. Click “Yes, I want to restart my computer now” then click Finish.
Restarting the system will allow the new driver installation to take effect.
104
Supported Software
Network Driver
On the top row of the screen, click the 4th icon to open the Network Driver menu.
1. Click “Realtek RTL8111C
LAN Drivers”.
4
2. The installation wizard will extract the files needed to install the driver.
3. You are now ready to install the driver. Click Install.
105
4
Supported Software
4. Setup is currently installing the driver.
5. After completing installation, click Finish to exit setup.
106
Supported Software
Adobe Acrobat Reader 7.05
On the top row of the screen, click the last icon to open the Manuals menu. Click
“Adobe Acrobat Reader 7.05”.
1. Click Next to continue.
4
2. Setup is now ready to install. Click Next.
107
4
Supported Software
3. Click Next to install or click
Change Destination Folder to select another folder.
4. Click Install to begin installation.
5. Click Finish to exit installaion.
108
ABS - Auto Boost System
Appendix A - ABS: Auto Boost System
The ABS (Auto Boost System) technology provides the convenience of saving and loading several OC settings. It allows you to use the best OC setting to optimize your system’s performance. You can “Auto
Boost” your system by simply pressing the <F1> key.
ABS provides the following functions that are easy for users to operate.
• Backup OC profile
• Load OC profile
• Exchange OC profile
Installing ABS
1. The ABS utility is included in the provided DVD. Insert the DVD into an optical drive. On the top row of the screen, click the 6th icon to open the Utility menu.
2. Click “Auto Boost System”.
A
109
A
ABS - Auto Boost System
3. The installation wizard is extracting the files needed to install the utility. The wizard will lead you to complete the installation.
4. Setup is now ready to install the utility. Click Next.
5. Click Next to install to the destination folder or click
Change to select another folder.
110
6. Click Install to begin the installation.
ABS - Auto Boost System
A
7. The installation wizard will copy all the necessary files and optimize the ABS features.
8. Click Finish to exit setup.
111
A
ABS - Auto Boost System
The ABS Utility
1. To run the ABS utility, power up your system then press F1. The screen will show the CPU upgrade information. Press “Any Key” to continue.
2. When the system enters the operating system, the
ABS utility will appear and display the system’s information. Click Auto Upgrade.
3. The screen on the right will appear.
4. Select the system board in use.
112
5. Click Confirm.
6. ABS supports Win Reloaded and Auto Upgrade features.
Click Auto Upgrade.
7. Click Backup.
8. The default settings will appear on the screen. Click
Save.
ABS - Auto Boost System
A
113
A
ABS - Auto Boost System
9. Enter a name for the default setting then click
Save. You have just created a backup file of the board’s default setting.
10. If in any case a new OC setting causes system instability, you can always retrieve the backup file saved earlier by clicking
Reload.
11. Click Open.
114
12. Select the backup file then click Open.
ABS - Auto Boost System
A
13. Click Write to load Banks
1-4 into the BIOS.
If you want the system to auto upgrade the setting the next time you boot the system, click “Enable Auto
Upgrade Next Boot”.
115
A
ABS - Auto Boost System
14. Click Yes to reboot.
Important:
1. We strongly recommend that you backup the default setting. If in any case your overclock setting causes system instability, you can always retrieve the default setting by reloading the backup file.
2. Everytime you change the BIOS settings, remember to always backup the file because the previous backup file will not match the new BIOS settings therefore it will not work.
116
Troubleshooting
Appendix B - Troubleshooting
Troubleshooting Checklist
This chapter of the manual is designed to help you with problems that you may encounter with your personal computer. To efficiently troubleshoot your system, treat each problem individually. This is to ensure an accurate diagnosis of the problem in case a problem has multiple causes.
Some of the most common things to check when you encounter problems while using your system are listed below.
1. The power switch of each peripheral device is turned on.
2. All cables and power cords are tightly connected.
3. The electrical outlet to which your peripheral devices are connected is working. Test the outlet by plugging in a lamp or other electrical device.
4. The monitor is turned on.
5. The display’s brightness and contrast controls are adjusted properly.
6. All add-in boards in the expansion slots are seated securely.
7. Any add-in board you have installed is designed for your system and is set up correctly.
Monitor/Display
If the display screen remains dark after the system is turned on:
1. Make sure that the monitor’s power switch is on.
2. Check that one end of the monitor’s power cord is properly attached to the monitor and the other end is plugged into a working AC outlet. If necessary, try another outlet.
3. Check that the video input cable is properly attached to the monitor and the system’s display adapter.
4. Adjust the brightness of the display by turning the monitor’s brightness control knob.
B
117
B
Troubleshooting
The picture seems to be constantly moving.
1. The monitor has lost its vertical sync. Adjust the monitor’s vertical sync.
2. Move away any objects, such as another monitor or fan, that may be creating a magnetic field around the display.
3. Make sure your video card’s output frequencies are supported by this monitor.
The screen seems to be constantly wavering.
1. If the monitor is close to another monitor, the adjacent monitor may need to be turned off. Fluorescent lights adjacent to the monitor may also cause screen wavering.
Power Supply
When the computer is turned on, nothing happens.
1. Check that one end of the AC power cord is plugged into a live outlet and the other end properly plugged into the back of the system.
2. Make sure that the voltage selection switch on the back panel is set for the correct type of voltage you are using.
3. The power cord may have a “short” or “open”. Inspect the cord and install a new one if necessary.
Floppy Drive
The computer cannot access the floppy drive.
1. The floppy diskette may not be formatted. Format the diskette and try again.
2. The diskette may be write-protected. Use a diskette that is not write-protected.
3. You may be writing to the wrong drive. Check the path statement to make sure you are writing to the targeted drive.
4. There is not enough space left on the diskette. Use another diskette with adequate storage space.
118
Troubleshooting
Hard Drive
Hard disk failure.
1. Make sure the correct drive type for the hard disk drive has been entered in the BIOS.
2. If the system is configured with two hard drives, make sure the bootable
(first) hard drive is configured as Master and the second hard drive is configured as Slave. The master hard drive must have an active/bootable partition.
Excessively long formatting period.
If your hard drive takes an excessively long period of time to format, it is likely a cable connection problem. However, if your hard drive has a large capacity, it will take a longer time to format.
Serial Port
The serial device (modem, printer) doesn’t output anything or is outputting garbled characters.
1. Make sure that the serial device’s power is turned on and that the device is on-line.
2. Verify that the device is plugged into the correct serial port on the rear of the computer.
3. Verify that the attached serial device works by attaching it to a serial port that is working and configured correctly. If the serial device does not work, either the cable or the serial device has a problem. If the serial device works, the problem may be due to the onboard I/O or the address setting.
4. Make sure the COM settings and I/O address are configured correctly.
Keyboard
Nothing happens when a key on the keyboard was pressed.
1. Make sure the keyboard is properly connected.
2. Make sure there are no objects resting on the keyboard and that no keys are pressed during the booting process.
B
119
B
Troubleshooting
System Board
1. Make sure the add-in card is seated securely in the expansion slot. If the add-in card is loose, power off the system, re-install the card and power up the system.
2. Check the jumper settings to ensure that the jumpers are properly set.
3. Verify that all memory modules are seated securely into the memory sockets.
4. Make sure the memory modules are in the correct locations.
5. If the board fails to function, place the board on a flat surface and seat all socketed components. Gently press each component into the socket.
6. If you made changes to the BIOS settings, re-enter setup and load the BIOS defaults.
120
Debug LED POST and Troubleshooting
Appendix C - Debug LED Post and Troubleshooting
General Debug LED POST and Troubleshooting
C
Replace a PSU that will provide adequate power to the system.
PSU does not comply with the system’
Make sure the memory modules are installed properly in the slots.
-> Stopped at
A0~AF Definition: Initializing memory check code.
devices check code (registers).
->
->
-> Stopped at
-> C1
-> Stopped at
-> C1 -> Stopped at
121
C
Debug LED POST and Troubleshooting
122
One of the memory modules is defective.
ight DRAM timing (system is unstable).
->
-> C0
-> Stopped at
-> C1
-> C0
-> Looping)
Detecting DRAM size and type. ECC auto-detection of L2 cache.
Expanding compressed BIOS code to the DRAM.
->
-> Stopped at
-> C3
-> C1
-> C1
-> Looping)
-> Stopped at
-> CF
-> Reset)
-> Stopped at
-> C1
E0-EF Definition: Initializing PCIE device check code.
leave only the graphics card to test first. the USB keyboard and instead use a PS/2 keyboard to test.
Debug LED POST and Troubleshooting
C
Unplug the FDD cable and check for errors or check the BIOS settings.
ry connecting the device to another USB port.
The graphics card was not installed properly
-> C3
-> C1
->
Assigning memory & I/O resource -searching for a valid
-> C3
-> C1
->
Disabling respective clock resource to empty PCI & DIMM slots.
-> 26
-> 25
->
-> Stopped at
123
C
Debug LED POST and Troubleshooting
Load the optimized default setting of the BIOS.
Error occured after clearing the CMOS.
Initializing storage devices. (Probing for IDE devices or SA
-> Stopped at -> Stopped at -> Run to
124
Debug LED POST and Troubleshooting
Abnormal Debug LED POST and Troubleshooting
C
There is no “79” definition on the Award BIOS code. (BIOS program executed the wrong process therefore showing the wrong POST There is no “88” definition on the Award BIOS code. (BIOS program executed the wrong process therefore showing the wrong POST Definition: BIOS process completed. (BIOS program executed the wrong process therefore showing the wrong POST
-> Prompt Stopped -> Prompt Stopped -> Prompt Stopped
125
advertisement
* Your assessment is very important for improving the workof artificial intelligence, which forms the content of this project
Related manuals
advertisement