- No category
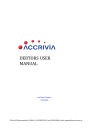
advertisement
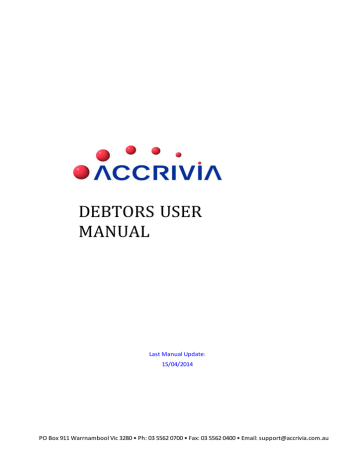
ORDERS - BACK ORDER RELEASE
Menu option:
DEBTORS -
The function of the Back Order Release option is to automate the release of stock that has been placed on back order within the system. Individual settings in the Debtors module allow you to specify preferences and priorities in regard to whether they require back orders to be kept.
System Settings
Open
D
EBTOR
| F
ILE
M
AINTENANCE
| D
EBTOR
Despatch Rating - found on the Details tab, this allows you to set a priority Rating A,B,C to each debtor. This will be used later in the Back Order Release function when assigning stock. The highest rating (A) will get first option if there is not enough stock to supply ALL back orders.
Consolidate Orders - found on the Options tab, this specifies whether the debtor wishes receive split deliveries of stock items, or whether they would prefer to wait until the full quantity of each item is available.
l
Place a tick - if they Do Not wish to split deliveries (this will show as Yes in the BO Release l screen)
Leave field blank - if they are happy to split the deliveries (this will show as No in the
BO Release screen).
________________________________________________________________________________________
Page 124
Back Order Release - Screen Info
Opening the
D
EBTOR
| B
ACK
O
RDER
R
ELEASE
screen instructs the system to scan through the exisiting orders in the sytem and produce the details showing what is on order, for whom, and details of what is currently avaialble. Details of this screen are as follows:
Dept / Warehouse - by being specific in these fields you can narrow down the options on which orders you wish to look at and supply.
________________________________________________________________________________________
Page 125
Warehouse Total - depending on the Warehouse you have selected the details of the stock situation for each highlighted line will be shown here.
Ratio Split - clicking on this button will mean that you can fill orders by their ratio that than the priority if there are unavailable stock levels.
List Order By - this is a filtering system allowing you to be more selective inthe orders you wish to view. Default would normally be set to Stock in the first filter, however any or all filter fields can be used and changed as required. Using the drop down choose the option required, then if you also click on the small rectangle next to the Filter By heading you will be presented with an extra field where you can search for specific codes, debtors etc. The search options change depending of which filter you have chosen.
Order by Line - clicking on this tab will provide a complete list of all items on back order based on the selections made.
Orders by Reference - clicking on this tab will provide a list of all Orders in the system based on their Reference number.
Invoice Date - enter the date here to be used on any invoices generated from this back order release.
Print - use the frop down to select an option of what type of document to print - Inv/Ord, Del Dkt,
None or Both.
Print to - use the drop down to make your selection - Printer, Email or Both
Allocate (with printer icon) - click this to print out the Automated Allocation list
Allocate (with tick icon) - clicking this will allow the system to work through your screen selections allocating stock where possible. You will note that the individual lines will now change colour depending on whether stock has been allocated or not. The quantity value of what can be supplied will be automatically entered into the 'Supply' column.
l
Green - meanse that the back order quantity can be supplied in full l
Black - could not be supplied at all in this run, or can only be partially supplied.
Pick Slip - when you are happy with the selections made, clicking this will POST your selections, and print a Picking Slip for each debtor. Should the item that is being produced is a part supply only, then the system will generate 2 picking slips, one for the items to be supplied and the other to show the balance that is left on back order.
________________________________________________________________________________________
Page 126
Post Inv - If you do not use or wish to skip the picking slip option, you can choose this button to post the details directly to an invoice.
Cancel - choose this option if you wish to cancel the options you have chosen, you canthen either start again or close out of the screen.
Releasing Back Orders - Orders By Line
Open
D
EBTORS
| B
ACK
O
RDER
R
ELEASE
1. Make your selections for Department & Warehouse
2. If required choose your Filters - if left with just the default Stock in the first field then everything on back order in the system will be shown.
3. Choose whether you wish to let the system auto Allocate based on current stock levels if so then click on the Allocate button.... or
4. Go through each stock item and make a manual decision on what is to be released by double clicking inthe 'Supply' field for each line.
5. Make your selections regarding date, print options etc.
6. Once selections are complete - choose to either print the Picking Slip or Invoice to finalise your selections and Post into the system.
Releasing Back Orders - Orders By Reference
The same criteria applies to the header in terms of Dept/Warehouse and filters, however this time you will see a list of orders by their reference number in the top of the screen, and the details of what that back order contains will be shown in the bottom half of the screen.
Note that each line will show in a colour which is related to how much of the back order can be supplied at this time.
________________________________________________________________________________________
Page 127
l
Red = no lines can be filled at all l
Light Green = the order can be partially filled at this time l
Dark Green = the order can be completely filled at this time
The same options for either using the
[A
LLOCATE
]
button or manually selecting what will be supplied applies to this screen.
________________________________________________________________________________________
Page 128
advertisement
Related manuals
advertisement
Table of contents
- 1 DEBTORS USER MANUAL
- 2 Debtor - Table of Contents
- 12 Debtors - Overview
- 13 Debtors – System Settings
- 13 Debtors Tab
- 16 Debtors 2 - Tab
- 18 Debtors 3 - Tab
- 19 User Access
- 21 Debtors – Set Up & Manage accounts
- 22 Debtor File Maintenance (DFM)
- 22 DFM - Details Tab
- 24 DFM - Options tab
- 25 DFM - Contact Details Tab
- 26 DFM - Op.Notes Tab
- 27 DFM - Notes Tab
- 28 DFM - Posted Notes Tab
- 28 Memo Types
- 29 DFM - Totals tab
- 30 DFM - Directors Tab
- 31 DFM - Delivery Tab
- 32 DFM - Rebates Tab
- 33 DFM - Pricing Tab
- 33 DFM - Posting Tab
- 34 DFM - Job Revenue Details Tab
- 34 DFM - Project Builders Tab
- 34 DFM - Resources Tab
- 35 DFM - Show Redundant
- 35 DFM - Run Details Tab
- 36 Debtors - Days to Pay
- 36 Details Tab
- 36 Postings Tab
- 37 Totals Tab
- 37 Days to Pay Report
- 39 Debtors - Search for Debtor Codes
- 41 Debtors - Creating New Records
- 43 Debtor – Sales Rep
- 44 Debtor – Areas
- 45 Debtor – Debtor Type
- 46 Debtor – Memo Types
- 47 Debtors - Commissions
- 47 System Settings for Commissions
- 48 Commission Reports
- 49 Re-Assign Commissions
- 51 Debtors - Invoice Types
- 51 System Settings for Invoice Types
- 52 Invoice Type Reports
- 52 Re-Assign Invoice Types
- 54 Debtor – Transaction Types
- 56 Debtors - Project Builders
- 56 System Settings for Project Builders
- 57 Project Builders Reports
- 57 Re-Assign Project Builders
- 59 Debtors - Special Pricing
- 61 Debtors - Discounts
- 61 Discount - Setup in Inventory
- 62 Discount - Inventory Grid Formats
- 63 Discount - Inventory Columns
- 63 Discount - Inventory Column 5/6 Option
- 64 Discount - Inventory Volume deals
- 64 Discount - Assigning Levels for Debtors
- 64 Discount - Specials for Individual Debtors
- 65 Discount - Examples
- 66 Debtors - Credit Limit Control
- 66 Option 1: Define Credit Limit Actions
- 68 Option 2: Credit Control Orders – Approve Orders
- 70 Debtors - Update Debtor Information
- 71 Debtors - Editing Debtor Codes
- 72 Debtors - Merging two debtor records
- 73 Debtors – Deleting Records
- 74 Debtors – Search by Sale
- 75 Debtors - Transaction Postings
- 75 Sorting Order
- 76 Posted Details
- 77 Postings - Search buttons
- 77 Postings - Extra Options
- 78 Reconciliation Details
- 78 Print / Reprint - Invoice & Credit Notes & Delivery Dockets
- 78 Move Transactions to History/Current
- 79 Retention
- 79 Modify / Add Transaction Details
- 81 Debtors - Reprint Invoice, Credits or Delivery Dockets
- 83 Debtors - Stationery Stock Description
- 86 Associated Files - Debtors
- 87 File Storage - Debtors
- 88 Changing File Names
- 89 Contact File Maintenance
- 89 File Maintenance Info Grid
- 90 Adding Quotes to a Contact
- 92 Converting Contact to a Debtor
- 92 Converting Contact to a Creditor
- 93 Debtors - Quote Templates
- 93 Creating a new Quote Template
- 93 Manage Groups
- 95 Changing the Order
- 96 Defined Templates
- 96 Create a new Defined Template
- 98 Allocating a Template to a Quote
- 101 Quotes for Contacts only
- 102 Orders, Invoices or Quotes, Create New
- 106 QUOTES
- 107 Orders - Modifying Discounts
- 108 Orders - Using a Stock Grid
- 109 Orders - Converting from Quotes to Invoices
- 110 Orders - Modifying and Invoicing
- 111 Transfer Orders to another Debtor
- 111 Orders - Re-Order from an Existing Order
- 113 Orders - Prohibited Stock Items
- 116 Orders - Create Cartage Purchase Orders
- 116 Creditors
- 117 Inventory
- 117 Debtor Orders with Cartage
- 120 Viewing the Purchase Order
- 121 Orders – Void Restore
- 123 Excel Load - Work Order, Job Labour, Materials
- 124 Orders - Back Order Release
- 124 System Settings
- 125 Back Order Release - Screen Info
- 127 Releasing Back Orders - Orders By Line
- 127 Releasing Back Orders - Orders By Reference
- 129 Orders - Checking Order Profits
- 130 Allocating a Payment to an Order or invoice
- 131 Payment to an Order
- 131 Payment to an Invoice
- 131 Banking Payments
- 132 Debtor Invoices
- 132 Invoice - Partial or Full Orders
- 133 Invoice - Batch Orders
- 135 Debtors - Invoice Emailing
- 135 System Settings:
- 136 Sending the Emails
- 138 Debtors - Tracking References
- 138 Tracking the data
- 140 Point of Sale Transactions (POS) – Cash Sales
- 140 POS - Entering Cash Sales
- 141 POS - Modifying a Cash Sale
- 141 POS - Parking /Loading a Sale
- 142 POS - Cancelling a Sale
- 142 POS - Crediting POS transactions
- 143 POS - Crediting Account Sales
- 143 POS - Cash/Chq/Eft Payments
- 144 POS - Cancel Payment Entry
- 144 POS - Entering Account Sales
- 145 POS - Charge to a Customer Account
- 145 POS - Pay Cash for an Account Sale
- 146 POS - Account Payments
- 147 POS - Special Short Keys
- 149 POS - Till Balancing Options
- 149 Till Balance Screen Info
- 150 Till Balancing Features
- 150 Entering a Float
- 151 POS - Till, Add/Clear Monies
- 151 Monies Paid Out
- 151 POS - End of Day Procedure
- 153 Standing Orders
- 153 Standing Orders - Create and Modify
- 154 Standing Orders - Modifying or Deleting
- 155 Standing Invoices - Processing
- 157 Credit Notes
- 158 Credit Notes - Create Manually
- 159 Credit Notes - Create Automatically From Invoices
- 159 Unsure of the Invoice Number
- 159 Search using the Invoice Number
- 160 Processing the Credit
- 160 RESTOCKING FEES AND FREIGHT CHARGES
- 162 Credit Notes - Credit Reasons
- 162 Credit Reasons - System Settings
- 163 Credit Reasons - Set Up Codes
- 163 Credit Reasons - Allocate within a Credit Note
- 164 Credit Reasons - Reporting
- 165 Payments and Reconciliations
- 165 Payments – from Debtors
- 167 Payments – Reconcile Automatically Before Posting:
- 168 Payments – Reconcile Manually Before Posting:
- 168 Payments - Reconcile Manually After Posting
- 169 Payments - Part Payment Entry
- 171 Payments - Debtor Adjustments (Credit and Debit)
- 171 Payments - Un-reconciling a Payment
- 172 Payments - Auto Reconciliation
- 172 Payments - Credit Card Charges
- 172 Credit Card Charges through the POS function.
- 173 Credit Card Charges through Debtor Recepit.
- 175 Payments - Direct Debit
- 175 Direct Debit - System Settings
- 176 Direct Debit – Screen Field Explanations
- 179 Direct Debit - Processing a Payment Run
- 179 Direct Debit - Trial Balance
- 181 Banking - Processing a Bank Run
- 182 Banking - Reversing a Bank Run
- 183 DFF Lodgements
- 183 DFF - System Settings
- 183 Bank Account
- 184 Report Selections
- 185 Processing an DFF Lodgement
- 186 Excluding Partially or Fully Paid Invoices
- 187 Changes to the defaulted listing
- 187 Debtor Receipts
- 188 Printing DFF Reports
- 189 Completing the Lodgement
- 190 Reports - Debtors
- 191 Debtor Statements
- 191 Overview
- 191 System Settings for Statements
- 192 Choice of Statement Type
- 192 Email Permissions
- 193 Messages on Statements
- 193 Barcodes on Address Fields
- 194 Producing Statements
- 196 Branches & Groups
- 196 Reprinting Statements
- 198 Mail Merge Exporting
- 198 Export the Data
- 199 Sort the exported data
- 202 Labels
- 207 Vehicle Delivery Management System
- 207 System Settings
- 207 Vehicle Allocation
- 208 Setting up Vehicles
- 209 Adding a new vehicle
- 210 Deleting a vehicle
- 210 Setting up Vehicle Regions
- 210 Setting up Vehicle Groups
- 211 Allocating orders to a delivery vehicle
- 212 Reporting on allocated orders by vehicle
- 213 End of Month Processes - (EOM)
- 214 EOM Step 1 - Close other terminals
- 214 EOM Step 2 - Set the correct system date
- 215 EOM Step 3 - Run a system check
- 215 EOM Step 4 - Make a back up
- 216 EOM Step 5 - Process Extra End of Month Charges
- 216 Assign costs to any zero cost invoices
- 217 Re-Assign Commission
- 217 Re-Assign Invoice Types
- 217 Re-Assign Project Builders
- 217 Extra Charges /Statement Rounding
- 219 Adjusting the selections
- 220 Statement Rounding
- 220 EOM Step 6 - Print Statements & Reports.
- 221 EOM Step 7 - Run Debtors END | MONTH option.
- 222 End of Year Processes - (EOY)
- 223 FAQ's - HOW DO I ??
