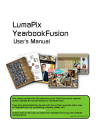
advertisement
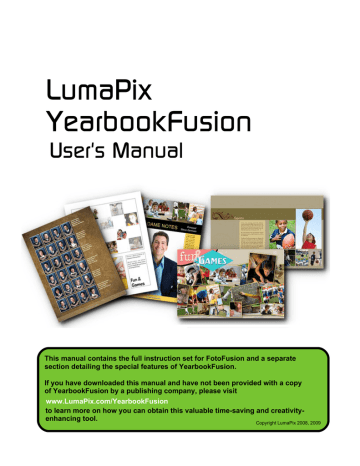
5
14 LumaPix::FotoFusion v4 Help
You can search My Computer (or a specific drive) for a file name, or even a particular file extension type.
In FotoFusion, you can use the Organizer to find FotoFusion .scrap project files made on that same computer.
Click on the Organizer, and choose the Search tab on the left side.
Change the TYPE box to "Saved Work" then click on the (+) next to this option.
Choose Projects, or Pages (to find a page within a multipage project).
Thumbnails of your FotoFusion projects will appear in preview. Right-mouse select the one you wish to reopen.
Getting Started
WELCOME SCREEN
When you first launch FotoFusion, you will be presented with a Welcome Screen.
If you would like to use one of the Yearbook template sets, you can click the the cover view at the bottom of this screen. A brief video tutorial is also offered - click on the 3rd of the larger icons.
Click on the CLOSE button to turn off Welcome Screen.
You can turn off the Welcome screen permanently by unchecking the box next to "Show this when starting FotoFusion."
2008 LumaPix Inc.
Getting Started 15
The content on this page is available through the Bundled Content area in the Start
Zone.
THE START ZONE
Following the Welcome screen is the Start Zone. It will display automatically at launch if you have disabled the Welcome Screen.
You can launch the Start Zone at any time by clicking on the corner of the Create Screen.
icon in the top left
The Start Zone is a porthole to starting new projects, accessing saved work, information about FotoFusion, and accessing templates.
·
Click on NEW PROJECT to start a project from scratch.
·
Click on LOAD to open projects you've already saved.
·
Click on LEARN to access tutorial materials (videos, project, user's manual)
·
Click on MARKETPLACE to see template collections (Note: this has been disabled by most yearbook publishers since most content requires an additional purchase).
·
Click on Bundled Content to open a list of some of the graphic content available with your license.
If you choose NEW PROJECT, you will most likely only see the project sizes set up by your printing company.
This can include only one featured item or several products, such as a soft or hard cover book or binding options.
2008 LumaPix Inc.
16 LumaPix::FotoFusion v4 Help
Select the product that corresponds to the book type you will be producing (size, cover options).
Once selected, a new blank single album side will be launched on the Create screen. You can then start adding images, text and decorations to the page.
Once you have chosen a product type, FotoFusion will switch to the Create screen, and show a single album side page.
If you have chosen one of the templates, the entire template will open, usually about 15 pages total.
If you have made a mistake and selected the wrong product, or have chosen one of the template sets shown above, then right-mouse select outside of your canvas, and choose
Project Settings. You'll be able to pick a new product from this dialogue and the entire project will resize automatically.
THE CREATE SCREEN
FotoFusion's main workspace is located under the
Here you will be able to design and manage your pages.
tab.
2008 LumaPix Inc.
Getting Started 17
This Create screen is organized in the following manner:
START WHEEL:
Click on this icon to launch the Start
Zone, to launch a new project, load an existing project, and look at the bundled graphic content.
MENU BAR: This
area houses the selection items under
File, Edit, View,
Selection, Tools and
Help.
More info below...
TABS: Click on these
tabs to flip to the
Organizer screen, to
Share (email); to the
Output options (if enabled), then back to the Create screen to edit your projects.
More info below...
LICENSE LEVEL:
Displays your license type. If unactivated, it will read "Yearbook
Trial"
PANEL EDITOR: A
pop-up window which appears when you add or select a pane, allowing you to populate your panel and change its appearance.
TOOL BAR: Lists
commonly used tools, such as file management items
(Main), AutoTools,
Selection tools,
Canvas views, Image options, and
Support.
HOVER DOCKS:
Hovers docks hold hover buttons. You can add buttons by clicking the + button. More info
below...
HOVERS: These
buttons launch editors on the work area. Some hovers will show you graphic content (e.g. Search,
Papers, Frames), others will help you
CREDITS: The
shopping cart has been disabled for most Yearbook users
, to avoid additional charges on your book. If it is enabled, a balance indicates
TUTORIAL VIDEOS:
Click here for a list of available videos to learn how to use
FotoFusion.
TOOLBOX and
EDITOR: The
toolbox appears when you select any item on the canvas, then allows you to open editors to make changes the selected item.
ONLINE STATUS:
Indicates if
FotoFusion has an active internet connection, necessary to access graphic content and other features.
2008 LumaPix Inc.
18 LumaPix::FotoFusion v4 Help
organize your project
(Tree, Pages). You can move the buttons anywhere on the canvas, or leave them in the dock.
how many available credits to spend.
TABS
Yearbook users will see at least two tabs at the top of the Create Screen.
The screen where all your editing work will be done.
The screen where you can view, sort, categorize and keyword your images and projects, and manage your PSPA database images.
Some users may also see:
If enabled by your publisher, you will be able to send email versions of your project (low-resolution) to other.
If enabled by your publisher , you may be able to render your project to file (eg. as a jpg or pdf), upload your projects to your website, or print it on a local printer.
If enabled by your publisher, this launches an internet browser window giving you access to galleries, support and other LumaPix-related websites.
THE MENU BAR
The menu bar contains every feature available in FotoFusion. Almost all controls available in the Menu are available by directly selecting (left and right-mouse click) items on your canvas.
Most actions can and should be performed through direct mouse clicks on the canvas and through the hovers, toolboxes and editors, or through keyboard shortcuts, as this is the most efficient way to use FotoFusion.
In general:
·
File includes options to save, load, close and output your file.
·
Edit allows you to copy/cut/paste/duplicate/delete selected items, undo/redo, and set
2008 LumaPix Inc.
Getting Started 19
up user preferences.
·
View lets you control the way your screen will look (zooming, panning, grid lines, etc.)
·
Insert contains options to add items to your project (image frame, text frame, new
page, etc.)
·
Selection pertains to the selection of items on your canvas, and the order they are
stacked on the canvas.
·
Tools offers the entire set of AutoTools (autocollage, autopopulate...) and actions that can be applied to particular types of items on your canvas, such as the canvas background, the frame properties, and text items.
·
Help links to you the User's manual (Help), and learning preferences, and licensing
information
HOVERS & HOVER DOCKS
Hovers are small buttons which, when clicked, open to a large view. In general, hovers allow you to preview graphic content.
Hover buttons can be "nested" in the hover docks, three empty zones on the Create screen. These buttons can be manually dragged from one hover nest to another, or dropped on the area outside the canvas.
Hovers are designed by default to open briefly, allowing you to perform a desired editing task, then close immediately.
You can choose to keep the hover editors open for an extended period of time, if you will be using them frequently. To keep the hover open permanently, click on the pin icon at the top of the editor.
The icon indicates that the hover will automatically close when you are not hovered over it.
The icon indicates that the hover will remain opened on your canvas.
A pinned hover does not affect the position of your canvas, and can overlap onto the canvas workspace.
A docked hover will reposition the canvas alongside the open hover.
2008 LumaPix Inc.
20 LumaPix::FotoFusion v4 Help
Switch the hover back to "automatically close" to return it to a single button, or click to close.
Resizing images within a hover
Hovers display graphic content in a mini-view, called a thumbnail view. The thumbnails within the hover can be made larger or smaller. Click on the interior portion of an opened hover; hold Ctrl on your keyboard, and use your mouse wheel (or use the up/down arrows on your keyboard) to increase or decrease the size of the thumbnail view.
PAGE TYPES
Some product types will contain more than one type of page - for instance, they may include a double-spread and a cover sheet. Some may only allow album sides.
This is an Album Side - it represents a single page of your book. The grey line on the edge of the page represents where the page will be attached to the binding of the book. Album sides can be
left or right side pages,
depending on where this grey line shows.
You may see red and green lines around the edge of the page, like in this example.
Red lines are the "bleed" zone - it
represents where the page will be trimmed after it is printed.
Green lines are the "safe" zone - it
represents a guideline/margin to show you where to keep all
"meaningful" content. Don't put text or pictures of peoples faces too close to the green line.
2008 LumaPix Inc.
Getting Started 21
This is an Album Two-Page
Spread - it shows two adjoining
pages, with a split down the middle to show the gutter. A solid background or image can be placed across both pages.
Note the green safe lines in the middle of the page - don't put
"meaningful" text or image content across this space, because it will be distorted by the book's binding.
This is a Cover.
A cover can include a spine in the middle of the page, where the title of the book can be added represented by the two grey lines.
The cover is shown opened flat.
The left side of the page is the
back cover, and the right side of
the page is the front cover.
Be careful when choosing a cover sheet type: some publishers will offer different cover sizes for books depending on the number of pages in the book. The cover (and spine) needs to be wider to fit the extra pages.
ADDING AND MANAGING PAGES
Click on the the pin icon.)
button at the bottom of the Create screen. (Dock it by clicking on
The Pages hover allows to to select and manage your project. The options to add pages are available from the little toolbox on the left-hand side of the hover.
2008 LumaPix Inc.
22 LumaPix::FotoFusion v4 Help
To add a New Page, select the first icon. If your currently selected product contains multiple page sizes (eg. album sides, double-page spreads, covers), you'll be able to pick which one you want. Keep in mind that panel pages can
only be made on Album sides.
Use the Insert Project hover to add other separately saved projects one at a time into the current project.
Note: projects each containing a database cannot be merged together, so be sure to only have one project with the panel images and database.
Pages can be moved up and down the sequence by means of the arrow buttons. Note: candid pages can be
moved in-between panel pages, but not vice-versa.
If a page needs to be deleted, then select it and use the deletion button. If you are using a Yearbook Set template, you can remove unused empty template pages with this button. Note: deleting one panel page will delete all the
panel pages in that set.
Pages can also be duplicated (copied). This allows you to duplicate the style of one page, and change the image content if you want. (Panel pages cannot be duplicated.)
On the Pages hover, right mouse select any of the page thumbnails. The following list of options will appear.
You can change the page type, and, for album sides, their direction (left side or right side).
You can exclude the current page from the finished project or from page numbering.
You can move the page within the project, and manage the order and naming.
At the bottom, you will fine the AUTOFLIP option. If this is turned on, album sides will flip the contents of the page as they are changed from a left-side to a right-side page. Generally, you will want autoflip ON for panel pages and OFF for candid pages.
2008 LumaPix Inc.
advertisement
* Your assessment is very important for improving the workof artificial intelligence, which forms the content of this project
Related manuals
advertisement
Table of contents
- 2 Introduction
- 2 YearbookFusion Installation & Activation
- 4 Managing Your Yearbook
- 8 Saving, loading and deleting projects
- 11 Understanding basic Windows file management
- 14 Getting Started
- 23 Adding Candid Images
- 28 Image Frame Options
- 43 Text Frame Options
- 51 Shadows
- 54 AutoTools
- 59 Graphics & Templates
- 64 The Organize Tab
- 67 Yearbook Panels
- 67 Your PSPA data
- 80 Making a panel
- 93 Output options
- 96 Completing and uploading your project