
advertisement
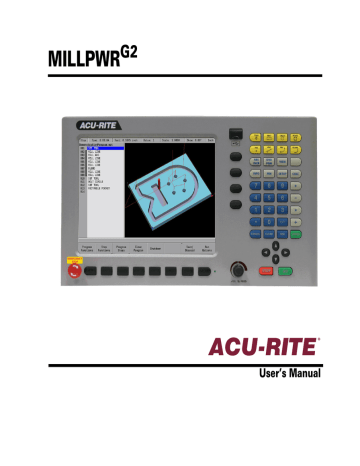
Program Overview
5.1 Programming Introduction
Program Display mode
If the console has the Calculator active while in DRO mode, exit from
Calc by pressing the Calc key, returning the MILLPWR
G2
to DRO mode.
Program Functions can not be accessed when the
Calculator is active in DRO mode.
From DRO mode, press the DRO/PGM key, and the display changes to PGM mode. If a program is loaded, it will be displayed, otherwise the display screen will be blank.
The program display provides soft keys for program selection, creating, editing, and running functions. The Clear Program soft key will exit out of a current loaded program. The system Shutdown soft key is provided on the PGM mode display the same as it is on the DRO mode display. The Program Functions soft key provides access to program management features.
Display area
Programming functions, graphics, and soft keys are provided in the display area. Each soft key is activated by pressing the corresponding hard key located directly below it.
1
Status Bar displays the servo motor status Stop/Run/Pause,
Time, loaded Tool (blank if none is selected), Datum, Scale, Skew, and unit of measure selected (inch/mm).
2
Graphic display window of the current loaded program. If a program is loaded, a graphical simulation is shown.
3
Operator Intervention Message (OIM) provides prompts, and messages to the operator.
4
Soft keys display area. The soft keys change per the function that is selected. They are activated by the associated hard key that is directly below it. When a soft key appears as being pressed in, it is activated and its text is yellow. When a soft key is grayed out, it is not available for the current program function.
5
The name of the current loaded program is displayed above the program steps display.
6
The program display window displays the program steps of the current loaded program.
54
5 Program Overview
Program Function Screen
The Program Function screen displays several windows, and soft keys which are defined in the contents of this chapter. The display area window is briefly described in the following table. The Program
Functions
soft key provides access to Network or USB memory devices by pressing the Folder View soft key. The features of this soft key are explained on the following page.
Press the Program Functions soft key to access programs stored in the Console, on a Network, USB memory devices, or to create a new program.
The Program Functions screen displays all programs that are stored in a selected folder. The default storage folder for the console is v:\user\.
General Information and the programming steps of the highlighted program are displayed in the lower left window [3], for a quick access review. If a program has ran in its entirety (without errors), graphic preview [2] is also displayed.
1
Available soft keys.
2
Program graphic preview.
3
Program steps preview.
4
Current folder selected.
5
Constant status bar.
6
List of all the programs stored in the current location (or folder).
Folder View
The Folder View soft key includes additional access to the user. The
Folders Tree [9] is displayed which allows the user to access different folders, and narrow a search to selected program types.
Access to Network or USB memory devices is available in the Folders
Tree.
The Folder View soft key stays active until it is pressed again.
7
Displays the current program loaded.
8
Shows the type of programs being displayed (e.g. MILLPWR
G2
, or G-Code programs to be displayed; or DXF files.
9
The Folders Tree can be used when connected to a network, USB memory devices, or folder management.
The MILLPWR
G2
can save programs to a USB device, or to network drive (e. g. a PC) as well as to the MILLPWR
G2
User folder.
The internal memory of the MILLPWR
G2
is organized into a folder structure. The default folder is the User folder.
Programs can be stored in the User folder. Additional folders can be created to better organize programs.
Features in Program Functions allow for navigation of all folders, USB memory devices and network folders.
To return to the Program Display Mode:
ACU-RITE MILLPWR
G2
55
From Folder View, press the Folder View soft key to exit back to the Program Functions display.
Press the Exit soft key to exit back to Program Mode.
Program Drawing View
While a program is running (or being created), individual steps being performed are graphically shown as they are being ran or created.
Pressing the VIEW hard key displays different soft keys for viewing choices of the program. The VIEW key acts as a toggle switch, pressing it again will remove the view soft keys and return to the previous display. Pressing CANCEL or USE will also exit the view soft keys.
To activate the bottom menu soft keys for viewing choices, press the VIEW key. The view soft keys are
Soft keys that have a small arrow in the upper left hand corner indicates that a popup menu is available when the key is selected for additional choices.
To return to the previous display, press the VIEW key again, or the USE key.
If the CANCEL key is pressed, it will exit out of the view mode, and return to the previous display, but will not cancel out any view changes made.
56
5 Program Overview
Program Screen Display
When programming a machining step, the display changes according to the machining step selected. Once a machining step has been selected using the Program Steps soft key, the display will appear as shown here. The program steps display windows are described in the following table.
1
Current program steps.
2
Dialogue for a new milling step (e.g. CIRCLE POCKET)
3
Dialogue field graphic assistant. Graphic changes per input field illustrating information required.
4
Soft keys.
5
Program name. If an asterisk appears at the end of the name, it is indicating that the program has not been saved since its last edit.
Soft keys that have a small arrow in the lower right hand corner indicates that additional soft keys are available when the key is selected. Soft keys that have up arrow in the top left hand corner indicates that a popup menu is available when selected.
ACU-RITE MILLPWR
G2
57
Program Mode Soft Keys
When the DRO/PGM key is selected from DRO mode, the MILLPWR
G2 screen changes to PGM mode, and the program default screen is displayed.
When the MILLPWR
G2 is set to program mode, types of milling functions specific to the hard key selected become available as soft keys.
Keys Function
Program Functions
opens additional soft keys to
Load, Save, Clear, or Copy a program along with several other functions listed on the following page.
Step Functions
opens additional soft keys for modifying the program steps (e.g. reverse path, delete steps, ect.).
Program Steps
opens additional soft keys for programming, or modifying an existing program by adding addition milling functions (e.g. add a pocket, mill a circle, etc.).
Clear Program
will unload the current program when the Yes soft key is selected. The program is not saved. If any changes were made, they are lost.
Shutdown
will shut down the MILLPWR
G2
system.
Only then can power be turned off.
Save/Discard
opens a popup menu which provides the choice to either save the changes made to the program, or discard the changes by returning the program to its original state.
Run Options
opens additional soft keys for running a program (e.g. dry run, graphics only, etc.).
Once Clear Program is used the program cannot be recovered.
58
5 Program Overview
Program Functions
Program Functions soft keys
The Program Functions soft key provides access to the following soft keys for saving, clearing, or loading an existing program to either edit or run.
Soft key Function
The Load soft key will load the selected program. If a program is currently loaded, a prompt will be displayed asking for confirmation to clear the loaded program. If a program is currently loaded, it must be saved prior to pressing this key.
The Save soft key will save the currently loaded program, or the program can be saved under a new program name.
The Program Type soft key opens a popup Menu providing the choices which type of programs to display in the folder listing; MILLPWR
G2
programs,
G-code programs, DXF drawings, All programs or All files.
The Function soft key opens a popup Menu providing the choices to Cut, Copy, Paste, Merge,
Rename, or Delete any program that is listed in the folder. It does not need to be the currently loaded program.
The Select soft key allows the operator to select one or more programs from the current folder, or select all the programs. Select the Clear option to un-select the current selected program(s). This allows features within the Function soft key to be done on the selected group of programs.
The Change Window soft key toggles the cursor between the folder list, folder tree (if displayed) and program list.
The Folder View soft key opens the folder tree to access all folders, and sub folders. Use the Change
Window
soft key to navigate to the available windows.
Press the Exit soft key to return to the Program
Function screen.
ACU-RITE MILLPWR
G2
59
Pressing the Select soft key feature opens a popup menu that provides these three choices:
The Select feature will select one or more programs. Highlight each program to be selected, and choose Select for each program highlighted.
The Select All feature will select all programs in the folder.
The Clear feature will un-select one or more programs that have been highlighted. Clear does not delete a program, it will only un-select it.
Having a program, or programs selected, use the Function soft key to continue on taking the appropriate action required.
The Function soft key provides several choices that can be executed for the action taken after using the
Select
soft key feature:
The selected program(s) can be Cut from the current folder, then moved to another folder using the Paste feature.
In the same fashion, using the Copy feature, the selected program(s) can be copied to the same folder, or to a different folder using the Paste feature.
Use the Merge feature to paste the contents from the selected program to the currently loaded program at the current cursor location. This feature is only available for MILLPWR
G2
(.MPT) programs. Once this function is executed, it will exit the program functions, and return to program view.
Use the Rename feature to rename the selected program. Only one program at a time can be selected to use this feature.
60
5 Program Overview
Choosing the Delete feature will delete one or more programs selected. The message bar will be displayed showing the first selected program asking for confirmation to delete it. Four soft keys are displayed for deleting options.
Yes
will delete the current program displayed in the message bar.
Cancel
will cancel out of the current operation. Cancel will not restore any prior deletions that had been made.
All
will delete all the selected programs by automatically answering yes to confirm deletion of each program.
No
will cancel the deletion of the current program in the message bar.
Any program that is deleted can not be recovered.
Located in the upper right folder display area are two soft keys
Forward (+), Backward (-). These keys can be accessed directly
when using a mouse. Direct console access is accomplished by using the Plus, and Minus keys on the console keypad. The keys are used to facilitate navigation among folders in the console, network and USB memory devices.
Pressing the Minus key always takes you back to the previous folder location. Pressing the Plus key takes you to the next folder in the history. Plus is only available if Minus has been used.
The MILLPWR
G2 will save 20 history steps. The 21st history step will replace the 1st history step.
Edits to a program that have not been saved are lost.
ACU-RITE MILLPWR
G2
61
View hard key
Once a program is opened, the first step is to select how the part should be displayed in the graphics window. Pressing the VIEW key displays different soft keys for graphic viewing options of the program.
Pressing the View key again, or pressing the CANCEL key will turn the
view key display off. See "Program Drawing View" on page 56.
The VIEW key provides access to the following soft keys for selecting how the part should be viewed.
Keys Function
The Block Form (3D solid) opens a dialogue so that the operator can specify the block size shown in the graphic display area. MILLPWR
G2
normally calculates this but the user can adjust the values if necessary.
The arrow keys are used to adjust the view. The
Adjust View
opens a popup menu to select either
Zoom, Pan, or Rotate to have adjusted with the arrow keys.
Change View
opens a popup menu where either 2D
Line, 3D Line, or 3D solid view of the graphic display can be selected. The default is 2D line view.
Show Grid
toggles on, or off the grid display. This is only active in 2D Line view. The grid size can be
adjusted in Job Setup; see page 175.
Show Step Numbers
displays the program step number that is creating a particular tool path. These are best displayed with the Line View feature. This is a toggle key that turns the numbers on or off.
Show Toolpaths
displays the complete path the tool moves in each program step. This is a toggle key that turns the toolpaths view ON or OFF.
Show Contour
is available with 2D Line and shows the program geometry with a white line. When the
Show Step Numbers
is also selected, labels are added to the path showing which step was used to create that portion of the path.
Reset Graphics
restores the default zoom, pan, and rotate settings.
62
5 Program Overview
Step Functions soft keys
The Step Functions soft key provides access to the following soft keys for assistance with programing steps, and modifying or arranging the programs steps.
Soft key Function
The Explode soft key will explode a program step e.g. such as a bolt circle converting it from a radius and number of holes equally spaced to individual
coordinates for each hole. See "Explode" on page
158 for additional information.
The Reverse Step soft key will reverse the tool path of the selected step so that it will be followed in the reverse order.
The Reverse Path soft key will reverse the tool path selected of all the steps so that it will be followed in the reverse order.
The purpose of the Shift Steps feature is to transpose a range of steps from one location to another on the actual work piece within a program.
The Change Steps soft key opens a dialogue that will allow the operator to select a range of steps that can be modified for the Z axis, Offset, and Feed Rate.
The Delete Steps soft key opens a dialogue that will allow the operator to select a range of steps, or a step to be deleted.
The Copy / Move Steps soft key opens a dialogue that will allow the operator to select a range of steps to either be copied, or moved else where in the program.
ACU-RITE MILLPWR
G2
63
Program Steps soft keys
The Program Steps soft key accesses the soft keys listed in the table below. Each soft key (except for the Tool key) provides additional selections on a popup menu. This allows to further define the milling action to be programmed.
Soft key Function
The Tool soft key opens a tool dialogue to enter the size and type of tool to be used for the following step(s).
The Position/Milling soft key opens a popup menu to further define the milling operation e.g. Position/
Drill, Line, Arc, Blend (Round), and Blend (Chamfer).
The Custom Pocket soft key opens a popup menu to further define the milling operation e.g. Custom
Pocket, Island, and Contour.
The Hole Pattern soft key opens a popup menu to further define the milling operation e.g. Row of
Holes, Rectangle Frame, Rectangle Array, and Bolt
Circle.
The Rectangle soft key opens a popup menu to further define the type of milling operation e.g.
Pocket, Frame, Face, and Slot.
The Circle soft key opens a popup menu to further define a milling operation e.g. Pocket, Frame, Ring, and Helix.
The Repeat, Rotate ... soft key opens a popup menu to further define a milling operation e.g.
Repeat, Rotate, or Mirror
The Other Steps soft key opens a popup menu to further define the type of milling operation e.g. Engrave Line, Engrave Arc, Comment, Auxiliary
Function, Dwell, or Reference Point.
64
5 Program Overview
Clear Program soft key
This soft key provides a quick method to clear the current loaded program. It does not provide an option to save before exiting. Its function is meant to quickly clear a program (e.g. once it has been run and is no longer needed), so that a new program can be loaded, or a blank program is available, or return to DRO mode without having a program loaded. If the program has been edited the operator is asked to confirm the Clear operation. Save program changes before using
Clear. All changes are lost and cannot be recovered.
Press the Clear Program soft key to close the program.
Save/Discard soft key
Save/Discard
soft key opens a popup menu which provides the choice to either save the changes made to a program, or discard the changes by returning the program to its original state.
Press the Save/Discard soft key and select from the popup menu to either save the program, or discard the changes made to the program.
ACU-RITE MILLPWR
G2
65
Run Options soft keys
The Run Options soft key allows the program to be run and tested with various options for a program. These options allow the operator to test a program without actually cutting material. The Run Options must be set before you start to run the program.
Soft key Function
The Single Step soft key will move the machine one step at a time.
The Dry Run soft key will run the program’s tool path at the speed defined in Job Setup. No material should be placed within the tool path for this function. Dry Run is intended to provide a quick verification of the machine movements in the program.
The Graphics Only soft key will run through the program drawing the tool movement on the display only. Graphics Only is intended to provide a quick verification of the tool path in the display; no machine movement will occur.
The Optional Stop soft key will allow the program to be stopped at different locations to allow for verification of particular program steps selected has the operator. If a program has an optional stop (i.e.:
M01 in a G-code program), the system will only stop at this block when Optional Stop is enabled. If it is disabled, it will be skipped. The Optional Stop is an
M01 in a G-code program.
The Exit soft key will exit the Run Options function and return to the previous display.
66
5 Program Overview
Program Saving
When you create programs with the MILLPWR within MILLPWR
G2
G2
, they can be saved
's User folder, on a USB device, or a network location.
MILLPWR
G2
will retain a program in memory so it is not lost in the case of a power failure.
Programs can be organized in MILLPWR
G2
, on a USB device, or a network location; or in personalized folders that the operator can create.
Saving a Program
A new blank program can be saved prior to having any program steps added, a newly created set of program steps can be saved as a new program, or an existing program can either be saved as a new program by replacing the current name, or save the existing program.
To save the current active program, select the Save soft key. The keyboard will popup with the Save key highlighted. Press the ENTER key. A prompt will ask to overwrite the existing program. Press the Yes softkey.
The keyboard will automatically be displayed with the current program
name highlighted in the keyboard display window (see "Keyboard" on page 17).
The Save/Discard key is also available to quickly save a program, or discard any changes made since the last time it was saved.
Press the Save/Create soft key to save the program with its current name, or enter a new name for the current program to create a new program.
A name can not be longer than 60 alphanumeric characters. The MILLPWR
G2
displays program names as they were entered. No two programs can have the same name.
The program’s graphic preview is updated whenever the program is saved. In order for the new graphic preview to be created correctly, the program must not have any errors. The operator must allow the program graphics to finish drawing the program before pressing any keys.
ACU-RITE MILLPWR
G2
67
5.2 Program Mode Functions
Program Type Filter
In PGM mode, press the Program Functions soft key to display the
Folder View
, and Program Type soft keys. Program type aids with locating programs by type, and reduces the number of programs that are displayed.
To select what type of programs to show, press the Program Type soft key, and select which program type(s) to display using the ARROW keys.
USB Access
As soon as the USB memory device is inserted, its contents will be displayed in the Folder Contents window. From here the operator can modify, copy, delete, etc. any of the programs, or folders on the
USB device.
In PGM mode, the operator can access a USB memory device by inserting the USB device into a USB port of the MILLPWR
G2
.
From DRO mode, press the DRO/PGM to enter PGM mode.
Press the Program Functions soft key.
Press the Folder View soft key.
The display will now show the USB device in the Folder Contents window, and when selected, will show its content in the upper right window.
It is recommended to copy programs from the USB device to the user folder and use the program from the
MILLPWR
G2
.
Prior to removing the USB memory device, check that the activity indicator light on the USB drive is not active or blinking. This will ensure that all commanded disk operations have completed, and that it is now safe to remove the drive.
68
5 Program Overview
5.3 Creating programs overview
New Part Program
The following briefly describes how a new program is created. See
"Fundamentals for Creating a Program" on page 75 for more complete
information.
Press the DRO/PGM key from DRO mode to enter PGM mode.
A new program can be created from an existing program, or create a completely new program.
To create a new program from an existing program:
Press the Program Functions soft key.
Select an existing program that will be used to create the new program, and press the Load soft key.
Press the Program Functions soft key.
Press the Save soft key. Press the Keyboard soft key to display the keyboard if the keyboard is not automatically displayed. Type in the name of the new program and select Save.
The new program is now loaded, and can be modified as required.
To create a new (blank) program:
When a program is currently loaded, press the Clear
Program
soft key in the PGM mode display to clear the loaded program from memory, and to create a new program.
Press the Save soft key. Press the Keyboard soft key to display the keyboard if the keyboard is not automatically displayed. Type in the name of the new program and select Save.
ACU-RITE MILLPWR
G2
69
70
5 Program Overview
advertisement
* Your assessment is very important for improving the workof artificial intelligence, which forms the content of this project
Related manuals
advertisement
Table of contents
- 2 Controls of the MILLPWRG2
- 2 Keys on console
- 2 Motion control keys
- 2 Data Entry keys
- 2 Function keys
- 2 Numerical keys
- 2 Axis Keys
- 2 Soft Keys
- 3 Move Table and Navigation keys
- 3 Calculator Function keys
- 3 Potentiometer for feed rate override
- 3 Milling Function keys
- 3 Peripherals Supported:
- 5 Manual Information
- 5 Message symbols
- 6 Fonts Used in this manual
- 6 Model, Software and Features
- 6 Intended place of operation
- 7 MILLPWRG2 Access Code
- 7 Access Code
- 7 Access to Machine Parameter Operations
- 17 Introduction
- 18 1.1 MILLPWRG2
- 18 ACU-RITE conversational, and G-code format
- 19 Powering Up
- 20 E-STOP and Shutdown
- 22 Find Home
- 23 Disengage Z Axis feature
- 23 Disengaging the Z axis drive:
- 23 Re-engaging the Z axis drive
- 24 Writing Programs
- 24 Overview
- 25 1.2 Operating in 2 Axes and 3 Axes Modes
- 25 Overview
- 25 Program Steps in 2 Axis Mode
- 26 Selecting 2 Axis Mode on 3 Axis Systems
- 27 1.3 Console
- 27 Operating Console
- 27 Rear Panel
- 28 Screen Navigation
- 28 DRO Mode display
- 28 PGM Mode display
- 29 Dialogues, and Drop Down Menus
- 29 Operator Prompts
- 29 Cursor
- 30 General Operating Guidelines
- 31 Operating Modes
- 32 Popup Menus
- 33 Keyboard
- 33 Special Characters
- 33 Navigational Soft keys
- 34 Editing Keys
- 34 Calculator
- 34 Numeric Keypad
- 35 Context Sensitive Help
- 35 Using Context Sensitive Help
- 36 Console Keypad
- 37 1.4 Operating Mode Screens
- 37 Display navigation
- 37 DRO display screen
- 38 Program Display Screen
- 38 1.5 Accessories
- 38 Electronic Edge Finder
- 39 Machining Fundamentals
- 40 2.1 Conventions
- 40 Axis Conventions
- 40 Count Direction
- 40 X axis
- 40 Y axis
- 40 Z axis
- 40 Cartesian Coordinates
- 40 Polar Coordinates
- 41 Absolute and incremental work piece positions
- 41 Absolute work piece positions
- 41 Incremental work piece positions
- 42 Setting the datum
- 42 Overview
- 43 2.2 Manual Machine Positioning
- 43 Move Table
- 43 Changing the Mode
- 43 Incremental Moves
- 43 Continuous Moves
- 44 Preset Moves
- 44 Adjusting the Feedrate
- 45 DRO Mode and Calculator
- 46 3.1 DRO Manual Data Input
- 46 Overview
- 47 DRO Screen
- 48 Status Bar Display
- 49 Move Table
- 49 Milling Function
- 50 Zeroing an Axis
- 50 Teach Position
- 51 Electronic Edge Finder
- 52 Skewing
- 53 Milling Function Keys
- 54 DRO Operations
- 54 Rectangle milling
- 54 Rectangle milling example
- 55 Circle milling
- 55 Circle milling example
- 56 DRO Mill Cycles
- 57 3.2 Calculator
- 57 Accessing the calculator
- 58 Using the calculator to insert data
- 58 Trig Functions
- 59 Tool Table
- 60 4.1 Tool Table
- 60 Overview
- 60 Tool Compensation Required Data
- 61 Tool numbers / Tool names
- 61 Locating the Tool Table
- 62 Tool Table
- 62 Editing the tool table
- 63 Editing an existing tool
- 63 Tool Table Structure
- 63 Tool table: Standard tool data
- 64 4.2 Tool Data
- 64 Tool-Length Offsets
- 64 Teaching Tool Length Offsets in the Tool Table
- 65 Diameter Offset in Tool Table
- 66 Tool Radius Offset
- 66 Moving without radius offset
- 67 Machining with radius offset
- 68 Radius offset: Machining corners
- 69 Program Overview
- 70 5.1 Programming Introduction
- 70 Program Display mode
- 70 Display area
- 71 Program Function Screen
- 71 Folder View
- 72 Program Drawing View
- 73 Program Screen Display
- 74 Program Mode Soft Keys
- 75 Program Functions
- 75 Program Functions soft keys
- 78 View hard key
- 79 Step Functions soft keys
- 80 Program Steps soft keys
- 81 Clear Program soft key
- 81 Save/Discard soft key
- 82 Run Options soft keys
- 83 Program Saving
- 83 Saving a Program
- 84 5.2 Program Mode Functions
- 84 Program Type Filter
- 84 USB Access
- 85 5.3 Creating programs overview
- 85 New Part Program
- 87 Programming
- 88 6.1 Conversational Programming
- 88 Programming Considerations
- 88 “From” and “To” points
- 88 Depth of Cut
- 88 Pass
- 89 Tool Offset
- 89 Datum Selection
- 90 Absolute vs. Incremental Dimensions
- 90 Continuous Milling
- 91 Fundamentals for Creating a Program
- 91 Entering milling steps
- 92 Adding/Inserting milling steps
- 92 Editing or Deleting a milling step
- 93 Program Errors
- 93 Program Edited
- 94 Running a Program
- 94 Skewing a Part
- 95 Establishing a Datum
- 95 Overview
- 96 Steps to Establish the datum
- 97 X Axis Datum:
- 97 Y Axis Datum
- 97 Z Axis Datum
- 98 Retract Z
- 98 Using an electronic edge finder
- 100 Test the Datum Setting
- 101 Testing a MILLPWRG2 Program
- 102 Single Step
- 102 Dry Run
- 102 Graphics Only
- 103 Machining Your Part
- 104 Potentiometer for Feedrate Override
- 105 Manually Positioning the Quill
- 106 6.2 Folders
- 106 Folder Functions
- 106 Folders
- 106 Creating a Folder
- 107 Naming a new folder
- 107 Deleting a Folder
- 107 Saving a Program
- 108 Naming a Program
- 108 Deleting a Program
- 109 Loading a MILLPWRG2 (MPT) Program
- 110 Importing a DXF drawing
- 111 G-code Programs
- 111 Loading a G-code Program
- 112 Running a G-Code Program
- 112 Starting or Stopping a G-code Program
- 113 G-code and M-Code Definitions
- 113 G-code
- 117 M-Code Definition
- 120 Additional G-code Conventions for MILLPWRG2
- 121 Backing Up a Program
- 121 Copy and Paste programs
- 122 Program Errors
- 123 Demonstration Program
- 124 7.1 Demonstration Program
- 124 Overview
- 124 Selecting Datum
- 125 Begin Programming
- 125 Selecting A Tool
- 126 Programming a line
- 127 Programming an Arc
- 128 Programming the connecting Line
- 129 Programming the lower vertical Line
- 130 Programming the lower angle Line
- 131 Programming the upper angle Line
- 132 Programming a Blend
- 133 Closing the contour
- 134 Tool Change for the Bolt hole Pattern
- 135 Programming the Bolt circle
- 136 Tool Change for the Rectangular Pocket
- 137 Programming the Rectangular Pocket
- 138 Testing the Program
- 138 Graphics only
- 138 Dry Run with table movement
- 139 Running the Program
- 140 Tool Changes
- 140 Clearing the Program
- 141 Milling and Drilling
- 142 8.1 Milling and Drilling
- 142 Overview
- 143 Selecting A Tool
- 145 Repeatable Tool Length Offsets
- 145 Programming a Tool
- 145 Changing to a Tool of unknown length in DRO mode
- 147 Changing to a Tool of unknown length in a program
- 148 Position / Drill
- 149 Line
- 150 Arc
- 151 Blend/Chamfer
- 154 Rectangular Milling Functions
- 154 Rectangle Pocket
- 155 Tool Path Description:
- 156 Rectangle Frame
- 158 Rectangle Face
- 160 Rectangle Slot
- 162 Circular Milling Functions
- 162 Circle Pocket
- 164 Circle Frame
- 166 Circle Ring
- 168 Circle Helix
- 169 Hole Patterns
- 169 Row of Holes
- 171 Hole Frame and Array
- 173 Bolt Circle Patterns
- 174 8.2 Additional Milling Functions
- 174 Step Functions soft key
- 174 Explode
- 175 Reverse Step
- 175 Reverse Path
- 176 Change Steps
- 176 Shift Steps
- 177 Delete Steps
- 177 Copy/Move Steps
- 178 Custom Pockets
- 178 Custom Pocket
- 179 Island
- 179 Tool Path Description for Custom Pocket, and Islands
- 180 Contour
- 182 Repeat, Rotate, ...
- 182 Repeat
- 182 Rotate
- 183 Mirror
- 183 Other Steps
- 184 Engrave Line
- 185 Engrave Arc
- 186 Comment Step
- 187 Dwell
- 187 Reference Point
- 189 Setup
- 190 9.1 Setup
- 190 Overview
- 190 Setup
- 190 Tool Table
- 190 Error Log
- 191 Job Setup
- 191 Job Setup
- 192 Scale Factor
- 192 Feed Rate
- 192 Display: Peck\Pass
- 193 Job Clock - Parts Counter
- 193 Probing
- 194 Display Grid
- 194 Travel Limits
- 197 Tool Table
- 197 Error Log
- 198 Service Files
- 199 Software Update
- 200 10.1 Updating System Software
- 200 Software Update
- 200 Procedure for updating the software
- 201 Off-Line Software
- 202 11.1 MILLPWR Off-Line Software
- 202 Off-Line Simulator
- 202 System Requirements
- 203 Installation
- 203 Operation
- 204 On Screen Keypad
- 204 Keyboard Shortcuts
- 206 Updating