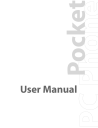
advertisement
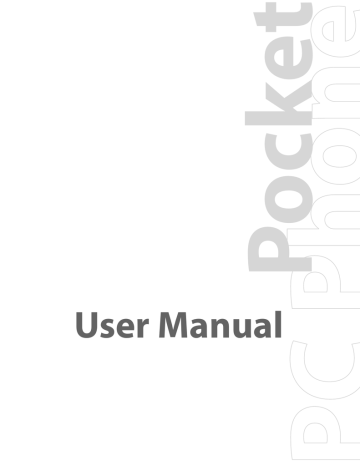
Chapter 8
Working With Company
E-Mails
8.1 Synchronizing Your Device with the Exchange Server
8.2 Scheduling Synchronization
8.3 Finding Contacts Online
8.4 E-mail Security
70 Working With Company E-mails
8.1 Synchronizing Your Device with the Exchange Server
To keep up-to-date with your company e-mails while you’re out of the office, you can connect your device to the Internet wirelessly and synchronize it with your company’s Exchange Server. You can also access your company addressbook anytime. Your company must have a mail server that is running Microsoft Exchange
Server with Exchange ActiveSync.
Set up an Exchange Server connection
Before you can start to synchronize with or access information from the Exchange Server, you need to set up an Exchange Server connection on your device. Get the following information from your network administrator and enter them on your device:
•
Exchange Server name (must be the Outlook Web Access server name)
•
Domain name
•
User name and password that you use at work
To set up an Exchange Server connection on your device
1.
Do one of the following:
•
Tap Start > Messaging, then tap Menu > Tools > New Account. On the E-mail Setup screen, select Outlook E-mail in the Your e-mail provider list, then tap Next.
•
In ActiveSync on your device, tap Menu > Add Server Source. If you have previously set up synchronization with Exchange Server, this appears as Configure Server.
2.
In Server address, enter the name of the server running Exchange Server, and tap Next.
3.
Enter your user name, password, and domain, and tap Next. To change the rules for resolving synchronization conflicts, tap Advanced.
4.
Select the check boxes of the types of information items, such as Contacts, E-mail, etc. that you want to synchronize with Exchange Server.
5.
To change synchronization settings of an information type, for example, E-mail, select the item, and tap Settings.
6.
Tap Finish.
Start synchronization
Before you start synchronizing with the Exchange Server, make sure Wi-Fi is enabled or your device has been set up with a data connection to the Internet. For more information about connections, see Chapter 10.
After you finish setting up an Exchange Server connection, your device automatically starts synchronization.
You can manually start synchronization anytime by tapping Sync in ActiveSync.
Note If you connect your device to your office computer via a USB, infrared or Bluetooth connection, you can use this connection to the PC to “pass through” to the network and download Outlook e-mails and other information to your device.
Working With Company E-mails 71
8.2 Scheduling Synchronization
You can schedule Outlook information to be synchronized automatically between your device and the
Exchange Server, or schedule synchronization at regular time intervals. Choose between these two methods, depending on your e-mail volume and which method you think is more cost-effective.
Synchronize automatically using Direct Push
Direct Push technology (push e-mail feature) enables you to receive new e-mails on your device as soon as they arrive in your Inbox on the Exchange Server. With this feature, items such as contacts, calendar and tasks are also immediately updated onto your device when these items have been changed or new entries have been added on the Exchange Server. To make Direct Push work, you need to have a data connection on your device.
You need to perform a full synchronization between your device and the Exchange Server first before Direct
Push can be enabled.
Requirement
The Direct Push feature works for your device only if your company is using Microsoft Exchange
Server 2003 Service Pack 2 (SP2) with Exchange ActiveSync or higher version.
To enable Direct Push via Comm Manager
1.
On the Today screen, tap the Comm Manager icon ( ).
2.
On the Comm Manager screen, tap the Microsoft Direct Push button. The button
, which indicates that you will receive e-mails as they arrive.
When the button is in the state, you need to manually retrieve your e-mails.
To enable Direct Push via ActiveSync
1.
In ActiveSync on your device, tap Menu > Schedule.
2.
Select As items arrive in the Peak times and Off-peak times boxes.
will turn to
Note When both Wi-Fi and the data connection are active at the same time, the Direct Push feature will always opt for the data connection, for which you could be charged per your wireless service provider’s service plan.
72 Working With Company E-mails
Synchronize at regular time intervals
If you do not want to use Direct Push, you can set a regular schedule for synchronizing Outlook e-mail and information. Set how often to synchronize during Peak times (which usually refer to your working hours) when e-mail volume is high, as well as Off-peak times when e-mail volume is low.
1.
In ActiveSync on your device, tap Menu > Schedule.
2.
Select a shorter time interval in the Peak times box for you to be able to receive e-mails more frequently.
3.
Select a longer interval in the Off-peak times box.
Tip
To set the days and hours that make up your peak and off-peak times, tap Adjust peak times to fit your schedule.
8.3 Finding Contacts Online
In addition to having contacts on your device, you can access contact information from your company’s
Global Address List (GAL). GAL is the address book that contains all user, group, and distribution list e-mail addresses of your organization, and it is stored on the Exchange Server. By having direct online access to it from your device, it is quick and easy for you to plan a meeting and e-mail a meeting request immediately to anyone in your organization.
Requirement
Access to the GAL is available only if your company is running Microsoft Exchange Server 2003
SP2 or higher, and you have completed your first synchronization with the Exchange Server.
1.
Synchronize with Exchange Server if you have never done so.
2.
Tap Start > Contacts > Menu > View By > Name.
3.
Do any of the following:
•
In Contacts, tap Menu > Find Online.
•
In a new message, tap the To box. Tap Menu > Add Recipient > Menu > Find Online.
•
In a new meeting request using Calendar, tap Attendees and then tap Menu > Find Online.
4.
Enter the part or full contact name and tap Find. Tap Select to choose the desired contact(s) from the list.
Working With Company E-mails 73
Notes • You can save a contact from your company's GAL to your device by selecting the contact then tapping Menu >
Add to Contacts.
• You can search on the following information as long as that information is included in your company's GAL: First name, Last name, E-mail name, Display name, E-mail address, or Office location.
8.4 E-mail Security
Windows Mobile protects your Outlook e-mails through Secure/Multipurpose Internet Mail Extension
(S/MIME), which allows you to digitally sign and encrypt your messages.
Digitally signing a message applies your certificate with the authorization key to the message. This proves to the recipient that the message is from you and not from an imposter or a hacker, and that the message has not been altered.
Encryption protects the privacy of your message by converting it from plain, readable text into cipher
(scrambled) text. Only the recipient who has the authorization key can decipher the message.
Requirement
S/MIME encryption and digital signatures for Windows Mobile-based devices are available only with
Exchange Server 2003 SP2 or a later version that supports S/MIME. If your company is not using one of these products, or you have not completed your first synchronization with the Exchange
Server, these options are unavailable.
Note You can encrypt a message with or without a certificate. However, to read an encrypted message, you need a valid certificate to decrypt it.
To individually sign and encrypt a new message
1.
In the message list, tap Menu > Go To > Outlook E-mail.
2.
Tap New.
3.
Tap Menu > Message Options.
4.
Select the Encrypt message and Sign message check boxes, and tap OK.
To verify the digital signature on a signed message you receive
1.
Open the Outlook e-mail message that has been digitally signed.
2.
At the top of the message, tap View Signature Status.
3.
Tap Menu > Check Certificate.
74 Working With Company E-mails
To view the details of the certificate in the message, tap Menu > View Certificate.
Note There can be several reasons why a digital signature is not valid. For example, the sender’s certificate may have expired, it may have been revoked by the certificate authority, or the server that verifies the certificate is unavailable. Contact the sender to report the problem.
To digitally sign and encrypt all messages
You can set up ActiveSync to digitally sign and encrypt all outgoing messages. You must obtain a valid certificate to sign and encrypt e-mail messages successfully.
1.
Tap Start > Programs > ActiveSync.
2.
Tap Menu > Options.
3.
Select the E-mail information type, and tap Settings. On the E-mail Sync Options screen, tap
Advanced.
4.
Do one or both of the following:
•
To sign all your outgoing e-mail messages so that recipients can be certain that the messages were sent by you and have not been altered in any way, select the Sign all outgoing e-mail
messages check box.
•
To encrypt all your outgoing e-mail messages so that the contents of your messages are protected from being viewed by anyone other than the intended recipients, select the Encrypt all outgoing
e-mail messages check box.
5.
Tap Choose Certificate to select a certificate for signing or encrypting outgoing e-mail messages.
You can select certificates to sign or encrypt e-mail messages individually if you do not choose to sign or encrypt all outgoing e-mail. For information about signing and encrypting individual messages, see
“Individually sign and encrypt a message” in Chapter 7.
advertisement
Related manuals
advertisement
Table of contents
- 9 Chapter 1 Getting Started
- 10 1.1 Getting to Know Your Device and Its Accessories
- 13 1.2 Battery Information
- 14 1.3 Starting Up
- 15 1.4 The Today Screen
- 15 1.5 Status Icons
- 17 1.6 The Start menu
- 17 1.7 Programs
- 18 1.8 Settings
- 21 Chapter 2 Entering and Searching Information
- 22 2.1 Using the Hardware Keyboard
- 23 2.2 Entering Information
- 23 2.3 Using On-screen Keyboard
- 24 2.4 Using Letter Recognizer
- 24 2.5 Using Block Recognizer
- 24 2.6 Using Transcriber
- 25 2.7 Using Symbol Pad
- 26 2.8 Using Notes to Draw, Write, and Record Voice Notes
- 26 2.9 Searching Information
- 27 Chapter 3 Using Phone Features
- 28 3.1 Using the Phone
- 29 3.2 Making a Call
- 30 3.3 Receiving a Call
- 31 3.4 Smart Dialing
- 33 3.5 In-call Options
- 34 3.6 Additional Dialing Information
- 35 Chapter 4 Setting Up Your Device
- 36 4.1 Basic Settings
- 37 4.2 Personalizing Your Device
- 38 4.3 Customizing Phone Settings and Services
- 40 4.4 Protecting Your Device
- 41 4.5 Other Settings
- 43 Chapter 5 Synchronizing Information With Your Computer
- 44 5.1 About Synchronization
- 44 5.2 Setting Up Windows Mobile Device Center for Windows Vista
- 46 5.3 Setting Up ActiveSync for Windows XP
- 47 5.4 Synchronizing With Your Computer
- 48 5.5 Synchronizing via Infrared and Bluetooth
- 49 5.6 Synchronizing Music and Video
- 51 Chapter 6 Organizing Contacts, Appointments, Tasks, and Other Information
- 52 6.1 Contacts
- 53 6.2 Calendar
- 54 6.3 Tasks
- 55 6.4 Notes
- 57 Chapter 7 Exchanging Messages
- 58 7.1 Messaging
- 58 7.2 Text Messages
- 59 7.3 Multimedia Message Service (MMS)
- 62 7.4 Setting Up E-mail Accounts
- 64 7.5 Using E-mail
- 66 7.5 Pocket MSN
- 69 Chapter 8 Working With Company E-Mails
- 70 8.1 Synchronizing Your Device with the Exchange Server
- 71 8.2 Scheduling Synchronization
- 72 8.3 Finding Contacts Online
- 73 8.4 E-mail Security
- 75 Chapter 9 Working With Documents and Files
- 76 9.1 Word Mobile
- 76 9.2 Excel Mobile
- 77 9.3 PowerPoint Mobile
- 77 9.4 Adobe Reader LE
- 79 9.5 Copying and Managing Files
- 80 9.6 ZIP
- 81 9.7 Axcess Shop
- 83 Chapter 10 Getting Connected
- 84 10.1 Comm Manager
- 85 10.2 Connecting to the Internet
- 88 10.3 Internet Explorer Mobile
- 90 10.4 Bluetooth
- 93 10.5 Using Internet Sharing
- 95 Chapter 11 Experiencing Multimedia
- 96 11.1 Using Camera
- 104 11.2 Using Pictures & Videos
- 106 11.3 Using Windows Media Player
- 110 11.1 Using Sharpcast Photos
- 113 Chapter 12 Managing Your Device
- 114 12.1 Adding and Removing Programs
- 114 12.2 Managing Memory
- 115 12.3 Checking System Information
- 115 12.4 Resetting Your Pocket PC Phone
- 117 12.5 Battery Saving Tips
- 119 Chapter 13 Using Other Applications
- 120 13.1 Voice Speed Dial
- 121 13.2 Terminal Services Client
- 123 Appendix
- 124 A.1 Specifications
- 126 A.2 Regulatory Notices
- 131 A.3 Additional Safety Information
