advertisement
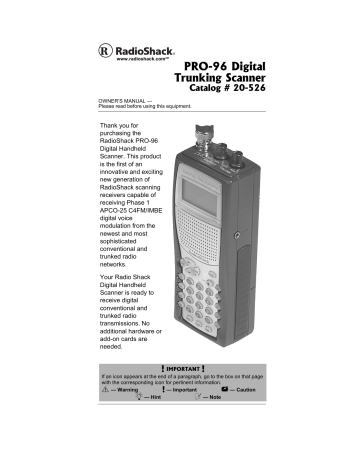
74
for Ignore operation for the selected duration.
4. Press
ENTER
to store your selection.
U
SING THE
K
EYLOCK
Once you program your scanner, you can protect it from accidental program changes by turning on the key lock feature. When the keypad is locked, the only controls that operate are
FUNC
,
å
/
7
SQUELCH
, and
VOLUME
.
You cannot activate the key lock while you are entering a frequency into a channel.
1. To turn on the key lock, press
FUNC
and then
å
/
7
Key locked
appears for about 1 second.
Key locked.
appears when you press any key after locking the keypad, and the scanner sounds the low pitched Invalid tone.
2. To turn off the key lock, press
FUNC
and then
å
/
7
. The scanner beeps three times and
Key unlocked
appears in the scanner’s display.
C
HANGING THE
D
ISPLAY
C
ONTRAST
1. Press
MANUAL
.
2. Press
FUNC
and then
9
.
Use
Up/Down keys to set contrast.
appears in the scanner’s display.
3. Press
S or
T to adjust the contrast.
4. Press
ENTER
to set the display contrast.
W
ORKING WITH
V-S
CANNERS
The PRO-96 V-Scanner (Virtual
Scanner) feature allows you to edit, store, recall and use up to eleven full sets of scanner memory profiles. With V-Scanners it is possible to create separate scanner memory profiles for different areas you visit or different ways that you use the scanner.
Your scanner contains two types of storage memory. Working
memory is the memory that your scanner uses while you are programming, cloning, or using your scanner. V-Scanner
memory is the memory that your scanner uses to store saved configurations in V-Scanner
folders for later recall and use.
Your scanner features ten
V-Scanner folders (0-9) for configuration storage. An additional “scratchpad” V-Scanner folder can be accessed with the decimal point (.) key and is indicated in the display with the “#” symbol. The scratchpad folder offers a convenient location to temporarily store the contents of working memory when managing the V-Scanner memory.
Working with V-Scanner folders is much like working with computer application files, such as spreadsheets and word processing documents. Any programming changes you make to the scanner’s working memory
75
76
P708•••D•+CT
Welcome Ln-4
_ can be saved to one of the ten V-
Scanner folders, or the scratchpad folder. When you save working memory to a V-Scanner folder, all settings contained in working memory are saved, including channels, talkgroups, lockout status, contrast settings, etc.
Previously saved V-Scanner folders can be recalled and loaded into working memory. You can also erase the contents of V-
Scanner folders, or move the contents of one folder to another using working memory. V-Scanner folder names are stored in Line 4 from the Welcome screen that appears when you first power on the scanner. You can change the contents of line 4 from the current working memory configuration.
This information is saved when you store the V-Scanner.
Follow these steps to edit the V-
Scanner name stored in Line 4 of the Welcome screen:
1. Press
PGM
2. Press
FUNC
,
TEXT
. The scanner will display the Line 4 edit screen with a flashing cursor:
3. Use standard text entry procedures to enter a V-
Scanner name, up to 12 characters long. Press
ENTER
when finished. Refer to the
“Text Input Chart” on Page 48 for more information on text entry.
You can only change the name of a V-Scanner while it is loaded into
working memory. It is not possible to change the V-Scanner folder name from the V-Scanner menus.
Always use
FUNC
,
TEXT
while in program mode to assign a V-
Scanner folder name to the current working memory. This name will be stored with the V-
Scanner when it is saved, and will appear while you are performing
V-Scanner operations. If you press
TEXT
while in a V-Scanner operations menu, you will be prompted to use
FUNC
,
TEXT
while in program mode to assign or change the name of the V-
Scanner folder.
Follow these steps to perform V-
Scanner operations:
1. Press
PGM
2. Press
FUNC
,
PGM
. The scanner will display the V-
Scanner menu:
V-Scanner
1-SAVE
2-LOAD 3-DEL
CL to EXIT
Select the option that corresponds with the function that you wish to execute.
3. If you want to save the contents of the scanner’s working memory to a V-
Scanner folder, press
1
. The scanner will display:
Save to
V-Scanner:
ENTER if YES
CL to EXIT
Press the number key that corresponds with the V-
Scanner folder you wish to save the current configuration to, or press
CLR
to return to the V-Scanner menu. Your selected folder location and the name of any previously stored V-Scanner will appear in the display. For example,
77
78
Save to
V-Scanner: 1
ENTER if YES
My V-Scanner
Save to
V-Scanner: 1
ENT= CONFIRM
My V-Scanner
Saving to
V-Scanner: 1
Please Wait
Load from
V-Scanner:
ENTER if YES
CL to EXIT
Load from
V-Scanner: 1
ENTER if YES
My V-Scanner
assume you are saving to V-
Scanner folder 1, and have previously stored a V-Scanner configuration with the name
“My V-Scanner” in that location. If you choose V-
Scanner Folder 1, the scanner will display:
Press
ENTER
to accept the choice, another number key to change your selection, or
CLR to abort and return to the
V-Scanner menu. The scanner gives you one final opportunity to abort before proceeding:
Press
ENTER
to confirm your choice and proceed with the
V-Scanner save operation.
While saving, the scanner will display:
The contents of the selected
V-Scanner folder will be replaced with your current working memory data.
4. To load the contents of a V-
Scanner folder to the scanner’s working memory, press
2
. The scanner will display:
Press the number key that corresponds with the V-
Scanner folder you wish to load into the scanner’s working memory, or press
CLR
to return to the V-
Scanner menu. If you select a
V-Scanner folder, the scanner will prompt you to verify your choice. For example, if you
choose V-Scanner Folder 1, the scanner will display:
Press
ENTER
to accept the choice, another number key to change your selection, or
CLR
to abort and return to the
V-Scanner menu. The scanner gives you one final opportunity to abort before proceeding:
Load from
V-Scanner: 1
ENT= CONFIRM
My V-Scanner
While loading, the scanner will display:
Loading from
V-Scanner: 1
Please Wait
The contents of the scanner’s current working memory will be replaced with the data from the selected V-Scanner folder.
5. To delete the contents of a V-
Scanner folder, select
3
. The scanner will display:
Delete
V-Scanner:
ENTER if YES
CL to EXIT
Press the number key that corresponds with the V-
Scanner folder you wish to clear, or press
CLR
to return to the V-Scanner menu. If you select a V-Scanner folder, the scanner will display the name of the V-Scanner currently stored in that folder, and prompt you to verify your choice. For example, if you choose V-Scanner Folder 1, the scanner will display:
Delete
V-Scanner: 1
ENTER if YES
My V-Scanner
Press
ENTER
to accept the choice, another number key to change your selection, or
CLR to abort and return to the
V-Scanner menu. The scanner gives you one final opportunity to abort before proceeding:
Delete
V-Scanner: 1
ENT = CONFIRM
My V-Scanne
r
79
80
Clearing
V-Scanner: 1
Please Wait
V-Scanner
Operation
Complete
Press ENTER
V-Scanner
Operation
Failure
Press ENTER
While the folder is being cleared, the scanner will display
This display appears after each V-
Scanner operation. Pressing
ENTER
will return to the main V-
Scanner menu. Press
CLR
to exit the V-Scanner main menu.
This display appears if a failure is encountered while performing a V-
Scanner operation. Press
ENTER
to try again.
If you wish to create a new configuration based on your current one, save the current working memory to a V-Scanner folder, then edit the working memory with your changes. When you are finished with your edits, save your updated working memory to a new V-Scanner folder, leaving the V-Scanner folder with your original configuration intact. You may then use either your original configuration or the modified one.
Be sure to assign a name to each
V-Scanner before you save it to a
V-Scanner folder. You assign a V-
Scanner name while using the configuration in working memory by pressing
PGM
, and then
FUNC
,
TEXT
. The text you enter here is stored in line 4 of the welcome message and saved with the contents of the V-Scanner when you write it to a folder.
You can use the V-Scanner feature to back up your work. Save your configuration to a V-Scanner folder after you make changes to a
advertisement
Related manuals
advertisement
Table of contents
- 4 Features
- 10 The FCC Wants You to Know
- 11 Scanning Legally
- 12 Getting Familiar With Your Scanner
- 14 About the Keypad
- 16 Understanding Your Scanner’s Memory Organization
- 17 Channel Storage Banks
- 18 Channels
- 18 Search Banks
- 24 Preparation
- 24 Listening Safely
- 25 Traffic Safety
- 25 Power Sources
- 26 Using Batteries
- 27 Using AC Power
- 28 Using Vehicle Battery Power
- 28 Antenna
- 30 Programming Your Scanner
- 30 Programming Conventional Channels
- 32 Programming Trunked Systems
- 33 and APCO-25 Trunking Systems
- 34 Programming EDACS Trunking Systems
- 36 Programming Motorola 800 MHz Splinter Systems
- 45 General Programming Notes
- 48 Operating Your Scanner
- 48 Initial Preparation
- 52 Searching and Tuning
- 52 Searching a Preprogrammed Frequency Range
- 59 Using Zeromatic
- 60 Using Seek Search
- 61 Manually Tuning a Frequency
- 61 Using Frequency Copy
- 62 Copying a Frequency into a Specified Channel
- 63 Coping a Frequency into the Priority Channel
- 64 Special Features
- 64 Listening to the Weather Band
- 64 Listening to a Weather Channel
- 66 Using the Delay Function
- 67 Locking Out Channels or Frequencies
- 69 Changing the Receive mode
- 70 Using the Attenuator
- 71 Turning the Key Tone On and Off
- 72 Using the Display Backlight
- 74 Using the Keylock
- 74 Changing the Display Contrast
- 81 Working with V-Scanners
- 82 Cloning the Programmed Data
- 83 Trunking Special Features
- 83 Trunking Operation
- 89 Activating ID Lockout While Scanning
- 90 Trunked Delay Function
- 91 Clearing Talkgroup IDs
- 92 Digital Operation
- 94 Updating the DSP Firmware
- 96 A General Guide To Frequencies
- 98 Guide To The Action Bands
- 98 Typical Band Usage (in MHz)
- 99 Primary Usage
- 99 Band Allocation
- 106 Frequency Conversion
- 106 Troubleshooting
- 107 Troubleshooting Chart
- 108 Resetting / Initializing the Scanner
- 109 Service and Repair
- 110 Specifications
- 113 Command Quick Reference Guide