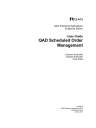
advertisement
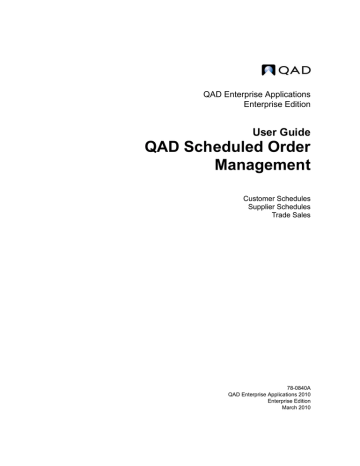
Section 1
Customer Schedules
This section discusses the features of customer schedules and the optional customer sequence schedules.
Outlines the schedule task workflow and explains the system.
Customer Sequence Schedules 63
Outlines the sequence schedules workflow and gives additional information.
16
User Guide — QAD Scheduled Order Management
Chapter 2
Customer Schedules
Customer schedules refer to the shipping and planning schedules that your customers send to you as a supplier. These schedules are used to create cumulative, schedule-driven sales orders with multiple line items. Based on scheduled orders, you release shipments using standard sales order shipping functions. Each release has its own ID number and each shipment you send to a customer has its own shipment number.
Managing Customer Schedules 18
Describes the functions associated with customer schedule management.
Setting Up Customer Schedules 22
Outlines the schedule setup workflow and describes which data is necessary for schedule functions.
Creating Customer Scheduled Orders 32
Defines scheduled orders and describes the frames used to create them.
Processing Customer Schedules 43
Explains how schedules are loaded, imported, and processed.
Details how to run MRP to explode orders.
Describes how to process shipments with Sales Order Shipper Maintenance and Pre-
Shipper/Shipper Confirm and covers detailed shipping requirements.
Resetting Cumulative Quantities 57
Explains how to use Cum Shipped Reset to reset cumulative quantities.
Adjusting Prices with Retrobills 59
Defines retrobilling and explains how to process, maintain, and report price adjustments.
18
User Guide — QAD Scheduled Order Management
Managing Customer Schedules
Several functions influence the outcome of customer schedules. The following paragraphs describe the functions, including the way they interact with each other when determining schedule outcome.
Using Netting Logic
A required ship schedule (RSS) identifies, for a particular customer and scheduled order, the item quantities you need to ship and the days on which you need to ship them. When you create an RSS, the system considers the customer’s shipping schedule and planning schedule along with other factors to calculate ship days and required quantities.
Because shipping schedules typically dictate shorter ship days than the planning schedule, the system contains logic that lets you specify how the system holds or nets the planning quantities against the shipping quantities. The Netting Logic field in the Order Line the system resolves shipping and planning schedule requirements when it creates the RSS.
See “Netting Logic” on page 42.
Netting logic determines how the system builds RSSs and the demand input to the Materials
Requirements Plan (MRP).
Requirements-based users typically use netting logic option 3. Option 3 replaces the beginning of the planning schedule with the shipping schedule in each week that both planning and shipping schedules exist. Cumulative-based users typically use netting logic option 4. With option 4, the shipping schedule consumes the planning schedule in each week that both planning and shipping schedules exist.
Shipping schedule problems can arise during the last week when the shipping schedule and the planning schedule overlap; however, netting logic option 5 resolves the overlap issue. Netting logic 5 does not consider excess planning quantities in any other week other than the last overlap week. Netting logic 5 calculates the excess planning quantity in the last overlap week, compares the shop calendar to the customer calendar to determine which calendar has the shortest work week, then spreads the excess planning quantity over the remaining open work days according to the calendar with the shortest work week. This results in a more level schedule.
Example
Table 2.1 provides an example of netting logic. The table depicts a four-week period.
The customer sent a shipping schedule release that covers week 1 and 2. The planning schedule release covers all four weeks. The last five rows show the quantities required based on the five netting logic choices.
Table 2.1
Netting Logic Example
Shipping
Schedule
Week 1
10 10 10
Planning
Schedule
Netting
Logic 1
50
10 10 10
Week 2
5 5 5
40
5 5 5
Week 3 Week 4
50 40
Customer Schedules
19
Netting
Logic 2
Netting
Logic 3
Netting
Logic 4
Netting
Logic 5
50
10 10 10
10 10 30
10 10 10
40
5 5 5
5 5 30
5 5 5 12 13
50
50
50
50
40
40
40
40
As shown in the table, if you specify netting logic 3, the shipping schedule takes precedence in week 1 and 2 because it overlaps the planning schedule for this period. In week 3 and 4, there is no shipping schedule requirement, so the planning schedule dictates the quantities.
If you specify netting logic 4, the shipping schedule is in place up until the last day that it is in effect. The amount on the last day is adjusted, though, to meet the consumed planning schedule.
If you specify netting logic 5, the system determines the available operating days on which to spread the excess planning quantities by selecting either the shop or customer calendar. In the example, the system used a shop calendar that is open Monday to Friday because it has the shortest work week. Week 2 is the last overlap.
See “Determining Open Days for Netting Logic” on page 19.
Determining Open Days for Netting Logic
When you specify option 5 for the Netting Logic field, the system must determine the first available open work day. An open work day is a valid business day on the selected calendar on which there are no identified shipping requirements.
The system selects the days on which to place excess planning requirements based on open work days in either the customer calendar or the shop calendar.
The system determines which calendar to add excess planning quantities by calculating the gap in days between the last shipping requirement and the first open day in both calendars. The system selects the calendar with the smallest gap since this provides the most efficient RSS. If the gap in days is equal in both calendars, the system selects the calendar that has the shortest working week.
Example
The shipping schedule shows 30 quantities for the week: 10 quantities for Monday, 10 quantities for Tuesday, and 10 quantities for Wednesday. The planning schedule shows 60 quantities for the same week. This results in an excess planning quantity of 30 in the overlap week.
The shop calendar shows open days as Monday through Friday. The customer calendar shows open days as Monday through Saturday.
20
User Guide — QAD Scheduled Order Management
When you specify netting logic 5, the system compares the shop calendar to the customer calendar.
Because the shop calendar has the shortest gap, the system uses it to determine open days. It then spreads the excess planning quantity of 30 over the two remaining open work days of the shop calendar. So, the last overlap week on the RSS is as follows:
Monday = 10
Tuesday = 10
Wednesday = 10
Thursday = 15
Friday = 15
If the customer calendar work days were from Monday through Thursday, the system would use the customer calendar to spread the excess planning quantity. In this case, the RSS would show the following results for the last overlap week:
Monday = 10
Tuesday = 10
Wednesday = 10
Thursday = 30
Calendar Options, RSS, and Netting Logic
When you set RSS Calendar Option to 3 (no calendars) in Container/Shipper Control (7.9.24),
Customer Data Maintenance (2.1.1), and Customer Scheduled Order Maintenance (7.3.13), you indicate that the system should not adjust the initial and final RSS dates by shop or customer calendars; however, if you set netting logic to 5, the system uses a calendar or calendars to determine the days over which to spread the excess planning quantity, regardless of how you set
RSS Calendar Option.
When you create the RSS, the system processes requirement due dates by considering RSS
Calendar Option settings and available calendars. Netting logic routines do not manipulate the requirements and dates at this point, unless planning ship/delivery pattern (SDP) codes or requirement authorization numbers (RANs) are involved.
When netting logic routines run, the system may move planning or shipping schedule requirements and dates. To prevent the requirements from ending up on inappropriate dates, the system moves requirements to appropriate dates, using the following calendar processing to re-sort the requirements and dates:
1
2
If RSS Calendar Option is 1, RSS uses the available shop and customer calendars to move requirements so that they end up on days when both the shop and customer are open.
If RSS Calendar Option is 2, RSS uses the available customer calendar to move requirements so that they end up on days when only the customer is open.
3
If RSS Calendar Option is 3, the system does not place dates with any calendar. The requirements are left on the dates upon which they were entered or received.
See “Customer Calendars” on page 23.
Customer Schedules
21
Using PCR Quantities with Netting Logic
Open MRP requirements are based on whether you set the customer order as cumulative or required. When set to cumulative, the system uses prior cumulative required (PCR) quantities and system cumulative planned and shipped quantities to determine the open MRP requirement.
Note
Cumulative-based users set Ship To Cum/Req to Cum in Customer Scheduled Order
Maintenance (7.3.13), while requirements-based users set Ship to Cum/Req to Req.
The PCR quantity is the total quantity required prior to the prior cumulative date of the current release. By default, this is the last day of the previous release. Customers can send PCR quantities to you when they send schedule release information that you import into the system. You can specify the Prior Cum Date and manually enter shipping PCR, planning PCR, and RSS PCR quantities needed before the current schedule begins when you edit or create a schedule in:
•
Customer Plan Schedule Maint (7.5.1)
•
Customer Ship Schedule Maint (7.5.2)
•
Required Ship Schedule Maint (7.5.3)
You can instruct the system to include the shipping and Planning PCR quantities as additional requirements to the current release when you create the RSS with Required Ship Schedule (7.5.5)
Update or Selective Req Ship Sched Update (7.5.6). To do this, set the Use Ship/Plan PCR field in
Customer Schedules Control (7.3.24) or Container/Shipper Control (7.9.24).
If cumulative-based users set netting logic to 3, they typically set Use Ship/Plan PCR to Yes. The following example depicts the RSS outcome with these settings.
Example
The shipping schedule release depicts week 1 and week 2 ship dates. The planning schedule covers week 1 through week 4. The overlap week, where planning and shipping calendars must be reconciled, is week 2. A planned PCR quantity of 100 and a shipped PCR
quantity of 200 exist. The quantities are shown in Table 2.2.
Table 2.2
PRC Example
Planning Schedule
PCR
Week 1 Week 2
Shop Calendar
M Tu W M Tu W
Shipping Schedule 10 10 10 5 5 5
50 50
Planned
Shipped
RSS
200
100
10 10 10 5 5 5 155
Week 3
50
Week 4
50
The 155 quantity adjustment on Monday of week 3 is based on:
planned quantities – ship quantities.
In the example, 155 = 300 planned quantities – 145 shipped quantities, where:
300 = plan PCR 200 + week 1 plan 50 + week 2 plan 50
145 = ship PCR 100 + week 1 ship 30 + week 2 ship 15
22
User Guide — QAD Scheduled Order Management
The plan and ship quantities are totals from the prior cum date to the last day of the last overlap week. In the example, the prior cum date is the day before Week 1 begins.
Setting Up Customer Schedules
To use customer schedules, you must set up the same baseline data required for sales orders, including items and customers. If you plan to use shipping containers, you must also set up the container items in Item Master Maintenance (1.4.1).
Within customer schedules, a number of additional kinds of data can be set up to streamline order processing. Most setup functions are found on the Customer Schedules Setup Menu (7.3).
Figure 2.1 illustrates the flow of setup tasks.
Fig. 2.1
Customer Schedules Setup Flow
Set up customer calendars and order periods.
Set up requirement detail categories.
Set up shipping label templates and cross-
Set up customer schedule control values.
Two steps are optional:
•
If you use a noncumulative accounting procedure, you also need to set up categories to use for
requirement detail pegging. See page 27 for details.
•
If you want to add special checks to verify shipper structure or modify how the system verifies authorization numbers, use Configured Message Maintenance (36.4.6.13) to customize the
validation process. See page 30 for details.
Setting Up Schedule Data
This section covers setting up data used in other customer schedule functions:
•
Customer calendars
•
Customer order periods
•
Customer dock addresses
•
Shipping labels
Customer Schedules
23
Customer Calendars
When customers do not work the same days that you do, you should set up customer calendars in
Customer Calendar Maintenance (7.3.1). You can create:
•
A customer calendar for a standard work week and for nonworking days, such as holidays
•
A default customer calendar that applies to all customers/ship-to addresses
•
A customer-specific calendar
Fig. 2.2
Customer Calendar Maintenance (7.3.1)
Default Calendar
To create a default customer calendar, leave the Customer/Ship-To field blank in Customer
Calendar Maintenance, then specify calendar days for a default customer work week. Specify default customer exceptions in the Customer Non-Work Days frame.
Note
You can still deliver to the customer when your shop floor is closed but the customer is open. To do this, set RSS Calendar Option to 2 in Supplier Scheduled Order Maintenance
(5.5.1.13). See “RSS Calendar Option” on page 36.
Customer-Specific Calendar
You can also create a customer-specific or ship-to-specific calendar. You can use a calendar defined for a customer or ship-to to adjust shipment dates backward during RSS update, when the arrival date falls on a nonoperating day for that customer or ship-to. To do this, enter the code that identifies the customer or ship-to address in the Customer/Ship-To field in Customer Calendar
Maintenance. Then specify Yes or No for each day of the week that is a work day for the customer.
Finally, enter exceptions and holidays that override the normal work days in the Customers Non-
Work Days frame.
Specifying a Customer Calendar for Required Ship Schedules
The system can use a customer calendar when it creates the required ship schedule (RSS) so that releases do not occur on nonworking days. To do this, set up customer calendars before running
Required Ship Schedule Update (7.5.5) or Selective Req Ship Sched Update (7.5.6). Use the RSS
Calendar Option field to specify the calendar option you want the system to use in the following programs:
•
Customer Schedules Control (7.3.24) and
Container/Shipper Control (7.9.24)
•
Customer Data Maintenance (2.1.1)
24
User Guide — QAD Scheduled Order Management
•
Customer Scheduled Order Maintenance (7.3.13)
You can modify the field at any time. RSS Calendar Option in Customer Schedules Control and
Container/Shipper Control sets the field in Customer Data Maintenance. RSS Calendar Option in
Customer Data Maintenance sets the field in Customer Scheduled Order Maintenance.
When you modify RSS Calendar Option in Customer Scheduled Order Maintenance (7.3.13), the system stores a value indicating the schedule has changed. When you run Required Ship Schedule
Update (7.5.5) or Selective Required Ship Schedule Update (7.5.6), the system recalculates the customer’s receipt quantities and dates for all schedules that have changed and uses the calendar option you specify in Customer Scheduled Order Maintenance to calculate dates.
See “RSS Calendar Option” on page 36.
If you specify 1 in the RSS Calendar Option field, the system searches for calendars in this order:
1
Ship-to-specific calendar
2
3
4
Customer-specific calendar (if the ship-to is different from the customer ID)
Default customer calendar
5
Site-specific shop calendar
Default shop calendar
If you specify Option 2, the system uses numbers 1 through 3 to search for customer calendars.
The system makes no calendar adjustments if it cannot find a customer calendar of any type.
When you specify Option 3, you indicate that the system should not adjust the initial and final RSS dates by shop or customer calendars.
Note
If you set netting logic to 5, the system uses a calendar to determine the days over which to
spread the excess planning quantity, regardless of how you set RSS Calendar Option. See “Netting
Customer Order Periods
Use Customer Order Period Maintenance (7.3.3) to set up customer order periods. You can then match your shipment planning calendar to customer order periods. For example, some trading partners develop and require you to use period numbers that correspond to specific dates.
Customer order periods are used in detail screens such as Customer Plan Schedule Maintenance
(7.5.1).
Dock Addresses
Your customers may have multiple docks at a ship-to location and may specify which dock to use for a particular shipment. Assign a dock address to a ship-to customer with Dock Maintenance
(7.3.6).
You must first use Business Relation Modify (36.1.4.3.2) to specify addresses with the dock address type. Only the dock addresses defined for the business relation associated with the address specified for Customer/Ship-To can be selected.
Customer Schedules
25
You can assign the dock address in Customer Scheduled Order Maintenance (7.3.13) as the default ship-to for the order. The dock should also be entered in Sales Order Shipper Maintenance (7.9.8) during shipment processing. Tax calculations use the ship-to site address.
See “Processing Shipments” on page 51 for details.
Shipping Labels
Shipping labels are barcode labels that you can define and print for single-item-number containers, mixed-content containers, and master containers (such as pallets) of single-item-number subcontainers. The labels enable shipments to be received with barcode readers. Labels can replace printed shipper documents used as packing lists in some supplier-customer relationships.
To implement shipping labels, you must create a shipping label template file for each type of label required for each customer. The three label types are master, mixed, and single. These templates control the data format, the bar size, printed boundary lines, and other printed information.
Templates are specific to your operation, to barcode reading equipment used by your customers, and to your industry.
You can select from a wide array of barcode label design software in creating templates. Each third-party package may have different requirements for creating a template.
In addition to creating template files, you must have a barcode-capable printer. You may need to add printer-control codes in the Bar Code Control frame in Printer Setup Maintenance (36.13.2), depending on the third-party software selected. The printer codes are usually described in the printer hardware manufacturer’s documentation. Escape codes for many of the standard printer types should be provided in the documentation of the third-party barcode template design software that you choose.
Enter template values in Shipping Label Definition Maintenance (7.3.11). Each of these template values corresponds to an order field value. At print time, they are converted to barcode symbols.
Table 2.3 lists template values and the field data that replaces them.
See User Guide: QAD System Administration for details.
26
User Guide — QAD Scheduled Order Management
Table 2.3
Template Values
000009
000010
000011
000012
000013
000014
000015
000016
000017
000018
000019
000020
000021
Template Value Data Field
000001 Container ID
000002
000003
000004
000005
000006
000007
000008
Shipper ID
Customer Item
Item Number
Description
Quantity
Purchase Order
Entry Program
Container Workbench
Sales Order Shipper Maintenance
Customer Item Maintenance
Item Master Maintenance
Item Master Maintenance
Container Workbench, SO Shipper
Maintenance
Customer Scheduled Order
Maintenance
Supplier
Ship-From Name
Net Weight
Gross Weight
Number of Sub-containers
Supplier Scheduled Order
Maintenance
Company Address Maintenance
Item Master Maintenance
Item Master Maintenance
Container Workbench
UM Item Master Maintenance
Special 1 barcoded data value Container Workbench
Special 2 barcoded data value Container Workbench
Special 3 barcoded data value Container Workbench
Special 4 barcoded data value Container Workbench
Special 1 text data value Container Workbench
Special 2 text data value
Special 3 text data value
Special 4 text data value
Container Workbench
Container Workbench
Container Workbench
When the system sends labels to the printer, it checks the entire shipment structure. Label-related information from container and shipper maintenance must be complete and accurate. A label referencing the shipper ID is printed for each container in the shipment. The system prints:
•
Master-load labels when multiple single-item-number containers are shipped in another container
•
Mixed-load labels when multiple item numbers are shipped in a container
•
Single-load labels when a single item number is packed in a container
When you define templates, you specify where template files are located in your file system. You also indicate the label type: mixed, master, or single.
Some customers may use their own identification number for you. If so, you must create a crossreference between the customer’s ID number for you and the system internal site so that the customer’s ID number prints on the shipping label. Use Site Ship-from ID Maintenance (7.3.10) to create these cross-references. The shipping label supplier ID is printed on the shipping label by the
Shipping Label Print function (7.7.7).
Customer Schedules
27
Setting Up Control Program Values
Customer Schedules Control (7.3.24) contains the same fields as Container/Shipper Control
(7.9.24). Changing one automatically updates the other.
An additional set of control program field settings have an effect on financial transactions. These fields are also shared between customer schedules and container/shipper functions. They are described in the discussion of Cust Sched/Shipper Acct Control (36.9.7).
To ship scheduled orders, you must complete the same setup required for shipping standard sales orders. This includes defining sequence numbers using Number Range Management (NRM) features for pre-shippers, shippers, and bills of lading.
If you are using other shipping features, such as shipping groups and inventory movement codes, they must also be defined and the defaults established in the control program.
See User Guide: QAD Sales for details.
Fig. 2.3
Container/Shipper Control (7.9.24)
The fields in this control program are described in the discussion of shipping.
See User Guide: QAD Sales for details.
Setting Up Categories for Requirement Detail
You can maintain special requirements information associated with schedules, such as:
•
Special marking required by the customer for the items shipped
•
Specific information needed on barcode labels for packaging
•
Requirements tied to authorization numbers, such as release authorization numbers (RAN)
Multiple sets of requirement detail can be associated with each schedule detail record. This information can be updated in a subframe of Customer Plan Schedule Maint (7.5.1) and Customer
Ship Schedule Maint (7.5.2).
28
User Guide — QAD Scheduled Order Management
When Required Ship Schedule Update (7.5.5) is run, requirement detail is copied to the RSS and can be viewed and maintained in Required Ship Schedule Maintenance (7.5.3). It can be reviewed on various schedule reports including:
•
Schedule Inquiry (7.5.8)
•
Schedule Report (7.5.10)
Requirement categories are created in Generalized Codes Maintenance (36.2.13) for field rqm_cat.
The categories you create should be based on the type of requirement detail you receive.
See “Requirement Detail Maintenance Frame” on page 47.
The category AUTHNBR represents an authorization number. This category is created during document import, if it does not exist. AUTHNBR is the only category that has special meaning to the system. Other categories are for your reference only.
Authorization numbers are tracked from time of receipt through the entire shipment process to final invoicing. During import, if authorization numbers are received, the database is checked to verify that the numbers are unique, based on business rules.
Setting Up Configured Messages
The requirements of companies involved in long-term, scheduled relationships vary greatly. One trading partner’s requirements for how shipments are represented on an ASN may differ from another’s. Meeting the trading partner’s requirements is an important measure of supplier performance.
Configured messages let you determine the severity of various error conditions. Any shipper can be verified, whether created automatically or manually.
The verification process uses an external execution file defined in Configured Message
Maintenance (36.4.6.13) to confirm that the structure and content of the shipper are valid. It also uses records defined in Configured Message Maintenance to determine the message to display if the shipper fails the verification.
See “Shipper Verification” on page 28.
Configured messaging enables you to tailor conditional error processing to meet specific business rules. You determine which conditions do not justify a message and which require an informational message, a warning message, or an error message. You can also specify the sequence in which the system checks for errors.
Different message conditions can be applied to different sites and addresses, letting you tailor processing based on the trading partner’s requirements.
Shipper Verification
Shipper verification executes automatically at the end of Shipper Gateway (7.9.22) and
Picklist/Pre-Shipper–Automatic (7.9.1). Any shipper can also be verified manually using Manual
SO Shipper Verification (7.9.10). This program alerts you to potential shipping problems that should be corrected before proceeding through the shipment process. To run a shipper verification,
Customer Schedules
29
you must define an external execution file in Configured Message Maintenance (36.4.6.13) to confirm that the structure and content of the shipper are valid. Configured messaging is implemented for shippers only.
Fig. 2.4
Manual SO Shipper Verification (7.9.10)
Entries are based on the verification calling program, message number, message sequence, execution file, and severity level. You can set up messages based on language code, site, and address. Set up generic entries by leaving Site and Address blank. Define trading-partner-specific entries by entering a site code, customer ID, or ship-to code.
Sample Configured Message Files
Table 2.4 lists the five sample shipper verification programs supplied with the system, or you can
specify your own. There are many other conditions you may need to verify, such as:
•
All items in a container are for the same purchase order.
•
All items in a container are for the same authorization number.
•
All items in a container are for the same lot.
•
A returnable container is correctly cross-referenced in Customer Item Maintenance (1.16).
To create your own verifications, determine which are required, write the program, attach it to a configured message entry, and verify the shipper. Multiple verifications can be run on one shipper, provided multiple configured message entries exist.
Table 2.4
Sample Configured Message Execution Files
Msg
No.
Message
1533 Container quantity is greater than 1
Calling
Program
Execution
File Description
rcvrfsh1.p
rcvrfc01.p
Sample container quantity verification program
1535 A ship item is not containerized rcvrfsh1.p
rcvrfi01.p
Sample item containerization verification program
1540 A container is empty rcvrfsh1.p
rcvrfc02.p
Sample container empty verification program
1541 Containerization is greater than 2 levels rcvrfsh1.p
rcvrfc03.p
Sample containerization level verification program
1542 A container has two different order/line items rcvrfsh1.p
rcvrfi02.p
Sample container has same order/line verification program
30
User Guide — QAD Scheduled Order Management
While shipper verification is optional, its use is recommended, since the process identifies initial problems with shippers. During verification, each program is executed in the order specified by the message sequence value. If any portion of the shipper is found to be invalid according to the execution file, the appropriate message displays. You can analyze and correct the situation and continue with the shipment process.
You can generate a Config Msg Verif Report (36.4.6.14), which lists the execution programs run and the sequence in which they are run. The shipper is typically used to create an ASN. Since transmission of the ASN is often time-critical, being aware of invalid shipper content or structure before shipment is vital.
Setting Up Configured Messaging
To set up configured messaging, follow these steps:
1
Create a user-defined verification execution program, or choose one of the five sample programs provided.
2
3
4
Define entries in Configured Message Maintenance. Multiple entries for the same verification program can exist, with different message sequence numbers.
Create the shipper manually using Pre-Shipper/Shipper Workbench (7.9.2) or automatically using Picklist/Pre-Shipper–Automatic (7.9.1) or Shipper Gateway (7.9.22).
If the shipper is created in Shipper Gateway or Picklist/Pre-Shipper– Automatic, verification is run automatically. Warning or error messages are displayed to the terminal or routed to a destination file name or print device.
5
6
If changes are made to the shipper or it is created in Pre-Shipper/Shipper Workbench, manually verify it using Manual SO Shipper Verification (7.9.10).
Optionally, print the Config Msg Verif Report (36.4.6.14) for a list of execution programs and the sequence in which they were run.
Configured Message Maintenance
Use Configured Message Maintenance (36.4.6.13) to create configured message entries. Make the entries specific by adding a site and address or generic by leaving site and address blank.
If Site and Address fields are blank, the verification program applies to every site, customer, and ship-to. Provide more information to make shipper verification trading-partner specific. More specific entries are used first.
Customer Schedules
31
Fig. 2.5
Configured Message Maintenance (36.4.6.13)
Language ID.
Enter a valid, active language code for selecting the appropriate message language.
Site.
Optionally enter a site to be associated with the messages.
Address.
Optionally enter a customer defined in Customer Create (27.20.1.1) or ship-to code defined for a customer in Customer Ship-to Create (27.20.2.1).
Calling Program.
Currently, the only valid entry is rcvrfsh1.p
, the shipper verification program.
Message Number.
Enter the appropriate system message number identifying specific message text.
If you are writing your own custom Progress programs, you may want to use standard messages for consistency. These are accessed using the include file mfmsg.i
. Pass the message number and a severity indicator, and the message displays.
Message numbers 9000 through 9900 are reserved for customer use and are not used by QAD.
Message Sequence.
Enter a number indicating the order in which the execution file should be run.
Execution File.
Enter the appropriate verification program. This may be one of the five sample
Severity Level.
Enter a number from 0 to 4 indicating the message severity.
0. No message displays.
1. An informational message displays.
2. A warning message displays.
3. An error message displays along with
Please re-enter
, and processing stops.
4. An error message displays, and processing stops.
Warning
When verifying shippers, do not use severity level 3. Verification is a noninteractive process run after the shipper is created, without opportunity to re-enter data. Use severity level 4, which does not include
Please re-enter
.
32
User Guide — QAD Scheduled Order Management
Creating Customer Scheduled Orders
Create scheduled orders in Customer Scheduled Order Maintenance (7.3.13). A scheduled order is a combination of sales order header and trailer fields and line-item planning fields. This combination of fields provides the structure against which item quantities and dates are received.
Note
Only active suppliers are available for this program.
Scheduled Order Header Frame
Some of the header fields are similar in function to the equivalent fields in Sales Order
Maintenance. Important fields are discussed in this section.
See User Guide: QAD Sales.
Fig. 2.6
Customer Scheduled Order Maintenance (7.3.13)
Use these two fields to control noncumulative schedules.
Week Offset.
This field sets the weekly starting day of the scheduled order to match the customer’s work week. The default is 0 (zero), which represents Monday. If this customer’s business week begins on Tuesday, set this to 1, and so on through 6, which sets Sunday as the starting day. All reports and inquiries with bucketed quantities display the period requirements on this weekday.
Inv by Auth.
Indicate how invoice totals should be calculated and displayed for this scheduled order.
No: Invoice totals are calculated by line. This is the typical method for calculating totals unless the customer is using AR Self-Billing.
Yes: Invoice totals are calculated by authorization number. The printed invoice includes the price and amount for each authorization line as well as the total for all authorization lines. The extended price for each invoice line item is not displayed.
This field is important for customers using the optional Self-Billing Menu (27.6.12) and ensures that rounding errors do not occur between the accounts receivable (AR) amount calculated by Self-Bill Payment Application (27.6.12.7) and the invoice amount. Rounding errors can prevent invoices from being closed or create unapplied payments.
Customer Schedules
33
Enter Yes if the customer on this scheduled order pays invoices using authorization numbers.
When the self-payment is applied by authorization number, the amounts match exactly.
See User Guide: QAD Financials for information on Self Billing.
Cumulative.
Determines how requirements are entered on scheduled releases and displayed in reports and inquiries.
No: Net quantities are entered.
Yes: All quantities are entered as cumulative, meaning that the discrete quantity is added to the cumulative quantity of the previous requirement.
Consignment.
Enter Yes if items on this scheduled order are consigned. This value defaults from Ship-To/Item Controls Maintenance (7.18.1), if used. If not used, the value defaults from
Customer Consignment Control (7.18.24).
Enter No if the most items on this order are not consigned. You can designate individual items as consigned in the Consignment Order Line Item Data frame that displays later during order entry.
See User Guide: QAD Sales for information on Customer Consignment Inventory.
Auto Inv Post.
This field sets the default value for the Post Invoice field in Pre-
Shipper/Shipper Confirm (7.9.5).
•
When Post Invoice is No, invoices are not posted during shipper confirmation. You must post them manually using Invoice Post and Print (7.13.4).
•
When Post Invoice is Yes, invoices are automatically posted during shipper confirmation to the general ledger Accounts Receivable (AR) account specified for the customer. You can print accumulated invoices using Invoice Print or Reprint (7.13.12).
This value defaults from the Auto Invoice Post field in Customer Schedules/Shipper Acct
Control (36.9.7).
Sequenced.
This field is available only when using the optional Customer Sequence
Schedules (7.5.4) module. It indicates whether the scheduled order is a sequenced scheduled order. If Yes, enter sequence information in the Sequence Delivery Data frame.
This value is used by EDI eCommerce, Required Ship Schedule Update (7.5.5), and
Picklist/Pre-Shipper–Automatic (7.9.1) to verify whether scheduled orders are sequenced orders. It defaults from the Scheduled Order Default field in Sequence Schedule Control
(7.5.4.24).
For details, see “Sequence Detail Data Frame (7.5.4.5)” on page 73.
Note
Sequenced schedules are not supported when using a trade sales arrangement;
Dynamic UnPeg.
Set to Yes to initiate dynamic de-allocation. This affects the open quantity by letting pegged requirement quantities on unconfirmed shippers for the same order line number be included in the calculation. The pegged quantities are unpegged from unconfirmed shippers and pegged to ship lines on newly created shippers.
This activity is optional. It should only be used if unconfirmed shippers are left in the system for extended periods of time.
34
User Guide — QAD Scheduled Order Management
Transport Days.
Enter the number of calendar days it takes for a shipment to arrive at the customer site. Specify a value only if your customer gives you a receipt schedule, specifying the date they want the product in-house. If your customer gives you a shipping schedule, they have already factored in the transportation time.
The schedule update functions uses this to set shipment dates.
Shipment Date = Requirement Date – Transport Days
Trade Sales.
This field enables or disables trade sales functionality.
No (the default): This is a standard scheduled order.
Yes: The system:
•
Automatically creates a supplier scheduled order—a type of purchase order—for each supplier of the line items
•
Sets the ship type to blank on the trade sales order
•
Displays an additional Trade Sales PO Data frame at the line item level
•
Prohibits you from setting the Sequenced field
If line items already exist on the order, the system prompts you to confirm that you want trade sales purchase orders created for them. Once you confirm, the system creates the trade sales supplier scheduled orders for the suppliers associated with the items in Item Master
Maintenance (1.4.1). If a valid supplier is not associated with the item on the order, an error displays and you cannot continue. If any existing lines have existing schedules or if you received items for a line, an error displays and you cannot continue.
If line items do not exist, the system creates a new supplier scheduled order line as you enter new line items.
If the trade sales order has more than one item supplied by the same supplier, the system creates one supplier scheduled order with multiple lines for the items; however, if the trade sales order has multiple order lines with the same item number and the same supplier, the system creates multiple supplier scheduled orders for one supplier.
See “Supplier Schedules” on page 87.
Customer Ref is Customer Item.
Indicate whether the value entered in Customer Ref should be a valid customer item, defined in Customer Item Maintenance (1.16).
The effect of setting this field to Yes varies depending on what you enter in the Item field in
Customer Scheduled Order Maintenance:
•
When you specify a customer item number defined in Customer Item Maintenance in the
Item field, that customer item number defaults to the Customer Ref and Customer Item field (in the Order Line Item Data frame). The system replaces the value you enter in the
Item field with the corresponding internal item number and displays a message to inform you of the change.
•
When you enter an item defined in Item Master Maintenance in the Item field and that internal item corresponds to just one customer item, the corresponding customer item number defaults to Customer Ref and Customer Item.
•
When you enter a valid internal item number in the Item field that does not have a corresponding customer item number an error displays. You must change the item or set up a customer item cross-reference in Customer Item Maintenance.
Customer Schedules
35
•
When you enter a valid internal item number in the Item field that has more than one customer item number, no default displays in the Customer Ref field. You must specify a valid customer item in Customer Ref to continue.
•
When you leave the Item field blank and enter a valid customer item in the Customer Ref field, the system enters the corresponding internal item number in the Item field and defaults the value in Customer Ref to the Customer Item field.
Setting this field to No has the following effects:
•
When you enter a valid customer item in the Item field, that customer item number defaults to the Customer Item field. The system replaces the value you enter in the Item field with the corresponding internal item number and displays a message to inform you of the change. The customer item number displays next to the Customer Ref field, but the
Customer Ref field is not updated.
•
When you enter a valid internal item number that corresponds to just one customer item in the Item field, the corresponding customer item displays next to the Customer Ref field and defaults to the Customer Item field; Customer Ref is not updated.
•
When you enter an item number that either does not have a corresponding customer item number or has more than one customer item number, then both Customer Item and
Customer Ref are left blank. Values entered in Customer Ref are not validated.
This value defaults from Customer Schedules Control (7.3.24).
Print Invoice History.
Specify whether an invoice history can be printed for this scheduled order using Invoice Print or Reprint (7.13.12). This lets you print a paper copy of an invoice after an EDI invoice is transmitted electronically or when the advance ship notice (ASN) is used by the customer as the invoice.
EDI Invoice History.
Specify whether an invoice for this scheduled order can be selected for export to the customer in EDI format using Invoice Export (35.4.3). On new orders, this field defaults from the Send EDI Invoices parameter specified for the customer in Trading Partner
Parameter Maintenance (35.13.10). If that parameter is not specified, the default is No.
Print Pack List.
Indicate whether a packing list for this order should be printed.
No (the default): Do not print a packing list for this order.
Yes: Allow Sales Order Packing List to print the packing list.
Other factors such as confirmation, partial shipment, and allocation quantity can also prevent a packing list from printing. In addition, only sales orders with a blank action status are considered. Any other action status indicates that the order is on hold. To support multi-site shipment, the system does not automatically change this field after a packing list prints or after a shipment is processed. However, you cannot print a second packing list if one already exists at a specific site and the order has not shipped.
AR Site.
Enter the site where the scheduled order was recorded. This can be the same as the ship-from site, but does not have to be. You can change this site for each line item.
In multisite transactions where the AR site is different from the ship-from site, you can make shipments and let a separate AR site collect the revenues. Also, the AR site can exist in a different entity or different database, or both.
Channel.
Enter an optional code identifying the distribution channel through which this scheduled order originated.
36
User Guide — QAD Scheduled Order Management
Channel is used when the system searches for default accounts on this order. Alternate Sales and Sales Discount accounts can be set up in Sales Account Maintenance (1.2.17) based on product line, site, channel, and customer type.
Ship to Cum/Req.
Specify Req (required) to indicate a noncumulative schedule. If Req, an additional frame displays. Specify Cum to indicate a cumulative schedule.
Enter Req to peg ship details out of sequence. Pegging occurs automatically during the creation of the shipper in:
•
Picklist/Pre-Shipper–Automatic (7.9.1)
•
Pre-Shipper/Shipper Workbench (7.9.2)
•
Shipper Gateway (7.9.22)
For a cumulative order, you can disable automatic pegging by setting Automatic Cum Pegging to No in Container/Shipper Control (7.9.24) or Customer Schedules Control (7.3.24).
See “Pegging Requirement Detail” on page 55.
RSS Calendar Option.
Enter one of the following to specify which calendar to use:
1 (the default): Use both the customer and shop (manufacturing) calendars to create the RSS.
2: Use only the customer calendar to create the RSS.
3: Use neither the customer calendar nor shop calendar. The system creates schedule dates without any calendar adjustments.
See “Customer Calendars” on page 23.
Changing this field causes the system to recalculate the customer’s receipt quantities and dates for all affected schedules when you run Required Ship Schedule Update (7.5.5) or Selective
Required Ship Schedule Update (7.5.6).
Salesperson Frame
You can manage salespersons from the header and line in a customer scheduled order. The
Salesperson frame displays in both the header and line; see Figure 2.7. Values entered in the
header frame default to the line item frame.
Fig. 2.7
Customer Scheduled Order Maintenance, Salesperson Data Frame
Salesperson 1.
Enter the salesperson to receive commission and quota credit for this order. To enter more than one salesperson, set Multiple to Yes. Salespersons default from the customer address. Commission percentage defaults from the salesperson record.
Customer Schedules
37 c d
The header values default to each order line. In scheduled orders, you can change the salesperson as long as an uninvoiced shipment does not exist.
The first salesperson is considered the primary salesperson for report selection. Reports list other salespersons, but in most cases, you cannot select or sort using these codes.
Salesperson commission reports are based on the commission rate and sales amount (positive or negative) for order line items. Normally, commission reports are based on the gross sales amount before tax and other add-on charges. Commissions can be listed based on gross margin, but only if all line items use the same salesperson and commission rates.
You can review commissions at the time of booking, shipment, or payment. Sales summaries and quota amounts reviewed using sales analysis functions are updated by Invoice Post and
Print.
Multiple.
Indicate whether you can enter more than one salesperson:
No (the default): Only one salesperson is associated with this order.
Yes: You can enter up to four salesperson codes in a pop-up frame that displays after you click
Next.
Commission 1.
Enter the commission percentage this salesperson receives. Values default first from Salesperson Commission Detail (2.5.6) if rates have been defined for the order customer or item product line. Otherwise, they default from Salesperson Maintenance (2.5.1). The system searches in this sequence for a commission rate:
a
Salesperson, order customer, and item product line
b
Salesperson and order customer
Salesperson and item product line
Salesperson’s normal commission rate as defined in Salesperson Maintenance
Non-Cumulative Quantity Accounting Data Frame
This frame displays when Ship to Cum/Req is set to Req.
Fig. 2.8
Customer Scheduled Order Maintenance, Non-Cumulative Quantity Accounting Data Frame
Ship Complete.
Ship Complete is used to specify what percentage of a requirement quantity must be shipped to be considered complete. If you consider a requirement satisfied when 100 percent of the requirement quantity has been shipped, set Ship Complete to 100.
38
User Guide — QAD Scheduled Order Management
To verify that a requirement with only one authorization number is shipped properly, set Ship
Complete to 1. This prevents any other occurrence of an authorization number from being shipped. When the first occurrence is pegged, it satisfies the ship complete percentage, and sets open quantity to zero. If you attempt to peg the requirement quantity for a second occurrence, an error displays.
During the generation of a required ship schedule, this field determines which RSS requirements are open and should be carried to the new active schedule. If a percentage shipped is less than the Ship Complete percentage, the requirement is included in the new active RSS.
During shipment, this field determines which requirements are available for pegging in various shipper programs.
Example
Set Dynamic Unpeg to No and Ship Complete to 100. Create a shipper with an item, in a box, on a pallet, with a ship quantity of 500. With an RSS requirement of 500, when you peg 500 in the Consume Required Ship Schedule Requirements frame, the open quantity is reduced to zero. This shipment is now considered complete.
AUTHNBR Unique Days.
If not zero, the system verifies that duplicate authorization numbers are not reused within the time period specified.
Merge RSS.
This field determines whether open requirements from existing required ship schedules (RSS) are copied to newly generated schedules. A requirement is considered open if it has not been fully shipped.
Note
During the merge, the value of Ship Complete determines which requirements are open.
No: Required Ship Schedule Update (7.5.5) and Selective Required Ship Schedule Update
(7.5.6) do not copy requirements from existing active schedules to new schedules.
Yes: Required Ship Schedule Update and Selective Required Ship Schedule Update copy open requirements from existing active schedules to new schedules. If Yes, enter yes or No in the
Exclude Planning Data field to indicate whether to merge planning data.
Set to Yes if your trading partner does not retransmit requirements that have not yet been shipped.
Note
Open requirements that are already allocated are always copied regardless of this setting.
EDI Update RSS.
When both this field and Merge RSS are Yes, the system updates the required ship schedule after importing a ship schedule in Document Import (35.1).
The default is No. You can update it only when Merge RSS is Yes.
You can update the RSS using Required Ship Schedule Update (7.5.5) or Selective Req Ship
Sched Update (7.5.6). However, depending on how frequently you run the import process, it is possible to miss some requirements when you do the update manually. Updating the RSS at the same time the schedule is imported and merged avoids this problem.
Exclude Planning Data.
You can update this field only when Merge RSS is Yes. When open requirements are being merged, this field determines how the system manages planning data.
No: Planning data from the active required ship schedule is merged into the newly generated schedule.
Yes: Planning data from the active required ship schedule is not merged into the newly generated schedule.
Order Line Item Identification Frame
Use the following frame to identify items in the scheduled order.
Fig. 2.9
Customer Scheduled Order Maintenance, Order Line Item Identification Frame
Customer Schedules
39
The following four fields uniquely identify a scheduled order detail record:
Item Number.
Enter the item code for this order line. Inventory item codes must be defined previously in Item Master Maintenance (1.4.1). If you specify a customer item, the system accesses the corresponding internal item number and displays it in the Item Number field.
PO Number.
Enter the customer purchase order for this line item record. You can leave this field blank.
Note
You cannot specify the same item and PO number on a scheduled order for the same ship-from site and ship-to customer.
Customer Ref.
The value you enter in this field depends on the value of Customer Ref is
Customer Item in the scheduled order header.
If Customer Ref is Customer Item is Yes, you must provide a valid customer item number.
When a customer item defaults, it corresponds to the internal item number entered in Item.
Alternatively, if you enter a customer item in Item, then that customer item defaults here. Any value you enter here is validated against existing customer item numbers.
If Customer Ref is Customer Item is No, optionally enter any customer reference. This value is not validated.
See “Customer Ref is Customer Item” on page 34
Model Year.
Optionally enter a model year for the scheduled order line item.
UM.
Enter the unit of measure for the item. For inventory items, this defaults from the item master record.
Line.
Enter the line number that uniquely identifies a scheduled sales order line item. The system assigns line item numbers automatically when you add new line items. Use this number to access and modify an existing line item.
Order Line Item Data Frame
There are two Order Line Item Data frames that display. Figure 2.10 shows the first frame;
Figure 2.11 shows the second frame. Values in the first header frame specify pricing, forecast,
taxing, and item location. Other critical fields are described after the Figure 2.10.
40
User Guide — QAD Scheduled Order Management
Fig. 2.10
Customer Scheduled Order Maintenance, Order Line Item Data, First Frame
Type.
Indicate whether shipments of this item are to affect inventory balances. Type defaults from Memo Order Type in Item-Site Inventory Data Maintenance (1.4.16), if defined for the order line site; otherwise, it defaults from Item Master Maintenance (1.4.1). If the item is not defined, type defaults to M (memo). If Trade Sales is Yes, the system sets this field to blank.
Blank: This line item ships from inventory. When the shipment is processed, inventory balances are decreased, a general ledger (GL) transaction credits the Inventory account, and forecast is consumed.
Non-blank: This shipment does not affect inventory, does not create a GL Inventory transaction, and does not consume forecast.
While a non-blank ship type prevents the update of the Inventory account, Accounts
Receivable (AR) balances are updated regardless of the ship type.
This field is validated against codes defined in Generalized Codes Maintenance (36.2.13) for field sod_type.
You cannot modify this field after a quantity has been shipped or invoiced.
Category.
Optionally specify a category associated with the order line.
Category is a generalized code that can be specified when order lines are created. Categories can group order lines based on shipping characteristics; for example rush order, special order, or replacement. Category is one of the order attributes reported by the optional Shipment
Performance module.
This field is validated against values defined in Generalized Codes Maintenance (36.2.13) for field name line_category.
Consignment.
Enter Yes if the item on this sales order line is consigned; otherwise, enter No.
If Yes, you can update consignment data in a separate frame.
This value defaults from Ship-To/Item Controls Maintenance (7.18.1), if a specific control record has been defined for the combination of order ship-to and line item. Otherwise, it defaults from the order header.
Figure 2.11 shows the second Order Line Item Data frame. Critical fields are described after
the figure.
Fig. 2.11
Customer Scheduled Order Maintenance, Order Line Item Data, Second Frame
Customer Schedules
41
Req Sched Days, Req Sched Weeks, Req Sched Months.
These fields rebucket customer requirements into a sequential horizon of days, then weeks, then months.
Entering values in these fields has an impact on MRP. The weekly and monthly quantities are seen by MRP as requirements on the first day of the period, and MRP plans accordingly. This can result in excessive and unnecessary action messages.
Set these fields to zero to maintain the customer’s date and quantity requirements. Also leave these fields set to zero if you are using noncumulative accounting procedures and pegging requirements through authorization numbers.
Fab Auth Days, Raw Auth Days.
Raw and fabrication authorization commitments are made to give suppliers some protection against sudden and unforeseen reductions in demand.
•
Raw quantity is the quantity of product the customer commits to covering component costs.
•
Fab quantity is the quantity of product the customer commits to covering manufacturing costs.
These fields are used by Customer Plan Schedule Maint (7.5.1) to calculate the authorization quantities, in the event customer authorizations are for a number of days into the future.
The Schedule Report (7.5.10) shows all authorizations by release, then prints the highest of each type authorization, referencing the release ID of each. The highest of each type is determined by the highest quantity or the latest end date.
Customer Item.
Enter the item number used by the customer. This number appears on ASNs and invoices in place of your internal item number. The value that displays in this field
defaults from the Item field or Customer Ref field. See “Customer Ref” on page 39.
Container Item.
Specify an optional container item number, used for shipping the scheduled order item. Required Ship Schedule Detail Report (7.5.14) displays this number, if defined.
You can specify Yes or No in the Alternates field to add, edit, or delete alternate containers for the container item you specify. If Yes, the Alternate Containers frame displays for input and you can add up to seven additional container items.
42
User Guide — QAD Scheduled Order Management
Charge Type.
Enter the charge type to use when applying charges to this container. Define charge types in Charge Type Maintenance (7.22.1). This field defaults first from Ship-
To/Container Charge Maintenance (7.22.5) if a record has been defined for the ship-to address and container item combination. Otherwise, it defaults from Container Item Maintenance
(7.22.10).
Dock.
Optionally, enter a valid dock address for this customer ship-to address. Items are delivered to this dock.
Start and End Effective.
Optional dates controlling the introduction and duration of this line item on the order. Warning messages display for orders released before or after the effective dates.
Max Order Qty.
Enter the maximum, cumulative quantity for the life of this order. When this quantity has been exceeded, the system displays warning messages at order updates, maintenance functions, inquiries, and reports.
Std Pack Qty.
Enter the value used for shipping orders for this item. This field is similar to
Order Multiple in the item master, but appears here because the standard shipment multiple may be different for different customers. The schedule update rounds order quantities up to this multiple. In order to preserve the scheduled order packing multiple, you must remove any order multiple specified in Item Master Maintenance (1.4.1).
Plan SDP, Ship SDP.
Enter a code specifying the default ship/delivery pattern. These codes indicate the days of the week or month that shipments or deliveries are required.
SDP codes can differ for shipping and planning schedules. For instance, if planning schedules are not used, leave these fields blank to avoid any rescheduling of the planning dates while the ship schedule is rescheduled based on your shipping days.
The system uses SDP codes to calculate actual required ship dates when it updates the RSS. It preserves the planning SDP code when it adds excess planning quantities to the RSS. For example, the system places the excess quantity on Friday when you select netting logic 5 and:
•
The planning SDP code stipulates Monday, Wednesday, and Friday.
•
Shipping requirements exist for Monday, Tuesday, and Wednesday.
•
The calendar depicts Thursday and Friday as open days.
Friday is selected for the excess even though Thursday is open because Thursday does not conform to the SDP code.
SDP codes support both the ODETTE and Automotive Industry Action Group (AIAG) ship/delivery patterns. They are translated to the appropriate industry-standard code during
EDI conversion and transmission.
See “Netting Logic” on page 42.
Plan SDT, Ship SDT.
Enter a code specifying the default ship/delivery time
Netting Logic.
Enter one of the following codes that specify how the system uses planning and shipping schedules when it creates the RSS in Required Ship Schedule Update (7.5.5) or
Selective Required Ship Schedule Update (7.5.6):
1: Use the shipping schedule only.
2: Use the planning schedule only.
3: Replace beginning of the planning schedule with the shipping schedule (replace logic).
Customer Schedules
43
4: Replace beginning of the planning schedule with the shipping schedule, then adjust the last quantity in each week of the shipping schedule data upward so the cumulative of the shipping schedule requirements is not less than the cumulative of the planning schedule requirements
(consume logic).
5: Replace the beginning of the planning schedule with the shipping schedule. Determine the excess planning quantity in the last overlap week (the last week with both planning and shipping schedules) and spread the excess planning quantity over the open work days in the last overlap week.
See “Determining Open Days for Netting Logic” on page 19.
Cum Start.
This date indicates when shipped quantities on this schedule began to accumulate.
In Cumulative Shipped Maintenance, this field also displays with the label Prior Day Cum
Shipped Date.
Viewing Schedule Order Information
The system supplies two ways to view schedule order information:
•
Schedule Order Inquiry (7.3.14)
•
Schedule Order Report (7.3.15)
To display scheduled order information, you can specify the site from which all items for the scheduled order will be shipped, customer address, item, customer reference for the item, model year, PO number, or order. Additionally, Scheduled Order Report provides a sort option for scheduled order information that displays.
Processing Customer Schedules
Once scheduled orders are set up in your system, you can receive printed or electronic schedule releases from your customers. The most recently received release normally supersedes all previous releases. An exception is raw and fabrication authorizations. The longest authorizations, calculated by end date, are the valid ones.
How a schedule is loaded also depends on the EDI purpose code specified in the header of the imported file. Based on the purpose code, schedules can be added, deleted, or simply loaded as a test without making any updates.
Two types of schedules are received: planning and shipping. The two schedule types may or may not match in quantity or due dates for any date or period. The ship schedule is usually more accurate, but this depends on your customer.
The selection of which schedule takes precedence in the short term is managed through the Netting
Logic setting on the order header. Because shipping schedules typically dictate shorter ship days than the planning schedule, set the Netting Logic field to specify how the system holds or nets the planning quantities against the shipping quantities.
See “Netting Logic” on page 42.
44
User Guide — QAD Scheduled Order Management
3
4
There are four basic steps to processing a schedule:
1
Receive the schedule, usually using EDI eCommerce.
2
Enter the release into the system or verify the schedule received through EDI eCommerce.
Run the schedule update to create the required ship schedule.
Run MRP to explode demand and schedule component orders.
Importing Schedules with EDI eCommerce
All EDI documents are imported using the same EDI eCommerce Document Import (35.1) function. Based on control data in the EDI file, the system determines the type of document being imported, maps the data to match the appropriate system database tables and fields, and calls the appropriate gateway program to load the document into the system.
See User Guide: QAD EDI eCommerce.
When adding a schedule, the system:
•
Verifies that the trading partner exists in the system.
•
Verifies that your site code matches that on the release.
•
Cross-references item numbers to your internal item numbers.
•
Checks and opens the order record and line number.
•
Determines if quantities are discrete or cumulative based on information in the imported EDI file.
•
Checks that cumulative quantities appear in ascending order.
•
Deletes this specific release if it already exists in the system.
•
Sets the effective end date of the prior release.
•
Adds any comments and the detail schedule data.
•
Creates requirement detail records if they are received. If authorization numbers are received, verifies that they are unique based on the AUTHNBR Unique Days setting in the schedule.
•
Updates the cumulative requirements.
•
Updates last receipt information from attached ASNs.
•
Updates the fabrication and raw material authorizations.
•
Creates a new schedule release, incrementing the release ID.
If the schedule import would override a required ship schedule with unshipped requirements, the transaction is not completed and an error displays.
Entering or Verifying the Release
If you do not import schedules using EDI eCommerce, enter the release into the system using
Customer Plan Schedule Maintenance (7.5.1) or Customer Ship Schedule Maintenance (7.5.2). In an EDI eCommerce environment, use these programs to verify that release receipt was successful and that past customer receipts match your shipment records.The following is a brief discussion of some significant fields. This discussion focuses on Customer Plan Schedule Maintenance.
Customer Ship Schedule Maintenance is almost the same. Any differences are noted.
Customer Schedules
45
Fig. 2.12
Customer Plan Schedule Maintenance (7.5.1)
Customer Ref.
The value you enter in this field depends on the value in Customer Ref is
Customer Item in Customer Schedules Control (7.3.24).
If Customer Ref is Customer Item is Yes, you must provide a valid customer item number.
When a customer item defaults, it corresponds to the internal item number entered in Item.
Alternatively, if you enter a customer item in Item, then that customer item defaults here. Any value you enter here is validated against existing customer item numbers.
If Customer Ref is Customer Item is No, optionally enter any customer reference. This value is not validated.
See “Customer Ref is Customer Item” on page 34.
Model Year.
Enter the model year of the scheduled order line item.
Release ID.
Enter a sequential number identifying this release. Planning, ship, and required schedules for the same customer schedule line item can share release IDs. Pressing Go in this field selects the active release. You can enter and make active any other release.
Ship/Delv Pattern.
Enter the ship/delivery pattern that the customer used in creating this release. Your order header takes precedence over the customer’s SDP code.
Ship/Delv Time.
Specify the code indicating the time of day when shipments or deliveries are accepted.
Int and Ext Purpose Code.
These fields are not currently used. Their values have no effect on processing.
Prior Cum Req.
The total customer receipts on this scheduled order up to the Prior Cum Date.
This is automatically incremented by new releases from the customer based on the customer’s record of received quantities. A record of the last three or more customer receipts is often sent with each scheduled release to help identify any quantity discrepancies.
Prior Cum Date.
The day before this scheduled release became active. This date is used to determine cumulative quantities. All customer receipts up to and including the prior cum date are added to the order’s cumulative total and display in the Prior Cum Req field.
Cumulative.
Defaults from the scheduled order header.
Schedule Date Type.
This field determines how requirement dates are calculated by Required
Ship Schedule Update. Valid entries are:
Ship: Schedule dates are shipment based and requirement dates are not adjusted.
Delivery: Schedule dates are delivery based. Requirement dates are adjusted by the number of days specified for Transport Days in Customer Scheduled Order Maintenance.
46
User Guide — QAD Scheduled Order Management
The value of this field is read from the schedule when it is loaded using EDI eCommerce.
Customer Receipts
The next frame displays up to the last 10 ASNs that you sent to the customer and shows that they have been appended to the release to help maintain accurate cumulative totals.
Fig. 2.13
Customer Plan Schedule Maintenance,
Customer Receipts Frame
ASN/Shipper Nbr.
The last three ASNs, or receipt documents, are typically sent by the customer with each schedule release. Each is identified with a shipper or ASN number. The
ASNs were originally sent by your company to notify the customer of a shipment, and are used by the customer to verify quantities and delivery times.
If there are discrepancies between the ASN you sent and the received items, the customer changes the quantities and times accordingly, and attaches the ASN to the next schedule release for your verification.
Receipt Qty.
The discrete quantity the customer received in the specified shipment.
Cum Receipt Qty.
The cumulative quantity for this item, including this ASN/shipper receipt.
Schedule Detail Data Frame
In the Schedule Detail Data frame, you can view and edit the requirements sent by the customer on this release.
Fig. 2.14
Customer Plan Schedule Maintenance, Schedule Detail Data Frame
Int(erval).
Indicate the interval this quantity requirement covers. Values are D (daily), W
(weekly), M (monthly), Q (quarterly), H (half-yearly), Y (yearly).
Customer Schedules
47
Weekly intervals bucket requirements into the first day of the week, Monthly intervals bucket all requirements for the next month into the first Monday of the month.
Reference.
The reference number is used by the customer to identify a specific shipment or delivery quantity. If this trading partner uses RAN numbers, they display in this field.
Q.
A one-character forecast qualifier, communicated by the customer in plan and ship schedules.
This value normally defines whether the requirement quantity is firm or still in the planning stages. It can also be used for any special purpose specified by the customer communicating the schedule.
Since all quantities in a required ship schedule are firm, Required Ship Schedule Update sets this field to indicate the source of the requirement:
1: The requirement originated from a planning schedule.
2: The requirement originated from a shipping schedule.
However, if the scheduled order defines bucketing quantities and the schedule does not have any detailed requirements, the Q column still displays F after bucketing processing.
Rqm Det.
Enter Yes to display an additional frame for adding or modifying requirement detail.
Requirement detail is typically updated only if you are using noncumulative accounting procedures.
Requirement Detail Maintenance Frame
Figure 2.15 illustrates the Requirement Detail Maintenance frame. This frame displays when Rqm
Det is Yes in the Schedule Detail Data frame.
Fig. 2.15
Customer Plan Schedule Maintenance, Requirement Detail Maintenance Frame
Specify a valid category previously defined in Generalized Codes Maintenance (36.2.13) and enter the requirement detail in Value.
See “Setting Up Categories for Requirement Detail” on page 27.
If an authorization number is specified, the system verifies that it is unique, based on the setting of
AUTHNBR Unique Days in the schedule.
If a requirement exists on a confirmed or unconfirmed shipper, avoid modifying the record. Doing so could result in one of the following messages:
•
LINKED TO UNCONFIRMED SHIPPER
•
LINKED TO CONFIRMED SHIPPER
The messages display if an entry is defined in Configured Message Maintenance with a severity level of 1 or higher.
48
User Guide — QAD Scheduled Order Management
In Required Ship Schedule Maintenance (7.5.3), the value of Reference is linked to the value for
AUTHNBR. If you modify the Reference value, a new schedule detail record is created. Only one authorization number can exist for each entry in Required Ship Schedule Maint. If you attempt to add a second, an error displays.
Resource Authorization Data Frame
The Resource Authorization Data frame only displays in Customer Plan Schedule Maintenance.
These fields are not updated for ship schedules.
Fig. 2.16
Customer Plan Schedule Maintenance, Resource Authorization Data Frame
Fab Qty, Raw Qty.
The quantity of this item, in end-item terms, that the customer authorizes you to fabricate (Fab Qty) or purchase materials for (Raw Qty), as of this scheduled release.
The quantity and dates are used by the Schedule Authorization Report (7.5.12), which calculates the largest fab and raw authorizations by item and order.
Fab Start/End, Raw Start/End.
Start and end date for these authorizations. Some customers send dates, others quantities.
Creating a Required Ship Schedule
At any point during schedule processing, you can use Required Ship Schedule Maintenance (7.5.3) to edit the active or any other required ship schedule release. To call up the active schedule release, select the correct order and click Next. In the Release ID field, click Next again to open the active release.
You can create the RSS based on both the manufacturing and customer calendars, or to better accommodate your customer-shipping requirements, you can create the RSS based on:
•
A customer/ship-to calendar only
•
No calendar
See “Customer Calendars” on page 23.
To run the schedule update, use either Required Ship Schedule Update (7.5.5) or Selective Req
Ship Sched Update (7.5.6). The system records the source of the requirement—either a shipping or planning schedule. This information displays in the output of the update functions.
Netting Logic Impact on RSS
The update creates a required ship schedule from either or both the planning and ship schedules.
Which schedule is used depends on the Netting Logic setting in the order header.
If the order is using netting logic 3, the value of Use Ship/Plan PCR in Customer Schedules
Control affects the schedule calculation.
Customer Schedules
49
If you selected netting logic 5, the system looks at the last week on the schedule where the planning and shipping schedule overlap. If your planning schedule quantity for the last overlap week exceeds the shipping schedule quantity, the system determines the days over which to spread the excess quantity by examining both the shop and customer calendars. The system uses the calendar with the shortest days to determine open days. When you run the update, the system indicates from which schedule the requirement originates as follows:
1 = planning schedule
2 = shipping schedule
See “Netting Logic” on page 42.
Differentiating Shipping and Planning Requirements
When the system reconciles shipping and planning requirements as it creates the RSS, it also differentiates the excess planning requirements from shipping requirements on the RSS.
The system keeps track of the shipping and planning requirements by assigning and storing different internal values for the two requirement types. The following programs can set this internal value when the system creates schedule records:
•
Customer Plan Schedule Maintenance (7.5.1)
•
Customer Ship Schedule Maintenance (7.5.2)
•
Required Ship Schedule Maintenance (7.5.3)
•
Required Ship Schedule Update (7.5.5)
•
Selective Req Ship Sched Update (7.5.6)
•
Document Import (35.1), when importing:
•
Document 830 Planning Schedule
•
Document 862 Shipping Schedule
Optionally, you can display either or both shipping or planning requirements on RSS-related reports and inquires.
RSS Calculations
2
3
The update first selects the most recent release for each schedule type. It then uses the order data you specify (Week Offset, Cumulative, Transport Days, Req Sched Days, Weeks and Months,
Standard Pack, Netting Logic, and SDP Codes), your calendar, and your customer’s calendar to adjust, if necessary, any dates or quantities. Adjustments are required when a customer does not schedule their requirements with reference to your open days, ship schedule, or shipment multiples. All date adjustments are back-scheduled.
The program performs the following calculations:
1
Back-schedules for ship/delivery pattern.
Combines schedules using netting logic.
Back-schedules for customer calendar from ship/delivery schedule.
50
User Guide — QAD Scheduled Order Management
4
5
6
7
Back-schedules for transport lead time from calendar-adjusted schedule.
Revises quantities to standard pack quantity multiple.
Rebuckets quantities from month and week quantities into dates and quantities.
Creates a new active required ship schedule, assigning a Release ID and displaying quantities and dates.
Managing Requirement Detail
If you are using noncumulative accounting procedures, the system manages requirement detail based on the settings you define in the Non-Cumulative Quantity Accounting Data frame of
Customer Scheduled Order Maintenance.
If requirement detail exists, the system verifies that authorization numbers are unique, based on the
AUTHNBR Unique Days setting for the scheduled order. Then requirement detail is copied to the
RSS and a schedule detail record is created for each requirement detail record. In addition, open requirements from the previous active RSS can be carried to the new RSS if Merge RSS is Yes.
Planning data is excluded from the merge based on the setting of Exclude Planning Data. In some environment, authorization numbers are only supplied with scheduled requirements, not planned ones.
See “Non-Cumulative Quantity Accounting Data Frame” on page 37 for details.
Merging Imported Schedules
When you import a schedule using EDI eCommerce, the system uses information from the customer’s EDI file to determine whether the incoming schedule should be merged with an existing one or replace it.
While updating the RSS also performs this function when Merge RSS is Yes in Customer
Scheduled Order Maintenance (7.3.13), it is sometimes impractical to merge the schedules manually if changes are being imported several times a day.
The value of the schedule_merge
variable in the implementation definition associated with the imported document controls whether the schedule is merged with the previous one.
•
When the variable is No, the system replaces the current schedule with the corresponding new schedule from the EDI file.
•
When it is Yes, requirements from the new schedule are added to those in the existing schedule.
Example
A schedule arrives at 10:00 a.m. with October 2 forecast for a quantity of 10. At 11:00 a.m., another schedule arrives with a new release ID for an October 3 forecast for a quantity of 2.
The schedule_merge
variable file is Yes. The system makes the second schedule the active schedule, then copies the requirements from the first schedule into it. The resulting schedule includes the requirements for both October 2 and October 3. If the second schedule had the schedule_merge
variable set to No, the second schedule would replace the first—leaving only one requirement for a quantity of 2 on October 3.
Customer Schedules
51
Another variable, detail_purpose
, can be used to provide more control over how imported forecasts are used when schedule_merge
is Yes. Table 2.5 shows the effects of each value of the
detail_purpose
variable.
Table 2.5
Effects of Detail_Purpose Variable
Value of detail_purpose Effect
A
R
For forecasts matching type, order number, line, release, date, time, firm/plan setting, and reference, the incoming amount is added to the current value.
The matching forecast replaces the current value.
D The current value is set to 0 (zero).
Other value or blank The matching forecast replaces the current value.
Report Output
When Report Detail/Summary is set to Detail in Required Ship Schedule Update, the entire calculation prints an audit trail. The update function can be run in preview mode first by setting
Update to No.
When Update is Yes, a required ship schedule is created and the release ID incremented. You can rerun a schedule update by specifying the release ID of the order.
Viewing Schedule Information
The system supplies a number of reports for viewing schedule information. Each displays the source of the requirement—ship or plan schedule—received through loading EDI schedules.
•
Schedule Inquiry (7.5.8)
•
Schedule History Inquiry (7.5.9)
•
Schedule Report (7.5.10)
Running MRP
You are now ready to run MRP to explode demand and schedule component orders.
See User Guide: QAD Manufacturing.
Processing Shipments
Use Sales Order Shipper Maintenance (7.9.8) to specify what is going to be shipped. However, since some time may elapse between the actual shipment and the creation of the shipper, use Pre-
Shipper/Shipper Confirm (7.9.5) to execute shipment.
A shipment consists of multiple items, which can be end items or containers holding other containers and/or end items. Each shipper has a unique ID, which can also be the ASN number.
52
User Guide — QAD Scheduled Order Management
Shipment maintenance relies on a structural relationship between items and containers. Containers are similar to parents and can include any number of items or other containers. A shipper is defined for the entire shipment, which contains all containers as well as any items that are not in containers.
Fig. 2.17
Scheduled Order Shipping Flow
Use Container Workbench to create containers.
Create shippers manually with
Pre-Shipper/Shipper
Create shippers automatically with Shipper Gateway or
Verify shipper automatically or run Manual SO Shipper
Optionally, print shipping labels.
Confirm shipper with Pre-
Shipper/Shipper Confirm.
Optionally print the shipper or export an advance ship notice
(ASN) for EDI transmittal.
= optional
Each shipment is processed in a similar manner using the following steps. Not all steps are required.
1
Containerize the shipment using Container Workbench (7.7.1), or use Pre-Shipper/Shipper
Workbench (7.9.2) to add items and containers to shippers directly.
You can also define the shipper using Sales Order Shipper Maintenance (7.9.8).
This step can be done without defined containers by simply assigning end items to the shipper itself. However, if you use shipping labels, items must normally be in a container.
See User Guide: QAD Sales for details.
Note
Once a container is attached to a shipper or to a parent container, it cannot be deleted.
Assign containers and items, the quantities for each, then add any lot or serial detail information. You are also prompted for carrier details such as Ship Via and FOB Point.
Volume and weight are not referenced.
All container and shipper data can be edited before shipper confirmation with the exception of the container ID. You can also modify shippers that have already been confirmed. However, modified shippers cannot be reconfirmed.
Customer Schedules
53
2
3
4
5
If you change the Ship Via or FOB Point fields on the shipper, the system does not automatically update the fields on the original scheduled order. To have the fields updated on the original scheduled order, the Post Invoice field in Pre-Shipper/Shipper Confirm (7.9.5) must be Yes.
For noncumulative schedules, requirement detail pegging takes place during this step.
See “Pegging Requirement Detail” on page 55.
If you are in multi-entry mode, you can also reedit line detail allocations for previously unconfirmed detail allocations when using multiple databases and allocating the line from a remote database.
Shipment verification is executed automatically at the completion of step 1. However, if you make additional modifications, you may want to execute Manual SO Shipper Verification
(7.9.10) to reverify the structure of the shipper.
See “Setting Up Configured Messages” on page 28 for details.
Print shipping labels using Shipping Label Print (7.7.7) or SO Shipping Label Print (7.9.14).
Print the labels by container. If you have referenced multiple containers under one container
ID, multiple labels print. If no other containers are referenced, one label prints. Select the printer for which you have added barcode escape codes and developed template files.
Confirm the shipper using Pre-Shipper/Shipper Confirm (7.9.5).
This program confirms individual shipments by shipper ID. For noncumulative schedules, requirement detail consumption takes place during this step.
See “Consuming Requirements” on page 57.
Confirmation decrements finished goods inventory, updates GL accounts, and increases the cumulative shipped quantity. Depending on how the Post Invoice field is set, it may also post an invoice.
The value of Post Invoice initially defaults from the Auto Inv Post field in the scheduled order header.
•
When Post Invoice is No, the standard procedure for processing an invoice using Invoice
Post and Print (7.13.4) applies.
•
When Post Invoice is Yes, Pre-Shipper/Shipper Confirm automatically posts the invoice to the customer’s AR account. You can print the invoice during shipper confirmation or later using Invoice Print or Reprint (7.13.3).
You can print formal registered fiscal shipping documents, such as a Nota Fiscal, by specifying the appropriate form code.
The effective date in Pre-Shipper/Shipper Confirm can be used to record the shipment in a specific open GL accounting period. For example, this could be used after period end when shipments for that period have not all been fully processed.
See User Guide: QAD Sales for details.
Optionally, print the shipper using Pre-Shipper/Shipper Print (7.9.4) or Sales Order Shipper
Print (7.9.9).
The shipper print program creates a shipper record or packing list. This function also updates the item quantity picked. At this point, the shipment is ready to leave your shipping dock.
54
User Guide — QAD Scheduled Order Management
6
7
Note
You can use Pre-Shipper/Shipper Print to include authorization numbers on the printed shipper.
Optionally, transmit the ASN using Shipment ASN Export (35.4.1).
In many scheduled order relationships, a customer does not process a shipment receipt until an
ASN has been received. The ASN provides the customer with all the detail relevant to the shipment including:
•
Purchase order and order line number
•
Supplier and customer item numbers
•
Authorization numbers, if available
•
Item shipped
•
Quantities
•
Cumulative quantities
•
Arrival time
In a trusted supplier relationship, the customer plans the shipment quantities directly into their production line, based on the electronically transmitted ASN with no receipt processing and no inspection. Often, the dock address where deliveries are made is the point on the production line where the items are going to be used, and their arrival time is coincident with the time the first item is needed for production.
Whether ASNs are sent for this particular customer is controlled by the Send EDI ASNs field in Trading Partner Parameter Maintenance (35.13.10).
Print/transmit the invoice using either Invoice Post and Print (7.13.4), Invoice Print and
Reprint (7.13.12), or Invoice Export (35.4.3).
Note
Authorization numbers are included on the printed invoice.
The Print Invoice History field determines whether the invoice can be selected for printing.
The EDI Invoice History field, which defaults from the customer’s record in Trading Partner
Parameter Maintenance (35.13.10), determines whether invoices are transmitted using EDI.
When invoices are neither printed nor transmitted, the customer makes payments against
ASNs.
When printed invoices are permitted and the scheduled order is marked for auto-invoicing, confirming the shipper generates an invoice and then closes it. This is equivalent to the standard posting and printing steps. This enables you to make several daily or weekly shipments without requiring any specific invoicing tasks. You can print the closed invoices at the end of the day, week, or month using Invoice Print and Reprint (7.13.12).
Printing Bills of Lading
You can use Bill of Lading Print (7.9.12.1) to print a separate bill of lading for a shipment. The bill of lading is identified by the ship-from site and a code identifying the shipper record (for example,
Shipper ID). Remarks entered in the Comments field of Sales Order Shipper Maintenance (7.9.8) also appear on the bill of lading.
A bill of lading shows a detailed breakdown of a shipper’s content. This breakdown shows the products shipped, the total weight, and the containers used.
Customer Schedules
55
Pegging Requirement Detail
When noncumulative and cumulative schedules are being processed, requirement detail can be maintained throughout the process. During shipment, shipper lines that are tied to specific requirements are consumed. This process is known as pegging.
Pegging occurs automatically in:
•
Picklist/Pre-Shipper–Automatic (7.9.1)
•
Pre-Shipper/Shipper Workbench (7.9.2)
•
Shipper Gateway (7.9.22)
For a cumulative schedule, you can disable automatic pegging in these three shipper programs by setting Automatic Cum Pegging to No in Container/Shipper Control (7.9.24) or Customer
Schedules Control (7.3.24).
When you set Automatic Cum Pegging to No, the Consume Req field defaults to No in Pre-
Shipper/Shipper Workbench (7.9.2).
Shipper Gateway
Pegging occurs during execution of Shipper Gateway, which uses an external ASCII file in the designated format to create shippers.
Fig. 2.18
Shipper Gateway (7.9.22)
The relationship between required ship schedule lines and individual shipper lines is maintained by Shipper Gateway. As shipper lines are created and pegged, the requirement is consumed.
You can disable automatic pegging for a cumulative schedule if pegging detail is not needed.
Shipper Gateway generates a report that displays information related to pegged requirements, including requirement detail authorization numbers (Kanban).
See “Pegging Requirement Detail” on page 55.
Picklist/Pre-Shipper–Automatic
Use Picklist/Pre-Shipper–Automatic (7.9.1) to create and peg shipper lines based on the active
RSS for the appropriate requirement. This program creates the shipper, adds items to it, and pegs shipper lines.
The relationship between required ship schedule (RSS) lines and individual ship lines is maintained during the shipment staging list process. As shipper lines are created and pegged, the requirement is consumed.
You can disable automatic pegging for a cumulative schedule.
56
User Guide — QAD Scheduled Order Management
The report generated at completion displays information regarding the pegged requirement, including requirement detail authorization numbers. The pegged shipper lines can be viewed and maintained in Pre-Shipper/Shipper Workbench.
When a shipper with authorization numbers is created and pegged using Picklist/Pre-
Shipper–Automatic, the authorization numbers are assigned to shipper lines based on a FIFO method. You cannot designate which authorization numbers are assigned to individual shipper lines.
See “Pegging Requirement Detail” on page 55.
Pre-Shipper/Shipper Workbench
You can manually maintain the relationship between required ship schedule (RSS) requirements and individual shipper lines in Pre-Shipper/Shipper Workbench (7.9.2).
To maintain pegged shipper lines in Pre-Shipper/Shipper Workbench, set Consume Req to Yes to display the Consume Required Ship Schedule Requirements frame.
Fig. 2.19
Pre-Shipper/ Shipper Workbench (7.9.2), Consume Req Field
Yes displays Consume Required Ship Schedule Requirements frame.
The Consume Required Ship Schedule Requirements frame displays, showing the RSS requirements for the scheduled order line number.
Note
For a cumulative schedule, you can disable automatic pegging by setting Automatic Cum
Pegging to No in Container/Shipper Control (7.9.24) or Customer Schedules Control (7.3.24).
When you set Automatic Cum Pegging to No, Consume Req defaults to No.
You can modify the Ship Line Peg Qty as needed. The system adjusts the Open Qty based on the pegged quantity you enter.
Open quantity for the requirement is calculated based on:
1
The Ship Complete percentage in the Customer Scheduled Order Maintenance. See “Ship
2
3
The RSS requirement quantity tied to this shipper line.
The amount pegged (the quantity placed in Ship Line Peg Qty).
Customer Schedules
57
4
Dynamic Unpeg in Customer Scheduled Order Maintenance. See “Dynamic UnPeg” on page 33.
Consuming Requirements
Requirement quantities are considered open until the shipper is confirmed in Pre-Shipper/Shipper
Confirm (7.9.5). At this point, pegged quantities are transferred to shipped quantities.
During confirmation, the requirement quantity is used to increase the cumulative shipped quantity and decrease the net requirement for the order line item. Inventory is also decreased by this quantity. When Post Invoice is Yes, the invoice is automatically posted.
The confirm process also transfers pegged quantities to shipped quantities. The shipped quantities are incremented by the ship line quantity and pegged quantities are decremented by the ship line quantity.
Cumulative Shipped Maintenance
Use Cumulative Shipped Maintenance (7.5.16) to correct cumulative shipped quantities or reset the quantities on the order line item to zero, as might be done for an accounting close. This program is typically not used often, and should be restricted with menu security.
Enter the customer, PO, line item, and line number. Choose Adjust to correct a quantity problem.
Choose Reset to set both cum quantities to zero.
Adjustments are typically made when an ASN is returned showing a quantity different than you shipped. If the ASN reflects the most recent shipment, adjust the Cum Shipped quantity. If another shipment has since gone out, adjust the Prior Day Cum Shipped quantity.
Adjusting quantities creates a CUM-SADJ transaction in transaction history.
Resetting Cumulative Quantities
Use Cum Shipped Reset (7.5.18) to reset the cumulative totals for scheduled orders and to generate a summary or detail report showing the updated order. You can reset one or a range of scheduled orders based on the selection criteria. This action cannot be undone.
You can run the cumulative reset function without actually resetting a scheduled order’s cumulative totals. This gives you an opportunity to review the scheduled orders being reset before actually changing the database. Do this by setting Update to No. When Update is Yes, the cumulative totals are reset.
Include manual adjustments made in Cumulative Shipped Maintenance (7.5.16) by setting the
Include Manual Cum Adjustments field to Yes. Setting this field to No ignores all manual adjustments when resetting the cumulative shipped quantity.
At the time you reset a scheduled order’s cumulative totals, you can also enter a new cum shipped start date and time. This new date and time replaces the scheduled order’s current cumulative start date and time. The time must be in 24-hour format.
58
User Guide — QAD Scheduled Order Management
When the cumulative totals are reset to zero for a date in the past, all shipments made between the specified time in the past and the current system date are totaled. This total is set as the new cumulative shipped quantity for the scheduled sales order lines.
Note
Only shipments for scheduled sales order lines are included.
Fig. 2.20
Cum Shipped Reset (7.5.18)
The first half of the Cum Shipped Reset screen consists of selection criteria ranges such as shipfrom, sold-to, ship-to, dock address, item number, PO number, customer ref, model year, and order. Use these values to identify the cumulative shipped quantities to reset.
Update.
Enter Yes to reset the cumulative totals. Enter No to print the report without resetting cumulative totals.
Shipment/Effective Date.
Enter the type of date specified in Cum Shipped Start Date.
Shipment: The value in Cum Shipped Start Date is the date when the shipment was initially entered into the system.
Effective: The value in Cum Shipped Start Date is the date when the shipment was effective for accounting purposes.
Cum Shipped Start Date.
Enter the new date to start accumulating cumulative quantities for the scheduled orders.
Start Time.
Enter the time when cumulative shipped reset is to occur on the specified date. The time must be entered in 24-hour format.
Include Manual Cum Adjustment.
Enter Yes to include all manual adjustments in the Cum
Shipped total. Enter No to ignore all manual adjustments made in Cumulative Shipped
Maintenance (7.5.16).
Report Summary/Detail.
Enter the format to use for this report.
Remarks.
Enter any general comments.
Sort Option.
Enter the sort option that determines the order the information prints on the report.
Customer Schedules
59
Adjusting Prices with Retrobills
Retrobilling is the term used for a price changing practice common among automotive suppliers.
This practice also applies to many commodity-driven markets where the cost of raw materials, not the process cost, causes prices to fluctuate.
The price change and effective date are agreed upon between you and your customer. When the effective date is in the past, an invoice detailing all shipments since the effective date through the end date must be created for the incremental price difference.
Retrobilling provides greater control and flexibility in changing the price of items already shipped to customers. Retrobill Maintenance (7.13.13.1) enables you to make price changes by individual line item in a scheduled order instead of by invoice. You can:
•
Specify a scheduled order.
•
Change prices for one or more line items on a scheduled order.
•
Create a separate debit/credit invoice for each line item or create a single invoice for all line items within the same purchase order.
•
Specify if the retrobill change is a price change or a new price.
The line items being changed can be from the same purchase order or from multiple purchase orders. If they are from multiple purchase orders, they all must be on the same scheduled order.
Use Retrobill Inquiry (7.13.13.2) to view the retrobill information entered in Retrobill
Maintenance. If a debit/credit invoice has been created, the invoice number displays.
Use Retrobill Report (7.13.13.3) to create a debit/credit invoice for the net amount of the price adjustment calculated for each scheduled order line item. You can specify an account number to be used by the system for posting the amount of the price adjustment.
3
4
Retrobill Process
Use the following steps to set up a retrobill for a scheduled order line item:
1
2
5
Create retrobills in Retrobill Maintenance (7.13.13.1). Set up the retrobill identifier and specify the scheduled order affected and the terms of the retrobill.
View retrobill information in Retrobill Inquiry (7.13.13.2).
Create a debit/credit memo with Retrobill Report (7.13.13.3)
Use Invoice Post and Print (7.13.4) to post and optionally print the invoice.
Use Customer Invoice View (27.2) to view the invoice.
Retrobill Maintenance
In the first frame, enter a sold-to code and amendment number. These form the unique retrobill ID used by the system. The amendment number authorizes the retrobill and is typically provided by the customer. The as-of date is used when more than one retrobill is applied to the same scheduled order line items. It determines the sequence for applying the retrobills.
Memo Per Item determines how many debit/credit invoices are to be created.
60
User Guide — QAD Scheduled Order Management
•
Set it to Yes if you want a separate debit/credit invoice created for each line item.
•
Leave the field set to No (the default) if you want one debit/credit invoice created for all line items in a purchase order, or if no debit/credit invoice should be created.
Memo Per Item works in conjunction with Create Memos in the Retrobill Report (7.13.13.3). Both
Memo Per Item and Create Memos must be set to Yes to print invoices.
The Reason Code and Comments fields are optional.
Click Next to move to the second frame.
Fig. 2.21
Retrobill Maintenance (7.13.13.1)
The second frame consists of two sections. In the first section, identify the scheduled order and line item being changed. In the second, define the terms of the retrobill.
The ship-from, ship-to, item, PO number, scheduled order number, line item number, customer reference, and model year are used to select the scheduled order and line item being changed by the retrobill.
Click Next to advance to the lower section of the frame.
In this section, you define the terms of the retrobill by specifying:
From Ship Date/To Ship Date.
These set the date range used for selecting invoices during retrobill processing. Invoices falling outside this date range are not included.
Price/Change.
Indicates whether the Amount field contains a new price (Price) or a price change (Change).
Price: The value entered in the Amount field replaces the current price.
Change: The amount is applied to the current price. To reduce an existing price, enter a negative amount.
Amount.
Specify the currency amount to be applied based on the Price/Change field.
Memo Invoice.
Displays the debit/credit invoice number set by the Retrobill Report
(7.13.13.3) when Create Memo is Yes. You can also use this field to manually enter a debit/credit invoice number.
Customer Schedules
61
Retrobill Report
Use Retrobill Report (7.13.13.3) to run the retrobill process. The retrobill is identified by the soldto and amendment number.
If you want to create a debit/credit invoice, set Create Memos to Yes. To prevent invoices from being created, set the field to No. The Retrobill Acct field lets you specify an account number to be used for posting the calculated debit/credit amount.
Note
In Retrobill Maintenance (7.13.13.1), Memo Per Item determines if a debit/credit invoice is created per line item or per purchase order. In the Retrobill Report (7.13.13.3), Create Memos determines if a debit/ credit invoice is created at all. If this field is set to No, a debit/credit invoice is not created regardless of how Memo Per Item is set.
Invoices meeting the selection criteria defined in Retrobill Maintenance are selected for processing. During processing, the price change amount is used to calculate the net amount of the price adjustment for each line item being changed.
62
User Guide — QAD Scheduled Order Management
Chapter 3
Customer Sequence Schedules
This chapter explains how to set up and use the optional Customer Sequence Schedules module.
Customer Sequence Schedules Overview 64
Explains the functions and purpose of the optional Customer Sequence Schedules module.
Setting Up Customer Sequence Schedules 67
Describes how to set up customer sequence schedules with program values and customer-specific defaults.
Using Customer Sequence Schedules 70
Explains how to import shipping data, modify sequence schedule releases, manage duplicate requirements, reference sequence lines in data, update ship schedules, create and maintain sequences, and export and maintain invoices.
64
User Guide — QAD Scheduled Order Management
Customer Sequence Schedules Overview
Customer shipping and planning schedules convey short-term and long-term customer requirements. The optional Customer Sequence Schedules module lets you receive and process shorter term, more detailed sequence schedules—EDI document type 866.
A sequence schedule provides a detailed, short-term view of a customer’s planned requirements.
These requirements typically span no longer than a week, and are sent to you, the supplier, in the order that your customer’s manufacturing environment plans to consume them.
With the Customer Sequence Schedules module, you can:
•
Set up default customer schedule details, and then tailor defaults for individual customers as needed.
•
Receive incoming sequenced schedules using EDI eCommerce.
•
Selectively include sequenced requirement information on:
•
Picklists
•
Pre-shippers
•
Shippers
•
Invoices
•
Advance ship notices (ASN)
•
Required ship schedules
•
View variances between shipping or planning schedules and sequence schedules or between different releases of a sequence schedule.
•
Generate sequence packing lists automatically when creating pre-shippers and shippers. Print sequence packing lists in forward or reverse order.
•
Maintain detailed picking records for all sequenced requirements.
•
Maintain multiple sequence schedule releases.
Additionally, you can use the Self-Billing module to receive payments based on the customer reference number associated with each sequence.
See User Guide: QAD Financials.
Reviewing Customer Sequence Schedules
Sequence schedules have specific characteristics.
•
The schedule is typically made up of one or more days. Each day contains a sequenced list of items to be delivered.
•
The schedule contains one or more items. The sample schedule in Table 3.1 contains different
types of seats, by color and style. For other suppliers, such as an air-conditioner supplier with a single product, the schedule contains one item.
•
Each item in the schedule is a separately orderable item and is already defined by a customer scheduled order line. Scheduled order number and line are not part of the sequence schedule transmission. The customer purchase order number is part of the transmission.
Customer Sequence Schedules
65
•
Each sequence within the schedule contains one or more items. In Table 3.1, since a vehicle
needs both front and rear seats, the schedule identifies both items as a combination by giving them the same sequence number. Notice that the vehicle identification numbers (VIN) are the same for matching sequences.
•
Each item within the sequence can be delivered to different line feed locations. The schedule
in Table 3.1 has two line feeds, one for the front seats (LF210) and one for the back seats
(LF211). The seats are required at the same time, but must be sent to separate locations on the assembly line.
•
The schedule can contain one or more exception items. The schedule in Table 3.1 has a
sequence 9990, which contains a special order item. Exceptions are usually indicated in the schedule by customer-specified status codes. The exceptions are handled outside the normal sequence processing and are delivered separately.
Table 3.1
Sample Sequence Schedule
Sequence Quantity Item
1
1
2
2
1
2 red bucket seat
VIN
ABC123 red rear seat ABC123 green bucket seat DEF435
3
4
2
3
1
1
1
1 green rear seat blue bench seat blue rear seat green bench seat
DEF435
XYZ789
XYZ789
AEG434
1
2
1 green rear seat blue bucket seat blue rear seat
AEG434
JWZ551
JWZ551 5
...
4
5
499
499
500
500
9990
2
1
2
1
1 green bucket seat ZTV331 green rear seat blue bucket seat blue rear seat plaid prototype
ZTV331
UIV331
UIV331
IWV515
Line Feed
LF210
LF211
LF210
LF211
LF210
LF211
LF210
LF211
LF210
LF211
LF210
LF211
LF210
LF211
LAB
Sequence Schedule Programs
The optional Customer Sequence Schedules module includes the menu-level programs listed in
Table 3.2
Customer Sequence Schedules Programs
Menu Label
7.5.4.1
7.5.4.2
Customer Controls Maintenance
Customer Controls Inquiry
7.5.4.5
7.5.4.6
7.5.4.7
7.5.4.10
Sequence Schedule Maintenance
Sequence Schedule Inquiry
Sequence Schedule Report
Sequence Pre-Shipper–Automatic
Program
adccmt.p
adcciq.p
rcsqscmt.p
rcsqsciq.p
rcrp05.p
sosqsl.p
66
User Guide — QAD Scheduled Order Management
Menu
7.5.4.11
7.5.4.13
7.5.4.14
7.5.4.16
7.5.4.17
7.5.4.22
7.5.4.24
Label
Sequence Shipper Report
Sequence Cross-Ref Maintenance
Sequence Cross-Ref Report
Sequence Schedule Variance Rpt
Plan/Ship Sequence Variance Rpt
Sequence Schedule Detail Delete
Sequence Schedule Control
Program
rcsqrp03.p
rcsqsxmt.p
rcsqsxrp.p
rcsqrp01.p
rcsqrp02.p
rcsqscdl.p
rcsqpm.p
Customer Sequence Schedules modifies the programs listed in Table 3.3.
7.9.9
7.9.15
7.9.20
7.9.21
7.9.22
7.13.2
7.13.3
7.13.4
7.13.12
27.6.12.1
27.6.12.4
27.6.12.10
27.6.12.13
27.6.12.15
35.1
Table 3.3
Programs Modified by Customer Sequence Schedules
Menu
7.3.13
Label Program
Customer Scheduled Order Maintenance rcsomt.p
7.3.14
7.3.15
Scheduled Order Inquiry
Scheduled Order Report rscoiq.p
rcsorp.p
7.5.5
7.5.6
7.5.20
7.5.23
Required Ship Schedule Update
Shipment History Report
Schedule Delete/Archive rcrsup.p
Selective Required Ship Schedule Update rcrssup.p
rcrp08.p
rcdel.p
7.7.5
7.9.1
7.9.2
7.9.3
7.9.4
7.9.5
7.9.6
7.9.8
SO Container Maintenance
Picklist/Pre-Shipper–Automatic
Pre-Shipper/Shipper Workbench
Pre-Shipper/Shipper Inquiry
Pre-Shipper/Shipper Print
Pre-Shipper/Shipper Confirm
Pre-Shipper/Shipper Report
Sales Order Shipper Maintenance rcctmt.p
sososl.p
rcshwb.p
rciq03.p
rcrp13.p
rcsois.p
rcshrp01.p
rcshmt.p
Sales Order Shipper Print
Sales Order Shipments
Undo Shipper Number Assignment
Shipper Unconfirm
Shipper Gateway
Pending Invoice Register
Preview Invoice Print
Invoice Post and Print
Invoice Print or Reprint
Self-Bill Maintenance
Self-Bill Auto Create
Self-Bill Discrepancy Report
Self-Bill Report
Shipment-Invoice Crossref Report
Document Import rcrp11.p
sosois.p
rcslrb.p
rcunis.p
rcshgw.p
soivrp.p
sosorp10.p
soivpst.p
soivrp10.p
arsbmt.p
arsbac.p
arsbrp02.p
arsbrp.p
arsbsirp.p
edixsnf.p
Customer Sequence Schedules
67
Menu
35.4.1
35.4.3
Label
Shipment ASN Export
Invoice Export
Program
edomasn.p
edominv.p
Setting Up Customer Sequence Schedules
With this module, you set up system-wide defaults in Sequence Schedule Control (7.5.4.24). You then use Customer Controls Maintenance (7.5.4.1) to set up customer control records for customers that should have different values than the system-wide control program values.
When you initially activate the Customer Sequence Schedules module, various programs are
automatically updated to be used with this module (Table 3.3). If you deactivate Customer
Sequence Schedules after you initially activate it, the modified programs function as they did before they were updated.
Setting Control Program Values
Use Sequence Schedule Control (7.5.4.24) to activate the Customer Sequence Schedules module and define general default values for all customers that use sequence schedules.
Fig. 3.1
Sequence Schedule Control (7.5.4.24)
Schedule Order Default sets a default value for the Sequenced field in Customer Scheduled Order
Maintenance (7.3.13). All other field values in Sequence Schedule Control default to corresponding fields in Customer Controls Maintenance (7.5.4.1). You can modify the defaults you define here as needed for individual customers in Customer Controls Maintenance.
Use the following field descriptions to guide you through the control program setup.
Enable Sequence Schedules.
Enter Yes to enable the Sequence Schedules module.
Schedule Order Default.
Enter Yes if you typically create customer schedules with sequence information in your manufacturing environment.
The value you specify here defaults to the Sequenced field in Customer Scheduled Order
Maintenance, where it determines whether the scheduled order contains sequence information.
You can change it as needed for individual orders.
68
User Guide — QAD Scheduled Order Management
Include Seq in Req Ship Sched.
Enter Yes to include sequence schedule data in required ship schedules (RSS).
This sets the default value for the same field in the Sequenced Delivery Data frame in
Customer Scheduled Order Maintenance, unless a customer control record has already been created for the ship-to on the scheduled order. In this case, the value defaults from the customer control record.
Firm Days.
Enter the number of work days from the sequence schedule that should be used to create the required ship schedule for planning purposes. This field applies only when Include
Seq in RSS is Yes. This value defaults to Customer Scheduled Order Maintenance.
Enter 0 (zero), the default, to use the entire sequence schedule to generate the required ship schedule. When you specify more days than are available on the sequence schedule, the entire schedule is used.
Example
One of your customers works 6-day weeks. That customer sends 8 weeks of sequenced shipping data, but you want to consider only the first 2 weeks as firm shipping requirements. In this case, you would enter 12 in the Firm Days field.
Packing Order.
Indicate the order in which to print packing lists for sequenced requirements,
Forward or Reverse.
Sequences Per Container.
Specify the maximum number of sequences that can fit in a container. This value is used by Pre-Shipper/Shipper
–
Automatic and Sequence Pre-
Shipper
–
Automatic to display breaks between multiple containers.
This value must be the default 0 (zero) or any positive number.
Example
A customer uses uniform containers that can hold 10 sequences each and a preshipper is built containing 50 sequences. The sequence packing list will display 5 groups of 10 sequences. This is a guide to help the loading-dock worker know how many containers to pack.
Merge Schedules.
Specify whether the open requirements of the currently active schedule should be combined with the new incoming schedule during EDI eCommerce document import.
This option is used when customers send future requirements to add to the current schedule but do not send existing requirements previously sent on another schedule.
Yes: The incoming schedule is combined with the currently active schedule to create a new release containing the open requirements from both schedules.
No: The incoming schedule becomes the active schedule. The open requirements from the previous release are not considered.
Check Sequence Tolerance.
Enter Yes to have the system check schedule sequence numbers for gaps. Specify the size of acceptable gaps in Maximum Tolerance. The system issues a warning if it detects numbering gaps greater than the value specified.
When set to Yes, the system checks for gaps when you:
•
Import a sequence schedule
•
Manually add sequences to a schedule in Sequence Schedule Maintenance
Example
This field is Yes and Maximum Tolerance is 2. You process a schedule with sequences 1, 2, 5, 6, 7. No warning message displays because only two numbers are missing.
However, with Maximum Tolerance set to 1, the same sequence generates a warning.
Customer Sequence Schedules
69
Some environments use alphanumeric sequence numbers. In these cases set Check Sequence
Tolerance to No because the system cannot check alphanumeric sequence range integrity. The system issues a warning whenever the value is set to Yes and an alphanumeric sequence number is processed.
Maximum Tolerance.
Enter the maximum allowable size of the gap in consecutive sequence numbers on a schedule. When Check Sequence Tolerance is Yes, the system issues a warning when it detects numbering gaps greater than the value specified. When Check Sequence
Tolerance is No, the system disregards this field.
Enter 0 (zero) to issue a warning whenever any gaps in sequence number are found.
Print Sequence Range on Shipper.
Specify whether to print the range of sequence numbers when printing shippers. The range of sequence numbers included on the shipper prints immediately following the list of items being shipped.
Example
You confirm and print a shipper that has 111 sequences. The sequences included on the shipper are sequences 1 to 10, 20, and 25 to 125. Set this value to Yes to print the following three sequence ranges on the shipper.
01 to 10
20 to 20
25 to 125
Print Sequence Range on Invoice.
Specify whether to print the range of sequence numbers included on the invoice. This is the same range printed on the shipper.
Send Sequence with ASN.
Specify whether sequences should be included when advanced ship notices (ASN) are transmitted using EDI eCommerce.
Send Sequence with Invoice.
Specify whether sequences should be included when invoices are transmitted using EDI eCommerce.
Creating Customer-Specific Defaults
Use Customer Controls Maintenance (7.5.4.1) to create customer control records. These are customer-specific default values that are different from those specified in the control program. You normally set up customer control records when the values in the control program do not match the needed values for a specific customer.
Example
The value in the control program indicates that packing lists are always printed in reverse order. However, you have a customer who requires packing lists printed in forward order.
In this case, create a record in this program for this customer, indicating Forward in Packing List.
When a packing list is generated for this customer, it is printed in forward order.
70
User Guide — QAD Scheduled Order Management
Fig. 3.2
Customer Controls Maintenance (7.5.4.1)
Except for Ship-To, all fields in this program are identical to the corresponding fields in the control program. All field values default from the control program. The control program values represent the system-wide settings. The settings here represent the values for the indicated ship-to only.
These values default to any sequence schedules created for the ship-to address.
See “Setting Control Program Values” on page 67.
Using Customer Sequence Schedules
The Customer Sequence Schedules module can be efficiently used for just-in-time manufacturing environments, such as high-production repetitive environments. As a supplier, you can use the added sequence details to optimize planning and the sequenced shipping and delivery of your customer’s requirements.
For example, in a just-in-time manufacturing environment such as automotive manufacturing, the supplier provides seating and interior systems directly to the original equipment manufacturer
(OEM). The OEM schedules the production of vehicles, including colors and options. These requirements as well as the order in which they are required, are sent to the supplier in a production sequence schedule, or 866 document.
Including sequence information on the ASN or invoice gives both the supplier and customer better visibility of the goods being shipped and received. Sequence information on the ASN or invoice can be used for self-billing purposes.
Importing Shipping Data from External Systems
Some environments use external systems to manage and maintain detailed sequence information that includes sequence numbers. When you import that information, the system looks for the corresponding sequence to pick from the internal scheduled order. If the corresponding sequence is not found, it picks the next available sequence.
You can use two methods to import sequence information into the system:
•
Use Shipper Gateway (7.9.22) to import an ASCII-formatted file containing records that represent containers, pre-shippers, shippers, and sequence schedule lines. To support importing of sequence information, the format for the shipper gateway file includes fields for sequence information. See User Guide: QAD Sales.
Customer Sequence Schedules
71
•
In an electronic document interchange (EDI) environment, use Document Import (35.1) in the
EDI eCommerce module to import sequence schedules. See User Guide: QAD EDI
eCommerce.
Modifying a Sequence Schedule Release
Use Sequence Schedule Maintenance (7.5.4.5) to create a new sequence schedule release or to modify an existing schedule imported using Document Import (35.1) or Shipper Gateway (7.9.22).
Use the first frame to identify the sequence schedule, including the ship- from, ship-to, and release
ID. A scheduled order must already exist for the ship-from and ship-to combination. Create a new release of an existing schedule by indicating a new release ID. Enter an existing release ID to modify a schedule release already in the system.
Use the next frame to edit or enter new schedule details such as create date, packing order, and the number of sequences per container. Use the active start and active end dates to activate or deactivate the schedule release.
Fig. 3.3
Sequence Schedule Maintenance (7.5.4.5)
Release ID.
Enter the sequence schedule release ID (up to 30 characters). Release ID is normally transmitted to you by the customer.
If you leave this field blank, the current active release ID is used.
When you create a new schedule release by entering a new release ID for an existing shipfrom and ship-to combination, special processing occurs.
•
The system prompts you to copy data from the active schedule to the new schedule.
•
If you respond Yes, the system checks whether any sequences from the active release have already been picked.
•
If sequences have been picked, the system prompts you to create cross-references between the sequences on the new release and the corresponding references on the active release.
If you modify an inactive schedule, the system prompts you to make that schedule active.
Active.
This value indicates whether this schedule is the active schedule. There can be only one active schedule at any time for a ship-from/ship-to combination.
Cumulative.
Indicate whether schedule quantities are cumulative or discrete.
No: Schedule quantities are discrete quantities. Quantity can be updated in the schedule detail.
72
User Guide — QAD Scheduled Order Management
Yes: Schedule quantities are cumulative quantities. Cum Quantity can be updated in the schedule detail.
Packing Order.
Specify whether sequence packing lists for this customer ship-to should be printed in forward or reverse order on schedule reports.
Sequences Per Container.
Specify the maximum number of sequences that fit in a container.
This value is used by Picklist/Pre-Shipper–Automatic (7.9.1) and Sequence Pre-
Shipper–Automatic (7.5.4.10) to display breaks between multiple containers.
Example
A customer uses uniform containers that can hold 10 sequences each and a preshipper is built containing 50 sequences. The sequence packing list will display 5 groups of 10 sequences. This is a guide to help the loading-dock worker know how many containers to pack.
Check Sequence Tolerance.
Enter Yes to have the system check schedule sequence numbers on this schedule for gaps. Specify the size of acceptable gaps in Maximum Tolerance. The system issues a warning if it detects numbering gaps greater than the value specified.
Example
For example, this field is Yes and Maximum Tolerance is 2. You process a schedule with sequences 1, 2, 5, 6, 7. No warning message displays because only two numbers are missing. However, with Maximum Tolerance set to 1, the same sequence generates a warning.
Maximum Tolerance.
Enter the maximum size of the gap in consecutive sequence numbers that is allowable for schedules associated with this customer ship-to. When Check Sequence
Tolerance is Yes, the system issues a warning if it detects numbering gaps greater than the value specified. See the example above. When Check Sequence Tolerance is No, the system disregards this field.
Note
Some environments use alphanumeric sequence numbers. In these cases, set Check
Sequence Tolerance to No because the system cannot check alphanumeric sequence range integrity. The system issues a warning whenever the value is set to Yes and an alphanumeric sequence number is processed.
Enter 0 (zero) to issue a warning whenever any gaps in sequence number are found.
Schedule Date Type.
Specify whether the dates referenced on the sequence schedule are delivery or shipment dates.
•
Shipment date indicates the date when the customer's truck or delivery service will pick up the shipment from your shipping dock.
•
Delivery date indicates the dates when the shipment must arrive at the customer's site or dock.
Note
When setting up ship/delivery dates you should always check for manufacturing and delivery lead times. These lead times can delay delivery to the customer site. Programs that create or update the required ship schedules consider lead times when calculating ship/delivery dates.
Active Start.
Enter the starting date for the schedule horizon. Active start defaults to the date the release is created. Leave this date and the active end date blank to specify that the current schedule is open. In some programs, reports, and inquiries, the active start date is for reference only and cannot be changed.
Customer Sequence Schedules
73
Active End.
Enter the ending date for the schedule horizon. This date must be on or after the active start date. Leave this date and the active start date blank to specify that the schedule is open.
Modifying and Adding Sequences and Details
Use the Sequence Detail Data frame to edit or create new sequence records. You can also mark existing sequences as deleted. The system allows you to delete any sequence record that is not picked or cross-referenced to a picked sequence on another schedule release.
When you mark a sequence as deleted, the system makes that record inactive for the schedule. To permanently delete a sequence record from a schedule, use Sequence Schedule Detail Delete
(7.5.4.22).
When you create a new schedule release by entering a new release ID in the first frame, the system prompts whether to copy data from the active schedule to the new schedule. If you accept, it checks whether any sequences from the active release have already been picked. It prompts whether to create cross-references between the sequences on the new release and the corresponding references on the active release.
You cannot pick references from the new release that are cross-referenced to sequences on the active release. These cross-referenced sequences have already consumed their requirements. Any sequences that have Deleted set to Yes are not copied to the new schedule.
Fig. 3.4
Sequence Detail Data Frame (7.5.4.5)
If you indicate that cross-references should not be created, the system copies all sequences from the active schedule to the new schedule. Any sequence records previously marked as picked or cross-referenced are reset. By resetting these sequences, the system considers them as open requirements. When you finish creating the new schedule release, the system prompts you to make the new schedule active.
Normally, sequences are not created at the supplier site. Most customer delivery sequence information is imported into the system using EDI eCommerce. Many of the fields in the Sequence
Detail Data frame are used as reference by the customer and have little impact on your processing of the order.
You can optionally use the customer-defined Customer Dock and Line Feed field values as sort criteria when generating pre-shippers and shippers.
74
User Guide — QAD Scheduled Order Management
The combination of Item Number, Customer Dock, Line Feed, and Customer Reference must be unique. Customer Reference is a required field. This is the customer-assigned reference number for this sequence schedule line. For example, in the automotive industry, the customer reference is typically the Vehicle Identification Number (VIN).
The Line Item Customer Ref field is a similar field; however, you use it to enter the customerassigned reference number for the line item. This is typically the number the customer uses to refer to the item identified by the system item number. If Customer Ref is Customer Item is Yes for the scheduled order, the line-item reference must be a valid customer number defined in Customer
Item Maintenance (1.16).
See “Customer Ref” on page 39.
Reporting Sequence Schedule Information
Use the following reports to review and compare sequence schedule information:
•
Use Sequence Schedule Inquiry (7.5.4.6) to display all sequences on a sequence schedule release.
•
Use Sequence Schedule Report (7.5.4.7) to review a complete sequence schedule release.
•
Use Sequence Schedule Variance Report (7.5.4.16) to compare two sequence schedule releases.
•
Use Plan/Ship Sequence Variance Report (7.5.4.17) to compare specific item requirements on the active sequence schedule to those on the active shipping or planning schedule release.
Managing Duplicate Sequence Requirements
In some situations, the same sequence may be reported on separate schedule releases. For example, you send the last requirements of the day, but your customer creates and sends the new sequence schedule while those requirements are in transit. The new schedule will contain some of the same requirements again, since they have not arrived at the customer site.
Normally, the system automatically creates a cross-reference from the new duplicate sequence to the picked sequence when the sequence schedule is initially imported into the system. However, if the item number, customer reference, customer dock, or line feed on the new duplicate sequence does not match the picked/shipped sequence values, the cross-reference is not created.
Creating Cross-References
Use Sequence Cross-Ref Maintenance (7.5.4.13) to manually create cross-references from duplicate sequences on one schedule release to the picked/shipped sequence on another schedule release. You can also create cross-references to sequences marked as deleted, or sequences that have already been cross-referenced to previously picked/shipped sequences.
After indicating the ship-from and ship-to sites, use the selection criteria on the Picked/Shipped
Sequence frame to select the sequence that was previously picked. Use Next/Previous to scroll through all the sequence schedule releases and lines that exist for the ship-to and ship-from site combination.
Fig. 3.5
Sequence Cross-Ref Maintenance (7.5.4.13)
Customer Sequence Schedules
75
The Linked Sequence frame displays next. The field values on this frame refer to the information for the duplicate sequence on the new sequence schedule release. Enter the appropriate values as needed. The system creates a cross-reference link from the picked sequence to the duplicate sequence. The new cross-referenced sequence cannot be picked. The system considers this sequence to be a closed requirement.
Use Sequence Cross-Reference Report (7.5.4.14) to report the cross-reference records you create manually as well as any cross-reference records created automatically when sequences are imported through EDI eCommerce or the shipper gateway.
Referencing Sequence Lines on Scheduled Orders
Use Customer Scheduled Order Maintenance (7.3.13) to create scheduled orders that reference sequence schedule lines. Use the Sequenced field in the Order Data frame to indicate that the scheduled order references sequence schedule lines.
You cannot update the Sequenced field if:
•
Customer Sequence Schedules is not activated.
•
Trade Sales is set to Yes in Customer Scheduled Order Maintenance. See “Trade Sales” on page 34.
76
User Guide — QAD Scheduled Order Management
Fig. 3.6
Sequenced Field in Customer Scheduled Order Maintenance (7.3.13)
Use this field to indicate whether the scheduled order contains sequences.
If this field is Yes, the Sequenced field is display only.
When you update a scheduled order that has Sequenced set to Yes, the Sequenced Delivery Data frame displays. Use this frame to specify whether sequence schedule data should be included when generating the required ship schedule (RSS), and if so, how many firm days of that data should be used.
Fig. 3.7
Sequenced Delivery Data Frame
Include Seq in Req Ship Schedule.
Indicate whether sequence delivery data should be included when the RSS is generated. This value defaults from the customer control record, if one exists, or Sequence Schedule Control.
Firm Days.
When Include Seq in Req Ship Schedule is Yes, this field indicates the number of firm day requirements from the sequence schedule that Required Ship Schedule Update or
Selective Req Ship Sched Update should include when generating the RSS.
Firm Days defaults from the customer control record, if one exists, or Sequence Schedule
Control.
When you enter more days than are available on the sequence schedule, the maximum available days are used. Enter 0 (zero) to indicate that all available sequence schedule days should be included.
This value affects the way requirements are bucketed on the RSS. When the Req Sched Days value indicated on the scheduled order line exceeds the days indicated here, the system does the following:
•
Calculates the difference between this value and the value indicated on the scheduled order line
Customer Sequence Schedules
77
•
Buckets the daily sequenced requirements on the RSS, for the number of days indicated on the scheduled order line
Updating the Required Ship Schedule
Use Required Ship Schedule Update (7.5.5) to generate a new release of the RSS. If Include Seq in
Req Ship Schedule is Yes on the scheduled order, the number of firm days indicated are included in the new RSS release. This program updates the RSS release with sequence schedule data only if
Sequenced is Yes in the scheduled order being processed.
When you process a scheduled order line, the system checks whether it is associated with a sequence schedule line. This is determined by the Sequenced field setting in Customer Scheduled
Order Maintenance (7.3.13).
Note
Sequenced schedules are not supported when using a trade sales arrangement; therefore, if
Trade Sales is Yes, the Sequenced field is displayed only in Customer Scheduled Order
Maintenance.
If the scheduled order line is part of a sequence schedule and Sequenced is Yes, sequence schedule-specific netting logic is used to create the RSS release. Netting logic methods work differently when sequences are associated with the scheduled order line.
See “Netting Logic” on page 42.
Option 1: Use Shipping Schedule
The RSS is made up of the sequence schedule days specified in Firm Days in the Sequence
Delivery Data frame in Customer Scheduled Order Maintenance. The shipping schedule is appended to the end of these sequence schedule days. The beginning of the ship schedule is replaced by the number of days specified in Firm Days on the scheduled order.
Option 2: Use Planning Schedule
The RSS is made up of the sequence schedule days specified. The planning schedule is appended to the end of the sequence schedule dates. The beginning of the planning schedule is replaced by the number of days specified in Firm Days on the scheduled order.
Option 3: Replace Logic
The RSS is made up of the sequence schedule days specified, followed by the shipping schedule, then the planning schedule.
If you are using this option and Use Ship/Plan PCR is Yes in Customer Schedules Control (7.3.24), the system maintains cumulative quantities for the sequence, shipping, planning, and required ship schedules.
78
User Guide — QAD Scheduled Order Management
The cumulative quantity for the previous week’s planning schedule (prior cumulative quantity) is compared with the current RSS cumulative quantity. If there is a difference because the planning schedule cumulative quantity is greater, the system adds this difference to the current week’s planning schedule cumulative quantity. This assures that the current week’s planning schedule cumulative quantity is always up to date.
Option 4: Consume Logic
The RSS is made up of the sequence schedule days specified, followed by the shipping schedule, then the planning schedule. The system maintains cumulative quantities for the sequence, shipping, planning, and required ship schedules. The cumulative quantities of the sequence and shipping schedules are used to ensure that the weekly requirements from the planning schedule are accounted for or consumed.
The system follows these steps when generating the RSS:
•
The sequence schedule is processed first. Cumulative quantities are calculated for the sequence schedule.
•
The shipping schedule is processed next. The dates and quantities from the shipping schedule are appended to the end of the sequence schedule.
•
The planning schedule is processed next. The cumulative quantities for each week of the planning schedule are compared to the weekly quantity of the sequence and shipping schedule.
•
If the weekly cumulative quantity of the sequence or shipping schedule is less than the weekly planning quantity, that schedule is updated to match weekly planning quantity. To do this, the system adjusts the last entry in the week by the difference of the two schedules. The remaining dates and quantities from the planning schedule are appended to the end of the shipping schedule.
•
If the weekly cumulative quantity of the sequence/shipping schedule is greater than or equal to the planning schedule for the week, no adjustments are made.
•
The dates and quantities from the planning schedule are appended to the end of the sequence/shipping schedule.
Calculations with Netting Logic 1, 2, or 3
If you are using netting logic 1, 2, or 3 and a sequence or shipping schedule ends in the middle of the weekly planning interval, any open requirements on the planning schedule are moved to the next available open date using the following steps:
•
The system first calculates the amount of weekly requirements from the sequence/shipping schedule.
•
It then compares this to the weekly planning requirements. If the weekly requirements exceed the sequence and/or shipping scheduled requirements, the difference is added to the next open date.
•
The system calculates the next open date using the customer calendar and adding one day to the last sequence or shipping requirement in the week.
•
A new requirement is created on this day and contains the open requirements from the weekly planning schedule. If the next open date falls into the following week, no adjustments are made because the week has ended.
Customer Sequence Schedules
79
Note
This applies only if SDP codes are not being used for the schedule. See “Netting Logic
Example
The planning schedule begins on Monday, the first day of the week. The sequence/shipping schedule ends on Wednesday. The schedules overlap three days: Monday,
Tuesday, and Wednesday. The system finds the difference between the three-day requirements from the sequence/shipping schedule and the three-day requirements for the planning schedule. If the planning schedule requirements exceed the sequence/shipping schedule requirements, it moves that amount of planning requirements to Thursday, the next available open date.
When you generate an RSS release that contains sequences, the following sections appear on the
RSS report:
•
Sequence Schedule Required Quantities
•
Netting Options
•
Seq Schedule Adjustment For Plan Schedule Overlap
•
Combined Schedule
•
Schedule Dates Backward Adjusted for Customer or Ship-To Calendar
Netting Logic 3 with SDP Codes
The system creates the RSS differently when you use netting logic 3 with the Use Ship/Plan PCR field in Container/Shipper Control. This field lets you specify whether the system considers prior cumulative requirements (PCR) when it reconciles shipping and planning schedules to create the
RSS. The PCR quantity depicts all quantities needed before the current schedule goes into effect.
Adding the PCR quantity can greatly increase the demand, particularly when the system adds the
PCR quantity along with consumed planning quantities.
See “Plan SDP, Ship SDP” on page 42.
Updating Specific Required Ship Schedules
Use Selective Required Ship Schedule Update (7.5.6) to create a specific RSS release that includes any associated sequence schedule. Specify the sequence schedule release ID to use in Sequence
Schedule Release ID. Only sequence lines associated with the specific scheduled order lines are used. Required ship schedules that include sequence schedule data are generated as described in the previous section.
80
User Guide — QAD Scheduled Order Management
Fig. 3.8
Sequence Schedule Release ID Field
Fields added by Customer Sequence Schedules.
Including Sequences on Picklists and Pre-Shippers
Use Picklist/Pre-Shipper–Automatic (7.9.1) to build shippers with or without sequence data.
To generate a shipper containing sequences, the system follows these steps:
•
Determines the open quantity from the unpicked sequences in the sequence schedule using the number specified in Firm Days to limit the number of sequences from the active release to include. The open quantity does not include any sequences that have been picked, crossreferenced, or have Deleted set to Yes.
•
Performs allocations and picks inventory for the open quantity, marking each sequence as picked.
•
Moves picked sequences into multiple pre-shippers if either or both line feed and customer dock are specified.
•
Prints each pre-shipper with the first section displaying gross quantities by part. The following section displays the sequences in sequential order and any related information. If the sequences are being delivered to a customer dock or line feed, that information prints on the first section of the pre-shipper.
•
Prints the sequenced packing list in forward or reverse order, as indicated in the customer control record, or if one does not exist, as specified in Sequence Schedule Control.
•
Shows breaks between sequences as specified in Sequences Per Container in the customer control record or if one does not exist, as specified in Sequence Schedule Control.
When creating a sequenced picklist, the Picklist/Pre-Shipper Sequence Pack List section on the printed document displays sequence information.
Creating Sequenced Pre-Shippers
Use Sequence Pre-Shipper–Automatic (7.5.4.10) to create pre-shippers for one or a range of sequence schedules. The selection criteria for this program applies only to sequence schedules. To create pre-shippers for ranges of both sequenced and non-sequenced schedules, use Picklist/Pre-
Shipper–Automatic (7.9.1).
Fig. 3.9
Sequence Pre-Shipper– Automatic (7.5.4.10)
Customer Sequence Schedules
81
Sequence Pre-Shipper–Automatic selects sequences from active schedules. The sequences must match the selection criteria, and cannot be marked as deleted, picked, or cross-referenced. It arranges the sequences by ship/delivery date and destination and creates the pre-shippers as needed. All processing occurs as in Picklist/Pre-Shipper–Automatic (7.9.1).
Sequenced pre-shippers are printed as two documents:
•
The first document displays the total gross requirements. This is the same as the one produced by Picklist/Pre-Shipper–Automatic.
•
The second document shows all the sequence information in order by sequence.
Status and the selection criteria ranges refer to sequence schedule information. Most of the fields on the bottom half of the screen are the same fields found in Picklist/Pre-Shipper–Automatic.
See User Guide: QAD Sales.
Break on Maximum Sequence.
This is an optional control field used to specify the maximum number of sequences allowed on a shipper.
The default is 0 (zero). Leave this value to indicate that the shipper can contain an unlimited number of sequences.
When adding a sequence to a shipper, the system first checks to make sure that this number of sequences has not been reached on the shipper. When a shipper reaches this number of sequences, a new shipper is created. Any additional sequences are added to the new shipper.
Maintaining Sequences on a Pre-Shipper/Shipper
Use Pre-Shipper/Shipper Workbench (7.9.2) to view and add or delete sequences from a preshipper/shipper.
but the scheduled order does contain sequences, the Add Sequences frame displays; see
82
User Guide — QAD Scheduled Order Management
Fig. 3.10
Display Sequences Frame
Sequence data displays for shipper.
To remove any of these sequences from the pre-shipper/shipper, scroll to the sequence to delete and press Delete. Once you confirm the delete, the system removes the sequence from the list and updates the sequence record, setting it as an open requirement.
Note
Use the up/down arrows to scroll the sequence list.
Fig. 3.11
Add Sequences Frame
When you initially add a shipper line to a pre-shipper/shipper using this program, the system always displays the Add Sequences frame. This frame is used to add sequences to the preshipper/shipper. In the Add Sequences frame, press Add to add additional sequences to the preshipper/shipper. The Add Sequences frame appears. Use the Customer Job, Sequence, Reference,
Dock, and Line Feed fields to indicate the sequence that should be added to the preshipper/shipper.
Only sequences from the active schedule release that are not marked as deleted, picked, or crossreferenced can be added to the pre-shipper/shipper. When you add a new sequence to the preshipper/shipper, that sequence is marked as having been picked.
Customer Sequence Schedules
83
With Pre-Shipper/Shipper Workbench, you can optionally print the completed pre-shipper/shipper.
A range of sequence numbers associated with the pre-shipper/shipper prints on the document as indicated in Print Sequence Range on Shipper in the customer control record for the ship-to, or
Sequence Schedule Control. After the pre-shipper/shipper is printed, a sequence packing list is also printed automatically on a separate page.
You can also use Pre-Shipper/Shipper Print (7.9.4) to print the pre-shipper/shipper. It also prints a separate packing list and can include the associated range of sequence numbers. When you print the pre-shipper, you can optionally convert it to a shipper by setting Assign Shipper Numbers to
Yes. Any sequences on the shipper are updated with the shipper number. This program processes the printing of the pre-shipper/shipper in the same way as Pre-Shipper/Shipper Workbench.
Use Undo Shipper Number Assignment (7.9.20) to reverse shipper number assignments for unconfirmed shippers. This restores the original pre-shipper number and changes the document type from shipper back to pre-shipper. It also updates the pre-shipper/shipper number on sequences associated with the shipper.
Maintaining Sequences in Containers
Use SO Container Maintenance (7.7.5) to view and add or delete sequences from a sales order container. The frames used in Pre-Shipper/Shipper Workbench (7.9.2) also display here. You view, add, and delete sequences for a container the same way you would for pre-shipper/shippers.
See “Maintaining Sequences on a Pre-Shipper/Shipper” on page 81.
Maintaining Sequences on Sales Order Shippers
Use Sales Order Shipper Maintenance (7.9.8) to view and add or delete sequences from a sales order shipper.
The frames used in Pre-Shipper/Shipper Workbench (7.9.2) also display here. You view, add, and delete sequences from a SO shipper the same way you would for pre-shipper/shippers. This program processes the printing of the sales order shipper the same way as Pre-Shipper/Shipper
Workbench.
You can also use Pre-Shipper/Shipper Print (7.9.4) to print the completed sales order shipper, which includes the associated sequences. Printing of the sales order shipper is processed in the same way Pre-Shipper/Shipper Workbench processes the printing of a pre-shipper/shipper.
See “Maintaining Sequences on a Pre-Shipper/Shipper” on page 81.
Confirming and Unconfirming Shippers
Use Pre-Shipper/Shipper Confirm (7.9.5) to record shipments of orders and to:
•
Convert pre-shippers into shippers.
•
Create, post, and print invoices based on shipments.
See User Guide: QAD Sales.
You can export a confirmed shipper as an advance ship notice (ASN) to inform your customer that an order has been shipped. Export ASNs using EDI eCommerce.
84
User Guide — QAD Scheduled Order Management
See User Guide: QAD EDI eCommerce.
When you confirm a sequenced order, the associated sequences are marked as confirmed. If you create an invoice for a sequenced order, a range of the sequence numbers included on the order may print on the invoice. Additionally, this sequence number range may also be included when you export a shipper as an ASN. The inclusion of sequence number ranges is dependent on the customer control record or Sequence Schedule Control settings.
Use Shipper Unconfirm (7.9.21) to reverse all the sequence-related actions performed by the system at confirmation, returning the shipment to its pre-confirmed state and allowing it to be subsequently modified, canceled, reprinted, or reconfirmed.
Sending ASN Documents with Sequence Information
Use Shipment ASN Export (35.4.1) to export the ASN from your system. An exported ASN can optionally include any sequence information associated with it. The inclusion of sequence information is dependent on the setting in Send Sequence with ASN in a ship-to’s customer control record, or in Sequence Schedule Control.
See User Guide: QAD EDI eCommerce.
Posting, Exporting, and Printing Invoices
When you post an invoice using Invoice Post and Print (7.13.4), the system checks whether any sequences are associated with that invoice. If the invoice references shipments of sequenced items, the sequence shipper records are updated with a reference to the invoice number being posted.
This reference is used to print a range of sequence numbers on the invoice whenever it is printed with Invoice Post and Print, or any other function that prints invoices. The inclusion of the range of associated sequence numbers on the printed invoice is dependent on the customer control record or
Sequence Schedule Control settings. The range prints at the end of the invoice, once all invoice lines have been printed.
When you export an invoice that is associated with sequence schedule lines, that invoice can optionally include the sequence information associated with it. The inclusion of sequence information is dependent on the customer control record or Sequence Schedule Control settings.
Use Invoice Export (35.4.3) to export invoices with EDI eCommerce.
Fig. 3.12
Sequence Number Range Printed on an Invoice
Item Number UM Shipped Backorder Tax Price Ext Price
------------------ -- ---------- ---------- --- --------------- ---------------item x EA 10.0 0.0 no 100.00 1,000.00
Item x
Purchase Order: po101
Customer Job: job1
Sequence Ranges
------------------------------ ------------------------------
seq2 seq2
-----------------------------------------------------------------------------
The following programs also print a range of sequence numbers on the invoice based on the customer control record or Sequence Schedule Control settings.
Customer Sequence Schedules
85
•
Invoice Print or Reprint (7.13.12)
•
Pre-Shipper/Shipper Confirm (7.9.5)
•
Shipper Unconfirm (7.9.21)
Removing Historical Sequence Data
Use Schedule Delete/Archive (7.5.23) to selectively delete/archive inactive sequence schedules and any associated inactive detail and cross-reference records. Use the Sequence field to indicate whether sequence schedules that fit the selection criteria should be deleted/archived.
86
User Guide — QAD Scheduled Order Management
advertisement
* Your assessment is very important for improving the workof artificial intelligence, which forms the content of this project
Related manuals
advertisement
Table of contents
- 9 Scheduled Order Management
- 10 Overview of Scheduled Order Management
- 10 Customer and Supplier Information Exchange
- 10 Origins of Scheduled Order Management
- 11 Scheduled Order Management Today
- 11 Scheduled Order Management Flow
- 11 Characteristics of Schedules
- 11 Shipping Schedules
- 12 Planning Schedules
- 12 Schedule Horizons
- 12 Schedule Overlap
- 13 Updating Schedules
- 13 Schedule Quantities
- 13 Customer Schedules
- 15 Customer Sequence Schedules
- 15 Supplier Schedules
- 16 Supplier Shipping Schedules
- 17 Trade Sales
- 17 Trade Sales Process
- 18 Schedule Releases
- 19 ASN
- 19 Shipment
- 19 Billing
- 20 EDI eCommerce
- 23 Customer Schedules
- 25 Customer Schedules
- 26 Managing Customer Schedules
- 26 Using Netting Logic
- 27 Determining Open Days for Netting Logic
- 28 Calendar Options, RSS, and Netting Logic
- 29 Using PCR Quantities with Netting Logic
- 30 Setting Up Customer Schedules
- 30 Setting Up Schedule Data
- 31 Customer Calendars
- 32 Customer Order Periods
- 32 Dock Addresses
- 33 Shipping Labels
- 35 Setting Up Control Program Values
- 35 Setting Up Categories for Requirement Detail
- 36 Setting Up Configured Messages
- 36 Shipper Verification
- 37 Sample Configured Message Files
- 38 Setting Up Configured Messaging
- 38 Configured Message Maintenance
- 40 Creating Customer Scheduled Orders
- 40 Scheduled Order Header Frame
- 44 Salesperson Frame
- 45 Non-Cumulative Quantity Accounting Data Frame
- 47 Order Line Item Identification Frame
- 47 Order Line Item Data Frame
- 51 Viewing Schedule Order Information
- 51 Processing Customer Schedules
- 52 Importing Schedules with EDI eCommerce
- 52 Entering or Verifying the Release
- 54 Customer Receipts
- 54 Schedule Detail Data Frame
- 55 Requirement Detail Maintenance Frame
- 56 Resource Authorization Data Frame
- 56 Creating a Required Ship Schedule
- 56 Netting Logic Impact on RSS
- 57 Differentiating Shipping and Planning Requirements
- 57 RSS Calculations
- 58 Managing Requirement Detail
- 58 Merging Imported Schedules
- 59 Report Output
- 59 Viewing Schedule Information
- 59 Running MRP
- 59 Processing Shipments
- 62 Printing Bills of Lading
- 63 Pegging Requirement Detail
- 63 Shipper Gateway
- 63 Picklist/Pre-Shipper-Automatic
- 64 Pre-Shipper/Shipper Workbench
- 65 Consuming Requirements
- 65 Cumulative Shipped Maintenance
- 65 Resetting Cumulative Quantities
- 67 Adjusting Prices with Retrobills
- 67 Retrobill Process
- 67 Retrobill Maintenance
- 69 Retrobill Report
- 71 Customer Sequence Schedules
- 72 Customer Sequence Schedules Overview
- 72 Reviewing Customer Sequence Schedules
- 73 Sequence Schedule Programs
- 75 Setting Up Customer Sequence Schedules
- 75 Setting Control Program Values
- 77 Creating Customer-Specific Defaults
- 78 Using Customer Sequence Schedules
- 78 Importing Shipping Data from External Systems
- 79 Modifying a Sequence Schedule Release
- 81 Modifying and Adding Sequences and Details
- 82 Reporting Sequence Schedule Information
- 82 Managing Duplicate Sequence Requirements
- 82 Creating Cross-References
- 83 Referencing Sequence Lines on Scheduled Orders
- 85 Updating the Required Ship Schedule
- 85 Option 1: Use Shipping Schedule
- 85 Option 2: Use Planning Schedule
- 85 Option 3: Replace Logic
- 86 Option 4: Consume Logic
- 86 Calculations with Netting Logic 1, 2, or 3
- 87 Netting Logic 3 with SDP Codes
- 87 Updating Specific Required Ship Schedules
- 88 Including Sequences on Picklists and Pre-Shippers
- 88 Creating Sequenced Pre-Shippers
- 89 Maintaining Sequences on a Pre-Shipper/Shipper
- 91 Maintaining Sequences in Containers
- 91 Maintaining Sequences on Sales Order Shippers
- 91 Confirming and Unconfirming Shippers
- 92 Sending ASN Documents with Sequence Information
- 92 Posting, Exporting, and Printing Invoices
- 93 Removing Historical Sequence Data
- 95 Supplier Schedules
- 97 Supplier Schedules
- 98 Introduction to Supplier Schedules
- 98 Schedule Order Characteristics
- 99 Effective Dates
- 100 Zero Schedules
- 100 Setting Up Supplier Schedules
- 100 Setting Control Program Values
- 101 Creating Supplier Calendars
- 102 Creating Scheduled Orders
- 102 Header
- 104 Line Items
- 110 Allocating Percentages for MRP
- 110 Processing Supplier Schedules
- 111 Creating a Schedule Release
- 111 Effect of Firm Days
- 112 Schedule Adjustment for Work Days
- 112 Quantity and Date Calculations
- 113 Modifying Supplier Schedules
- 113 Transmitting Supplier Schedules
- 114 Schedule Bucketing
- 114 Receiving Scheduled Orders
- 116 PO Shipper Maintenance
- 116 PO Shipper Receipt
- 116 Purchase Order Receipts
- 116 PO Container Maintenance
- 117 Cumulative Received Maintenance
- 117 Resetting Cumulative Quantities
- 118 Deleting Supplier Scheduled Orders
- 119 Supplier Shipping Schedules
- 120 Introduction to Supplier Shipping Schedules
- 120 Trade Sales Supplier Shipping and Planning Schedules
- 121 Types of Purchase Orders
- 121 Supplier Schedules Example
- 122 Menu Listing
- 123 Setting Up Supplier Schedules
- 123 Setting Control Program Values
- 124 Setting Up Supplier Calendars
- 124 Defining Ship Delivery Time (SDT) Codes
- 126 Defining Scheduled Order Defaults for Specific Suppliers
- 126 Scheduled Orders
- 128 Shipping Schedule Info Pop-Up
- 128 Allocating Percentages for MRP
- 129 Creating a Schedule Release from MRP
- 129 Firm and Planned Requirements
- 130 Requirement Bucketing
- 132 Quantity and Date Calculations
- 132 Release IDs
- 133 Report Options
- 133 Manually Updating a Schedule Release
- 135 Transmitting Supplier Schedules
- 136 Exporting Supplier Schedules
- 137 Printing Supplier Schedules
- 138 Transmitting the Release by FAX
- 138 Reviewing and Comparing Releases
- 139 Comparing Shipping to Planning Schedules
- 140 Comparing Schedule Releases
- 140 Comparing the Current Release with the Prior Release
- 141 Deleting and Archiving Schedules
- 143 Trade Sales
- 145 Creating and Processing Trade Sales Orders
- 146 Overview of Trade Sales
- 146 Trade Sales Features
- 146 Setting Up Trade Sales
- 147 Setting Trade Sales Control Value
- 148 Setting Up Item Cross-References
- 148 Defining Trade Sales Suppliers for Items
- 149 Setting Up a Trade Sales Order
- 151 Modifying the Trade Sales Order
- 152 Consigned Supplier Scheduled Orders
- 152 Setting Up EDI eCommerce
- 152 Determining Your ASN Process
- 153 Setting Up Trading Partner Parameters
- 153 Processing the Trade Sales Shipment
- 154 Importing the ASN
- 155 Sending/Receiving RAN Data
- 155 PO Shipper
- 155 PO Shipper Receipt
- 155 SO Shipper
- 155 SO Shipper Confirmation
- 155 SO Shipper Queue for Export
- 155 Verifying Trade Sales Documents
- 156 Exporting ASNs to the Customer
- 156 Automating the Trade Sales ASN Process
- 157 Correcting/Returning Trade Sales Orders
- 157 Deleting Trade Sales Orders
- 159 Generating and Processing Schedules
- 160 Overview of Trade Sales Schedule Processing
- 160 Setting Up for Schedule Processing
- 162 Processing the Schedules
- 162 Generating Customer Schedules
- 163 Importing Customer Schedules
- 163 Creating Customer Schedules
- 163 Modifying a Nonactive Trade Sales Customer Schedule
- 164 System-Created Supplier Schedules
- 164 Trade Sales and MRP
- 165 Raw and Fabrication Authorization Data
- 165 Requirement Details
- 165 Viewing Trade Sales Schedules
- 166 Exporting Supplier Schedules
- 166 Export Message Type
- 167 Automating the Trade Sales Process
- 167 Deleting Trade Sales Schedule Releases
- 169 Index