- No category
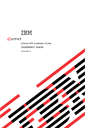
advertisement
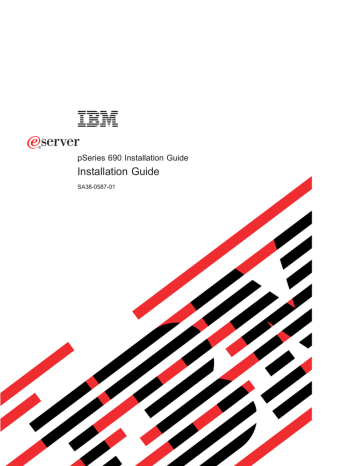
Chapter 4. Completing the Installation
This chapter contains information on the final installation steps. Complete the steps described in this chapter after you verify the hardware operation as described in
Chapter 3, “Verifying the Hardware Operation” on page 31.
For instructions on returning the crates, refer to the crate unpacking instruction shipped with the pSeries 690.
Install the Doors
This section describes how to install the doors on the pSeries 690. For more
information on the doors, see “Prerequisites to Installing the pSeries 690” on page 8.
Install the Front Door
To install the front door, do the following (refer to illustration on page 34):
Note: After installing the front and rear doors, it may be necessary to adjust the latch.
1. Position the door so that both the top and the bottom hinge pins partially engage the hinges.
2. Simultaneously slide the top and bottom hinge pins (1) on the front door into the top and bottom hinges (2) on the rack.
3. Close the front door and engage the latch on the left side of the door.
Install the Rear Door
To install the rear door, do the following (refer to illustration on page 34):
1. Position the door so that both the top and the bottom hinge pins partially engage the hinges.
2. Simultaneously slide the top and bottom hinge pins (1) on the rear door into the top and bottom hinges (2) on the rack.
3. Close the rear door and engage the latch on the left side of the door.
33
1
2
4
1
2
1
2
1 Hinge Pin (Typical Front and Rear
Door)
2 Rack Hinge (Typical Front and
Rear Door)
3
4
3
2
1
Front Door
Rear Door
34
pSeries 690 Installation Guide
Configure the Network
To configure the network, do the following: v
Log in to the Hardware Management Console for pSeries (HMC) using the user ID hscroot and password abc123
.
Note: User IDs and passwords are case-sensitive. Enter the user ID and password exactly as shown.
v
Select the System Configuration Application in the Navigation area.
v
Select Customize Network Settings in the Contents area.
v v
Type the appropriate network information in the IP Address, Name Services, and
Routing tabs on the Network Configuration window.
Select OK.
For more information on configuring the network, refer to the IBM Hardware
Management Console for pSeries Operations Guide, order number SA38-0590.
|
|
|
|
|
|
|
|
|
|
|
|
|
|
|
|
|
|
|
|
|
|
|
Configure Inventory Scout Services
Inventory Scout Services is an AIX tool that surveys managed systems for hardware and software information.
To set up Inventory Scout Services for each system managed by the HMC, and for each logical partition running an instance of AIX, all partitions must be configured in order to conduct microcode surveys or collect Vital Product Data (VPD).
To set up Inventory Scout Services for each managed system and partition, you must be a member of one of the following roles: v
System Administrator v
Advanced Operator v
Service Representative
Refer to the IBM Hardware Management Console for pSeries Operations Guide for more information on the previous roles.
Note:
v
The partition password requested in step 7 is actually the password for
Inventory Scout (invscout) User ID password on the AIX images.
v v
The Inventory Scout listening port is set by starting the invscoutd daemon on the AIX images. This port will default to 808.
If a system has been powered on using the Full System Partition power-on option, you must configure the Full System Partition to use Inventory Scout
Services.
To set up Inventory Scout Services for each managed system and partition, do the following:
Chapter 4. Completing the Installation
35
|
|
|
|
|
|
|
|
|
|
|
|
|
1. In the Navigation area, double-click the Inventory Scout Services icon.
2. In the Contents area, select Inventory Scout Profile Configuration.
3. From the list, select a managed system.
4. Select Next.
5. From the list, select the partition you want to configure.
6. Select Next.
7. The next window identifies the selected partition. Type the following: v
Partition password v
Inventory Scout listening port v
IP address of the AIX partition
Click Finish if you have completed configuration of all partitions.
OR
Click Back to continue to configure additional partitions until all are configured.
|
|
|
|
|
|
|
|
|
|
|
|
|
|
|
|
|
|
|
Collect Vital Product Data Information
Use this task to collect the Vital Product Data (VPD) for the specified managed system into a file.
v v v
To collect the managed system’s VPD, you must be a member of one of the following roles:
System Administrator
Advanced Operator
Service Representative
To collect the managed systems VPD, do the following:
1. In the Navigation area, double-click the Inventory Scout Services icon.
2. In the Contents area, select Collect VPD Information.
3. From the list, select the name of the managed system for which you want to collect the Vital Product Data.
4. Select Next.
5. The wizard requests confirmation about the managed system, and then prompts you to insert a blank, DOS-formatted diskette into the HMC diskette drive.
6. Click Finish. This file is then copied to the diskette in the specified drive.
To conduct a microcode survey, please refer to the Hardware Management Console for pSeries Operations Guide.
36
pSeries 690 Installation Guide
|
Configure the Service Agent
Note: You must configure the network before you configure the Service Agent.
To start the Service Agent, click on the Service Agent icon on the HMC virtual terminal window.
If you are configuring Service Agent for the first time, select Start Service Agent
Processes to start the service agent processes. Select Service Agent UI. You are prompted to type specific information or parameters pertinent to Service Agent .
To configure the Service Agent, do the following:
1. Read and accept the License Agreement.
2. Type the word password for the initial password prompt. The word password is the default password supplied by IBM.
Note: User IDs and passwords are case-sensitive. Enter the user ID and password exactly as shown.
3. Type the information as follows:
Customer Contact Name
The person that IBM can reach when an error is reported to IBM by the
Service Agent.
Customer Phone Number
The phone number associated with the person whose name is placed in the Customer Contact Name field.
Customer Email
The e-mail address of the person whose name is placed in the Customer
Contact Name field.
Queue Country/Region
The country or region in which the HMC is located. Click the drop-down list to expand the country or region choices. Type the first letter of the desired country or region to move to the first occurrence of a country or region whose first letter matches your choice.
Gateway Type
The machine type of the processor subsystem.
Gateway Serial Number
The serial number of the processor substem that you designate to be the machine to send Service Agent information to IBM.
Gateway Model Number
The model number of the processor subsystem that you designate to be the machine to send Service Agent information to IBM.
4. Select Continue. The Service Agent interface displays.
Chapter 4. Completing the Installation
37
5. Select Network. Fill in the appropriate information.
Note: Some of the fields are prefilled with information taken from the Service
Agent initial configuration panel.
6. Select OK.
7. Expand the contents of the Gateway category by clicking the key next to your
Gateway machine.
8. Select Dialer.
9. Select Location. Select the location phone number closest to your physical location. Several of the fields are then completed by Service Agent based on the location phone number you selected.
10. Select Modem. Select the modem that you will use for Service Agent communications. After your selection, several of the remaining fields are filled in by
Service Agent.
11. Select OK to save the Dialer configuration.
12. Expand the contents of the Administration category by clicking the key to its left.
13. Select Register.
14. Select your Gateway machine by clicking it.
15. Select Register. The “Would you like to IGN now” window displays.
16. Select Yes. The Service Agent is now attempting to connect to the IBM Service
Agent server, using the modem you have selected.
17. Select CallLog. Check the details pane to view the status of the just-attempted call. To determine the success or failure of the connection attempt, examine the
Description column.
For more information on the Service Agent, refer to the
IBM Hardware Management
Console for pSeries Operations Guide, order number SA38-0590.
38
pSeries 690 Installation Guide
Running System Verification
Before you run system verification, the diagnostics must have been loaded. For
information about how to load diagnostics, see Chapter 3, “Verifying the Hardware
Operation” on page 31. While the power-on sequence is completing, the following
events occur: v
The power LED on the media subsystem operator panel starts blinking at a fast rate.
v
9xxx checkpoints appear in the operator panel display.
v
The power LED on the processor subsystem stops blinking and stays on.
v
If a secondary I/O subsystem is present, its power LED comes on and stays on.
1 2 3
!
1
2
3
6
5
R
4
Power on/off button
Power on/off LED
Operator panel display
4
5
6
Reset button
Service processor reset button
(Service use only)
Disturbance or system attention
LED
When the Diagnostic Operating Instructions display, do the following to run system verification:
1. Press Enter.
2. If the terminal type is requested, you must use the Initialize Terminal option on the
Function Selection menu to initialize the operating system before you can continue with the diagnostics.
3. Select the System Verification option on the Diagnostic Mode Selection menu.
4. To run a general checkout of all installed resources, select the All Resource option on the Diagnostic Selection menu. Follow the instructions on the screen to complete the checkout procedure.
To check one particular resource, select that resource on the Diagnostic Selection menu.
v
The checkout program ends with either of the following results:
The Testing Complete screen displays a message stating
No trouble was found
.
Chapter 4. Completing the Installation
39
v
The A Problem Was Detected On (Time Stamp) menu displays, with either a service request number (SRN) or an error code. Make a note of any codes displayed on the display or operator panel.
To perform additional system verification, go to “Performing Additional System
Verification”. To exit diagnostics, go to “Stopping the Diagnostics”.
Performing Additional System Verification
To perform additional system verification, do the following:
1. Press Enter to return to the Diagnostic Selection menu.
2. To check other resources, select the resource. When you have checked all of the
resources you need to check, go to “Stopping the Diagnostics”.
Stopping the Diagnostics
To stop the diagnostics, do the following:
1. To exit the diagnostics, press the F3 key (from a defined terminal) or press 99 (from an undefined terminal).
2. If you changed any attributes on your terminal to run the diagnostics, change the settings back to normal.
3. This completes the system verification.
If the server passed all the diagnostic tests, the verification process is complete and your server is ready to use.
If you received an error code, record the code and go to the pSeries 690 Service Guide.
|
|
|
|
|
|
|
|
|
|
|
|
|
|
|
Service Focal Point
Service representatives must use the HMC as the starting point for all service issues.
The HMC groups various system management issues at one control point. From this control point, service representatives use the Service Focal Point application to determine an appropriate service strategy.
Traditional service strategies become more complicated in a partitioned environment.
Each partition runs on its own, unaware that other partitions exist on the same system.
If one partition reports an error for a shared resource such as a managed system power supply, other active partitions report the same error. Service focal point enables service representatives to avoid long lists of repetitive call-home information. Service Focal
Point recognizes that these errors repeat, and filters them into one error code for the service representative to review.
Errors that require service are reported to the HMC as serviceable events. Because the
HMC stores these serviceable events for 90 days and then discards them, it is important to have the partition and HMC date and time set correctly. For instance, if the
40
pSeries 690 Installation Guide
|
| date on a partition’s software is set 90 days behind the HMC’s set time, the serviceable events reported from this partition are immediately discarded.
|
|
|
|
|
|
|
|
|
|
|
|
|
|
|
|
|
|
|
|
|
|
|
|
|
|
|
|
|
|
|
|
|
|
|
|
|
|
Getting Started
When you are setting up Service Focal Point, keep the following in mind: v
If the /var file system is full (either on the HMC or partitions), it can prevent
Serviceable Events from being reported to the HMC.
v v v
If the time configured on a partition is 90 days older than time configured on the
HMC, Serviceable Events cannot be reported.
Verify/configure the network - The network has to be configured prior to SFP working.
Verify that the HMC hostnames are fully qualified. For example, hostname should show hmc1.mydomain.mycompany.com.
v
Verify that the HMC and managed system are on the network and that DNS is working correctly. To do this, telnet to partitions from the HMC using the partitions’ hostname.
1. Verify or configure the network, by doing the following: v
Log in to the Hardware Management Console for pSeries (HMC) using the user
ID hscroot and password abc123
(if the password has been changed, obtain from Customer.)
Attention:
User IDs and passwords are case sensitive. Enter the user ID and password exactly as shown.
v v
Select the System Configuration Application in the Navigation area.
Verify the appropriate network information in the IP Address, Name Services, and Routing tabs on the Network Configuration window.
For Service Focal Point to be able to securely communicate with the partitions across the network, DNS or etc/hosts must consistently resolve the host names and
IP addresses of the HMC and the partitions to their canonical Fully Qualified
Domain Name (FQDN). Therefore, only fully qualified host names can be used in
Service Focal Point remote communication. Fully qualified host names cannot be more than 100 bytes in length.
2. Test Connectivity v
After insuring that the network is configured correctly, use the Test Connectivity function on the System Configuration Menu to test access to the network. The
Test Connectivity issues a ping command to the selected IP address. Obtain the
IP addresses of the Partition(s) from the customer and test the access.
3. Register Service Agent (if not already done) and generate a Test PMH - This must work correctly before continuing.
4. Test the AIX to SFP connection by doing the following:
Chapter 4. Completing the Installation
41
|
|
|
|
|
|
|
|
|
|
|
|
|
|
|
|
|
|
|
|
|
|
|
|
|
|
|
|
|
|
|
| v v
Note: Disable the Enable/Disable Call Home in SFP, as this will generate an event that will transfer to Service Agent and potentially create a PMH. Enable
Extended Error Data Collection.
Start concurrent diagnostics from the AIX partition.
Invoke either Problem Determination or System Verification.
v
Select only the Op Panel resource.
v v
Start the Op Panel test.
Answer
″
No
″ when asked whether the entry was correct or not (this will generate an SRN).
v v
Select
″
Yes
″ when prompted to send to Service Focal Point (this should create an event that can be viewed from Service Focal Point).
Run the same diagnostic multiple times to test the proper posting with timestamps and duplicate counts. The timestamps and duplicate counts should change.
There will only be posting of the event. Only Duplicate counts and timestamps will change. To generate more events, the open event must be changed to a closed status.
5. Test the AIX -> SFP-> SA path, by doing the following:
Note: This should never be attempted without first having the Remote Support actively engaged in the problem, as this results in a PMH being generated with an error that will be tracked as a real problem.
v
Insure that Call Home and Serviceable Events are enabled, the Service Agent delay has been changed to 1 minute in the Advanced Customization/Call
Controller field, then do steps a-h under the AIX to Service Focal Point connection verification instructions.
There is a default delay of 15 minutes from the time a Call Home Candidate request is received by Service Focal Point to Service Agent to dialout. You can changed this delay in Service Agent advanced customization, Call Controller pulldown.
If the event does not post, then contact software support.
For more information on the Service Focal Point, refer to the IBM Hardware
Management Console for pSeries Operations Guide, order number SA38-0590.
Complete System Records and Installation Procedure
Update the “System Records” in Appendix F, “System Records” on page 75 to reflect
the configuration of the system adapters and devices that are installed. After completing the records, deliver this book to the system administrator. The system administrator can proceed with installing and configuring the operating system.
42
pSeries 690 Installation Guide
advertisement
* Your assessment is very important for improving the workof artificial intelligence, which forms the content of this project
Related manuals
advertisement
Table of contents
- 5 Contents
- 9 Safety Notices
- 9 Electrical Safety
- 11 Laser Safety Information
- 11 Laser Compliance
- 13 Data Integrity and Verification
- 15 About This Book
- 15 ISO 9000
- 15 Online Publications
- 15 Highlighting
- 15 Related Publications
- 16 Trademarks
- 17 Chapter 1. Getting Started
- 19 Documentation Overview
- 21 Configuring Online Documentation
- 21 Viewing the Online Documentation from the Documentation CD
- 21 Installing the Online Documentation on a System
- 21 Installing the online documentation on a Documentation Server
- 23 Chapter 2. Installing the pSeries 690
- 23 Minimum System Configuration
- 24 Multiple System Configurations
- 24 Prerequisites to Installing the pSeries 690
- 24 Weight Reduction
- 24 Step 1. Unpack the pSeries 690
- 25 Step 2. Check the Inventory
- 25 PrimaryRack Inventory
- 25 Secondary Rack Inventory (If Ordered)
- 26 Step 3. Position and Level the PrimaryRack
- 27 Step 4. Attach and Cable Secondary Rack (If Ordered)
- 29 Connecting Internal Power Cords for the Secondary Rack
- 30 Connecting I/O Cables for the Secondary Rack
- 31 Connecting the Integrated Battery Feature Power for the Secondary Rack
- 32 Step 6. Observe this Safety Notice During Installation
- 33 Step 7. Check the Cables and Connect I/O Devices
- 33 Step 8. Verify that the Emergency Power Off (UEPO) Switch is in the Off Position
- 33 Computer Room Emergency Power Off (EPO)
- 35 Step 9. Check the Outlets and the Power Source
- 37 Step 10. Connect and Route the Power Cords to the pSeries 690
- 38 Step 11. Install the Hardware Management Console (HMC)
- 38 Position the HMC and Monitor
- 38 Connect the Cables
- 42 Connect the External Modem
- 42 Check the Microswitch Setting on the Modem
- 43 Connect the LAN Cable (If Applicable)
- 43 Plug in the HMC Power Cord
- 44 Step 12. Turn on the IBF Breaker (If Present)
- 44 Step 13. Have the Customer Activate the Designated Circuit Breakers
- 44 Step 14. Set the Console's Date and Time
- 45 Step 15. Ensure that the Latest Firmware, HMC Code and Adapter/Drive Microcode are Installed
- 46 Proceed to Verifying the Hardware Operation
- 47 Chapter 3. Verifying the Hardware Operation
- 47 Considerations Before Running This Procedure
- 47 Loading the Online Diagnostics in Service Mode
- 48 Loading the Standalone Diagnostics from CD-ROM
- 49 Chapter 4. Completing the Installation
- 49 Install the Doors
- 49 Install the Front Door
- 49 Install the Rear Door
- 51 Configure the Network
- 51 Configure Inventory Scout Services
- 52 Collect Vital Product Data Information
- 53 Configure the Service Agent
- 55 Running System Verification
- 56 Performing Additional System Verification
- 56 Stopping the Diagnostics
- 56 Service Focal Point
- 57 Getting Started
- 58 Complete System Records and Installation Procedure
- 59 Appendix A. Communications Statements
- 59 Federal Communications Commission (FCC) Statement
- 59 European Union (EU) Statement
- 60 International Electrotechnical Commission (IEC) Statement
- 60 United Kingdom Telecommunications Safety Requirements
- 60 Avis de conformité aux normes du ministère des Communications du Canada
- 60 Canadian Department of Communications Compliance Statement
- 60 VCCI Statement
- 61 Electromagnetic Interference (EMI) Statement - Taiwan
- 61 Radio Protection for Germany
- 63 Appendix B. Environmental Notices
- 63 Product Recycling and Disposal
- 63 Environmental Design
- 64 Acoustical Noise Emissions
- 64 Declared Acoustical Noise Emissions
- 65 Appendix C. Notices
- 67 Appendix D. Securing the Rack
- 67 Positioning the Rack
- 67 Installing the Frame Kit
- 67 Rack Tie-Down Kits
- 69 Mounting Internal Rack Components
- 70 Determine Your Next Step
- 71 Attach the Rack to a Concrete (Non-Raised) Floor
- 75 Attaching the Rack to a Short or Long Raised Floor
- 81 Appendix E. Installing Multiple pSeries 690s To One Hardware Management Console
- 81 Installing the 8-Port ASYNC Adapter
- 82 Connect the Serial Cables from the pSeries 690 to the 8-Port ASYNC Adapters
- 83 Installing the 128-Port ASYNC Adapter
- 83 128-Port ASYNC Adapter Line Connectors
- 84 Setting a RAN Node Number
- 85 Configuring the 128-Port ASYNC Adapter
- 87 Updating the Device Driver
- 87 Connect the Serial Cables from the pSeries 690 to the 128-Port ASYNC Adapters
- 88 Verify Installation is Complete by Using the HMC Interface
- 91 Appendix F. System Records
- 91 Record the Identification Numbers
- 93 Record System - CPU, Memory, and I/O Configuration
- 97 Verify that All Hardware is Present
- 99 Appendix G. Subsystem Positioning and Cabling
- 99 Operator Panel Cable and Diskette Drive Cable to the Media Subsystem (rear view)
- 100 I/O Subsystem Positions, Fully Populated Primary and Secondary Rack (rear view without IBF)
- 101 I/O Subsystem Positions, Fully Populated Primary and Secondary Rack (rear view with IBFs)
- 102 Placement of Subsystem 4 in a Two-Rack Configuration (rear view with IBF)
- 103 I/O Subsystems (1 Through 4 Without IBFs) RIO Cabling to I/O Books
- 104 I/O Subsystems (5 and 6) RIO Cabling to the Secondary I/O Book
- 105 I/O Subsystems (7 and 8) RIO Cabling to the Third I/O Book
- 106 I/O Subsystem (1 through 3 with IBFs) RIO Cabling to I/O Books
- 107 RIO Cable to I/O Subsystem (4 through 6) with IBFs Installed
- 108 I/O Subsystems (7 and 8) RIO Cabling to the Third I/O Book
- 109 Power and SCSI Cables to the Media Subsystem
- 110 Hardware Management Console for pSeries (HMC) to the Primary I/O Book
- 111 Appendix H. Cabling Information
- 111 Power Cabling
- 113 RIO Cables and I/O Power Cables
- 117 Appendix I. Service Processor Setup and Test
- 117 Service Processor Setup Checklist
- 118 Testing the Setup
- 118 Testing Call-In
- 119 Testing Call-Out
- 119 Serial Port Configuration
- 121 Appendix J. Removing and Installing the Rack Top Frame
- 121 Options for Performing this Procedure
- 122 Required Tools
- 123 Removing the Covers
- 124 Side Cover Removal
- 124 Removing the Rack Top Frame for Clearance Through Doorways
- 131 Preparing for Rack Top Frame Installation for pSeries 690 (Reduced Height Option) RPQ8A1173
- 135 Installing the Rack Top Frame
- 142 Cover Replacement
- 143 Index
- 147 Readers’ Comments — We'd Like to Hear from You