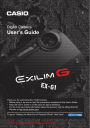
advertisement
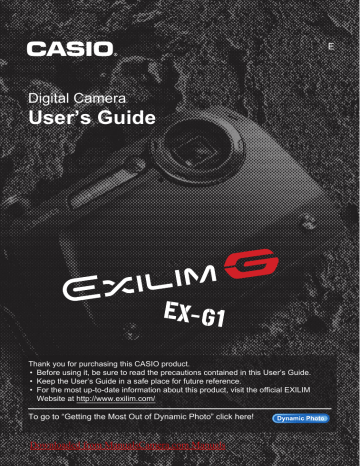
Other Playback Functions (PLAY)
This section explains menu items that you can use to configure settings and perform other playback operations.
For information about menu operations, see page 65.
Playing a Slideshow on the Camera (Slideshow)
Procedure
PLAY mode * [MENU] * PLAY Tab * Slideshow
Start
Starts the slideshow.
Images
Specifies the type of images to be included in the slideshow.
All images: Snapshots, movies, and audio recordings
T
Only: Snapshots and audio snapshots only
»
Only: Movies only
One Image: One single selected image (selected using [4] and [6])
Time
Time from the start to the end of the slideshow
1 to 5 minutes, 10 minutes, 15 minutes, 30 minutes, 60 minutes
Interval
Amount of time each image remains displayed
Use [4] and [6] to select a value from 1 to 30 seconds, or “MAX”.
If you specify a value from 1 to 30 seconds, images change at the specified interval, but the audio portion of movies and audio snapshots will continue to play until the end.
When the slideshow reaches a movie file while “MAX” is selected, only the first frame of the movie will displayed. Voice Recording files are not played back when “MAX” is selected.
Downloaded from ManualsCamera.com Manuals
94
Other Playback Functions (PLAY)
Effect
Select the effect you want.
Pattern 1 to 5: Plays background music and applies an image change effect.
• Patterns 1 through 4 have different background music, but they all use the same image change effect.
• Pattern 5 can be used for playback of snapshots only, and the “Interval” setting is ignored.
• The currently selected image change effect setting is disabled automatically in following cases.
– When playing a slideshow for which “» Only” or “One Image” is selected for the “Images” setting
– When the interval setting is “MAX”, 1 second or 2 seconds.
– Before and after playback of a movie or Voice Recording file
Off: No image change effect or background music
• To stop the slideshow, press [SET]. Pressing [MENU] instead of [SET] stops the slideshow and returns to the menu screen.
• Adjust audio volume by pressing [2] and then press [8] or [2] during playback.
• All button operations are disabled while the slideshow is transitioning from one image to another.
• The time required for transition from one image to another may be longer in the case of an image that was not recorded with this camera.
Saving Music from Your Computer to Camera Memory
You can replace the built-in slideshow background music with other music from your computer.
Supported File Types:
• PCM format (16-bit, monaural) WAV files
• Sampling Frequencies: 11.025 kHz/22.05 kHz/44.1 kHz
Number of Files: 9
File names: SSBGM001.WAV to SSBGM009.WAV
• Create the music files on your computer using the above names.
• Regardless of which effect pattern you select, the BGM files you store in camera memory are played back in name sequence.
Downloaded from ManualsCamera.com Manuals
95
Other Playback Functions (PLAY)
1.
Connect the camera to your computer (pages 122, 131).
If you plan to save the music files to the camera’s memory card, make sure the card is loaded in the camera.
2.
Perform one of the following operations to open the memory card or built-in memory.
This will cause the camera to be recognized by your computer as a Removable
Disk (Drive).
• Windows
1
Windows 7/Vista: Start * Computer
Windows XP: Start * My Computer
Windows 2000: Double-click “My Computer”.
2
Double-click “Removable Disk”.
• Macintosh
1
Double-click the camera’s drive icon.
3.
Create a folder named “SSBGM”.
4.
Double-click the “SSBGM” folder you created and copy the background music file to it.
• See the user documentation that comes with your computer for information about moving, copying, and deleting files.
• If there are background music files both in built-in memory and on the memory card loaded in the camera, the files on the memory card take priority.
• See page 137 for information about camera folders.
5.
Disconnect the camera from the computer (pages 124, 133).
Downloaded from ManualsCamera.com Manuals
96
Other Playback Functions (PLAY)
Laying Out Snapshots with Layout Print (Layout Print)
Procedure
PLAY mode * Spnapshot Screen * [MENU] * PLAY Tab *
Layout Print
You can use the following procedure to insert existing snapshots into the frames of a layout and produce a new image that contains multiple snapshots.
1.
Use [4] and [6] to select
the layout pattern you want and then press [SET].
Layout Pattern
(2 images)
Layout Pattern
(3 images)
2.
Use [4] and [6] to select the background color and then press [SET].
3.
Use [4] and [6] to select the images you want to include in the layout
then press [SET].
4.
Press [SET] and repeat step 3 for the remaining frames in the layout.
The final layout image will be saved after you insert the final snapshot into it.
NOTE
• You will not be able to save the new image unless there is a snapshot in all of the layout frames.
• 3:2 and 16:9 images cannot be included in a Layout Print image.
• The recording date of the resulting Layout Print image is the recording date if the image you place into the final frame, not the date you create the Layout Print image.
• The Layout Print image is saved as 7M (3072 x
2304 pixels) size.
Downloaded from ManualsCamera.com Manuals
97
Other Playback Functions (PLAY)
Creating a Snapshot of Movie Frames (MOTION PRINT)
Procedure
PLAY mode * Movie Screen to be Used * [MENU] * PLAY Tab *
MOTION PRINT
1.
Use [4] and [6] to scroll
through the movie frames and display the one you want to use as the image of the MOTION PRINT image.
Holding down [4] or [6] scrolls at high speed.
9 frames 1 frame
2.
Use [8] and [2] to select either “9 frames” or “1 frame” and then
press [SET].
• When “9 frames” is selected, the frame you select in step 1 will be in the center of the MOTION PRINT image.
• Only the frames of movies recorded on this camera can be used in a MOTION
PRINT image.
Downloaded from ManualsCamera.com Manuals
98
Other Playback Functions (PLAY)
Editing a Movie on the Camera (Movie Editing)
Procedure
PLAY mode * Movie Screen of Movie to be Edited * [MENU] *
PLAY Tab * Movie Editing
The Movie Editing feature lets you use one of the following procedures to edit out a specific part of a movie.
Cuts everything from the beginning of the movie up to the current location.
}
Cut
(To-Point Cut)
~
Cut
(Point-To-Point Cut)
¡
Cut
(From-Point Cut)
Cuts everything between two points.
Cuts everything from the current location to the end of the movie.
1.
Use [8] and [2] to select the editing method you want to use and then
press [SET].
2.
Use [4] and [6] to scroll through the movie and
search for the frame (point) from which or to which you want to cut the movie (the cut point).
• You also can search for the cut location by playing back the movie and pressing [SET] to pause. During playback, you can press [4] or [6] to perform fast reverse or fast forward.
Cut range (red)
Downloaded from ManualsCamera.com Manuals
99
Other Playback Functions (PLAY)
3.
When the frame where you want the cut point to be is displayed, press
[2].
}
Cut
(To-Point Cut)
~
Cut
(Point-To-Point Cut)
¡
Cut
(From-Point Cut)
While the frame you want the cut to be up to is displayed, press [2].
1
While the frame you want the first (From) cut to be is displayed, press [2].
2
While the frame you want the second (To) cut to be is displayed, press [2].
While the frame you want the cut to be from is displayed, press [2].
4.
Use [8] and [2] to select “Yes” and then press [SET].
The selected cut operation will take considerable time to complete. Don’t try to perform any camera operation until the “Busy... Please wait...” message disappears from the monitor screen. Note that a cut operation can take a long time if the movie being edited is long.
IMPORTANT!
• When you edit a movie, only the result is saved. The original movie is not retained.
An editing operation cannot be undone.
NOTE
• A movie that is shorter than five seconds cannot be edited.
• Editing of movies recorded with a different type of camera is not supported.
• You will not be able to edit a movie if the amount of remaining memory capacity is less than the size of the movie file you want to edit. If there is not enough memory available, delete files you no longer need to free up more.
• Splitting of a movie into two movies and splicing of two different movies into a single movie are not supported.
• You also can start a movie editing operation while the movie you want to edit is playing back. Press [SET] to pause playback, and then press [2] to display the menu of editing options. Perform editing using the same procedures as described above.
Downloaded from ManualsCamera.com Manuals
100
Other Playback Functions (PLAY)
Optimizing Image Brightness (Lighting)
Procedure
PLAY mode * Snapshot Screen * [MENU] * PLAY Tab * Lighting
You can use this setting to optimize the balance between bright areas and dark areas in existing images.
+2
+1
Cancel
Performs a higher level of brightness correction than the “+1” setting.
Performs brightness correction.
Does not perform brightness correction.
NOTE
• Correcting the lighting when shooting produces better results (page 85).
• Altering the lighting of an image causes the original image and the new (altered) version to be stored as separate files.
• When you display an altered image on the camera’s monitor screen, the date and time indicates when the image was originally recorded, not when the image was altered.
Using Red Eye Correction (Red Eye)
Procedure
PLAY mode * Snapshot Screen * [MENU] * PLAY Tab * Red Eye
Using the flash to shoot at night or in a dimly lit room can cause red spots inside the eyes of people who are in the image. This is caused when the light from the flash reflects off of the retina of the eye. Red eye correction corrects the eye colors of subjects to their normal colors when red eye occurs while using the flash.
Correct
Cancel
Turns on red eye correction.
Turns off red eye correction.
NOTE
• The original snapshot is retained in memory and not deleted.
• Red eye correction may not be possible in the case of small faces or profiles.
• Red eye correction may not produce the desired effect under certain conditions.
Downloaded from ManualsCamera.com Manuals
101
Other Playback Functions (PLAY)
Adjusting White Balance (White Balance)
Procedure
PLAY mode * Snapshot Screen * [MENU] * PLAY Tab *
White Balance
You can use the white balance setting to select a light source type for a recorded image, which will affect the colors of the image.
¤
Daylight
'
Overcast
“
Shade
†
Day White
Fluorescent
–
Daylight
Fluorescent
«
Tungsten
Cancel
Outdoors, fair weather
Outdoors, cloudy to rain, in tree shade, etc.
Very high temperature light, such as building shade, etc.
White or daywhite fluorescent lighting, without suppressing color cast
Daylight fluorescent lighting, while suppressing color cast
Suppressing of the appearance of light bulb lighting
No white balance adjustment
NOTE
• You also can adjust the white balance when recording images (page 83).
• The original snapshot is retained in memory and not deleted.
• When you display an altered image on the camera’s monitor screen, the date and time indicates when the image was originally recorded, not when the image was altered.
Downloaded from ManualsCamera.com Manuals
102
Other Playback Functions (PLAY)
Adjusting the Brightness of an Existing Snapshot
(Brightness)
Procedure
PLAY mode * Snapshot Screen * [MENU] * PLAY Tab *
Brightness
You can select one of five brightness levels, from +2 (brightest) to –2 (least bright).
NOTE
• The original snapshot is retained in memory and not deleted.
• When you display an altered image on the camera’s monitor screen, the date and time indicates when the image was originally recorded, not when the image was altered.
Selecting Images for Printing (DPOF Printing)
Procedure
PLAY mode * Snapshot Screen * [MENU] * PLAY Tab *
DPOF Printing
Downloaded from ManualsCamera.com Manuals
103
Other Playback Functions (PLAY)
Protecting a File Against Deletion (Protect)
Procedure
PLAY mode * [MENU] * PLAY Tab * Protect
On
All Files:
On
Protects specific files.
1
Use [4] and [6] to scroll through the files until the one you want to protect is displayed.
2
Use [8] and [2] to select “On” and then press [SET].
An image that is protected is indicated by the › icon.
3
To protect other files, repeat steps 1 and 2.
To exit the protect operation, press [MENU]. To unprotect a file, select
“Off” instead of “On” in step 2 above.
Protects all files.
1
Use [8] and [2] to select “All Files: On” and then press [SET].
2
Press [MENU].
To unprotect all files, select “All Files: Off” instead of “All Files: On” in step 1 above.
IMPORTANT!
• Note that even if a file is protected, it will be deleted if you perform the format
Downloaded from ManualsCamera.com Manuals
104
Other Playback Functions (PLAY)
Editing the Date and Time of an Image (Date/Time)
Procedure
PLAY mode * Snapshot Screen * [MENU] * PLAY Tab * Date/Time
[8] [2] Changes the setting at the cursor location.
[4] [6] Moves the cursor between settings.
[BS]
Toggles between 12-hour and 24-hour format.
When the date and time settings are what you want, press [SET] to apply them.
NOTE
• The date and time stamped into an image using the Time Stamp (page 142) cannot
be edited.
• You cannot edit the date and time of an image that is protected.
• You can input any date from 1980 to 2049.
Rotating an Image (Rotation)
Procedure
PLAY mode * Snapshot or Movie Screen * [MENU] * PLAY Tab *
Rotation
1.
Use [8] and [2] to select “Rotation” and then press [SET].
Each press of [SET] will rotate the displayed image 90 degrees left.
2.
When the displayed image is at the orientation you want, press
[MENU].
NOTE
• Note that this procedure does not actually change the image data. It simply alters how the image is displayed on the camera’s monitor screen.
• An image that has been protected or zoomed cannot be rotated.
• The original (unrotated) version of the image will be displayed on the image menu screen and the calendar screen.
Downloaded from ManualsCamera.com Manuals
105
Other Playback Functions (PLAY)
Resizing a Snapshot (Resize)
Procedure
PLAY mode * Snapshot Screen * [MENU] * PLAY Tab * Resize
You can reduce the size of a snapshot and save the result as a separate snapshot.
The original snapshot is also retained. You can select resize an image to one of three image sizes: 8M, 5M, VGA.
• Resizing a 3:2 or 16:9 size snapshot will create an image with an aspect ratio of
4:3, with both sides cut off.
• The recording date of the resized version of the snapshot will be the same as the recording date of the original snapshot.
Cropping a Snapshot (Trimming)
Procedure
PLAY mode * Snapshot Screen * [MENU] * PLAY Tab * Trimming
You can crop a snapshot to trim parts you do not need, and save the result in a separate file. The original snapshot is also retained.
Zoom factor
Represents snapshot area
Use the zoom button to zoom the image to the size you want, use [8], [2], [4], and [6] to display the portion of the image you want to cut out, and then press [SET].
• The image produced by cropping a 3:2 or 16:9 image will have an aspect ratio of 4:3.
• The recording date of the cropped image will be the same as the recording date of the original snapshot.
Part of snapshot that is currently displayed
Downloaded from ManualsCamera.com Manuals
106
Other Playback Functions (PLAY)
Adding Audio to a Snapshot (Dubbing)
Procedure
PLAY mode * Snapshot Screen * [MENU] * PLAY Tab * Dubbing
You can add audio to a snapshot after you shoot it. You can re-record a snapshot’s audio whenever you want. You can record up to about
30 seconds of audio for a single snapshot.
1.
Press [SET] to start audio recording.
Remaining recording time
2.
Press [SET] again to stop audio recording.
• Take care that you do not block the camera’s microphone with your fingers while recording.
• Good recording results are not possible when the camera is too far away from what you are trying to record.
• Your camera supports the following audio data formats.
– Audio Format: WAVE/IMA-ADPCM (WAV extension)
• Adding audio (dubbing) is not possible for the following types of images.
– Images created using MOTION PRINT
– Protected images
• To delete audio, perform the following operation:
Dubbing * Delete * [SET] * [MENU].
Microphone
IMPORTANT!
• Note that you cannot restore the original audio of an Audio Snapshot after you delete or re-record it.
To play snapshot audio
1.
In the PLAY mode, use [4] and [6] to scroll through the images until
the Audio Snapshot you want is displayed.
An audio snapshot is one that has a ˆ icon.
2.
Press [SET] to start playback.
Downloaded from ManualsCamera.com Manuals
107
Other Playback Functions (PLAY)
Voice Recording Playback Controls
Fast forward/fast reverse
Play/pause
Volume adjustment
Display content switching
Stop playback
[4] [6]
[SET]
Press [2] and then press [8] [2].
[8] (DISP)
[MENU]
• Audio of an Audio Snapshot also can be played back on a computer with Windows
Media Player or QuickTime.
Copying Files (Copy)
Procedure
PLAY mode * Snapshot Screen * [MENU] * PLAY Tab * Copy
Files can be copied from the camera’s built-in memory to a memory card or from a memory card to built-in memory.
Built-in * Card
Card * Built-in
Copies all files from built-in camera memory to a memory card.
This option copies all the files in built-in camera memory. It cannot be used to copy a single file.
Copies a single file on the memory card to camera built-in camera memory. Files are copied to the folder in built-in memory whose name has the largest serial number.
1
Use [4] and [6] to select the file you want to copy.
2
Use [8] and [2] to select “Copy” and then press [SET].
NOTE
• You can copy snapshots, movies, audio snapshots, or Voice Recording files you recorded with this camera.
• When a copied image appears on the full-month calendar screen, it is displayed on
the date that it was copied (page 91).
Downloaded from ManualsCamera.com Manuals
108
Other Playback Functions (PLAY)
advertisement
* Your assessment is very important for improving the workof artificial intelligence, which forms the content of this project
Related manuals
advertisement
Table of contents
- 2 Unpacking
- 3 Read this first!
- 4 Contents
- 9 General Guide
- 10 Monitor Screen Contents
- 13 Quick Start Basics
- 13 What is a digital camera?
- 14 What you can do with your CASIO camera
- 16 First, charge the battery prior to use.
- 16 To charge the battery
- 17 To load the battery
- 19 Configuring Basic Settings the First Time You Turn On the Camera
- 20 Preparing a Memory Card
- 20 Supported Memory Cards
- 21 To load a memory card
- 22 To format (initialize) a new memory card
- 22 Turning the Camera On and Off
- 22 To turn power on
- 22 To turn off the camera
- 23 Attaching a Protector
- 24 Holding the Camera Correctly
- 25 To shoot a snapshot
- 28 Viewing Snapshots
- 29 Deleting Images
- 29 To delete a single file
- 29 To delete all files
- 30 Snapshot Shooting Precautions
- 30 Auto Focus Restrictions
- 31 Shock resistant, Waterproof, Dustproof
- 35 Snapshot Tutorial
- 35 Using the Control Panel
- 36 Specifying Control Panel Items
- 36 Changing the Image Size (Size)
- 40 Using Flash (Flash)
- 42 Using the Self-timer (Self-timer)
- 43 Specifying the Auto Focus Area (AF Area)
- 45 Specifying ISO Sensitivity (ISO)
- 46 Shooting with the REC Light (REC Light)
- 46 Using Face Detection (Face Detection)
- 48 Shooting with the Make-up Mode (Make-up)
- 49 Shooting Beautiful Scenery Images (Landscape)
- 50 Changing the Control Panel Date/Time Style
- 50 Shooting with Zoom
- 51 Optical Zoom and Digital Zoom Switch Point
- 53 Recording Movie Images and Audio
- 53 To record a movie
- 55 Using Prerecord Movie
- 56 Shooting a Snapshot while Shooting a Movie
- 56 Recording Audio Only (Voice Recording)
- 57 To play back an audio recording
- 58 Using BEST SHOT
- 58 What is BEST SHOT?
- 58 Some Sample Scenes
- 58 To shoot an image with BEST SHOT
- 61 Creating Your Own BEST SHOT Setups
- 62 Shooting with AUTO BEST SHOT
- 63 Automatically Shooting at Regular Intervals (Interval)
- 64 Isolating Moving Subjects (Multi-motion Image)
- 65 Advanced Settings
- 65 Using On-screen Menus
- 67 REC Mode Settings (REC)
- 67 Selecting a Focus Mode (Focus)
- 70 Using Continuous Shutter (CS)
- 72 Using the Self-timer (Self-timer)
- 73 Shooting with the REC Light (REC Light)
- 73 Turning Movie Audio Recording On or Off (Movie Audio)
- 73 Using Auto Shutter (Auto Shutter)
- 77 Shooting with Face Detection (Face Detection)
- 77 Reducing the Effects of Subject Movement (Anti Shake)
- 77 Specifying the Auto Focus Area (AF Area)
- 78 Using the Auto Focus Assist Light (AF Assist Light)
- 78 Changing the Focus Frame Shape (Focus Frame)
- 79 Turning Digital Zoom On or Off (Digital Zoom)
- 79 Shooting with Quick Shutter (Quick Shutter)
- 80 Displaying the On-screen Grid (Grid)
- 80 Turning on Image Review (Review)
- 80 Using Icon Help (Icon Help)
- 81 Configuring Power On Default Settings (Memory)
- 82 Image Quality Settings (Quality)
- 82 Specifying Snapshot Size (Size)
- 82 Specifying Snapshot Image Quality (Quality (Snapshot))
- 82 Specifying Movie Image Quality (Quality (Movie))
- 83 Correcting Image Brightness (EV Shift)
- 83 Controlling White Balance (White Balance)
- 84 Specifying ISO Sensitivity (ISO)
- 85 Specifying the Metering Mode (Metering)
- 85 Optimizing Image Brightness (Lighting)
- 86 Using Built-in Color Filters (Color Filter)
- 86 Controlling Image Sharpness (Sharpness)
- 86 Controlling Color Saturation (Saturation)
- 86 Adjusting Image Contrast (Contrast)
- 86 Specifying Flash Intensity (Flash Intensity)
- 87 Viewing Snapshots and Movies
- 87 Viewing Snapshots
- 87 Viewing a Movie
- 88 Viewing Continuous Shutter Images
- 89 Deleting Continuous Shutter Images
- 89 Dividing Up a CS Group
- 90 Zooming an On-screen Image
- 91 Displaying the Image Menu
- 91 Displaying Images in the Calendar Screen
- 92 Viewing Snapshots and Movies on a TV Screen
- 94 Other Playback Functions (PLAY)
- 94 Playing a Slideshow on the Camera (Slideshow)
- 95 Saving Music from Your Computer to Camera Memory
- 97 Laying Out Snapshots with Layout Print (Layout Print)
- 98 Creating a Snapshot of Movie Frames (MOTION PRINT)
- 99 Editing a Movie on the Camera (Movie Editing)
- 101 Optimizing Image Brightness (Lighting)
- 101 Using Red Eye Correction (Red Eye)
- 102 Adjusting White Balance (White Balance)
- 103 Adjusting the Brightness of an Existing Snapshot (Brightness)
- 103 Selecting Images for Printing (DPOF Printing)
- 104 Protecting a File Against Deletion (Protect)
- 105 Editing the Date and Time of an Image (Date/Time)
- 105 Rotating an Image (Rotation)
- 106 Resizing a Snapshot (Resize)
- 106 Cropping a Snapshot (Trimming)
- 107 Adding Audio to a Snapshot (Dubbing)
- 107 To play snapshot audio
- 108 Copying Files (Copy)
- 109 Dynamic Photo
- 109 To create a subject image to be inserted (Dynamic Photo)
- 111 Inserting a Subject into a Background Image (Dynamic Photo)
- 112 To view a Dynamic Photo
- 113 Converting a Dynamic Photo to a Movie (Movie Converter)
- 114 Printing
- 114 Printing Snapshots
- 114 Connecting Directly to a PictBridge Compatible Printer
- 117 Using DPOF to Specify Images to be Printed and the Number of Copies
- 120 Using the Camera with a Computer
- 120 Things you can do using a computer...
- 121 Using the Camera with a Windows Computer
- 122 Viewing and Storing Images on a Computer
- 125 Playing Movies
- 126 Uploading Movie Files to YouTube
- 128 Transferring Images from Your Computer to Camera Memory
- 130 Play back Dynamic Photo images on your EXILIM, a computer, or on a mobile phone
- 130 Viewing User Documentation (PDF Files)
- 130 User Registration
- 131 Using the Camera with a Macintosh
- 131 Connecting the Camera to Your Computer and Saving Files
- 133 Transferring Images Automatically and Managing Them on Your Macintosh
- 134 Playing a Movie
- 135 Viewing User Documentation (PDF Files)
- 135 User Registration
- 136 Files and Folders
- 137 Memory Card Data
- 139 Other Settings (Set Up)
- 139 Adjusting Monitor Screen Brightness (Screen)
- 140 Configuring Camera Sound Settings (Sounds)
- 140 Configuring a Startup Image (Startup)
- 141 Specifying the File Name Serial Number Generation Rule (File No.)
- 141 Configuring World Time Settings (World Time)
- 142 Time Stamping Snapshots (Timestamp)
- 143 Setting the Camera’s Clock (Adjust)
- 143 Specifying the Date Style (Date Style)
- 144 Specifying the Display Language (Language)
- 144 Configuring Sleep State Settings (Sleep)
- 145 Configuring Auto Power Settings (Auto Power Off)
- 145 Configuring [>] Setting (> Power On)
- 146 Configuring USB Protocol Settings (USB)
- 146 Selecting the Screen Aspect Ratio and Video Output System (Video Out)
- 147 Formatting Built-in Memory or a Memory Card (Format)
- 147 Resetting the Camera to Factory Defaults (Reset)
- 148 Configuring Monitor Screen Settings
- 148 Using the On-screen Histogram to Check Exposure
- 148 How to Use the Histogram
- 150 Appendix
- 150 Precautions during Use
- 157 Power Supply
- 157 Charging
- 158 To replace the battery
- 158 Battery Precautions
- 159 Using the Camera in another Country
- 160 Using a Memory Card
- 160 To replace the memory card
- 162 Computer System Requirements for Bundled Software (Bundled CD-ROM)
- 163 Reset Initial Default Settings
- 166 When things don’t go right...
- 166 Troubleshooting
- 171 Display Messages
- 173 Number of Snapshots/Movie Recording Time/ Voice Recording Time
- 175 Specifications