Playback/Editing. Samsung ES99, ES96, ST71T, ES95
Add to my manuals
126 Pages
Samsung ES95 is a digital camera that offers a range of features to help you capture stunning photos and videos. With its powerful zoom lens, you can get close to the action, while the built-in flash ensures that your shots are well-lit, even in low-light conditions. The camera also features a range of shooting modes, so you can choose the perfect settings for any situation. Whether you're a beginner or a seasoned photographer, the Samsung ES95 is the perfect camera for capturing all of life's special moments.
advertisement
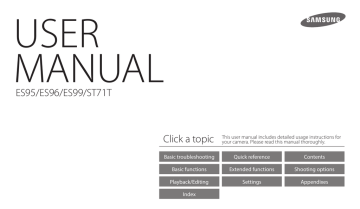
Playback/Editing
Learn how to play back photos or videos, and edit photos. Also, learn how to connect your camera to your computer.
Viewing photos or videos in Playback mode
Transferring files to the computer
Transferring files to your Windows
Transferring files to your Mac OS computer
Viewing photos or videos in Playback mode
Learn how to play back photos or videos and how to manage files.
Starting Playback mode
View photos or play videos stored in your camera.
1
Press [P].
•
The most recent file will be displayed.
•
If the camera is off, it will turn on and display the most recent file.
2
Press [F/t] to scroll through files.
•
Press and hold [F/t] to scroll through files quickly.
•
If you want to view files stored in the internal memory, remove your memory card.
•
You may not be able to edit or play back files that were captured with other cameras, due to unsupported sizes (image size, etc) or codecs. Use a computer
• or another device to edit or play back these files.
Photos or videos captured in portrait orientation do not rotate automatically and are displayed in landscape orientation by the camera and other devices.
Photo file information
Icon Description
Protected file
Folder name–File name
Memory in use
File Information
To display file information on the screen, press [D].
Playback/Editing
71
Viewing photos or videos in Playback mode
Video file information Viewing files as thumbnails
Scan thumbnails of files.
In Playback mode, press [-] to view thumbnails (3 at a time). Press [-] once or twice more to display more thumbnails (9 or 20 at a time).
Press [+] to return to the previous view.
Play
Icon
v
Capture
Description
Video file
Protected file
Folder name–File name
Video length
To display file information on the screen, press [D].
Filter
To
Scroll through files
Delete files
Description
Press [D/c/F/t].
Press [f], and then select Yes.
Playback/Editing
72
Viewing photos or videos in Playback mode
Viewing files by category
View files by category, such as date, face, or file type.
1
In Playback mode, press [-] [m].
2
Select a category.
Type
Date
Color
Week
Back
Option
Type
Date
Color
Week
Set
Description
View files by the file type.
View files by the date they were saved.
View files by the dominant color of the image.
View files by the day of the week they were saved.
3
Press [F/t] to scroll through the files.
•
Press and hold [F/t] to scroll through files quickly.
4
Press [o] to return to the normal view.
•
Etc appears in Color view if the camera cannot extract a color.
•
If you change the category, it may take some time for the camera to reorganize files depending on the number of files.
Playback/Editing
73
Viewing photos or videos in Playback mode
Protecting a file
Protect a file from accidental deletion.
1
In Playback mode, press [m].
2
Select u Protect Select.
•
To protect all files, select All Lock.
3
Scroll to the file you want to protect, and then press [o].
•
Press [o] again to cancel your selection.
Protected file icon
Select
4
Press [f].
Set
You cannot delete or rotate a protected file.
Deleting files
Select files to delete in Playback mode.
Deleting a single file
You can select one file, and then delete it.
1
In Playback mode, select a file, and then press [f].
2
When the pop-up message appears, select Yes.
Playback/Editing
74
Viewing photos or videos in Playback mode
Deleting multiple files
You can select multiple files, and then delete them at once.
1
In Playback mode, press [f].
2
When the pop-up message appears, select Multiple Delete.
•
You can also delete multiple files in Playback mode by pressing [m], and then selecting u Delete Select.
3
Scroll to each file you want to delete, and then press [o].
•
Press [o] again to cancel your selection.
4
Press [f].
5
When the pop-up message appears, select Yes.
Deleting all files
You can select all files, and then delete them at once.
1
In Playback mode, press [m].
2
Select u Delete All.
3
When the pop-up message appears, select Yes.
•
All unprotected files are deleted.
Copying files to a memory card
Copy files from the internal memory to a memory card.
1
In Playback mode, press [m].
2
Select u Copy to Card.
3
When the pop-up message appears, select Yes.
Playback/Editing
75
Viewing photos or videos in Playback mode
Viewing photos
Enlarge part of a photo or view photos as a slide show.
Enlarging a photo
In Playback mode, press [+] to enlarge a portion of the photo. Press [-] to zoom out.
Enlarged area
To Description
Move the enlarged area
Press [D/c/F/t].
Trim the enlarged photo
Press [o], and then select Yes. (The trimmed photo will be saved as a new file. The original photo is retained in its original form.)
When you view photos that were captured by another camera, the zoom ratio may differ.
Trim
Playback/Editing
76
Viewing photos or videos in Playback mode
Viewing panoramic photos
View photos captured in Live Panorama mode.
1
In Playback mode, press [F/t] to scroll to a desired panoramic photo.
•
The entire panoramic photo appears on the screen.
2
Press [o].
•
The camera automatically scrolls through the photo from left to right for a horizontal panoramic photo and from top to bottom for a vertical panoramic photo. The camera then switches to Playback mode.
•
While playing back a panoramic photo, press [o] to pause or resume.
•
After you have paused the playback of a panoramic photo, press
[D/c/F/t] to move the photo horizontally or vertically, depending on the direction you moved when capturing the photo.
3
Press [m] to return to Playback mode.
You can play the panoramic photo by pressing [o] only if the longest side of the photo is two or more times longer than the shortest side.
Playing a slide show
Apply effects and audio to a slide show of your photos. The slide show function does not work for videos.
1
In Playback mode, press [m].
2
Select C.
3
Select a slide show effect option.
•
Skip to step 4 to start a slide show with no effects.
Option
Start
* Default
Description
Set whether or not to repeat the slide show. (Play, Repeat)
Images
Interval
Music
Set the photos you want to view as a slide show.
•
All*: View all photos in a slide show.
•
Date: View photos captured on a specific date in a slide show.
•
Select: View selected photos in a slide show.
•
Set the interval between photos.
(1 sec*, 3 sec, 5 sec, 10 sec)
•
You must set the Effect option to Off to set the interval.
Set background audio.
Playback/Editing
77
Viewing photos or videos in Playback mode
Option
Effect
* Default
Description
•
Set a scene change effect between photos.
(Off*, Calm, Shine, Relax, Lively, Sweet)
•
Select Off to cancel effects.
•
When you use the Effect option, the interval between photos will be set to 1 second.
4
Select Start Play.
•
Select Repeat to loop the slide show.
5
View the slide show.
•
Press [o] to pause the slide show.
•
Press [o] again to resume the slide show.
•
Press [o], and then press [F/t] to stop the slide show and return to Playback mode.
•
Press [-] or [+] to adjust the volume level.
Playing a video
In Playback mode, you can view a video, and then capture parts of the playing video.
1
In Playback mode, select a video, and then press [o].
2
View the video.
Pause Stop
To
Scan backward
Pause or resume playback
Scan forward
Adjust the volume level
Description
Press [F].
Press [o].
Press [t].
Press [-] or [
+
].
Playback/Editing
78
Viewing photos or videos in Playback mode
Capturing an image from video
1
While viewing a video, press [o] at the point where you want to capture an image.
2
Press [c].
•
The resolution of the captured image will be the same as the original video.
•
The captured image is saved as a new file.
Playback/Editing
79
Editing a photo
Learn how to edit photos.
•
The camera will save edited photos as new files.
•
When you edit photos, the camera will automatically convert them to a lower resolution. Photos that you rotate manually are not automatically converted to a lower resolution.
•
Photos captured in some modes cannot be edited.
Resizing photos
Change the size of a photo and save it as a new file. You can also select a photo to be displayed when the camera turns on.
1
In Playback mode, select a photo, and then press [m].
2
Select e Resize.
3
Select an option.
•
Select Start Image to save the photo as a start image. (p. 95)
4
Press [o] to save your settings.
Available resize options differ depending on the original size of the photo.
1984 X 1488
Back Move
Playback/Editing
80
Editing a photo
Rotating a photo
1
In Playback mode, select a photo, and then press [m].
2
Select e Rotate.
3
Select an option.
Right 90˚
Back Move
4
Press [o] to save your settings.
The camera will overwrite the original file.
Creating a close-up portrait
Extract the face of an individual subject from an existing photo.
1
In Playback mode, select a photo, and then press [m].
2
Select e Intelligent Portrait.
3
Select Save to crop the photo around the detected face.
•
2 cropped portraits are saved with consecutive file names.
Save
Back Move
The Intelligent Portrait feature will not function if:
no face is detected
more than 2 faces are detected
the detected facial area is larger than a certain ratio
Playback/Editing
81
Editing a photo
Applying Smart Filter effects
Apply special effects to your photos.
1
In Playback mode, select a photo, and then press [m].
2
Select e Smart Filter.
3
Select an effect.
Miniature
Icon
Back Move
Description
Normal: No effect
Miniature: Apply a tilt-shift effect to make the subject appear in miniature. (The top and bottom of the photo will be blurred.)
Icon Description
Vignetting: Apply the retro-looking colors, high contrast, and strong vignette effect of Lomo cameras.
Half Tone Dot: Apply a halftone effect.
Sketch: Apply a pen sketch effect.
Fish-eye: Distort close objects to imitate the visual effect of a fisheye lens.
Defog: Make image clearer.
Classic: Apply a black and white effect.
Retro: Apply a sepia tone effect.
Negative: Apply a negative film effect.
4
Press [o] to save your settings.
Playback/Editing
82
Editing a photo
Adjusting your photos
Learn how to correct red-eye, adjust the skin tone, and adjust the brightness, contrast, or saturation. If the center of a photo is dark, you can adjust it to be brighter. The camera will save an edited photo as a new file, but may convert it to a lower resolution.
Adjusting dark subjects (ACB)
1
In Playback mode, select a photo, and then press [m].
2
Select e Image Adjust ACB.
3
Press [o] to save your settings.
Removing red-eye
1
In Playback mode, select a photo, and then press [m].
2
Select e Image Adjust Red-eye Fix.
3
Press [o] to save your settings.
Retouching faces
1
In Playback mode, select a photo, and then press [m].
2
Select e Image Adjust Face Retouch.
3
Press [o].
4
Press [F/t] to adjust the skin tone.
•
As the number increases, the skin tone appears brighter and smoother.
5
Press [o] to save your settings.
Playback/Editing
83
Editing a photo
Adjusting brightness, contrast, or saturation
1
In Playback mode, select a photo, and then press [m].
2
Select e Image Adjust.
3
Select an adjusting option.
Icon Description
Brightness
Contrast
Saturation
4
Press [o].
5
Press [F/t] to adjust the option.
6
Press [o] to save your settings.
Adding noise to the photo
1
In Playback mode, select a photo, and then press [m].
2
Select e Image Adjust Add Noise.
3
Press [o] to save your settings.
Playback/Editing
84
Transferring files to the computer
Connect the camera to a computer to transfer files from the camera's memory card to the computer.
Transferring files to your Windows OS computer
Connect the camera to your computer as a removable disk.
Your computer must be running Windows XP, Windows Vista, Windows 7, or
Windows 8 for you to connect the camera as a removable disk.
5
Turn on the camera.
•
The computer recognizes the camera automatically.
6
On your computer, select My Computer Removable Disk
DCIM 100PHOTO.
7
Drag or save files to your computer.
1
In Shooting or Playback mode, press [m].
2
Select n i-Launcher Off.
3
Turn off the camera.
4
Connect the camera to your computer with the USB cable.
You must plug the small end of the USB cable into your camera. If the cable is reversed, it may damage your files. The manufacturer is not responsible for any loss of data.
Playback/Editing
85
Transferring files to the computer
Disconnecting the camera (for Windows XP)
With Windows Vista, Windows 7 and Windows 8, the methods for disconnecting the camera are similar.
1
If the status lamp on your camera is blinking, wait until it stops.
2
Click on the tool bar at the bottom right of your computer screen.
3
Click the pop-up message.
4
Click the message box that indicates the camera can be removed safely.
5
Remove the USB cable.
Transferring files to your Mac OS computer
When you connect the camera to your Mac OS computer, the computer will automatically recognize the device. You can transfer files directly from the camera to the computer without installing any programs.
Mac OS 10.5 or later is supported.
1
Turn off the camera.
2
Connect your camera to your Mac OS computer with the USB cable.
You must plug the small end of the USB cable into your camera. If the cable is reversed, it may damage your files. The manufacturer is not responsible for any loss of data.
Playback/Editing
86
Transferring files to the computer
3
Turn on the camera.
•
The computer recognizes the camera automatically and displays a removable disk icon.
4
Open the removable disk.
5
Drag or save files to your computer.
Playback/Editing
87
Using programs on a computer
i-Launcher allows you to play back files with Multimedia Viewer and provides links so that you can download useful programs.
Installing i-Launcher
1
In Shooting or Playback mode, press [m].
2
Select n i-Launcher On.
3
Turn off the camera.
4
Connect the camera to your computer with the USB cable.
You must plug the small end of the USB cable into your camera. If the cable is reversed, it may damage your files. The manufacturer is not responsible for any loss of data.
5
Turn on the camera.
6
When the pop-up window prompts you to install i-Launcher, select
Yes.
•
If a pop-up window prompting you to run iLinker.exe appears, run it first.
•
When you connect the camera to a computer with i-Launcher installed, the program will launch automatically.
7
Follow the on-screen instructions to complete the installation.
•
An i-Launcher shortcut will appear on the computer.
•
Before installing the program, ensure that the PC is connected to a network.
•
To install i-Launcher on your Mac OS computer, click Devices i-Launcher
Mac iLinker.
Playback/Editing
88
Using programs on a computer
Available programs when using i-Launcher
Option
Multimedia Viewer
Firmware Upgrade
Description
You can view files with Multimedia Viewer.
You can update the firmware of your camera.
If you use a Mac OS computer, only Firmware Upgrade is available.
Using i-Launcher
i-Launcher allows you to play back files with Multimedia Viewer.
•
The requirements are recommendation only. i-Launcher may not work properly even when the computer meets the requirements, depending on the condition
• of your computer.
If your computer does not meet the requirements, videos may not play correctly.
The manufacturer is not responsible for any damage that results from using unqualified computers such as a computer you assembled yourself.
Playback/Editing
89
Using programs on a computer
Windows OS Requirements
Item
CPU
RAM
OS*
Hard disk capacity
Others
Requirements
Intel® Core™ 2 Duo 1.66 GHz or higher/
AMD Athlon X2 Dual-Core 2.2 GHz or higher
Minimum 512 MB RAM (1 GB or more recommended)
Windows XP SP2, Windows Vista, Windows 7, or Windows 8
250 MB or more (1 GB and above recommended)
•
1024 X 768 pixels, 16-bit color display compatible monitor
(1280 X 1024 pixels, 32-bit color display recommended)
•
USB 2.0 port
• nVIDIA Geforce 7600GT or higher/ATI X1600 series or higher
•
Microsoft DirectX 9.0c or higher
* A 32-bit version of i-Launcher will be installed—even on 64-bit editions of Windows XP,
Windows Vista, Windows 7, and Windows 8.
Mac OS requirements
Item
OS
RAM
Hard disk capacity
Others
Requirements
Mac OS 10.5 or higher (except PowerPC)
Minimum 256 MB RAM (512 MB or more recommended)
Minimum 110 MB
USB 2.0 port
Opening i-Launcher
On your computer, select Start All Programs Samsung i-Launcher
Samsung i-Launcher. On your Mac, click Applications Samsung i-Launcher.
Playback/Editing
90
Using programs on a computer
Using Multimedia Viewer
Multimedia Viewer allows you to play back files. From the Samsung i-Launcher screen, click Multimedia Viewer.
•
Multimedia Viewer supports the following formats:
-
Videos: MP4 (Video: H.264, Audio: AAC), WMV (WMV 7/8/9), AVI (MJPEG)
-
Photos: JPG, GIF, BMP, PNG, TIFF, MPO
•
Files that have been recorded with other manufacturers’ devices may not play back smoothly.
Viewing photos
1
2
3
No.
Description
1
File name
2
Enlarged area
3
Histogram
4
Open the selected file.
5
Histogram button
6
Rotate to the left/Rotate to the right.
7
Move to the previous file/Move to the next file.
8
Fit the photo to the screen.
9
View the photo in its original size.
0
Zoom in/Zoom out
!
Switches between 2D and 3D mode.
!
0 9 8 7 6 5 4
Playback/Editing
91
Using programs on a computer
Viewing videos
1
8 7 6 5 4 3
2
No.
Description
1
File name
2
Adjust the volume.
3
Open the selected file.
4
Move to the next file.
5
Stop
6
Pause
7
Move to the previous file.
8
Progress bar
Updating the firmware
From the Samsung i-Launcher screen, click Firmware Upgrade.
Playback/Editing
92
advertisement
* Your assessment is very important for improving the workof artificial intelligence, which forms the content of this project
Key Features
- Compact camera 16.1 MP CCD White
- Image stabilizer
- Optical zoom: 5x Digital zoom: 5x
- TTL
- ISO sensitivity (min): 80 ISO sensitivity (max): 3200 Fastest camera shutter speed: 1/2000 s Slowest camera shutter speed: 8 s ± 2EV (1/3EV step)
- Video recording 1280 x 720 pixels HD
- Built-in microphone Built-in speaker(s) Voice recording PictBridge
- 3.7 V
Related manuals
Frequently Answers and Questions
How do I connect my camera to my computer?
What should I do if liquid or foreign objects enter my camera?
How can I prevent damage to subjects' eyesight?
advertisement
Table of contents
- 2 Health and safety information
- 8 Basic troubleshooting
- 9 Quick reference
- 10 Contents
- 13 Basic functions
- 14 Unpacking
- 15 Camera layout
- 18 Inserting the battery and memory card
- 19 Charging the battery and turning on your camera
- 19 Charging the battery
- 19 Turning on your camera
- 20 Performing the initial setup
- 22 Learning icons
- 23 Selecting options or menus
- 23 Using [MENU]
- 24 Using [Fn]
- 26 Setting the display and sound
- 26 Setting the display type
- 26 Setting the sound
- 27 Capturing photos
- 28 Zooming
- 30 Reducing camera shake (DIS)
- 31 Tips for getting a clearer photo
- 33 Extended functions
- 34 Using the Smart Auto mode
- 36 Using the Program mode
- 37 Using the Live Panorama mode
- 39 Using the Picture-in-Picture mode
- 40 Using the Scene mode
- 41 Using the Magic Frame mode
- 41 Using the Beauty Shot mode
- 42 Using the Intelligent Portrait mode
- 43 Using the Funny Face mode
- 44 Using the Night mode
- 46 Using the Movie mode
- 47 Using the Smart Scene Detection mode
- 49 Shooting options
- 50 Selecting a resolution and quality
- 50 Selecting a resolution
- 51 Selecting an image quality
- 52 Using the timer
- 53 Shooting in the dark
- 53 Preventing red-eye
- 53 Using the flash
- 55 Adjusting the ISO sensitivity
- 56 Changing the camera’s focus
- 56 Using macro
- 56 Using auto focus
- 57 Adjusting the focus area
- 58 Using tracking auto focus
- 59 Using Face Detection
- 59 Detecting faces
- 59 Capturing a self portrait shot
- 60 Capturing a smile shot
- 60 Detecting eye blinking
- 61 Tips for detecting faces
- 62 Adjusting brightness and color
- 62 Adjusting the exposure manually (EV)
- 63 Compensating for backlighting (ACB)
- 64 Changing the metering option
- 65 Selecting a White Balance setting
- 67 Using burst modes
- 68 Applying effects/Adjusting images
- 68 Applying Smart Filter effects
- 70 Adjusting images
- 71 Playback/Editing
- 72 Viewing photos or videos in Playback mode
- 72 Starting Playback mode
- 77 Viewing photos
- 79 Playing a video
- 81 Editing a photo
- 81 Resizing photos
- 82 Rotating a photo
- 82 Creating a close-up portrait
- 83 Applying Smart Filter effects
- 84 Adjusting your photos
- 86 Transferring files to the computer
- 86 Transferring files to your Windows OS computer
- 87 Transferring files to your Mac OS computer
- 89 Using programs on a computer
- 89 Installing i-Launcher
- 90 Using i-Launcher
- 94 Settings
- 95 Settings menu
- 95 Accessing the settings menu
- 96 Sound
- 96 Display
- 97 Settings
- 99 Appendixes
- 100 Error messages
- 101 Camera maintenance
- 101 Cleaning your camera
- 102 Using or storing the camera
- 103 About memory cards
- 106 About the battery
- 110 Before contacting a service center
- 113 Camera specifications
- 117 Glossary
- 122 Index