- No category
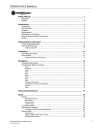
advertisement
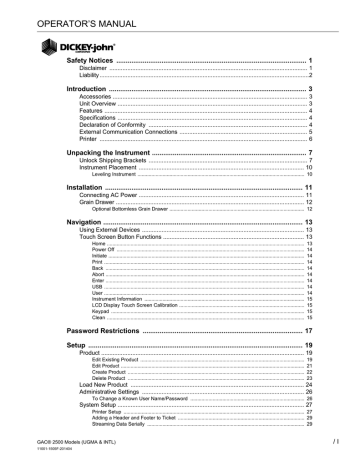
OPERATOR’S MANUAL
NOTE: NTEP calibrations are regulated and cannot be altered.
GAC® 2500 Models (UGMA & INTL)
11001-1505F-201404
SETUP
Setup establishes basic unit operating parameters and allows customization of the user interface by:
• Editing an existing product and loading new products (Product button)
• Setting administrative levels (Admin Settings button)
• Setting system parameters for external devices, language/locale preferences, time/date, sample result output, unit measurement, sample/customer ID’s, delete records, and printing formats (System button)
• Diagnostics for troubleshooting and unit information (Diagnostic button)
To View Setup Options:
1. At the Main Menu screen, press the Setup button.
2. Enter User Name and Password, if required, and press the Enter button to display the Setup screen. If defaulted to Name (Guest) and
Password (Guest) press the Enter button.
Figure 16
Setup Screen
GAC2500-UGMA
Product
Admin Settings
System
Diagnostics
PRODUCT
The Product screen is used to:
• Edit existing products
• Load new products
EDIT EXISTING PRODUCT
If for any reason non-NTEP calibrations need to be adjusted, certain product parameters can be changed as follows:
• Modifying moisture and test weight bias and moisture and test weight slopes
• Creating a new product by copying a similar product (duplicated and saved using a different name and Issue ID)
• Deleting an existing product from appearing on active screens
SETUP / 19
OPERATOR’S MANUAL
To Edit an Existing Product:
1. At the Product Setup screen, press the Edit Existing Product button.
2. At the View Product Setup screen an alphabetical product list appears.
Press the Up or Down button to display additional products.
Figure 17
Edit Existing Product Screens
GAC2500-UGMA
Edit Existing Product
Only appears if flash drive is inserted into unit.
Load New Product
Load New Products
GAC2500-UGMA
UP
Product
6-Row Barley
Corn
HRS Wheat
HRW Wheat
LGR Rice
DOWN
3. Press the desired product to highlight and press the Enter button to select. Once the product is selected, the product’s parameters display in a table.
4. Select the desired action:
– Edit product (does not display on screen for NTEP calibrations)
– Create product
– Delete product
20
/
SETUP GAC® 2500 Models (UGMA & INTL)
11001-1505F-201404
OPERATOR’S MANUAL
NOTE: A product’s detail at the View
Product Setup screen can be printed by pressing the Print button.
NOTE: An external keyboard, barcode scanner, or mouse can be used to enter data into the unit.
EDIT PRODUCT
A product’s moisture bias, test weight bias, moisture slope, and test weight slope can be changed at this screen. All NTEP calibrations are locked and cannot be modified. A product’s calibrations should only be changed by an authorized user.
To Edit a Product:
1. At the View Product Setup screen, press the Edit button.
2. At the Edit Product screen, press the keypad icon to modify a product’s parameters.
3. When finished, press the Enter button.
4. Confirm product replacement by pressing the Replace button at the
Product Already Exists screen. The Skip button returns to the previous product’s bias and slope setting.
5. The new bias and slope appears in the product table on the View
Product Setup screen. The product name and Issue ID will remain the same.
Figure 18
Edit Product
Product: Peas2100
Issue #: 20101231
Calibration: GAC2100 Emulation
Range: 10-30% Moisture
Test Weight Range: 42 - 73 lbs/bu
Temperature Range: 0 - 50° C
Moisture Bias: 0.00
: - 66
GAC2500-UGMA
Edit
Create
Test Weight Slope: 1.00
File Name: CornHM-2100.cal
Delete
Edit button is not available for NTEP calibrations
Moisture Bias
Moisture Slope
Test Weight Bias
Test Weight Slope
GAC2500-UGMA
Product Already Exists
Peas2100
Replace
Skip
GAC2500-UGMA
0.02
0.99
0.10
0.99
GAC® 2500 Models (UGMA & INTL)
11001-1505F-201404
SETUP / 21
OPERATOR’S MANUAL
NOTE: An external keyboard, barcode scanner, or mouse can be used to enter data into the unit.
CREATE PRODUCT
A new product can be created by copying a similar product’s parameters.
Creating a new product name and Issue ID prevents an existing product’s parameters from being overwritten.
To Create a Product:
1. At the View Product Setup screen, press the Create button.
2. At the Rename Product screen, the product name and NEW appears as the default name.
3. Press the keypad icon to enter a different product name, if desired.
4. A new Issue ID is automatically defined for the new product. Press the keypad icon to enter a different Issue ID, if desired.
5. Press the Enter button to save.
Figure 19
Creating a Product Screen
GAC2500-UGMA
Product: Popcorn
Issue ID: 20101030
Calibration : UGMA
Range: 5 - 35%
Test Weight Range: 42-68 lbs/bu
Temperature Range: 25 - 125 ° F
Moisture Bias: -1.35
Moisture Slope: 1.00
Test Weight Bias: 0.00
Test Weight Slope: 1.00
File Name: Popcorn-20101030.CAL
Edit
Create
Delete
Enter New Product Name
New Product Name
Popcorn NEW
New Issue ID
20100116
GAC2500-UGMA
22
/
SETUP GAC® 2500 Models (UGMA & INTL)
11001-1505F-201404
OPERATOR’S MANUAL
DELETE PRODUCT
A product and its calibrations can be deleted so that it does not appear on the active user screens. A product and its history is stored in the unit’s database and can still be viewed on the Audit Trail screen after it has been deleted.
Deleting a Product:
1. At the View Product Setup screen, press the Delete button.
2. At the Delete Product screen, press the Enter button to confirm deletion.
Figure 20
Delete Product Screen
GAC2500-UGMA
Edit
Product: Peas2100
Issue #: 20101231
Calibration: GAC2100 Emulation
Range: 10-30% Moisture
Test Weight Range: 42 - 73 lbs/bu
Temperature Range: 0 - 50° C
Moisture Bias: 0.00
: - 66
Create
Test Weight Slope: 1.00
File Name: CornHM-2100.cal
Delete
GAC2500-UGMA
Confirm Deletion Of
Peas2100
GAC® 2500 Models (UGMA & INTL)
11001-1505F-201404
SETUP / 23
OPERATOR’S MANUAL
NOTE: Contact DICKEY-john Technical
Support at 1-800-637-3302 for assistance with obtaining updated calibrations or with transferring data to the unit.
LOAD NEW PRODUCT
New product calibrations can be loaded to the GAC
®
2500 using via a USB memory device. The Load New Product buttons only appear when a
USB memory device is inserted in the unit.
Loading a Single Product:
1. Insert the USB memory device to the unit’s USB port on front panel of unit.
2. At the Product Setup screen, press the Load New Product button.
3. Navigate to the directory where the product is located, press on the product name to highlight, and press Enter to begin download. A progress bar indicates downloading status.
– A single tap is required to select the desired file.
– Pressing “..\” located at the top of the list returns to previous level in the directory structure.
4. If a product calibration already exists on the instrument, accept the new calibration by pressing the Replace button or the Skip button to revert to the existing product.
Figure 21
Load New Product Screen
GAC2500-UGMA
Edit Existing Product
Load New Product
Load New Products
1 Directories, 2 Files Exist
Directory Contents
DurumWheat-070109.cal
Corn-20100422N.cal
GAC2500-UGMA
UP
\Hard Disk\
DOWN
Single tap to open directory.
Tap to select/ highlight desired directory.
GAC2500-UGMA
GAC2500-UGMA
Product Already Exists
Opening DurumWheat-070109.cal
Please wait ...
DurumWheat-070109.cal
Replace
Skip
24
/
SETUP GAC® 2500 Models (UGMA & INTL)
11001-1505F-201404
OPERATOR’S MANUAL
NOTE: Product calibrations are available for download at
DICKEY-john’s website. www.dickey-john.com/products/
Agriculture/Moisture Testing/
GAC2500/Get Support/
Downloads.
NOTE: You must know the directory where the files are saved as names do not display.
Loading Multiple Products:
1. Insert the USB memory device to the unit’s USB port on front panel of unit.
2. At the Product Setup screen, press the Load New Products button to load all products from the selected directory of the memory device or
PC.
3. When loading multiple products, navigate through the directory structure and highlight the directory containing the desired products to load. A progress bar indicates downloading status.
– A single tap selects the desired directory.
– Pressing “..\” located at the top of the list returns to the previous level in the directory structure.
4. Press the Enter button to begin download.
5. If product calibrations already exist on the instrument, accept new calibrations by pressing the Replace button or the Skip button to revert to the existing product.
Figure 22
Load Multiple Products Screens
GAC2500-UGMA
Edit Existing Product
Load New Product
Load New Products
GAC2500-UGMA
4 Directories, 15 Files Exist
Directory Contents
..\
Directory\
\Hard Disk\
UP
DOWN
Single tap to open directory.
Tap to select/ highlight desired directory.
Opening XXXXXXXXXX
Please wait ...
GAC2500-UGMA
GAC2500-UGMA
Product Already Exists
DurumWheat-070109.cal
Replace
Skip
GAC® 2500 Models (UGMA & INTL)
11001-1505F-201404
SETUP / 25
OPERATOR’S MANUAL
NOTE: Refer to the Setting Password
Restrictions section for creating a user name and password.
ADMINISTRATIVE SETTINGS
If the instrument is set with an administrator password, the password can be changed to a different admin user name and/or password.
TO CHANGE A KNOWN USER NAME/PASSWORD
1. At the Main Menu screen, press the Setup button.
2. At the Password Login screen, enter existing user name and password.
3. Press the Enter button to accept.
4. At the Setup screen, press the Admin Settings button.
5. Press the Admin Settings button to display the Admin Settings screen.
6. Press the keypad icon and enter a new Admin Username.
7. Enter New Password and re-enter password for verification.
8. Press the Enter button to accept changes.
The new user name and password is saved when the Enter button is pressed.
Figure 23
Reset Username and Password
GAC2500-UGMA
Current User: GUEST
Analyze Results Setup
GAC2500-UGMA
Please Log In
Enter Admin Username
FRED
Enter Password
FRED PASSWORD
GAC2500-UGMA
Product
Admin Settings
System
Diagnostics
Enter New Password
GAC2500-UGMA
Enter Admin Username
Enter Admin Username
JOHN
New Password
JOHN PASSWORD
Re- Enter Password
JOHN PASSWORD
Contact DICKEY-john Tech Support or a local representative to reset instrument to open access mode.
26
/
SETUP GAC® 2500 Models (UGMA & INTL)
11001-1505F-201404
OPERATOR’S MANUAL
NOTE: Reference the printer’s specifications for correct settings.
SYSTEM SETUP
System Setup allows customization of the unit’s functionality and print settings:
• Printer/scale setup
• Language selection
• Locale selection
• Time and date setup
• Test result settings (automatic, manual return)
• Exporting data format (CSV, Excel)
• Units of measurement
• Sample setup (sample, user ID)
• Owner data (troubleshooting information)
• Service information (technician information)
• Delete database records
• Check scale
• Network setup (technician recommended)
• Update instrument (technician recommended)
PRINTER SETUP
A USB or RS232 serial port connection is available to connect a printer that prints test data results to a ticket. Streaming data serially is an option when using the USB printing function.
The ticket can be customized to include details as it relates to facility, date, time, testing errors, and product results. The unit can be set to automatically or manually print a ticket at the end of each test.
To Set Printer Settings:
1. At the System Setup screen, press the Printer button.
2. At the Printer Setup screen, enable the check box for the type of connection between the unit and printer:
– RS232 connection using a Null modem cable
– PCL USB when connecting to a PCL USB printer
– Star USB when connecting to an SP712 USB printer
3. For an RS232 connection, select the Baud Rate, Byte Size, Parity, and
Stop Bits that match the printer.
4. When sending results to a printer, a Header and Footer can be added to print on each ticket, if desired. Refer to Adding a Header/Footer section.
5. Press the Test button to verify that the printer and/or computer and the unit’s print settings match for proper communication between the devices.
6. When enabled, Automatically Print Upon Sample Result will print a ticket at the end of each test.
7. When enabled, Include Line Feeds After Print allows additional line feeds to be added at the end of each ticket after printing.
8. Streaming data serially sends data serially when USB is selected.
Refer to the Streaming Data Serially selection.
GAC® 2500 Models (UGMA & INTL)
11001-1505F-201404
SETUP / 27
OPERATOR’S MANUAL
NOTE: When printing to a database using an RS232 connection and CSV printer output format, a line feed of 1 is required for a carriage return/line feed.
9. Select the output format.
– PRN20 - Standard 20 column printer output
– PRN21 - Special 20 column printer output
– PRN80 - Standard 80 column printer output (80 characters per line)
– PRN81 - Standard 80 column printer output (81 characters per line)
– CSV01 - Comma separated variables (requires a 9600 baud rate) selected when test results are sent to a computer.
– NTEP - A detailed printout that includes engineering data and test results used by the National Conference on Weights and Measures.
10. Select the line termination style.
– CR - Carriage return
– CRLF - Carriage return, line feed
– LF - Line feed
– LFCR - Line feed, carriage return
Figure 24
Selecting a Printer Type
GAC2500-UGMA
Printer
Language
Sample Setup
More
RS232
Baud Rate
Byte Size
Header
GAC2500-UGMA
PCL USB Printer
9600
Parity
Star USB Printer
None
8
Stop Bits
1
Footer
Test
Output Format
PRN21 Line Termination CR
Print CSV Serially Also
CSV Verbose
Automatically Print Upon Sample Result
Number of New Lines After Print
7
Always Stream Data Serially
28
/
SETUP GAC® 2500 Models (UGMA & INTL)
11001-1505F-201404
OPERATOR’S MANUAL
NOTE: An external keyboard, barcode scanner, or mouse can be used to enter header and footer information.
ADDING A HEADER AND FOOTER TO TICKET
Header and Footer text can be added to print on a print ticket. Owner Data text can be selected as the default or customized text can be entered.
To Enter a Header/Footer:
1. At the Printer Setup screen, press the Header button.
2. To use the Owner Data address information, enable the check box next to the company name and address. If the owner data text box is blank, owner data information has not been entered at the Owner Data screen and can be entered at the System Setup screen, Owner Data button.
3. To enter other text, deselect the Owner Data check box.
4. Press the keypad icon on the screen of the lower text box to open the unit’s keyboard and enter desired text.
5. Press the Enter button to accept.
6. If desired, enter a footer name by pressing the Footer button. Enter desired information to appear in footer.
Figure 25
Header Screen
GAC2500-UGMA
Entered at
Owner Data screen
Owner Specific Data
Miller Grain Elevator
72 Depot Road
Anytown, IL USA
Custom Information
GAC® 2500 Models (UGMA & INTL)
11001-1505F-201404
STREAMING DATA SERIALLY
Streaming data is available in two methods:
Print CSV Serially Also
When only this feature is enabled, CSV data is transmitted out of the serial port when the Print button is pressed along with a print receipt.
Always Stream Data Serially
When the above “Print CSV Serially Also” is enabled, the optional feature
“Always Stream Data Serially” appears onscreen. With this option enabled, data is always transmitted serially out the serial port to an external system whether the Print button is pressed or not.
Both printing and streaming data can be enabled to perform both functions simultaneously or act independently, if desired.
Enable Data Streaming:
1. At the System Setup screen, press the Printer button.
SETUP / 29
OPERATOR’S MANUAL
30
/
SETUP
2. Select either USB Printer option.
3. To print to a strip printer and CSV serially, select the “Print CSV Serially
Also”.
4. To always stream data serially after each test, select the “Always
Stream Data Serially” option.
Figure 26
Enable Data Streaming
RS232
Baud Rate
Byte Size
GAC2500-UGMA
PCL USB Printer
9600
Parity
Star USB Printer
None
8
Stop Bits
1
3
Header Footer
Test
Output Format
PRN21 Line Termination LF
Print CSV Serially Also
CSV Verbose
Automatically Print Upon Sample Result
Number of new lines after print
7
Always Stream Data Serially
4
PRINTER/SCALE SETUP
The GAC 2500 can be set to print test data results to a ticket via a printer as well as interface with a scale. To interface with a printer and scale certain parameters must be selected on the Printer Setup screen:
1. At the System Setup screen, press the Printer button.
2. Baud Rate must be set at 9600 to communicate with a scale. At the
Printer Setup screen verify the Baud Rate of 9600 is selected.
– The RS232 checkbox must be selected to view the Baud Rate.
3. To interface with a printer and scale, check either the PCL or Star USB checkbox.
– When the USB box is checked, the unit can output to both the USB and RS232 port. The USB port communicates with the printer and can operate with any printer output format (step 5).
IMPORTANT: When the output desired is to a scale and a printer via
USB, Print CSV Serially Also and a Baud Rate of 9600 must be selected.
4. To interface with a scale only, check the RS232 box.
5. Select the output format for the printer.
– PRN20 - Standard 20 column printer output
– PRN21 - Special 20 column printer output
– PRN80 - Standard 80 column printer output (80 characters per line)
– PRN81 - Standard 80 column printer output (81 characters per line)
– CSV01 - Comma separated variables (requires a 9600 baud rate) selected when test results are sent to a computer.
GAC® 2500 Models (UGMA & INTL)
11001-1505F-201404
OPERATOR’S MANUAL
NOTE: When printing to a database or scale using an RS232 connection and CSV printer output format, a line feed of 1 is required for a carriage return/ line feed.
– NTEP - A detailed printout that includes engineering data and test results used by the National Conference on Weights and Measures.
6. Select the line termination style.
– CR - carriage return
– CRLF - carriage return, line feed
– LF - line feed
– LFCR - line feed, carriage return
7. When enabled, Automatically Print Upon Sample Result will automatically print a ticket at the end of each test. When disabled, a ticket must be manually printed at the end of each test.
8. When enabled, Include Line Feeds After Print allows additional line feeds to be added at the end of each ticket after printing.
9. Press the Enter button to accept changes.
LANGUAGE AND KEYBOARD SETTINGS
Language availability depends on the model type. Language default is
English (US).
The GAC 2500-UGMA is equipped with 2 languages that displays the user screens in the language selected.
• English
• Spanish
The GAC 2500-INTL is equipped with 17 languages that displays the user screens in the language selected.
• Brazilian Portuguese
• Czech
• Danish
• Dutch
• English
• French
• German
• Hungarian
• Italian
• Polish
• Portuguese
• Romanian
• Russian
• Serbian
• Slovak
• Spanish
• Swedish
VIRTUAL KEYBOARD
A keypad icon appears on those screens that require text entry. Pressing the Keypad icon opens the virtual keyboard for typing text on the screen.
Two keyboard styles are available:
• Qwerty (default)
• Standard
GAC® 2500 Models (UGMA & INTL)
11001-1505F-201404
SETUP / 31
OPERATOR’S MANUAL
32
/
SETUP
IMPORTANT: Any text entered using the keyboard appears in English only.
Figure 27
Qwerty and Standard Keyboard Styles
GAC2500-UGMA
GAC2500-UGMA
1
9
F
N
2
0
G
O
V
P
W
3
.
H
4
A
I
Q R
X Y
Space
5
B
J
Z
S
6
C
K
-
7
D
L
T
8
E
M
U
To Select a Language or Keyboard Type:
1. At the System Setup screen, press the Language button.
2. At the Language screen, press the desired language and press Enter.
3. To select a keyboard type, press the radio button to enable either
QWERTY or Standard style.
4. Unit automatically converts to the selected system language and/or the selected keyboard.
Figure 28
Language Screen
GAC2500-UGMA
Printer
Language
Sample Setup
More
GAC2500-UGMA
Language
Language
English
Espanol
DOWN
Keyboard Style
.
Standard
QWERTY
GAC® 2500 Models (UGMA & INTL)
11001-1505F-201404
OPERATOR’S MANUAL
SAMPLE SETUP
A Sample ID, Customer ID, User Name (Login) can be enabled so that a grain sample is identified and saved with this information each time a test is performed.
1. At the System Setup screen, press the the More button until the
Sample Setup button appears.
2. Enable the check box of desired ID’s required when running samples.
3. Press the Enter button to accept.
Prompt for Sample ID
The Sample ID screen step can be hidden so that the screen does not appear during analyzation. If a sample or customer ID is required, “Prompt for Sample ID”, should be checked.
Prompt for Sample ID can be enabled even when a sample or customer ID is not required so the screen appears during analyzation giving the option to include either of these ID’s.
– Enable when a sample or customer ID are required entries before analyzation. A sample ID will be associated with each grain test and prints to ticket.
– Disable to eliminate the Sample ID screen before each analyzation
Sequence Sample ID
Automatic number sequencing to the next higher number will occur with additional tests of the same grain. Sequence Sample ID default is enabled.
Customer ID Required
Requires a Customer ID to be associated with each grain test and prints to ticket. Customer ID default is disabled.
User Login Required
A User Login requires a tester to login with a user name at the Main Menu screen before grain can be analyzed. If a user login is required, the user name entered at the User Login screen is recorded in the unit’s database and prints on the print ticket. The User button only appears on the Main
Menu screen when enabled. User Login default is disabled.
Automatic Measure When Hopper is Full
Instrument automatically proceeds to measure a sample when the hopper is full eliminating the need to press the Initiate button (green).
– Enable this feature to automate the measuring process. If a Sample
ID or Customer ID is required, analysis automatically starts at the
Sample ID screen. After the ID requirement is met, the measurement automatically starts.
– Disable this feature to require a manual response at each analysis screen.
GAC® 2500 Models (UGMA & INTL)
11001-1505F-201404
SETUP / 33
OPERATOR’S MANUAL
Figure 29
Sample Setup Screen
Printer
Language
Sample Setup
GAC2500-UGMA
More
A Sample ID is Required
Prompt for Sample ID
Auto Sequence Sample ID
A Customer ID is Required
User Login Required
Automatically Measure When Hopper is Full
34
/
SETUP GAC® 2500 Models (UGMA & INTL)
11001-1505F-201404
OPERATOR’S MANUAL
RESULT SETUP
After performing a grain analysis, the unit can be set to automatically advance back to the Sample ID screen from the Analysis Results screen or manually return to this screen with a button press. The unit default is set to manual return. Grain automatically dumps from the hopper in manual or automatic advance mode.
To Display the Sample Return Setup screen:
1. At the System Setup screen, press the More button to display and press the Result Setup button.
2. Select the desired feature to enable.
Automatic Return
Advances from the Analysis screen to the Sample ID screen within a specified period of time (4 to 20 seconds) without pressing the Initiate button.
Manual Return
Advances to the Sample ID screen to perform another test by pressing the
Enter button after each test.
Empty Drawer Requirement
A forced empty of the drawer requires a sample dump before proceeding to the next analysis.
Bottomless Drawer in Use
Must be enabled when the bottomless drawer style is used with a flow-through counter to prevent an empty drawer caution from occurring when running tests.
– Grain can also be tested without the grain drawer secured in the unit when Bottomless Drawer in Use is enabled; however, a Drawer
Ignored screen appears each time a test is performed and will only proceed to perform test when the Initiate button is pressed.
Display Test Weight and Temperature
Displays the test weight and temperature on the Results screen for each test. Both features are defaulted to enabled.
GAC® 2500 Models (UGMA & INTL)
11001-1505F-201404
SETUP / 35
OPERATOR’S MANUAL
Figure 30
Result Setup Screen
Result Setup
GAC2500-UGMA
Export Data Format
Time
More
GAC2500-UGMA
Upon Sample Result::
Manual Return
Seconds before automatic return
Enter number between 4 – 20 seconds
8
Require drawer to be emptied after each sample
Bottomless Drawer in Use
Display Test Weight
Display Temperature
36
/
SETUP GAC® 2500 Models (UGMA & INTL)
11001-1505F-201404
OPERATOR’S MANUAL
EXPORT DATA FORMAT
Data can be saved for output to a computer in an Excel or CSV format. The unit default is CSV.
1. At the System Setup screen, press the the More button until the
Export Format button appears.
2. Enable the check box of the desired output.
3. Press the Enter button to accept.
IMPORTANT: A USB memory devices less than or equal to 2GB in size formatted as FAT is recommended for extracting data from instrument.
Figure 31
Data Format Screen
GAC2500-UGMA
Result Setup
Export Data Format
Time
More
GAC2500-UGMA
Save Data Outputs in the Following Format:
CSV Format
Excel Format
GAC® 2500 Models (UGMA & INTL)
11001-1505F-201404
SETUP / 37
OPERATOR’S MANUAL
NOTE: The date can be changed to US or UK format at the Units screen.
TIME
1. At the System Setup screen, press the Time button.
2. To select a date, press the Date drop down arrow to display calendar.
3. Use arrows to change the month.
4. Enter time using the up/down arrows.
5. Select PM check box, if applicable.
6. Press the Enter button when done.
Figure 32
Time and Date Screen
GAC2500-UGMA
Result Setup
Export Data Format
Time
More
Time and Date Settings
Monday, June 10, 2013
6 18 06
Current Time: 6/10/13/ 6:18:06 PM
38
/
SETUP GAC® 2500 Models (UGMA & INTL)
11001-1505F-201404
OPERATOR’S MANUAL
UNITS
The Units screen allows selection of:
• Date format (US or Euro)
• Temperature (degrees F or C)
• Unit measurement for test weight (lb/bu or kg/hl)
• Radix point (, or .)
• Moisture, test weight, and temperature display resolution (tenths or hundredths)
Test Weight defaults to display on the Analysis Results screen but can be removed by disabling at the Sample Setup screen.
Unit defaults:
• Date (US - MM/DD/YYYY)
• Test weight (lbs/bu)
• Temperature (degrees F)
• Radix point (Period - .)
• Moisture (tenths)
To Change Units:
1. At the System Setup screen, press the the More button until the Units button appears.
2. Press the Units button to display the Units Setup screen.
3. Enable the respective check boxes.
4. When selected, press the Enter button to accept.
Figure 33
Units Screen
GAC2500-UGMA
Units
Owner Data
Service Data
Date Format :
Temperature:
Radix Point:
Test Weight:
Moisture:
MM/DD/YYYY
Fahrenheit
Period (.)
More
GAC2500-UGMA
DD/MM/YYYY
Centigrade
Comma (,)
Lb/bu Kg/hl
X.X
X.XX
GAC® 2500 Models (UGMA & INTL)
11001-1505F-201404
SETUP / 39
OPERATOR’S MANUAL
NOTE: An external keyboard, barcode scanner, or mouse can be used to enter data.
OWNER DATA
Enter name, address, and phone information, if desired. Data entered at this screen can be used as the header/footer on a print ticket.
This data can also be viewed by pressing the Instrument Information button found on the Main Menu screen, refer to Printer Setup.
1. At the System Setup screen, press the More button until the Owner
Data button appears.
2. Press the Owner Data button and enter name, address, phone number by pressing the keypad icon.
3. Press the Enter button when finished.
Figure 34
Owner Data Screen
GAC2500-UGMA
Units
Owner Data
Service Data
More
GAC2500-UGMA
DICKEY-john Corp.
Name:
Address:
Phone:
Auburn, IL 62615
217-438-3371
40
/
SETUP GAC® 2500 Models (UGMA & INTL)
11001-1505F-201404
OPERATOR’S MANUAL
NOTE: An external keyboard, barcode scanner, or mouse can be used to enter data.
SERVICE DATA
The Service Data screen provides text entry fields for technicians to enter comments regarding service performed on the unit and service date.
– Resettable Counter resets the number of tests to 0.
– Total Cycles indicates the number of tests performed over the life of the unit and is not resettable.
1. At the System Setup screen, press the More button until the Service button appears.
2. Press the Service Data button to display the Service Data screen.
3. Enter notes and date by pressing the keypad icon.
4. Press Reset button to set counter to 0, if desired.
Figure 35
Service Screen
GAC2500-UGMA
Units
Owner Data
Service Data
Service Date:
GAC2500-UGMA
Frank from Dj 457-2222 basic checkout
2000
100,000
10 10 /2013
Reset
GAC® 2500 Models (UGMA & INTL)
11001-1505F-201404
SETUP / 41
OPERATOR’S MANUAL
LCD DISPLAY TOUCH SCREEN CALIBRATION
The LCD display touch screen may not respond as it should with a finger touch or stylus after a period of time or if subjected to extreme temperature changes. The display can be re-calibrated to improve responsiveness.
1. At the Service Data screen, press the Display Touch Screen
Calibration button and follow onscreen instructions.
2. Carefully press and hold finger on the center of the target.
3. Repeat as the target moves around the screen.
4. With a keyboard attached, press the Enter button to accept new settings or the Esc button to keep previous settings. Without an attached keyboard, press anywhere on the screen to accept.
Figure 36
Display Calibration
GAC2500-UGMA
Frank from GSF 457-2222 basic checkout
Service Date:
Total Cycles::
2000
100,000
10 10 /2010
Reset
Press Target with finger or stylus
+
Carefully press and briefly hold stylus on the center of the target.
Repeat as the target moves around the screen.
Press the Esc key to cancel.
+
+
+
New calibration settings have been measured.
Press the Enter key to accept the new settings.
Press the Esc key to keep the old settings.
+
42
/
SETUP GAC® 2500 Models (UGMA & INTL)
11001-1505F-201404
OPERATOR’S MANUAL
NOTE: Records cannot be exported to a USB memory device at this screen. If a backup is required, this can be accomplished at the
View Results screen found under the Results button.
DATA STORAGE CAPACITY
The unit is capable of storing a maximum of 3,000 test results. The database can be cleared at any time by selecting the Clear Database button located under the System Setup screen. When stored data has reached approximately 2,500 records, a warning screen automatically appears when attempting a grain measurement that indicates memory capacity is getting low. Analysis can still occur until the maximum allowed records of approximately 3000 is reached. Once maximum storage is reached, grain analysis cannot continue until cleared.
To Delete Records:
1. At the System Setup screen, press the More button until the Clear
Database button displays.
2. Press the Clear Database button to display the Delete Results screen.
3. At the Delete Results screen, press the Delete All Results button.
– A Delete Engineering Data button appears if Engineering log files are present. This button must be pressed to clear those records.
4. Press Yes to proceed with clearing records.
– Press No to abort record deletion.
Figure 37
Memory Capacity Low Screen
GAC2500-UGMA
Clear Database
Check Scale
Network Setup
GAC2500-UGMA
2515 Results in Database
Delete All Results
Appears if
Engineering files are present
Engineering log files present
Delete Engineering Data
GAC2500-UGMA
Delete All Results
Yes
No
GAC® 2500 Models (UGMA & INTL)
11001-1505F-201404
SETUP / 43
OPERATOR’S MANUAL
CHECK SCALE
Check Scale performs an instrument scale measurement for a weight accuracy comparison with an external scale. The readings displayed onscreen are actual temperature and weight product results.
To Perform a Check Scale:
1. At the System Setup screen, press the More button until the Check
Scale button displays.
2. Press the Check Scale button to display the Check Scale screen.
3. Fill hopper with a sample. When the hopper is full, the next screen automatically displays.
Figure 38
Performing a Check Scale
Service Data
Clear Database
Check Scale
GAC2500-UGMA
Fill Hopper with Sample
44
/
SETUP
4. Press the Measure button to start the process.
– This is the last screen that allows returning to the previous screen or returning to the Home screen.
5. Measurement process automatically begins measuring tare then loading and weighing the sample.
6. At the Scale Measurement Results screen, dump any excess material that fell into the drawer during the strike off process. The sample weight and temperature captured during the measurement appears on this screen.
7. Insert drawer into instrument.
GAC® 2500 Models (UGMA & INTL)
11001-1505F-201404
OPERATOR’S MANUAL
Figure 39
Performing a Check Scale
Press Measure to Read Scale
GAC2500-UGMA
Measure
Measure Tare.
GAC
GAC2500-UGMA
Loading...
Weighing.
GAC2500-UGMA
GAC2500-UGMA
GAC2500-UGMA
Weight = 263.90 g
Temp: 22.72°C
Please Empty Drawer
Weight = 263.90 g
Temp: 22.72°C
Please Close Drawer
GAC2500-UGMA
GAC® 2500 Models (UGMA & INTL)
11001-1505F-201404
8. Press the Dump Sample button to dump sample into drawer.
SETUP / 45
OPERATOR’S MANUAL
9. Remove drawer and weigh the grain in the drawer on an external scale and compare to reading on the display.
10. Press the Retest button to perform another check scale or Exit button to return to the Setup screen.
Figure 40
Dumping Sample
GAC2500-UGMA
Dump Sample
Weight = 263.90 g
Temp: 22.72°C
Retest
Exit
GAC2500-UGMA
46
/
SETUP GAC® 2500 Models (UGMA & INTL)
11001-1505F-201404
OPERATOR’S MANUAL
NETWORK SETUP
Network setup specifies ethernet settings for the instrument. This feature should be enabled by an authorized service technician or by contacting
DICKEY-john Tech Support.
UPDATE INSTRUMENT
Update Instrument allows a software update to the instrument via a USB memory device. This feature should be enabled by an authorized service technician or by contacting DICKEY-john Tech Support.
Figure 41
Network Setup
GAC2500-UGMA
Update Instrument
GAC® 2500 Models (UGMA & INTL)
11001-1505F-201404
SETUP / 47
OPERATOR’S MANUAL
48
/
SETUP GAC® 2500 Models (UGMA & INTL)
11001-1505F-201404
advertisement
Related manuals
advertisement
Table of contents
- 5 Safety Notices
- 5 disclaimer
- 6 LIABILITY
- 7 introduction
- 7 accessories
- 7 Unit overview
- 8 features
- 8 specifications
- 8 Declaration of conformity
- 9 external communication connections
- 10 printer
- 11 unpacking the instrument
- 11 unlock shipping bracketS
- 14 instrument placement
- 14 leveling instrument
- 15 installation
- 15 CONNECTING AC POWER
- 16 grain drawer
- 16 optional bottomless grain drawer
- 17 navigation
- 17 using external devices
- 17 touch screen button functions
- 17 Home
- 18 Power off
- 18 initiate
- 18 print
- 18 back
- 18 abort
- 18 enter
- 18 usb
- 18 user
- 19 instrument information
- 19 Lcd display touch screen calibration
- 19 keypad
- 19 clean
- 21 password restrictions
- 23 setup
- 23 Product
- 23 Edit Existing Product
- 25 Edit Product
- 26 create product
- 27 delete product
- 28 load new product
- 30 administrative settings
- 30 To Change a Known user name/Password
- 31 system setup
- 31 printer setup
- 33 adding a header and footer to ticket
- 33 streaming data serially
- 34 Printer/scale setup
- 35 Language and keyboard settings
- 35 Virtual keyboard
- 37 sample setup
- 39 result setup
- 41 Export Data format
- 42 time
- 43 units
- 44 owner data
- 45 service data
- 46 LCD display touch screen calibration
- 47 data storage capacity
- 48 check scale
- 51 network setup
- 51 Update Instrument
- 53 Startup
- 54 Power Down
- 55 analyzing graIN
- 55 user login (optional)
- 56 user login
- 56 User log off
- 57 Selecting product
- 57 performing a grain analysis
- 58 hopper level indicator
- 61 general cleaning tip
- 62 database memory messages
- 62 Database memory full warning
- 63 out of memory
- 63 data drive memory low
- 64 data drive out of memory
- 65 Results
- 66 refine query options
- 66 Maximum records to return
- 66 Maximum records to print
- 67 all products
- 67 product
- 67 user
- 67 Sample ID
- 67 last
- 67 unable to show query results
- 68 audit trail
- 70 view products
- 71 grain calibrations
- 73 diagnostics
- 75 maintenance
- 75 external Cleaning
- 76 internal cleaning
- 76 daily clean method
- 78 extensive cleaning method
- 81 cleaning the temperature sensor probe
- 85 troubleshooting
- 86 error messages