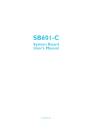
advertisement
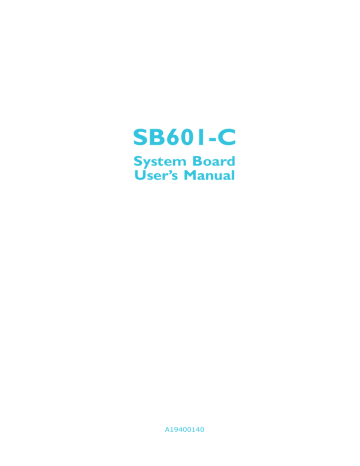
34
2
Hardware Installation
Rear Panel I/O Ports
PS/2
KB/MS
COM 2
VGA
LAN 1
LAN 2
Line-in/
Surround
Line-out
USB 10-11 COM 1 DVI-I
(DVI-D signal only)
USB 0-1 USB 8-9 Mic-in/
Center+Subwoofer
The rear panel I/O ports consist of the following:
• PS/2 mouse/ keyboard port
• 2 COM ports
• DVI-I port (DVI-D signal only)
• 2 LAN ports
• 6 USB ports
• Mic-in/ Center+subwoofer jack
• Line-in/ Surround jack
PS/2 Keyboard/ Mouse Port
PS/2 Keyboard/
Mouse
COM 2
COM 1
Hardware Installation
2
The PS/2 port is used to connect a PS/2 keyboard and a PS/2 mouse by means of the provided cable.
Wake-On-PS/2 Keyboard/ Mouse
The Wake-On-PS/2 Keyboard/ Mouse function allows you to use the PS/2 keyboard or PS/2 mouse to power-on the system. To use this function:
JP3 must be set to “2-3 On: +5V_standby”. Refer to “PS/2 Power Select” in this chapter for more information.
Confi gure the PS/2 keyboard/mouse wake up function in the Advanced menu
(“ACPI Power Management Confi guration” submenu) of the BIOS. Refer to chapter 3 for more information.
Important:
The +5V_standby power source of your power supply must support
≥720mA.
Make sure to turn off your computer prior to connecting or disconnecting a mouse or keyboard. Failure to do so may damage the system board.
By default, the PS/2 port supports PS/2 keyboard only and/or to support
PS/2 mouse, you must set JP3 accordingly. Refer to “PS/2 Power Select“ on page 28.
35
36
2
Hardware Installation
PS/2 keyboard port
PS/2 mouse port
Connect to the board’s PS/2 port
Hardware Installation
2
COM (Serial) Ports
COM 2
COM 1
COM 1 and COM 2:
RS232/422/485
COM 2
COM 1
COM 3
2
1
COM 3 to COM 6:
RS232
9
COM 4
COM 6
COM 5
COM 3 to COM 6 are fi xed at RS232.
The pin function of COM 1 and COM 2 ports will vary according to JP1/JP2’s setting. Refer to “COM1/COM2 RS232/RS422/RS485 Select” in this chapter for more information.
The serial ports are asynchronous communication ports with 16C550A-compatible
UARTs that can be used with modems, serial printers, remote display terminals, and other serial devices.
Connecting External Serial Ports
Your COM port may come mounted on a card-edge bracket. Install the card-edge bracket to an available slot at the rear of the system chassis then insert the serial port cable to the COM connector. Make sure the colored stripe on the ribbon cable is aligned with pin 1 of the COM connector.
BIOS Setting
Confi gure the serial ports in the Advanced menu (“Super IO Confi guration” submenu) of the BIOS. Refer to chapter 3 for more information.
37
38
2
Hardware Installation
VGA Port
VGA
COM 2
COM 1
The VGA port is used for connecting a VGA monitor. Connect the monitor’s 15-pin
D-shell cable connector to the VGA port .
After you plug the monitor’s cable connector into the VGA port, gently tighten the cable screws to hold the connector in place.
BIOS Setting
Confi gure VGA in the Chipset menu (“North Bridge Confi guration” submenu) of the BIOS. Refer to chapter 3 for more information.
Driver Installation
Install the graphics driver. Refer to chapter 4 for more information.
DVI-I Port
DVI-I
(DVI-D signal only)
COM 2
COM 1
Hardware Installation
2
The DVI-I port is used to connect an LCD monitor. This port supports DVI-D signal only.
Connect the display device’s cable connector to the DVI-I port. After you plug the cable connector into the port, gently tighten the cable screws to hold the connector in place.
BIOS Setting
Confi gure the display device in the Chipset menu (“North Bridge Confi guration” submenu) of the BIOS. Refer to chapter 3 for more information.
39
40
2
Hardware Installation
RJ45 LAN Ports
LAN 1
COM 2
COM 1
LAN 2
Features
• Realtek RTL8111DL PCI Express Gigabit Ethernet controller
The LAN ports allow the system board to connect to a local area network by means of a network hub.
BIOS Setting
Confi gure the onboard LAN in the Chipset menu (“South Bridge Confi guration” submenu) of the BIOS. Refer to chapter 3 for more information.
Driver Installation
Install the LAN drivers. Refer to chapter 4 for more information.
Hardware Installation
2
USB Ports
USB 11
USB 10
USB 1
USB 0
COM 2
COM 1
USB 9
USB 8
USB 4-5
USB 2-3
2
1
10
9
USB allows data exchange between your computer and a wide range of simultaneously accessible external Plug and Play peripherals.
The system board is equipped with four onboard USB 2.0/1.1 ports. The four
10-pin connectors allow you to connect 8 additional USB 2.0/1.1 ports. The additional USB ports may be mounted on a card-edge bracket. Install the card-edge bracket to an available slot at the rear of the system chassis and then insert the
USB port cables to a connector.
BIOS Setting
Confi gure the onboard USB in the Advanced menu (“USB Confi guration” submenu) of the BIOS. Refer to chapter 3 for more information.
Driver Installation
You may need to install the proper drivers in your operating system to use the
USB device. Refer to your operating system’s manual or documentation for more information.
41
42
2
Hardware Installation
Wake-On-USB Keyboard/Mouse
The Wake-On-USB Keyboard/Mouse function allows you to use a USB keyboard or
USB mouse to wake up a system from the S3 (STR - Suspend To RAM) state. To use this function:
JP4, JP5 and/or JP6 must be set to “2-3 On: +5V_standby”. Refer to “USB
Power Select” in this chapter for more information.
Important:
If you are using the Wake-On-USB Keyboard/Mouse function for 2 USB ports, the +5V_standby power source of your power supply must support ≥1.5A. For 3 or more USB ports, the +5V_standby power source of your power supply must support ≥2A.
Hardware Installation
2
Audio
Line-in/ Surround
Rear audio
Line-out
Mic-in/
Center+Subwoofer
COM 2
COM 1
2
1
10
9
Front audio
Rear Audio
The system board is equipped with 3 audio jacks. A jack is a one-hole connecting interface for inserting a plug.
• Mic-in/ Center+Subwoofer Jack (Pink)
This jack is used to connect an external microphone or to the center and subwoofer speakers of the audio system.
• Line-in/ Surround Jack (Light Blue)
This jack is used to connect any audio devices such as Hi-fi set, CD player, tape player, AM/FM radio tuner, synthesizer, etc.
• Line-out Jack (Lime)
This jack is used to connect a headphone or external speakers.
Front Audio
The front audio connector allows you to connect to the second line-out and micin jacks that are at the front panel of your system.
43
44
2
Hardware Installation
BIOS Setting
Confi gure the onboard audio in the Chipset menu (“South Bridge” submenu) of the BIOS. Refer to chapter 3 for more information.
Driver Installation
Install the audio driver. Refer to chapter 4 for more information.
advertisement
Related manuals
advertisement