advertisement
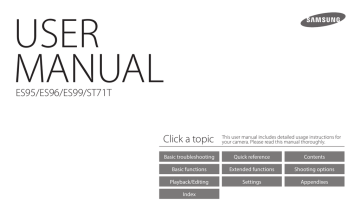
Basic functions
Learn about your camera’s layout, icons, and basic functions for shooting.
Inserting the battery and memory card
Charging the battery and turning on your camera
Tips for getting a clearer photo
Unpacking
The following items are included in your product box.
Camera
Rechargeable battery
Quick Start Guide
AC adapter/USB cable
Strap
Optional accessories
Basic functions
13
Camera case Battery charger
Memory card/
Memory card adapter
•
The illustrations may differ slightly from the items shipped with your product.
•
The items included in the box may differ depending on the model.
•
You can purchase optional accessories at a retailer or a Samsung service center.
Samsung is not responsible for any problems caused by using unauthorized accessories.
Camera layout
Before you start, familiarize yourself with your camera’s parts and their functions.
Power button
Shutter button
Flash
Lens
Microphone
Speaker
Tripod mount
Battery chamber cover
Insert a memory card and battery
Basic functions
14
USB port
Accepts USB cable
Camera layout
Status lamp
•
Blinking: When the camera is saving a photo or video, being read by a computer, when the image is out of focus, or there is a problem charging the battery
•
Steady: When the camera is connected to a computer, charging the battery, or when the image is in focus
Display
Buttons
(p. 16)
Zoom button
•
In Shooting mode: Zoom in or out
•
In Playback mode: Zoom in on part of a photo or view files as thumbnails, or adjust the volume
Attaching the strap
x y
Basic functions
15
Camera layout
Buttons
Button Description
Access options or menus.
Select a shooting mode.
Mode
S p
N d s v
Description
Smart Auto: Capture a photo with a scene mode selected automatically by the camera.
Program: Capture a photo with settings you have set manually.
Live Panorama: Capture and combine a series of photos to create a panoramic image.
Picture in Picture: Capture or select a full-sized background photo, and then insert a smaller photo into the foreground to create a synthesized photo.
Scene: Capture a photo with options preset for a specific scene.
Movie: Record a video.
Button Description
Basic functions
D Change the display option.
c
Change the macro option.
F
Change the flash option.
t
Change the timer option.
Confirm the highlighted option or menu.
Enter Playback mode.
•
Access options in Shooting mode.
•
Delete files in Playback mode.
Other functions
Move up
Move down
Move left
Move right
Basic functions
16
Inserting the battery and memory card
Learn how to insert the battery and an optional memory card into the camera.
Memory card
Insert a memory card with the goldcolored contacts facing up.
Insert the battery with the Samsung logo facing up.
Removing the battery and memory card
Slide the lock up to release the battery.
Battery lock
Rechargeable battery
Push the card gently until it disengages from the camera, and then pull it out of the slot.
Memory card
You can use the internal memory for temporary storage if a memory card is not inserted.
Rechargeable battery
Basic functions
17
Charging the battery and turning on your camera
Charging the battery
Before you use the camera for the first time, you must charge the battery. Plug the small end of the USB cable into your camera, and then plug the other end of the
USB cable into the AC adapter.
Turning on your camera
Press [X] to turn your camera on or off.
•
The initial setup screen appears when you turn on the camera for the first time. (p. 19)
Status lamp
•
Red light on: Charging
•
Red light off: Fully charged
•
Red light blinking: Error
Turning on your camera in Playback mode
Press [P]. The camera turns on and immediately accesses Playback mode.
Use only the AC adapter and USB cable supplied with your camera. If you use another AC adapter (such as SAC-48), the camera battery may not charge or work properly.
Basic functions
18
Performing the initial setup
When you turn on your camera for the first time, the initial setup screen appears. Follow the steps below to configure the camera’s basic settings. The language is preset for the country or region where the camera is sold. You can change the language as desired.
1
Press [t] [c] to select Time Zone, and then press [t] or [o].
3
Press [D/c] to select Date/Time Set, and then press [t] or
[o].
Time Zone
Date/Time Set
Date Type
Time Type
London
YYYY/MM/DD
12 Hr
English
Time Zone
Date/Time Set
Date Type
Time Type
London
YYYY MM DD
Exit Back
•
The screen may differ depending on the language selected.
2
Press [F/t] to select a time zone, and then press [o].
•
To set daylight-savings time, press [D].
Time Zone
Back Set
•
The screen may differ depending on the language selected.
4
Press [F/t] to select an item.
5
Press [D/c] to set the date and time, and then press [o].
London
Back DST
Basic functions
19
Performing the initial setup
6
Press [D/c] to select Date Type, and then press [t] or [o].
7
Press [D/c] to select a date type, and then press [o].
Time Zone
Date/Time Set
Date Type
Time Type
English
London
YYYY/MM/DD
MM/DD/YYYY
DD/MM/YYYY
Back Set
•
The default date type may differ depending on the language selected.
8
Press [D/c] to select Time Type, and then press [t] or [o].
9
Press [D/c] to select a time type, and then press [o].
10
Press [m] to finish the initial setup.
Basic functions
20
Learning icons
The icons the camera displays on the screen change according to the mode you select or the options you set. If you change a shooting option, the corresponding icon will blink briefly in orange.
1
Shooting information
Icon Description
Available recording time
Available number of photos
Memory card not inserted
(Internal memory)
Memory card inserted
•
: Fully charged
•
: Partially charged
•
: Empty (Recharge)
Auto focus frame
1
2
3
Icon Description
Camera shake
Photo resolution when Intelli zoom is on
Zoom indicator
Zoom ratio
Current time and date
2
Shooting options (right)
Icon Description
Photo resolution
Video resolution
Frame rate
Photo quality
Metering
Flash
Timer
Auto focus option
Face detection
3
Shooting options (left)
Icon Description
Actively moving subject
Shooting mode
Aperture value and shutter speed
Long time shutter
EV (Exposure Value)
White balance
Face tone
Face retouch
ISO sensitivity
Smart filter
Image adjust (contrast, sharpness, and saturation)
Sound Alive on
Burst option
Digital Image Stabilization (DIS)
Basic functions
21
Selecting options or menus
To select an option or a menu, press [m] or [f].
Using [MENU]
To select options, press [m], and then press [D/c/F/t] or [o].
1
In Shooting or Playback mode, press [m].
2
Select an option or a menu.
•
To move up or down, press [D] or [c].
•
To move left or right, press [F] or [t].
3
Press [o] to confirm the highlighted option or menu.
Press [m] to go back to the previous menu. Half-press [Shutter] to return to
Shooting mode.
For example, to select a White Balance option in Program mode:
1
In Shooting mode, press [M].
2
Select p.
3
Press [m].
Shooting
Sound
Display
Settings
Photo Size
Quality
EV
ISO
White Balance
Smart Filter
Face Detection
Change Exit
4
Press [D/c] to select a, and then press [t] or [o].
Basic functions
22
Selecting options or menus
5
Press [D/c] to select White Balance, and then press [t] or
[o].
Exit
Photo Size
Quality
EV
ISO
White Balance
Smart Filter
Face Detection
Back
6
Press [F/t] to select a White Balance option.
Using [Fn]
You can access shooting options by pressing [f], but some options are not available.
For example, to select a White Balance option in Program mode:
1
In Shooting mode, press [M].
2
Select p.
3
Press [f].
Photo Size
Daylight
Back Move
7
Press [o] to save your settings.
Exit Move
Basic functions
23
Selecting options or menus
4
Press [D/c] to scroll to .
White Balance
Exit Move
5
Press [F/t] to select a White Balance option.
Daylight
Exit Move
6
Press [o] to save your settings.
Basic functions
24
Setting the display and sound
Learn how to change the basic display information and sound settings.
Setting the display type
You can select a display type for the Shooting or Playback mode. Each type displays different shooting or playback information. See the table below.
Show all photographic information.
Setting the sound
Turn the sound your camera emits when you perform functions.
1
In Shooting or Playback mode, press [m].
2
Select O Beep Sound.
3
Select an option.
Option
Off
1/2/3
Description
The camera does not emit any sounds.
The camera emits sounds.
Press [D] repeatedly to change the display type.
Mode
Shooting
Playback
Display type
•
•
Hide all information about shooting options.
Show all information about shooting options.
•
Hide all information about the current file.
•
Show information about the current file, except the shooting settings.
•
Show all information about the current file.
Basic functions
25
Capturing photos
Learn how to capture photos easily and quickly in Smart Auto mode.
1
In Shooting mode, press [M].
2
Select S.
3
Align your subject in the frame.
4
Half-press [Shutter] to focus.
•
A green frame means the subject is in focus.
•
A red frame means the subject is out of focus.
5
Press [Shutter] to capture a photo.
6
Press [P] to view the captured photo.
•
To delete the photo, press [f], and then select Yes.
7
Press [P] to return to Shooting mode.
See page 30 for tips to get clearer photos.
Basic functions
26
Capturing photos
Zooming
You can capture close-up photos by adjusting the zoom.
Zoom in
Zoom ratio
Zoom out
•
The longer you press the zoom button, the faster the camera zooms in or out.
•
When you press the zoom button, the zoom ratio shown on the screen may change inconsistently.
Digital zoom
p s
The Digital zoom is supported by default in Shooting mode. If you zoom in on a subject in Shooting mode and the zoom indicator is in the digital range, your camera is using the Digital zoom. By using both the 5X Optical zoom and 5X Digital zoom, you can zoom in up to 25 times.
Optical range
Zoom indicator
Digital range
•
The Digital zoom is not available with the Smart Filter effect or Tracking AF option.
•
If you capture a photo with the Digital zoom, the photo quality may be lower than normal.
Basic functions
27
Capturing photos
Intelli zoom
S p s
If the zoom indicator is in the Intelli range, your camera is using the Intelli zoom.
Photo resolution varies according to the zoom rate if you use the Intelli zoom. By using both the Optical zoom and Intelli zoom, you can zoom in up to 10 times.
Photo resolution when the Intelli zoom is on
Optical range
Zoom indicator
Intelli range
•
The Intelli zoom is not available with the Smart Filter effect or Tracking AF option.
•
The Intelli zoom helps you capture a photo with less quality deterioration than the Digital zoom. However, the photo quality may be lower than when you use the Optical zoom.
•
The Intelli zoom is available only when you set a 4:3 resolution ratio. If you set another resolution ratio with Intelli zoom on, the Intelli zoom will be turned off automatically.
•
The Intelli zoom feature is always on in Smart Auto mode.
Setting Intelli zoom
1
In Shooting mode, press [m].
2
Select a Intelli Zoom.
3
Select an option.
Icon
Description
Off: The Intelli zoom is deactivated.
On: The Intelli zoom is activated.
Basic functions
28
Capturing photos
Reducing camera shake (DIS)
p s
Reduce camera shake digitally in Shooting mode.
S Before correction S After correction
1
In Shooting mode, press [m].
2
Select a DIS.
3
Select an option.
Icon
Description
Off: DIS is deactivated.
On: DIS is activated.
•
DIS may not function properly when:
you move your camera to follow a moving subject
you use the Digital zoom
there is too much camera shake
the shutter speed is slow (for example, when you capture night scenes)
the battery is low
you capture a close-up shot
•
If the camera is hit or dropped, the display will be blurry. If this occurs, turn off
• the camera, and then turn it on again.
The DIS function is not available when you set Burst option.
Basic functions
29
Tips for getting a clearer photo
Holding your camera correctly
Ensure nothing is blocking the lens, flash, or microphone.
Reducing camera shake
Set the Digital Image Stabilization option to reduce camera shake digitally. (p. 29)
When is displayed
Half-pressing the shutter button
Half-press [Shutter] and adjust the focus.
The camera adjusts the focus and exposure automatically.
Camera shake
The camera sets the aperture value and shutter speed automatically.
Focus frame
•
Press [Shutter] to capture the photo if the focus frame appears in green.
•
Change the composition and half-press [Shutter] again if the focus frame appears in red.
Basic functions
30
When you shoot in the dark, avoid setting the flash option to Slow Sync or Off.
The aperture remains open longer and it may be harder to hold the camera steady long enough to capture a clear photo.
•
Use a tripod or set the flash option to Fill in. (p. 52)
•
Set ISO sensitivity options. (p. 54)
Preventing your subject from being out of focus
It may be difficult to get your subject in focus when:
there is little contrast between the subject and background (for example, when your subject is wearing clothing that is similar in color to the background)
the light source behind the subject is too bright
the subject is shiny or reflective
-
the subject includes horizontal patterns, such as blinds the subject is not positioned in the center of the frame
•
When you capture photos in low light
Turn on the flash.
(p. 52)
•
When subjects are moving rapidly
Use the Continuous or Motion Capture function. (p. 66)
Using the focus lock
Half-press [Shutter] to focus. When the subject is in focus, you can reposition the frame to change the composition. When you are ready, press [Shutter] to capture your photo.
Basic functions
31
advertisement
* Your assessment is very important for improving the workof artificial intelligence, which forms the content of this project
Key Features
- Compact camera 16.1 MP CCD White
- Image stabilizer
- Optical zoom: 5x Digital zoom: 5x
- TTL
- ISO sensitivity (min): 80 ISO sensitivity (max): 3200 Fastest camera shutter speed: 1/2000 s Slowest camera shutter speed: 8 s ± 2EV (1/3EV step)
- Video recording 1280 x 720 pixels HD
- Built-in microphone Built-in speaker(s) Voice recording PictBridge
- 3.7 V
Related manuals
advertisement
Table of contents
- 2 Health and safety information
- 8 Basic troubleshooting
- 9 Quick reference
- 10 Contents
- 13 Basic functions
- 14 Unpacking
- 15 Camera layout
- 18 Inserting the battery and memory card
- 19 Charging the battery and turning on your camera
- 19 Charging the battery
- 19 Turning on your camera
- 20 Performing the initial setup
- 22 Learning icons
- 23 Selecting options or menus
- 23 Using [MENU]
- 24 Using [Fn]
- 26 Setting the display and sound
- 26 Setting the display type
- 26 Setting the sound
- 27 Capturing photos
- 28 Zooming
- 30 Reducing camera shake (DIS)
- 31 Tips for getting a clearer photo
- 33 Extended functions
- 34 Using the Smart Auto mode
- 36 Using the Program mode
- 37 Using the Live Panorama mode
- 39 Using the Picture-in-Picture mode
- 40 Using the Scene mode
- 41 Using the Magic Frame mode
- 41 Using the Beauty Shot mode
- 42 Using the Intelligent Portrait mode
- 43 Using the Funny Face mode
- 44 Using the Night mode
- 46 Using the Movie mode
- 47 Using the Smart Scene Detection mode
- 49 Shooting options
- 50 Selecting a resolution and quality
- 50 Selecting a resolution
- 51 Selecting an image quality
- 52 Using the timer
- 53 Shooting in the dark
- 53 Preventing red-eye
- 53 Using the flash
- 55 Adjusting the ISO sensitivity
- 56 Changing the camera’s focus
- 56 Using macro
- 56 Using auto focus
- 57 Adjusting the focus area
- 58 Using tracking auto focus
- 59 Using Face Detection
- 59 Detecting faces
- 59 Capturing a self portrait shot
- 60 Capturing a smile shot
- 60 Detecting eye blinking
- 61 Tips for detecting faces
- 62 Adjusting brightness and color
- 62 Adjusting the exposure manually (EV)
- 63 Compensating for backlighting (ACB)
- 64 Changing the metering option
- 65 Selecting a White Balance setting
- 67 Using burst modes
- 68 Applying effects/Adjusting images
- 68 Applying Smart Filter effects
- 70 Adjusting images
- 71 Playback/Editing
- 72 Viewing photos or videos in Playback mode
- 72 Starting Playback mode
- 77 Viewing photos
- 79 Playing a video
- 81 Editing a photo
- 81 Resizing photos
- 82 Rotating a photo
- 82 Creating a close-up portrait
- 83 Applying Smart Filter effects
- 84 Adjusting your photos
- 86 Transferring files to the computer
- 86 Transferring files to your Windows OS computer
- 87 Transferring files to your Mac OS computer
- 89 Using programs on a computer
- 89 Installing i-Launcher
- 90 Using i-Launcher
- 94 Settings
- 95 Settings menu
- 95 Accessing the settings menu
- 96 Sound
- 96 Display
- 97 Settings
- 99 Appendixes
- 100 Error messages
- 101 Camera maintenance
- 101 Cleaning your camera
- 102 Using or storing the camera
- 103 About memory cards
- 106 About the battery
- 110 Before contacting a service center
- 113 Camera specifications
- 117 Glossary
- 122 Index