- Computers & electronics
- Audio & home theatre
- Home cinema systems
- Sony
- BDV-IZ1000W
- Operating instructions
advertisement
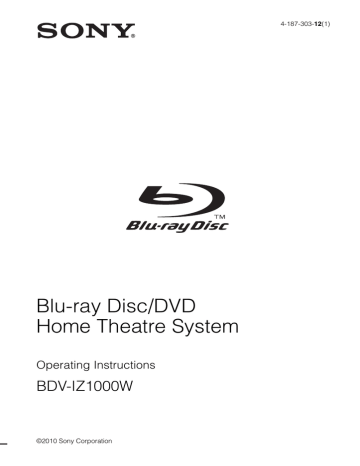
Other Operations
Using the Control for
HDMI Function for
“BRAVIA” Sync
This function is available on TVs with the
“BRAVIA” Sync function.
By connecting Sony components that are compatible with the Control for HDMI function with an HDMI cable, operation is simplified as below:
– System Audio Control (page 50)
– Audio Return Channel (page 51)
– Remote Easy Control (page 51)
Control for HDMI is a mutual control function standard used by CEC (Consumer Electronics
Control) for HDMI (High-Definition
Multimedia Interface).
The Control for HDMI function will not work when you connect this system to a component which is not compatible with the Control for
HDMI function.
There are convenient buttons on the system’s remote for operating the TV, such as
THEATRE, ONE-TOUCH PLAY, and AV ?/1.
For details, see “Remote control” (page 12) and
refer to the operating instructions of the TV.
THEATRE
ONE-TOUCH
PLAY
AV
BRAVIA Sync
STB TV BD
Note
• Depending on the connected component, the Control for HDMI function may not work. Refer to the operating instructions supplied with the component.
• The Control for HDMI function may not work if you connect other than a Sony component, even if the component is compatible with the Control for HDMI function.
Preparing for the Control for
HDMI function
(Control for HDMI - Easy Setting)
If your TV or other component is compatible with the Control for HDMI - Easy Setting function, you can set the system’s or other components’ [Control for HDMI] function automatically by setting the TV. For details, refer to the operating instructions of the TV or other components.
If the TV is not compatible with the Control for
HDMI - Easy Setting function, set the Control for HDMI function of the system, TV, and other components manually.
Note
• For details on setting the TV, refer to the operating instructions of the TV.
1
Make sure that the system and the TV are connected with an HDMI cable.
2
Turn on the TV and other components connected via the HDMI connection,
and press [/1 to turn on the system.
3
Set the Control for HDMI function of the
TV.
The Control for HDMI functions for the system, TV, and other components are simultaneously set to on.
To set the [Control for HDMI] function of the system to on/off manually
1
Press HOME.
The home menu appears on the TV screen.
2
Press
C/c to select
[Setup].
49
GB
50
GB
3
Press
X/x to select [System Settings],
then press .
4
Press
X/x to select [HDMI Settings],
then press .
The [HDMI Settings] display appears.
5
Press
X/x to select [Control for HDMI],
then press .
6
Press
X/x to select the setting, then
press .
• [On]: On.
• [Off]: Off.
Enjoying a component that is connected to the system via an
HDMI cable
(Routing Control)
When you perform One-Touch Play via the connected component, the system turns on and sets the system’s function to “HDMI1” or
“HDMI2” (depending on the HDMI jack in use), and your TV’s input is set to the HDMI input to which the system is connected automatically.
Note
• Make sure that the component is connected to the
HDMI (IN 1) or HDMI (IN 2) jack on the system via an HDMI cable, and the Control for HDMI function of the connected component is set to on.
Turning the system off in sync with the TV
(System Power Off)
When you turn the TV off by using the POWER button on the TV’s remote or AV ?/1 on the system’s remote, the system turns off automatically.
Note
• This function depends on the settings of your TV. For details, refer to the operating instructions of the TV.
Using the Theatre Mode
(Theatre Mode)
Press THEATRE.
If your TV is compatible with the Theatre Mode, you can enjoy optimal image and sound quality suited for movies, and the System Audio Control function is activated automatically.
Watching BD/DVD by a single button press
(One-Touch Play)
Press ONE-TOUCH PLAY.
The system and your TV turn on, your TV’s input is set to the HDMI input to which the system is connected, and the system starts playing a disc automatically.
The System Audio Control function is also activated automatically.
Also, when you insert a disc, One-Touch Play is enabled. If One-Touch Play does not start (in the case of inserting a disc that is not compatible with the auto playback function), press
FUNCTION repeatedly to select “BD/DVD” and press N or ONE-TOUCH PLAY.
Enjoying the sound of the content on the TV screen via the system’s speakers
(System Audio Control)
You can simplify operation to enjoy sound of the
TV or other components.
To use this function, connect the system and the
TV with an audio cord and an HDMI cable, or the system and the other components with
You can use the System Audio Control function as follows:
• When the system is turned on, the sound of the
TV or other components can be output from the speakers of the system.
• When sound of the TV or other components is output from the speakers of the system, you
can change the output method to the speakers of the TV via the TV menu.
• When sound of the TV or other components is output from the speakers of the system, you can adjust the volume and turn off the sound of the system using the TV remote.
Note
• While the TV is in PAP (picture and picture) mode, the System Audio Control function will not work.
• Depending on the TV, when you adjust the unit's volume, the volume level appears on the TV screen.
In this case, the volume level that appears on the TV screen and the unit's front panel display may differ.
Changing the language for the on-screen display of the TV
(Language Follow)
When you change the language for the on-screen display of the TV, the system’s on-screen display language is also changed after turning the system off and on.
Setting the Maximum Volume
Level of the System
(Volume Limit)
When the System Audio Control function is activated, loud sound may be output depending on the volume level of the system. You can prevent this by limiting the maximum level of
the volume. For details, see [Volume Limit]
Receiving the digital audio signal of the TV
(Audio Return Channel)
The system can receive the digital audio signal of the TV via an HDMI cable when your TV is compatible with the Audio Return Channel function. You can enjoy TV sound via the system by using just one HDMI cable. For
details, see [Audio Return Channel] (page 62).
Operating the system via the
TV remote
(Remote Easy Control)
You can control the basic functions of the system via the TV remote when the system’s video output is displayed on the TV screen. For details, refer to the operating instructions of the
TV.
Calibrating the
Appropriate Settings
Automatically
[Auto Calibration]
D. C. A. C. (Digital Cinema Auto Calibration) can set the appropriate surround sound automatically.
Note
• The system outputs a loud test sound when [Auto
Calibration] starts. You cannot turn the volume down. Give consideration to children and neighbors.
1
Press HOME.
The home menu appears on the TV screen.
2
Press
C/c to select
[Setup].
3
Press
X/x to select [Audio Settings],
then press .
4
Press
X/x to select [Auto Calibration],
then press .
The confirmation display for [Auto
Calibration] appears.
51
GB
52
GB
5
Connect the calibration mic to the
A.CAL MIC jack on the rear panel.
Set up the calibration mic at ear level using a tripod, etc. (not supplied). The front of each speaker should face the calibration mic, and there should be no obstruction between the speakers and the calibration mic.
A.CA
L
MIC
ECM
-AC2
Calibration mic
6
Press
X/x to select [OK].
To cancel, select [Cancel].
7
Press .
[Auto Calibration] starts.
The system adjusts the speaker settings automatically.
For proper calibration results, please remain quiet during the measurement.
Note
• Before [Auto Calibration], make sure that the surround amplifier turns on and you install the surround amplifier in the appropriate location. If you install the surround amplifier in an improper location, such as another room, proper measurement will not be obtained.
• When you use the Wireless Surround Speaker
Kit (WAHT-SBP2, optional) for the surround
back speakers (page 15), install the speakers in
appropriate location and turn the surround amplifier on. To use the surround back speakers, set [Surround Back] in [Speaker Settings] to
8
Confirm the result of [Auto
Calibration].
The conclusions appear on the TV screen.
Press C/c to change the page. The first page shows the distance of the speakers. The second page shows the level of the speakers.
Note
• If measurement fails, follow the message then retry [Auto Calibration].
9
Press
X/x to select [OK] or [Cancel],
then press .
x The measurement is OK.
Disconnect the calibration mic, then select
[OK]. The result is implemented.
x The measurement is not OK.
Follow the message, then select [OK] to retry.
Note
• While the Auto Calibration function works:
– do not turn off the power.
– do not press any button.
– do not change the volume.
– do not change the function.
– do not change the disc.
– do not insert a disc.
– do not disconnect the calibration mic.
Setting the Speakers
[Speaker Settings]
To obtain the best possible surround sound, set connection of the speakers and their distance from your listening position. Then use the test tone to adjust the level and the balance of the speakers to the same level.
1
Press HOME.
The home menu appears on the TV screen.
2
Press
C/c to select
[Setup].
3
Press
X/x to select [Audio Settings],
then press .
4
Press
X/x to select [Speaker Settings],
then press .
The [Speaker Settings] display appears.
5
Press
X/x to select the item, then press
.
Check the following settings.
x [Connection]
If you do not connect center or surround speakers, set the parameters for [Center] and
[Surround]. Since the front speaker and subwoofer settings are fixed, you cannot change them.
When you use the Wireless Surround Speaker
Kit (WAHT-SBP2, optional) for the surround
back speakers (page 15), set [Surround Back]
also.
[Front]
[Yes]
[Center]
[Yes]: Normally select this.
[None]: Select this if no center speaker is used.
[Surround]
[Yes]: Normally select this.
[None]: Select this if no surround speaker is used.
[Surround Back]
[Yes]: Select this if surround back speakers are used.
[None]: Select this if no surround back speakers is used.
[Subwoofer]
[Yes] x [Distance]
When you move the speakers, be sure to set the parameters of the distance (A) from the listening position to the speakers.
You can set the parameters from 0.0 to 7.0 meters.
The numbers in the illustration indicate the following:
1
Center speaker
2
Front left speaker (L)
3
Front right speaker (R)
4 Subwoofer
5
Surround left speaker (L)
6
Surround right speaker (R)
7
Surround back left speaker (L) (optional)
8 Surround back right speaker (R) (optional)
2
4
5
1
A
6
3
A
7 8
[Front Left/Right] 3.0 m: Set the front speaker distance.
[Center]* 3.0 m: Set the center speaker distance.
[Surround Left/Right]* 3.0 m: Set the surround speaker distance.
[Surround Back Left/Right]* 3.0 m: Set the surround back speaker distance.
[Subwoofer] 3.0 m: Set the subwoofer distance.
* This item appears when you set it to [Yes] in the
[Connection] setting.
Note
• Depending on the input stream, [Distance] may not be effective.
x [Level]
You can adjust the sound level of the speakers.
You can set the parameters from –6.0 dB to +6.0 dB. Be sure to set [Test Tone] to [On] for easy adjustment.
[Front Left/Right] 0.0 dB: Set the front speaker level.
[Center]* 0.0 dB: Set the center speaker level.
[Surround Left/Right]
*
0.0 dB: Set the surround speaker level.
[Surround Back Left/Right]
*
0.0 dB: Set the surround back speaker level.
[Subwoofer] 0.0 dB: Set the subwoofer level.
* This item appears when you set it to [Yes] in the
[Connection] setting.
53
GB
54
GB
x [Test Tone]
The speakers will emit a test tone to adjust
[Level].
[Off]: The test tone is not emitted from the speakers.
[On]: The test tone is emitted from each speaker in sequence while adjusting level. When you select one of the [Speaker Settings] items, the test tone is emitted from each speaker in sequence.
Adjust the sound level as follows.
1
Set [Test Tone] to [On].
2
Press
X/x to select [Level], then press
.
3
Press
X/x to select the desired speaker
type, then press .
4
Press
C/c to select the left or right
speaker, then press
X/x to adjust the
level.
5
Press .
6
Repeat Steps 3 to 5.
7
Press RETURN.
The system returns to the previous display.
8
Press
X/x to select [Test Tone], then
press .
9
Press
X/x to select [Off], then press
.
Note
• The test tone signals are not output from the HDMI
OUT jack.
Tip
• To adjust the volume of all the speakers at one time, press 2 +/–.
Using the Sleep Timer
You can set the system to turn off at a preset time, so you can fall asleep listening to music.
The time can be preset in intervals of 10 minutes.
Press SLEEP.
Each time you press SLEEP, the minutes display
(the remaining time) changes by 10 minutes.
When you set the sleep timer, “SLEEP” flashes in the front panel display.
To check the remaining time
Press SLEEP once.
To change the remaining time
Press SLEEP repeatedly to select the desired time.
Deactivating the Buttons on the Unit
(Child Lock)
You can deactivate the buttons on the unit
(except for "/1) for preventing misoperation, such as child mischief (child lock function).
Press x on the unit for 5 seconds.
“CHILD LOCK” and “ON” appear in the front panel display.
The child lock function is activated and the buttons on the unit are locked. (You can operate the system by using the remote.)
To cancel, press x for 5 seconds so that
“CHILD LOCK” and “OFF” appear in the front panel display.
Note
• When you operate the buttons on the unit while the child lock function is on, “CHILD LOCK” appears in the front panel display.
Controlling Your TV or
Other Components with the Supplied Remote
You can control your TV and other components such as a cable box or digital satellite receiver with the supplied remote. The remote is initially set to control Sony components.
You can control non-Sony components by changing the preset code of the remote. For
operation, see “Changing the preset code of the remote (Preset mode)” (page 56).
You can also set a new code which is not stored
Note
• When you replace the batteries of the remote, the remote setting may be reset to the default (SONY) setting.
Controlling your components with the supplied remote
1
Press the TV or STB operation mode button that matches the component you want to control.
2
Press the appropriated buttons listed in the following table.
• z: The button can be used with the default setting of the remote.
• a: The button can be used when you change the preset code of the remote.
Button
AV "/1
Number buttons
/
ENTER (
-
)
TONE
(DIGITAL)
Remote’s mode
TV STB
z z z z z z z z a a z z z
Button
SLEEP
(ANALOG)
Color buttons
(red/green/ yellow/blue)
TOP MENU
( )
FAVORITES
POP UP/MENU
(t
/
)
C/X/x/c,
RETURN
HOME (MENU)
OPTIONS
(TOOLS)
SOUND MODE
( )
./> m/M
H
X x z z z z z z z z z z z z z z z z z z z
Remote’s mode
TV STB
a z z z z z z z z a a a a a
2 +/–
PROG +/–
(c/C)
DISPLAY
( / )
SYSTEM
MENU ( )
H while pressing z (starts recording)
X while pressing z (pauses recording) x while pressing z (stops recording) z z z z z z z z z
Note
• In TV or STB mode, if you press any of the buttons above, the TV or STB operation mode button lights up. (However, depending on the code setting, some buttons may not work, and the TV or STB operation mode button may not light up.)
55
GB
56
GB
• If you press other than the buttons above when the remote is in TV or STB mode, the TV or STB operation mode button does not light up.
• Depending on the TV or component, you may not be able to use some of the buttons.
Changing the preset code of the remote (Preset mode)
1
Press HOME.
The home menu appears on the TV screen.
2
Press
C/c to select
[Setup].
3
Press
X/x to select [Remote Controller
Setting Guide], then press .
4
Press
X/x to select [Preset Mode], then
press .
5
Press
X/x to select the component type
that you want to operate with the supplied remote, then press .
6
Press
X/x to select the device’s
manufacturer, then press .
7
Press POP UP/MENU while pressing the operation mode button TV (for a TV) or STB (for a cable box, digital satellite receiver, digital video recorder, etc.).
The remote enters Preset mode. The TV or
STB operation mode button (whichever button you pressed) starts flashing.
8
When the TV or STB operation mode button starts flashing, enter the code on the TV screen using the number buttons, then press ENTER.
If you successfully set the code, the TV or
STB operation mode button will flash twice slowly. If the setting is unsuccessful, the
TV or STB operation mode button will flash five times quickly.
Note
• You can quit Preset mode by pressing the TV or STB operation mode button (whichever button is flashing).
• If you do not operate the remote for more than 10 seconds during presetting mode, the remote exits from presetting mode.
Programming the remote code from another remote (Learning mode)
You can program a remote code that is not stored in the supplied remote from a different component’s remote, such as a TV remote.
Buttons other than THEATRE,
ONE-TOUCH PLAY, [/1, BD, TV, and STB are assignable.
1
Press HOME.
The home menu appears on the TV screen.
2
Press
C/c to select
[Setup].
3
Press
X/x to select [Remote Controller
Setting Guide], then press .
4
Press
X/x to select [Learning Mode],
then press .
5
Press .
6
Prepare the other remote with the button which you want to program to the supplied remote.
7
Press TOP MENU while pressing the operation mode button TV (for a TV) or
STB (for a cable box, digital satellite receiver, digital video recorder, etc.) for one second.
The remote enters Learning mode. The BD operation mode button lights up and the TV or STB operation mode button (whichever button you pressed) starts flashing.
8
Press the button on the supplied remote to which you want to assign the new remote code.
The TV or STB operation mode button lights up.
Note
• If the pressed button has already been assigned a remote code, the TV or STB operation mode button flashes five times quickly. In this case, clear the learned remote code of the button
(page 57), then assign the new desired remote
code.
• You cannot use z individually. z is used with
H, X, or x. When learning, press H, X, or x while pressing z.
9
Point the remotes at each other.
10
Press the button on the other remote that you want to program to the supplied remote.
Note
• If you do not press a button for more than 10 seconds after Step 8, the supplied remote status returns to its status after Step 7. Re-perform from Step 8.
11
Repeat Steps 8 to 10 to continue programming more buttons.
If you successfully program the remote code, the BD operation mode button will flash twice slowly. If the setting is unsuccessful, the TV or STB operation mode button will flash five times quickly.
Note
• You can exit from Learning mode by pressing the TV or STB operation mode button (whichever button is flashing).
• If you do not press a button to be programmed during
Learning mode for more than 1 minute, the remote exits from Learning mode.
To clear a programmed remote code
1
Follow Steps 1 to 7 of “Programming the remote code from another remote
2
Press [/1 for more than 1 second.
The TV or STB operation mode button flashes twice.
3
Press the button on the supplied remote for which you want to clear the remote code.
If you successfully clear the remote code, the BD operation mode button will flash twice slowly. If the clearing is unsuccessful, the BD operation mode button will flash five times quickly.
4
Repeat Step 3 to continue clearing more buttons.
Note
• When you clear the programmed remote code, the button’s operation returns to the default setting.
Clearing all the preset and programmed remote codes from the remote’s memory
1
Press and hold AV ?/1 first, then press
VOL –, then press CH –.
The BD, TV, and STB operation buttons light up.
2
Release all buttons.
The BD, TV, and STB operation mode buttons turn off and all the added remote codes are cleared. The remote returns to its default settings.
Saving Power in Standby
Mode
Check that the following settings are made:
– [Control for HDMI] in [HDMI Settings] is set
– [Standby] in [S-AIR Settings] is set to [Off]
– [Quick Start Mode] is set to [Off] (page 63).
57
GB
advertisement
Key Features
- Blu-Ray player Black
- 1000 W 7.1 channels
- Dolby Digital, Dolby Digital Plus, Dolby Pro Logic, Dolby Pro Logic II, Dolby Pro Logic IIx, Dolby TrueHD, DTS, DTS Neo:6, DTS-HD
- 3D Full HD
- Equalizer
- FM radio
- Wi-Fi
Related manuals
advertisement
Table of contents
- 2 WARNING
- 4 About These Operating Instructions
- 6 Unpacking
- 7 Preparing the remote
- 8 Index to Parts and Control
- 8 Front panel
- 9 Front panel display
- 10 Rear panel
- 11 Surround amplifier
- 12 Remote control
- 14 Getting Started
- 14 Step 1: Installing the System
- 14 Positioning the speakers
- 16 Assembling the speakers
- 16 When installing the speakers on a wall
- 18 Step 2: Connecting the System
- 18 Connecting the speakers
- 19 Connecting the TV (Video connection)
- 20 Connecting the TV (Audio connection)
- 21 Connecting the other components
- 23 Connecting the antenna (aerial)
- 24 Inserting the wireless transceiver
- 25 Step 3: Connecting to the Network
- 25 Wired Setup
- 25 USB Wireless Setup
- 26 Step 4: Setting up the S-AIR Wireless System
- 27 Step 5: Performing the Easy Setup
- 29 Step 6: Selecting the Source
- 30 Step 7: Enjoying Surround Sound
- 30 Selecting surround settings based on your listening preference
- 32 Playback
- 32 Playing a Disc
- 32 Enjoying BONUSVIEW/BD-LIVE
- 32 Enjoying Blu-ray 3D
- 33 Displaying the play information
- 33 Playing from a USB Device
- 34 Enjoying an iPod
- 35 Playing via a Network
- 35 Streaming BRAVIA Internet Video
- 35 Playing files stored on a DLNA server (DLNA Player)
- 35 Playing the same audio in different rooms (PARTY STREAMING)
- 36 Operating the system with a DLNA controller (renderer)
- 37 Available Options
- 38 Adjusting the delay between the picture and sound
- 39 Sound Adjustment
- 39 Selecting the Effect to Suit the Source
- 39 Selecting the Audio Format, Multilingual Tracks, or Channel
- 40 Enjoying Multiplex Broadcast Sound
- 41 Using the Sound Effect
- 41 Enjoying sound at low volume
- 41 Changing the tonal balance
- 42 Tuner
- 42 Listening to the Radio
- 42 Presetting radio stations
- 43 Selecting the preset station
- 43 Selecting a radio station by inputting a frequency directly
- 43 Using the Radio Data System (RDS)
- 43 What is the Radio Data System?
- 43 Receiving RDS broadcasts
- 45 External Audio Device
- 45 Using an S-AIR Product
- 45 Setting the S-AIR ID to activate wireless transmission
- 46 Enjoying the system’s sound in another room
- 46 Enjoying the S-AIR receiver while the unit is in standby mode
- 47 Identifying the unit with a specific S-AIR sub unit (Pairing operation)
- 47 Checking the S-AIR status of the unit
- 48 If wireless transmission is unstable
- 49 Other Operations
- 49 Using the Control for HDMI Function for “BRAVIA” Sync
- 49 Preparing for the Control for HDMI function
- 50 Turning the system off in sync with the TV
- 50 Watching BD/DVD by a single button press
- 50 Enjoying a component that is connected to the system via an HDMI cable
- 50 Using the Theatre Mode
- 50 Enjoying the sound of the content on the TV screen via the system’s speakers
- 51 Setting the Maximum Volume Level of the System
- 51 Receiving the digital audio signal of the TV
- 51 Operating the system via the TV remote
- 51 Changing the language for the on-screen display of the TV
- 51 Calibrating the Appropriate Settings Automatically
- 52 Setting the Speakers
- 54 Using the Sleep Timer
- 54 Deactivating the Buttons on the Unit
- 55 Controlling Your TV or Other Components with the Supplied Remote
- 55 Controlling your components with the supplied remote
- 56 Changing the preset code of the remote (Preset mode)
- 56 Programming the remote code from another remote (Learning mode)
- 57 Clearing all the preset and programmed remote codes from the remote’s memory
- 57 Saving Power in Standby Mode
- 58 Settings and Adjustments
- 58 Using the Setup Display
- 58 [Remote Controller Setting Guide]
- 59 [Network Update]
- 59 [Screen Settings]
- 60 [Audio Settings]
- 61 [BD/DVD Viewing Settings]
- 62 [Parental Control Settings]
- 62 [Music Settings]
- 62 [System Settings]
- 64 [Network Settings]
- 64 [Easy Setup]
- 64 [Resetting]
- 65 Additional Information
- 65 Precautions
- 66 Notes about the Discs
- 67 Troubleshooting
- 74 Playable Discs
- 75 Playable Types of Files
- 76 Supported Audio Formats
- 76 Video Output Resolution
- 77 Specifications
- 79 Language Code List
- 79 Parental Control/Area Code List
- 80 Glossary
- 83 Index