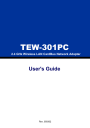
TEW-301PC User's Guide 2.4 GHz Wireless LAN CardBus Network Adapter Rev. 050302
Add to my manuals
46 Pages
advertisement
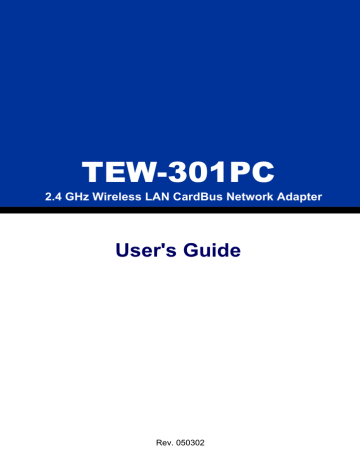
7. Troubleshooting
This chapter provides solutions to problems that can occur during the installation and operation of the TEW-301PC Wireless Adapter. Read the following descriptions if you are having problems. (The examples below are illustrated in
Windows XP. If you have another operating system, these solutions will still apply although the appearance on your computer screen may differ.)
1. Checking the Installation of the Drivers for the Wireless Adapter
· Go to Start
· Right-click on My Computer
· Click Properties
(If the “My computer” icon is on your desktop, you can simply right click on it and click on “Properties”)
Fig. 7.1
· Select the Hardware Tab
· Click Device Manager
21
Fig. 7.2
· Double-click on Network
Adapters
· Right-click on 22M Wireless
Adapter
· Select Properties to check that the drivers are installed properly.
Fig. 7.3
· Look under Device Status and check that the device is working properly.
· Click OK to close this window.
22
Fig. 7.4
2. I cannot connect to the Access Point or the Wireless Router.
·Make sure that the SSID on the TEW-301PC PCI adapter is exactly the same as the SSID on the Access Point or Wireless Router.
3. The TEW-30
1PC Power and Link lights are not on.
·Check to see if the TEW-301PC PCI adapter is firmly inserted into a
PC PCI slot.
4. I forgot my Encryption key.
·Reset the Access Point to its factory default settings and restore the
TEW-301PC Wireless PCI Adapter to the factory default settings.
(The default settings are listed in Ch.6: Using the Configuration
Utility in this manual.)
5. The computer does not recognize the TEW-30
1PC Wireless Adapter.
·Make sure that the TEW-301PC Wireless Adapter is properly seated in the computer's PCI slot.
·If Windows does not detect the hardware upon insertion of theadapter, make sure to completely remove drivers that were previously loaded. To remove the drivers, do the following:
A.Under Tools> select Folder Options…> select View > under
Hidden files and folders > select Show hidden files and
folders
B.Uncheck Hide extension for known file types > click on
Apply
C.Search for the files TIACXLN.INF and TIACXLN.SYS.
Remove these files from the INF and SYSTEM32 (DRIVERS) folders in the Windows directory. Note: Windows XP and
Windows 2000 will rename .inf files that have not received
WHQL certification into oem.inf files (e.g., oem1.inf.)
6. The computer with the TEW-301PC installed is unable to connect to the wireless network.
·Check that the LED indicators for wireless products are indicating normal activity. If not, there may be a problem with the device.
·Check that the LED indicators on the wireless router are functioning properly. If not, check that the AC power and Ethernet cables are firmly connected.
·Check that the IP Address, subnet mask, gateway, and DNS settings are correctly entered for the network.
23
·In Infrastructure mode, make sure the same Service Set Identifier
(SSID) is specified on the settings for the wireless clients and access points. The SSID factory default setting for this adapter is default.
(Double-click on the WLAN icon in the taskbar. The Link Info screen will display the SSID setting.)
·In Ad-Hoc mode, all wireless clients will need to have the same
SSID. Please note that it might be necessary to set up one client to establish a BSS (Basic Service Set) and wait briefly before setting up other clients. This prevents several clients from trying to establish a BSS at the same time, which can result in multiple singular BSSs being established, rather than a single BSS with multiple clients associated to it.
·Check that the Network Connection for the wireless client is configured properly. Select AP (Infrastructure) when connecting to an access point and select Ad-Hoc mode when connecting without an access point. Double-click on the WLAN icon in the taskbar > click on Configuration to change the settings for the wireless adapter.
·If Encryption is enabled, make sure that the correct encryption keys are entered on both the TEW-301PC and other wireless devices.
Double-click on the WLAN icon in the taskbar > click Encryption.
Check to see that the key selected is set to the same key as other devices on the network.
24
advertisement
* Your assessment is very important for improving the workof artificial intelligence, which forms the content of this project
Related manuals
advertisement