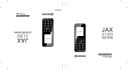
advertisement
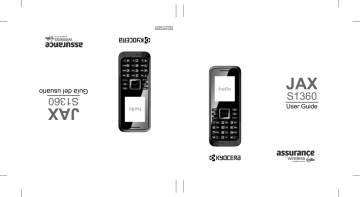
Reset/Delete
Delete Phone Content
You can quickly and easily delete all the content that you have created or stored in your phone.
1. From Reset/Delete, enter your four- digit lock code.
2. Select Delete Stuff.
3. Select one of the following:
– Messages to delete all messages.
– Call Logs to delete all call histories from the phone.
– Browser Cookies and Cache to delete all Web cookies and all Web cache memory saved in the phone.
– Downloaded Content to delete all data downloaded to your phone.
– Contacts to delete all of your
Contacts including speed dial numbers saved in your Contacts.
– Voice Memo to delete all voice data and call memos saved in the phone.
– All Stuff to delete all user-added data.
4. Read the message and select DELETE.
Reset Your Phone and Phone
Content
This option lets you clear different types of personal information stored on your phone, reset your phone to factory settings, or both.
1. From Reset/Delete, enter your four- digit lock code.
2. Select one of the following:
– Reset Settings to restore all the factory defaults, including ringtone types and display settings. Contacts,
History, Calendar, and Messaging are not affected.
– Reset Phone to reset all settings and erase all data on your phone.
3. Read the message and select
RESET SETTINGS or RESET PHONE.
Others Settings
You can customize additional settings on your phone such as accessibility, airplane mode, alerts settings, call setup options, data settings, headset mode, display language, location mode, and navigation key shortcut.
Accessibility Settings
The Accessibility menu lets you enable and manage accessibility-related features.
24 Settings
Voice Guide
Voice Guide allows you to hear voice prompts and spoken numbers or key names as you press a key, and also to hear menus and options, Contacts names, email addresses, URLs, etc., as you select each item onscreen. (The default setting is Off.)
To enable Voice Guide:
1. From Accessibility, select
Voice Services > Voice Guide >
Speech Output.
2. Select On or Off.
To adjust the Speech Rate:
1. From Accessibility, select Voice
Services > Voice Guide > Speech Rate.
2. Select Slow, Normal, or Fast.
Voice Recognition Settings
You can control the settings associated with voice recognition. See “Voice Recognition” on page 46 for more information.
From Accessibility, select Voice
Services > Voice Recognition to display the voice recognition settings menu.
To change the voice recognition confirmation:
1. From Voice Recognition, select
Confirmation.
2. Select one of the following:
– Automatic to ask for confirmation only when the system is not sure what you said.
– Always Confirm to always ask for confirmation.
User Guide
– Never Confirm to never ask for confirmation.
To adapt the system to your voice:
1. From Voice Recognition, select
Adaptation > Adapt Voice.
2. Select START and repeat each word, phrase, or telephone number you hear.
To reset the adaptation:
1. From Voice Recognition, select
Adaptation.
2. Select Reset Voice > YES.
To change the audio mode:
1. From Voice Recognition, select
Audio Modes.
2. Select one of the following:
– Expert Mode to sound a beep only.
– Prompt Mode to prompt for required information.
– Readout Mode to prompt for required information and to read the text displayed on the main screen.
To change the dialing region:
1. From Voice Recognition, select
Dialing Region.
2. Select one of the following:
– North America to recognize only numbers valid in North America.
– Other to recognize any number regardless of location.
To display the software version:
From Voice Recognition, select
About.
25
Connect to TTY Device
You can connect the phone to a teletype
(TTY) device for the hearing impaired.
(TTY device sold separately.)
Note: Enable TTY only when using the phone with a TTY device.
1. Connect the TTY device to your phone.
2. From Accessibility, select TTY.
3. Select OK to clear the notification.
4. Select one of the following:
– TTY Off to disable TTY.
– TTY VCO to enable TTY mode in
Voice Carry Over mode.
– TTY HCO to enable TTY mode in
Hearing Carry Over mode.
– TTY Full to enable all TTY settings.
Vibrate Type
You can select vibration patterns for incoming calls, messages, alarms, and scheduled events.
1. From Accessibility, select
Vibrate Type.
2. Select Incoming Calls, Voicemail,
Messages, or Alarm/Calendar.
3. Select a vibration pattern.
26
Screen Contrast
You can make your screen easier to read with a high contrast color scheme.
1. From Accessibility, select Screen
Contrast.
2. Select Standard Color or High
Contrast BW.
Connect to Hearing Aid
Device
With a hearing aid device (sold separately) connected, you can enable the hearing aid feature.
1. Connect the hearing aid device to your phone.
2. From Accessibility, select Hearing Aid.
3. Select OK to clear the notification.
4. Select On.
Airplane Mode
Airplane Mode allows you to use many of your phone’s features, such as games and voice memos, when you are on an airplane or in any other area where making or receiving calls or data is prohibited. When you set your phone to Airplane Mode, it cannot send or receive any calls or access online information.
1. From Airplane Mode, select OK to clear the notification.
2. Select one of the following:
– On to activate Airplane Mode.
Airplane Mode will be deactivated when you turn the phone off.
Settings
– Off to deactivate Airplane Mode.
– On Power-up to activate Airplane
Mode each time you turn the phone on.
Tip: While in Airplane Mode, your phone’s screen will display the airplane mode icon .
Alerts
You can change the alert settings according to your needs.
Alerts Notification
Set your phone to alert you with an audible tone when you change service areas, once a minute during a voice call, or when a call has been connected.
1. From Alerts, select Beep Each Minute,
Out of Service, or Connect.
2. Select On or Off.
Voicemail or Message Alerts
You can set how often your phone alerts you when there is a new voicemail or message notification.
1. From Alerts, select Repeated Tone >
Voicemail or Messages.
2. Select Single Tone (once only) or
Repeated Tone (once every minute).
Persistent Alerts
You can set the type of Alert you would like to receive.
1. From Alerts, select Persistent Alerts.
2. Select Audible Tone or Vibrate.
3. Select On or Off.
User Guide
Call Setup Options
You can configure various call-related settings.
Abbreviated Dialing
Abbreviated Dialing is similar to speed dialing. You can use either of the following abbreviated dialing features:
Contacts Match - Retrieve any number saved in your Contacts by entering four or more digits of any part of the number.
Prepend - Prepend the first five or six digits (for example, the area code and prefix) to any four or five digits you enter.
To activate the Prepend feature:
1. From Call Setup, select Abbrev. Dial.
2. Select Prepend > On.
3. Enter a five- or six-digit number and select OK.
To place a call using Abbreviated Dialing:
1. Enter the four or more digits of any part of a Contacts entry’s phone number to use the Contacts Match feature.
– or –
Enter the last four or five digits of the number to use the Prepend feature.
2. Press number.
to call the displayed
Call Answer Mode
You can select how to answer incoming calls on your phone.
1. From Call Setup, select Call Answer.
2. Select Talk Key or Any Key.
27
Auto-Answer Mode
Set your phone to automatically pick up incoming calls. Remember, your phone will answer calls in auto-answer mode even if you are not present.
1. From Call Setup, select Auto-Answer.
2. Select one of the following:
– Hands-free to answer calls automatically when the phone is connected to an optional headset or hands-free device.
– Speakerphone to answer calls automatically in speakerphone mode.
3. Select the time you would like your phone to wait before answering.
Data Settings
Although your phone’s data services are turned off by default, you may enable them at any time.
To enable data services:
1. From Data Settings, select Data > On.
2. Read the message and select YES.
To disable data services:
1. From Data Settings, select Data > Off.
2. Read the disclaimer and select
DISABLE.
Net Guard
The Net Guard helps you avoid accidental connections when you connect to the Web.
To enable or disable Net Guard:
1. From Data Settings, select Net Guard.
28
2. Select On or Off.
Note: When enabled, Net Guard appears only once as long as you have not turned the phone off and on.
Update Data Profile
If you choose to change your user name and select a new one online, or make any changes to your services, you must then update the profile on your phone.
From Data Settings, select
Update Data Profile. (To cancel, press
before completing the update.)
Headset Mode
You can set the sound output destination of incoming ringtone on your phone. From
Headset Mode, select one of the following:
Normal to play the ringtone for incoming calls through both the headset and the speaker.
Headset Only to play the ringtone for incoming calls only through the headset.
Display Language
You can choose to display your phone’s onscreen menus in English or in Spanish.
To assign a language for the phone’s display:
1. From Others, select Language.
2. Select English or Español.
Settings
Location
Before using any of the location-based services, you must turn on your phone’s location feature.
To enable your phone’s location feature:
1. From Location, select On/Off.
2. Select OK to clear the notification.
3. Select On.
Tip: When the Location feature is on, your phone’s home screen will display the icon. When Location is turned off, your phone will display the icon.
To send the GPS log to other devices:
1. From Location, select NMEA Output.
2. Select USB.
Note: Turning Location on will allow the network to detect your position using
GPS technology, making some applications and services easier to use.
Turning Location off will disable the
GPS location function for all purposes except 911, but will not hide your general location based on the cell site serving your call. No application or service may use your location without your request or permission.
GPS-enhanced 911 is not available in all areas.
Navigation Key Shortcut
You can use the navigation keys as shortcuts to access specific menu items directly from the home screen. You can reassign the default shortcuts to the menu items you choose.
1. From Navigation Keys, select the navigation key you wish to reassign.
2. Scroll up or down to highlight a function.
3. Select ASSIGN to save. (For options with submenu levels, such as Settings, you can assign submenu options by navigating to the desired option.)
User Guide 29
advertisement
Related manuals
advertisement
Table of contents
- 4 1 Get Started
- 4 Phone Accessories
- 4 Program Your Phone
- 5 Phone Battery
- 6 Phone Overview
- 8 Main Menu
- 9 Guide Conventions
- 10 2 Call Features
- 10 Power Phone Up
- 10 Make Phone Calls
- 10 Answer Phone Calls
- 11 End Phone Calls
- 11 In-call Options
- 11 Volume Control
- 11 Use Speed Dialing
- 12 Use Plus (+) Code Dialing
- 12 Missed Call Notification
- 12 3-Way Calling
- 12 Emergency Services
- 13 3 Text Entry
- 13 Text Entry Modes
- 15 Text Entry Quick Reference
- 16 My Stuff Menu
- 16 Ringtones
- 16 Ringback Tones
- 17 5 My Account
- 17 Check your Account Balance
- 17 Top-Up your Account
- 18 For More Information
- 19 6 Settings
- 19 Settings Menu
- 20 Display
- 21 Volume
- 21 Ringtones
- 22 Keyguard
- 22 Text Entry
- 23 Phone Info
- 23 Lock Phone
- 24 Reset/Delete
- 24 Others Settings
- 30 Access Contacts
- 30 Add Contacts
- 31 Use Contacts
- 32 Customize Contacts
- 33 Contact Groups
- 33 Speed Dial List
- 33 Dial Services
- 34 ICE Contacts
- 35 8 Messaging
- 35 Messaging Menu
- 35 Use Voicemail
- 36 Send Messages
- 36 Threaded Messaging
- 37 Message Settings
- 39 Simple Data Exchange
- 40 9 Tools
- 40 Tools Menu
- 41 Alarm
- 41 Calendar
- 43 Bluetooth
- 44 Use Calculator
- 44 Countdown
- 45 Use Stopwatch
- 45 World Clock
- 45 Notepad
- 46 Voice Services
- 48 10 History
- 48 Work with History
- 49 11 Web
- 49 Surf the Web
- 49 Search the Web
- 50 12 Get Help
- 50 Customer Support
- 50 Qualified Service
- 50 Phone Accessories
- 50 Become a Product Evaluator
- 51 Important Safety Information
- 51 General Precautions
- 51 Your Phone
- 53 Device
- 54 Caring for the Battery
- 55 Radio Frequency (RF) Energy
- 57 Owner’s Record
- 58 Manufacturer’s Warranty
- 60 End User License Agreement
- 63 Index
