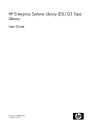
advertisement
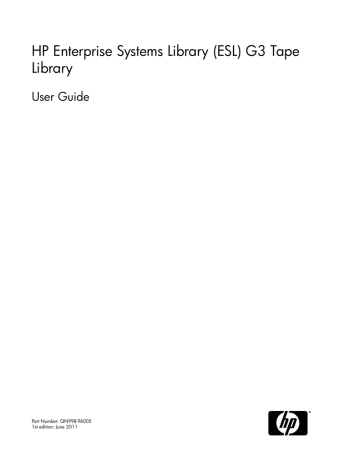
6.
For Automatic Inventory, click Enable.
7.
Click OK to apply the new settings.
8.
Once the configuration has been successfully saved, click OK.
Setting up Advanced Reporting Options
Before using the Setup Wizard, see
.
Reports let you see information about your library at a glance, and help you identify trends and changes over time. You can manually generate reports as needed. In addition, if the advanced reporting options feature is licensed for your library, tThe LMC can automatically generate reports and e-mail them to designated recipients at specified times.
NOTE:
The Advanced reporting feature is available via remote access only.
The LMC can automatically generate and e-mail the Events Report.
• Drive Utilization Report
• Events Report
To automatically generate reports, set up one or more scheduled jobs using advanced reporting options. You can specify when and how often the report is generated, what report templates are used, and which e-mail recipients receive the report. You can also edit and delete scheduled jobs.
HP Enterprise Systems Library (ESL) G3 Tape Library 65
NOTE:
To automatically send reports to recipients, the library must be configured for sending e-mail. For more information, see
.
Saving Report Criteria Templates
To schedule a job for a report, that report must have at least one template. A template is a saved set of report criteria that customize the content and appearance of a report.
Before setting up advanced reporting options, use the Report Criteria dialog box to save one or more templates for each report you want to automatically generate.
To save report criteria templates:
1.
On the menu bar, click Tools > Reports > Events.
The Events Reports dialog box appears.
2.
Under Specify Report Criteria, click criteria options in the lists to customize the content and appearance of the report.
For more information about choosing report criteria, see
, or
Viewing the Drive Resource Utilization Reports
.
NOTE:
To save a template you must customize the Specify Report Criteria information.
3.
Under Templates, click Save.
4.
Type a name for the template, and then click OK.
The template appears in the list under Templates.
5.
To close the Events Report dialog box, click Cancel.
Scheduling a New Job
To set up a report to be automatically generated, first schedule a new job, and then set job options.
1.
On the menu bar, click Tools > Reports > Reporting Options.
The Reporting Options dialog box appears.
66 Modifying the Library Configuration
2.
Click New.
The Create New Job dialog box appears with the Calendar tab selected.
3.
Specify time and recurrence options:
• Under Start Date, click the day, month, and year when you want the report to be generated for the first time. (The current date is selected by default.)
• Under Specify the Hour to Run, click the value that corresponds to the time of day when you want the report to be generated. (The values in the list correspond to a 24-hour clock. For example, 0 is midnight, 10 is 10:00 a.m., and 20 is 8:00 p.m.)
• (Optional) Select the Recurring Job check box, and then under Frequency click how often you want the report to be generated.
4.
Click the Reports tab, and then add one or more reports to the job.
• To add a report, click a report in the reports list, and then click a template in the templates list. Click Add to add the report to the job. (You can add more than one report to a job.)
• If you need to remove a report from a job, click the report, and then click Remove.
• If there are no templates available for the report you choose, you need to save a template for the report before you can schedule a job. For more information on saving a template, see
.
HP Enterprise Systems Library (ESL) G3 Tape Library 67
5.
Click the Recipients tab, and then add one or more e-mail recipients to the job.
• To add a recipient, type an e-mail address in the box, and then click Add. (You can add more than one recipient to a job.)
• If you need to remove a recipient from a job, click the recipient, and then click Remove.
6.
Click OK.
The new job appears in the list of scheduled jobs. The LMC will generate the report at the specified time and send it to the designated e-mail recipients.
NOTE:
If a yellow caution icon appears next to a scheduled job on the Reporting Options dialog box, it means there is a problem with the job. For example, the date for the job might be in the past.
To correct the problem, edit the job to change job options. For more information about editing scheduled jobs, see
.
7.
Click Close to close the Reporting Options dialog box.
68 Modifying the Library Configuration
advertisement
* Your assessment is very important for improving the workof artificial intelligence, which forms the content of this project
Related manuals
advertisement
Table of contents
- 16 Library Features
- 16 Density
- 16 Centralized Management
- 16 Proactive Availability
- 16 Serviceability and Reliability
- 17 Host Attachment
- 17 Remote Management
- 17 Capacity on Demand
- 17 Control Module
- 18 Expansion Modules
- 20 Library Management Module
- 21 Management Control Blade (MCB)
- 21 Robotics Control Unit (RCU)
- 21 Library Motor Driver (LMD)
- 22 I/O Management Units
- 22 Control Management Blade (CMB)
- 22 Ethernet Expansion Blade (EEB)
- 22 Picker (Cartridge Accessor)
- 22 Import/Export Stations
- 23 Extended I/E Option
- 23 Cartridges
- 24 Cartridge Magazines
- 27 Support for WORM
- 27 Tape Drives
- 28 LTO Drives
- 28 Operator Panel
- 29 Power System
- 29 Using the library demonstration mode
- 30 Starting demo mode
- 30 Pausing demo mode
- 30 Stopping demo mode
- 31 Setup Wizard Prerequisites
- 31 Accessing the Setup Wizard
- 32 Entering License Keys
- 34 Working With Partitions
- 34 Understanding Partition Media Policy Settings
- 35 Media Domain
- 35 Media Type
- 35 Media ID Checking
- 35 Return Media Identifier
- 36 Returning media identifiers to hosts
- 36 Working with Library Control Paths
- 36 Creating Partitions
- 37 Creating Partitions with the Setup Wizard
- 37 Creating Partitions Automatically
- 38 Creating Partitions Manually Using Simple Mode
- 40 Creating Partitions Manually Using Expert Mode
- 42 Modifying Partitions
- 45 Data Path Failover for Partitions
- 46 Deleting Partitions
- 47 Selecting partition and configuration for control path
- 48 Automated Media Pool (AMP)
- 50 Enabling or disabling IPv6 and IPv4 network configuration
- 50 Setting up IPv4 Network Configuration
- 51 Setting up IPv6 Network Configuration
- 53 Setting the network configuration using the Setup Wizard
- 53 Configuring the host name using the Setup Wizard
- 53 Specifying the date and time using the Setup Wizard
- 54 Specifying the Date and Time
- 54 Filling the library with cartridges (bulk loading)
- 55 Setting up the Network Configuration
- 56 Changing internal IP network addressing
- 57 Configuring DNS
- 57 Setting up Network Security
- 58 Setting up Drives
- 59 Configuring E-mail
- 59 Setting Up or Changing the E-Mail Configuration
- 60 Testing the Current E-Mail Configuration
- 60 Setting Up E-mail Notifications
- 64 Setting Up Media Security Notifications
- 65 Setting up Advanced Reporting Options
- 66 Saving Report Criteria Templates
- 66 Scheduling a New Job
- 69 Editing Scheduled Jobs
- 69 Deleting Scheduled Jobs
- 69 Configuring Drive Cleaning
- 70 Assigning Cleaning Magazines and Importing Cleaning Media
- 72 Exporting Cleaning Media
- 72 Unassigning a Cleaning Magazine
- 73 Registering SNMP Traps
- 73 Registering an Application
- 73 Removing an Application Trap Registration
- 74 Using the Secure Manager Configuration Wizard
- 74 Using the Host Configuration Option
- 75 Using the Access Group Configuration Option
- 77 Using the Host Access Configuration Option
- 78 Using LDAP
- 78 LDAP Server Guidelines
- 78 User and Group Access
- 78 OpenLDAP 2.4
- 79 Configuring LDAP
- 82 Configuring library behavioral settings
- 82 Configuring screen saver preferences
- 84 About the configuration record
- 84 Setting aisle lights
- 85 Clear the registered Command View TL management station
- 87 Logging On and Off
- 87 Logging On From the OCP
- 88 Logging Off From the OCP
- 88 Logging On From the Library Management Console (LMC) Using a Web Browser
- 88 Software Requirements
- 88 Accessing the LMC Applet
- 89 Logging Off From the LMC
- 90 Connecting to Multiple Libraries
- 90 Using the Indicator Panel and Operator Control Panel (OCP)
- 91 Using the Indicator Panel
- 92 Accessing the Library Management Console (LMC)
- 94 Menus
- 98 Toolbar
- 98 Reading the Library Information Panel
- 100 System Status Buttons
- 101 Viewing Details about Events
- 102 Understanding Location Coordinates
- 102 Cartridge Locations
- 106 Tape Drive Locations
- 107 Viewing the Physical Library or a Partition
- 108 Using the View Menu
- 108 Using the Managed Views Region of the LMC display
- 108 Changing the Library State
- 108 Taking the Physical Library or a Partition Online or Offline
- 109 Online and Offline Functionality
- 110 Working With Local User Accounts
- 110 Creating Local User Accounts
- 112 Modifying Local User Accounts
- 113 Deleting Local User Accounts
- 114 Viewing Local User Account Permissions
- 114 User Privileges and Library/Partition Functions
- 118 Shutting Down/Rebooting the Library
- 119 Powering Off the Library
- 119 Powering On the Library
- 120 Locking/Unlocking the I/E Station
- 121 Using the Library When Robotics Are Not Ready
- 123 Using Library Explorer
- 126 Understanding the Graphical Display, frame view
- 126 Accessing Library Operations
- 126 Monitoring System Components
- 126 Monitoring System Status
- 128 Monitoring Drive Status
- 129 Monitoring I/E Station Status
- 130 Monitoring Slots Status
- 132 Checking slot status
- 132 Filtering Slots by Location
- 133 Monitoring Media Status
- 134 Monitoring library configuration
- 134 Working with the media usage report
- 135 Monitoring Sensor Status
- 135 Accessing the Sensor Status Dialog Box
- 136 Displaying Cooling Fan Information
- 136 Displaying Power Supply information
- 136 Displaying Temperature Information
- 137 Displaying Voltage Information
- 137 Saving and Restoring Library Configuration
- 138 Types of Configuration Image Files
- 138 When to Save the Library Configuration
- 138 Saving a Remote Restore Image
- 139 Saving a Local Rescue Image
- 140 Restoring Library Configuration
- 141 Rescuing Library Configuration
- 142 Reverting Library Configuration
- 143 Emailing or Saving the Configuration Record
- 143 Emailing the Configuration Record
- 144 Saving the Configuration Record
- 144 Monitoring user status
- 145 Monitoring Partitions Status
- 146 Viewing partition status details
- 146 Monitoring Key Management
- 147 Creating Support Tickets
- 147 Emailing, Saving, and Printing Status Information
- 149 Configuring and Testing Drives
- 149 Viewing the Drive dialog box
- 151 Viewing Drive Details
- 152 Emailing and Saving Support Tickets
- 153 Cleaning a Drive
- 154 Saving a Report Template
- 155 Viewing the Drive Resource Utilization Reports
- 158 Teaching the Library (Configuration and Calibration)
- 158 Running Configuration Teach
- 159 Running Calibration Teach
- 160 Working with Verification Tests
- 161 Verification Test Descriptions
- 161 Installation Verification Test
- 161 Partial System Tests
- 161 FRU Operational Tests
- 162 Custom Library Alignment Tests
- 162 Verification Test Functions
- 162 Library Alignment Test
- 163 Get/Put Test
- 163 Accessor Assembly Test
- 163 Picker Assembly Test
- 163 Drive Sled Assembly Test
- 163 Scan Barcode Test
- 164 I/E Station Assembly Test
- 164 Scanner Fiducial Test
- 164 Initiating Verification Tests
- 164 Running the Installation Verification Test
- 167 Partial Tests
- 169 FRU Operational Tests
- 172 Running custom tests
- 173 Understanding the Verification Test Inventory
- 173 Library Inventory
- 174 Drive Inventory
- 174 Test Results
- 175 Verification Test Graphical Reports
- 175 Joint Alignments
- 175 Vertical Alignments
- 175 Horizontal Alignments
- 176 Calibration Offsets
- 176 Boundary/Accessibility
- 176 Get/Put
- 177 Scan Fiducials
- 177 Picker Pivot/Reach
- 178 Verification Test Logs
- 180 Emailing, Saving, and Printing Test Logs
- 181 Using the Partitions Defragmentation Tool
- 181 Defragmenting Partitions
- 183 Canceling Defragmentation
- 183 Recovering After Defragmentation is Interrupted
- 183 Cycling Library Power
- 183 Using Sift Sort
- 183 Exporting Media via Sift Sort
- 185 Capturing Sift Sort Screen Shot
- 186 Retrieving, Emailing, and Saving MIB Files
- 186 Maintaining Air Filters
- 189 Handling Cartridges Properly
- 189 Removing Lodged Cartridges
- 190 Write-Protecting Cartridges
- 190 Barcode Requirements
- 191 Installing Barcode Labels
- 192 Using Cleaning Cartridges
- 193 Managing Media
- 193 Importing Cartridges Into Partitions
- 194 Exporting Cartridges From Partitions
- 195 Loading Drives
- 196 Unloading Drives
- 196 Moving Media
- 197 Inventory
- 199 Updating Library Software
- 200 Accessing the Update Firmware Wizard
- 201 Installing New Library Software
- 201 Downloading a New Library Software Package
- 202 Installing a New Library Software Package
- 203 Reinstalling Current Library Software
- 204 Rolling Back to the Previous Build Package
- 205 Updating Drive Firmware
- 206 Accessing the Update Drive Firmware Dialog Box
- 207 Downloading New Drive Firmware
- 208 Updating Drive Firmware Using Firmware Images
- 209 Updating Drive Firmware Using Update Tapes
- 211 Is the access door closed?
- 211 Is a cartridge or drive having problems?
- 211 How Does the Library Report Issues?
- 213 Understanding Indicators on System Status Buttons
- 213 Understanding E-mail Notifications
- 214 Working with Events
- 214 Event Guidelines
- 216 Displaying Event Lists
- 216 Using System Status Buttons to Display Event Lists
- 218 Using the Events Command or the Events Button to Display Event Lists
- 219 Viewing Event Details
- 222 Viewing History Event Details
- 223 Viewing Event Details Reports
- 225 Viewing Repair Pages
- 226 Viewing Tape Alerts
- 226 Creating a Tape Alert History Report
- 227 Emailing, Saving, and Printing Event Information
- 228 Running Verification Tests to Determine Issue Resolution
- 229 Closing Events
- 230 Closing Individual Events
- 230 Closing Multiple Events
- 230 Generating the Events Report
- 230 Specifying Events Report Criteria
- 232 Printing or Exporting a Report to PDF
- 233 Exporting a Report to an E-mail or a Text File
- 233 Saving a Report Template
- 233 Interpreting LEDs
- 234 Interpreting Blade Status LEDs
- 236 Actions Based on LED States
- 236 Interpreting Drive Status LEDs
- 237 Interpreting Fibre Port Link LED
- 238 Drive Sled Fibre Channel Link LED
- 238 Interpreting MCB Port LEDs
- 238 MCB Ethernet Port LEDs
- 239 MCB Fibre Channel Port LEDs
- 240 Interpreting LBX Terminator LEDs
- 241 Interpreting Power Supply LEDs
- 243 Accessing Online Help
- 245 Contacting HP
- 245 HP websites
- 245 Typographic conventions
- 246 Rack stability
- 247 HP product documentation survey
- 249 Enabling the ESKM License Key
- 249 Configuring Encryption Key Management
- 250 Using Select Key Management Type
- 252 Using Update Key Manager Configuration
- 252 Using Update Key Manager Certificate
- 253 Using Verify Key Manager Connectivity
- 253 Changing library partitions after initial ESKM setup
- 257 Mechanical Locks
- 257 Power Button on the Library Indicator Panel
- 259 Federal Communications Commission notice
- 259 FCC rating label
- 259 Class A equipment
- 259 Class B equipment
- 260 Declaration of Conformity for products marked with the FCC logo, United States only
- 260 Modification
- 260 Cables
- 260 Mercury Statement
- 260 Canadian notice (Avis Canadien)
- 260 Class A equipment
- 261 Class B equipment
- 261 European Union notice
- 261 Japanese notices
- 261 Japanese VCCI-A notice
- 261 Japanese VCCI-B notice
- 262 Japanese power cord statement
- 262 Korean notices
- 262 Class A equipment
- 262 Class B equipment
- 262 Taiwanese notices
- 262 BSMI Class A notice
- 263 Taiwan battery recycle statement
- 263 Turkish recycling notice
- 264 Laser compliance notices
- 264 English laser notice
- 264 Dutch laser notice
- 265 French laser notice
- 265 German laser notice
- 265 Italian laser notice
- 266 Japanese laser notice
- 266 Spanish laser notice
- 266 Recycling notices
- 266 English recycling notice
- 267 Bulgarian recycling notice
- 267 Czech recycling notice
- 267 Danish recycling notice
- 267 Dutch recycling notice
- 268 Estonian recycling notice
- 268 Finnish recycling notice
- 268 French recycling notice
- 268 German recycling notice
- 269 Greek recycling notice
- 269 Hungarian recycling notice
- 269 Italian recycling notice
- 269 Latvian recycling notice
- 270 Lithuanian recycling notice
- 270 Polish recycling notice
- 270 Portuguese recycling notice
- 270 Romanian recycling notice
- 271 Slovak recycling notice
- 271 Spanish recycling notice
- 271 Swedish recycling notice
- 272 Battery replacement notices
- 272 Dutch battery notice
- 273 French battery notice
- 273 German battery notice
- 274 Italian battery notice
- 274 Japanese battery notice
- 275 Spanish battery notice