advertisement
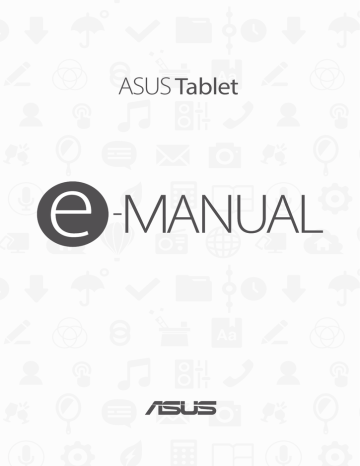
1
Get your Zen ready!
Parts and features
Take a hold of your device and have it up and running in a jiffy.
Get your Zen ready!
1
Audio speakers Ambient light sensor
Front camera
Rear camera
Micro USB 2.0 port Speaker/Headset port
Volume button
Power button
Groove
Touch screen panel Microphone
IMPORTANT!
• Keep the device, particularly the touch screen, dry all the time. Water or other liquids can cause the touch screen to malfunction.
• Avoid covering the ambient light sensor with your screen protector to ensure an accurate detection of ambient light for optimal display effect.
NOTE: The bottom side may vary in appearance depending on model.
Chapter 1: Get your Zen ready!
9
Installing a memory card
Your ASUS Tablet supports a microSD™, microSDHC™, and microSDXC™ memory card with up to
128 GB of capacity.
NOTE: Some memory cards may not be compatible with your ASUS Tablet. Ensure that you use only compatible memory cards to prevent loss of data, damage to your device, or memory card, or both.
WARNING! Be extra careful when handling a memory card. ASUS is not responsible for any data loss or damage incurred to your memory card.
To install a memory card:
1. Locate the groove on the bottom-right corner and pull the back cover outwards until it is removed completely.
WARNING!
• Be careful not to damage the back cover or injure your fingernails when you remove the cover.
• Do not forcibly remove, shear, or distort the back cover.
10
Chapter 1: Get your Zen ready!
2. Align and insert a memory card into the memory card slot.
3. Push the memory card all the way into the slot until it is seated firmly in place.
4. Put back the back cover.
NOTE: After installing a formatted memory card, you can access its contents from ASUS > File Manager
> Internal storage > sdcard.
Chapter 1: Get your Zen ready!
11
Removing a memory card
WARNING!
• Be extra careful when handling a memory card. ASUS is not responsible for any data loss or damage incurred to your memory card.
• Eject the memory card properly to safely remove it from device. To eject the memory card, go to
Settings > Storage & USB, then tap under Portable storage.
To remove a memory card:
1. Locate the groove on the bottom-right corner and pull the back cover outwards until it is removed completely.
WARNING!
• Be careful not to damage the back cover or injure your fingernails when you remove the cover.
• Do not forcibly remove, shear, or distort the back cover.
2. Press the memory card to eject, then pull it out.
12
Chapter 1: Get your Zen ready!
3. Put back the back cover.
Chapter 1: Get your Zen ready!
13
Installing a micro SIM card
Your micro SIM card slot supports LTE and WCDMA bands.
NOTE:
To prevent connector damage, ensure to use a standard micro SIM card without a SIM adapter or the use of a cutter.
WARNING! Be extra careful when handling a micro SIM card. ASUS is not responsible for any data loss or damage incurred to your micro SIM card.
To install a micro SIM card:
1. Locate the groove on the bottom-right corner and pull the back cover outwards until it is removed completely.
WARNING!
• Be careful not to damage the back cover or injure your fingernails when you remove the cover.
• Do not forcibly remove, shear, or distort the back cover.
14
Chapter 3: Keeping in touch
2. Align and insert a micro SIM card into the micro SIM card slot.
3. Push the micro SIM card all the way into the slot until it is seated firmly in place.
4. Put back the back cover.
Chapter 3: Keeping in touch
15
Removing a micro SIM card
WARNING! Be extra careful when handling a micro SIM card. ASUS is not responsible for any data loss or damage incurred to your micro SIM
card.
To remove a micro SIM card:
1. Locate the groove on the bottom-right corner and pull the back cover outwards until it is removed completely.
WARNING!
• Be careful not to damage the back cover or injure your fingernails when you remove the cover.
• Do not forcibly remove, shear, or distort the back cover.
16
Chapter 3: Keeping in touch
2. Press the micro SIM card to eject, then pull it out.
3. Put back the back cover.
Chapter 3: Keeping in touch
17
Charging your ASUS Tablet
Your ASUS Tablet comes partially charged but you must charge it fully before using it for the first time. Read the following important notices and warnings before charging your device.
IMPORTANT!
• Use only the bundled AC power adapter and USB cable to charge your ASUS Tablet. Using a different
AC power adapter and cable may damage your device.
• Peel off the protective film on the AC power adapter and USB cable before using it with your device.
• Ensure to plug the AC power adapter to a compatible power outlet. You can plug the AC power adapter to any compatible 100~240 V outlet.
• The output voltage of the AC power adapter for this device is DC 5.2V, 1A.
• When using your ASUS Tablet while plugged-in to a power outlet, the power outlet must be near your device and easily accessible.
• Do not use or expose your ASUS Tablet near liquids, rain, or moisture.
• Do not use your ASUS Tablet near heating equipment or in places where there is likelihood of high temperature.
• Keep your ASUS Tablet away from sharp objects.
• Do not place objects on top of your ASUS Tablet.
WARNING!
• While charging, your ASUS Tablet can become warm. This is normal, however, if your device becomes unusually hot, disconnect the USB cable from your device and send the device, including the AC power adapter and cable to an ASUS-qualified service personnel.
• To prevent any damage to your ASUS Tablet, AC adapter, or USB cable. Ensure that the USB cable, AC adapter, and your device are connected properly before charging.
18
Chapter 3: Keeping in touch
To charge your ASUS Tablet:
1. Connect the micro USB cable to the AC power adapter.
2. Plug the AC power adapter to a grounded power outlet.
3. Connect the micro USB cable to your ASUS Tablet.
IMPORTANT!
• Charge your ASUS Tablet for eight (8) hours before using it in battery mode for the first time.
• The status of battery charge is indicated by the following icons:
Low Not Charging Charging Full
4. When fully-charged, disconnect the USB cable from your ASUS Tablet first before unplugging the AC power adapter from the power outlet.
NOTE:
• You can use your device while charging but it may take longer to fully charge the device.
• Charging your device via USB port of a computer may take longer to fully charge the device.
• If your computer does not provide enough power for charging via USB port, charge your ASUS Tablet using the AC power adapter plugged to a power outlet instead.
Chapter 1: Get your Zen ready!
19
Battery power conservation tips
The battery charge is the lifeline of your ASUS Tablet. Here are some battery power conservation tips that help preserve the power of your ASUS Tablet’s battery.
– Close all running apps that are not in use.
– When not in use, press the power button to put the device in sleep mode.
– Set up Power Saver in ASUS Mobile Manager app.
– Set AudioWizard to Smart Mode.
– Decrease brightness of display.
– Keep the speaker volume to a low level.
– Disable Wi-Fi feature.
– Disable Bluetooth feature.
– Disable PlayTo feature.
– Disable GPS.
– Disable the screen auto-rotate feature.
– Disable all auto-sync features in your device.
20
Chapter 1: Get your Zen ready!
Turning your ASUS Tablet on or off
Turning your device on
To turn your device on, press and hold the power button until your device starts up.
Turning your device off
To turn your device off:
1. If your screen is turned off, press the power button to turn it on. If your screen is locked, unlock the device screen.
2. Press and hold the power button, then when prompted, tap Power off then tap OK.
Sleep mode
To put your device in sleep mode, press the power button once until the screen turns off.
Chapter 1: Get your Zen ready!
21
advertisement
* Your assessment is very important for improving the workof artificial intelligence, which forms the content of this project
Related manuals
advertisement
Table of contents
- 7 Care and safety
- 9 Parts and features
- 10 Installing a memory card
- 12 Removing a memory card
- 14 Installing a micro SIM card
- 16 Removing a micro SIM card
- 18 Charging your ASUS Tablet
- 21 Turning your ASUS Tablet on or off
- 22 Starting for the first time
- 22 Google Account
- 22 ASUS Account
- 23 ASUS ZenUI
- 24 Using the touchscreen
- 24 Launching apps or selecting items
- 24 Moving or deleting items
- 25 Moving through pages or screens
- 25 Zooming in
- 26 Zooming out
- 26 ZenMotion
- 27 Zen Home features
- 27 Home screen
- 29 Personalizing your Home screen
- 29 App shortcuts and widgets
- 30 Wallpapers
- 31 Extended Home screen
- 32 Setting up the date and time
- 32 Setting up your ringtone and alert sounds
- 33 Quick settings
- 34 System notifications
- 35 Weather and Time
- 35 Weather
- 37 Clock
- 37 World Clock
- 38 Alarm clock
- 38 Stopwatch
- 39 Timer
- 40 Lock Screen
- 40 Customizing your lock screen
- 41 Customizing the quick access buttons
- 42 Voice Search
- 42 Launching Voice Search
- 43 Customizing voice search results from the Tablet search group
- 45 Call in style
- 45 Launching the Phone app
- 45 Dialing a phone number
- 46 Dialing an extension number
- 46 Smart dialing your contacts
- 47 Speed dialing your contacts
- 48 Home dialing
- 48 Calling from Contacts app
- 49 Receiving calls
- 49 Managing your call logs
- 50 Other call options
- 51 Managing multiple calls
- 51 Setting up a conference call
- 52 Recording calls
- 53 Call Settings
- 54 Managing contacts
- 54 Launching the Contacts app
- 54 Contacts Settings
- 54 Setting up your profile
- 55 Adding contacts
- 56 Setting up your VIPs
- 57 Adding an event to a contact
- 58 Marking your favorite contacts
- 59 Importing contacts
- 59 Exporting contacts
- 60 Social networking with your contacts
- 60 Linking your contacts’ info
- 61 Sending messages
- 61 Messenger
- 63 Capture moments
- 63 Launching the Camera app
- 64 Camera home screen
- 64 Photo Locations
- 65 Camera settings
- 65 Video settings
- 65 Others settings
- 66 Advanced camera features
- 73 Using the Gallery
- 73 Viewing files from your social network or cloud storage
- 74 Viewing the photo location
- 75 Sharing files from the Gallery
- 75 Deleting files from the Gallery
- 75 Editing images
- 76 Using MiniMovie
- 79 Using a headset
- 79 Connecting the audio jack
- 79 Email
- 79 Setting up a Gmail account
- 80 Do It Later
- 80 Adding to-do tasks
- 80 Prioritizing to-do tasks
- 80 Deleting to-do tasks
- 81 SuperNote
- 81 Creating a notebook
- 82 Understanding icons
- 82 Sharing a notebook on the Cloud
- 82 Sharing a note
- 83 File Manager
- 83 Accessing the internal storage
- 83 Accessing the external storage device
- 83 Accessing Cloud Storage
- 84 The Cloud
- 84 WebStorage
- 84 ZenPad Care
- 85 Wi-Fi
- 85 Enabling Wi-Fi
- 85 Connecting to a Wi-Fi network
- 86 Disabling Wi-Fi
- 86 Bluetooth
- 86 Enabling Bluetooth
- 87 Pairing your ASUS Tablet to a Bluetooth® device
- 87 Unpairing your ASUS Tablet from the Bluetooth® device
- 88 Airplane mode
- 88 Enabling Airplane mode
- 88 Disabling Airplane mode
- 88 Tethering
- 89 USB tethering
- 89 Wi-Fi hotspot
- 90 Bluetooth tethering
- 90 PlayTo
- 90 Launching PlayTo from Quick settings
- 90 Launching PlayTo from Settings
- 91 Special Zen Tools
- 91 Share Link
- 92 Calculator
- 93 Quick Memo
- 94 Sound Recorder
- 96 Audio Wizard
- 96 Splendid
- 99 Power Saver
- 101 Keeping your device up-to-date
- 101 Updating your system
- 101 Storage
- 101 Backup and reset
- 102 Securing your ASUS Tablet
- 105 Knowing your ASUS Tablet identity
- 107 Notices