- No category
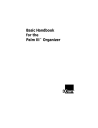
advertisement
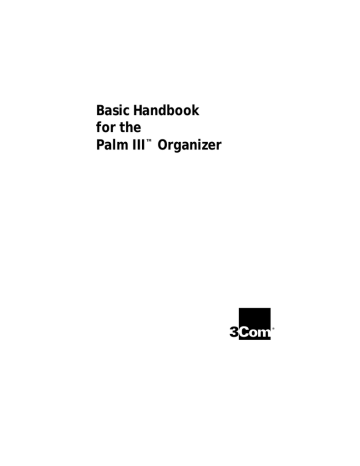
Alpha
Tab
Caps lock
Caps shift
Backspace
Carriage return
Numeric
Tap here to display
Alpha keyboard
International
Tap here to display
Numeric keyboard
Tap here to display
International keyboard
4. Tap the characters of the on-screen keyboard to enter text and numbers.
Note:
The on-screen keyboard also includes a dialog for international characters. You can switch among the three dialogs at any time to enter the exact text you need.
5. After you finish, tap the Done button to close the on-screen keyboard and place the text in your Palm III organizer application.
Writing With the Stylus
Your Palm III organizer includes Graffiti handwriting software as the primary system for entering text and numbers. Graffiti is a system where simple strokes you write with the stylus are instantly recognized as letters or numbers.
This section explains the basics of Graffiti, and how to make strokes in the Graffiti writing area. Your Palm III organizer also includes Giraffe
— a game you can use to practice writing Graffiti. See “Installing
Games” for instructions on how to install Giraffe.
Chapter 2 Page 17
Opening the Memo Pad Application
The Memo Pad application is ideal for practicing the Graffiti alphabet.
This section explains how to open the Memo Pad and use it to practice
Graffiti. A complete explanation of the Memo Pad application appears in the Applications Handbook for the Palm III Organizer.
To open the Memo Pad application:
1. Press the button on the front of your Palm III organizer to open the Memo Pad application.
2. Tap the New button to open a new Memo Page.
New memo cursor
Tap
New
Write in Graffiti area
Note:
A cursor appears in the upper-left corner of the Memo Page to indicate where new text will appear.
Writing Letters With Graffiti
Most people find they can enter text quickly and accurately with only minutes of practice. Graffiti includes any character you can type on a standard keyboard. The Graffiti strokes closely resemble those of the regular alphabet which makes it quick and easy to learn. For example, the following Graffiti strokes are portions of the regular alphabet equivalents.
A F
4
K
T
5
Page 18 Basic Handbook for the Palm III Organizer
There are four basic concepts for success with Graffiti:
■
If you draw the character shape exactly as shown in the tables later in this chapter (like the shapes shown in the following diagram), you achieve 100% accuracy.
■
■
■
The heavy dot on each shape shows where to begin the stroke.
Certain characters have similar shapes, but different beginning and end points. Always begin the stroke at the heavy dot.
Most characters require only a single stroke. When you lift the stylus from the Graffiti writing area, your Palm III organizer recognizes and displays the text character immediately.
The Graffiti writing area is divided into two parts: one for writing the letters of the alphabet and one for writing numbers. The small marks at the top and bottom of the Graffiti writing area indicate the two areas.
Write letters here Write numbers here
Division marks
To write letters of the alphabet with Graffiti:
1. Tap the screen where you want your text to go.
2. Use the table on the next page to find the stroke shape for the letter you want to create. For example, the stroke shown below creates the letter “n.”
Note:
There are two different stroke shapes available for some letters. For these letters, choose the one that’s easiest for you.
Chapter 2 Page 19
Lift stylus here
Start stroke at heavy dot
As you’ll see later, you use these shapes to create both upper- and lowercase letters.
3. Position the stylus in the left-hand side of the Graffiti writing area.
4. Start your stroke at the heavy dot, and draw the stroke shape as it appears in the table.
Note:
Don’t try to draw the dot shape itself. The heavy dot is there to show the starting point of the stroke.
5. Lift the stylus from the screen at the end of the stroke shape.
That’s all there is to it! When you lift the stylus from the screen, your
Palm III organizer recognizes your stroke immediately and prints the letter at the insertion point on the screen.
As soon as you lift the stylus from the screen, you can begin the stroke for the next character you want to write.
Important:
You must begin the character strokes in the Graffiti writing area. If you do not make Graffiti strokes in the
Graffiti writing area, your Palm III organizer does not recognize them as text characters.
Graffiti Tips
When writing with Graffiti, keep these tips in mind:
■
■
■
■
Accuracy improves when you write large characters. You should draw strokes that nearly fill the Graffiti writing area.
To delete characters, simply set the insertion point to the right of the character you want to delete and make the backspace stroke
(a line from right to left) in the Graffiti writing area.
Write at natural speed. Writing too slowly can generate recognition errors.
Do not write on a slant. Vertical strokes should be parallel to the sides of the Graffiti writing area.
Page 20 Basic Handbook for the Palm III Organizer
E
F
G
H
I
The Graffiti Alphabet
Letter
A
B
Strokes
C
D
L
M
J
K
Space
Carriage
Return
Y
Z
W
X
S
T
U
Letter
N
O
Strokes
P
Q
R
V
Back Space
Period
tap twice
Chapter 2 Page 21
Writing Capital Letters With Graffiti
You make capital letters with the same stroke shapes as the basic alphabet characters. To make capital letters, you must first “shift” to caps — just as you press the Shift key on a keyboard — and then write the character strokes.
Note:
Graffiti includes a Smart Shifting feature which automatically capitalizes the first letter when you create a new entry (by tapping a New button or a blank line).
To draw the first letter of a word as a capital letter:
■
Use the Caps Shift stroke:
Caps
Shift
Tip:
When Caps Shift is active, an “up arrow” symbol appears in the lower-right corner of the Palm III organizer screen.
To enter only capital letters (Caps Lock):
■
Use the Caps Lock stroke:
Caps
Lock
Tip:
When Caps Lock is active, an underlined “up arrow” symbol appears in the lower-right corner of the Palm III organizer screen. To return to lowercase, make the Caps Shift stroke.
Writing Numbers With Graffiti
Writing numbers with Graffiti is similar to writing letters of the alphabet, except that you make the character strokes on the right-hand side (numbers side) of the Graffiti writing area.
Page 22 Basic Handbook for the Palm III Organizer
Graffiti Numbers
Number
0
Strokes
1
2
3
4
Number
5
Strokes
6
7
8
9
Writing Punctuation Marks With Graffiti
Graffiti can create any punctuation symbol that you can enter from a standard keyboard. All punctuation marks begin with a single tap on the Graffiti writing area. When you make this tap, you activate
Punctuation Shift and a dot appears to show it is active. The next stroke you make with the stylus creates a punctuation mark.
Punctuation shift
Symbol
Period
.
Comma
,
Apostrophe
'
Question
?
Exclamation
!
Stroke Symbol
Dash
—
Left Paren
(
Right Paren
)
Slash
/
Dollar
$
Stroke
Chapter 2 Page 23
Additional Graffiti Punctuation
@ # % ^ & * < > – + = |
\ { } [ ] ~ ` ; : " tab
Note:
When Punctuation Shift is active, you can make a symbol stroke anywhere in the Graffiti writing area (the letters or numbers side).
Writing Symbols and Extended Characters
All symbols and extended characters begin with the stroke in the
Graffiti writing area of your Palm III:
Symbol
Shift
When the Symbol Shift is active, a slanted shift symbol appears in the lower-right corner of the screen. The next stroke that you make creates the symbol or extended character.
•
, ,
, ,
.
+
–
X
:
= c
?
!
ƒ
∅
Page 24 Basic Handbook for the Palm III Organizer
Writing Accented Characters
To create accented characters, draw the stroke normally used to create the letter, followed by an accent stroke. Graffiti then adds the accent to the letter.
For example, the following diagram shows the strokes required to draw an accented “e.”
= e
Accent Strokes
a a a a a a
Using these accent strokes, you can write the following accented letters:
à á â ã ä å è é ê ‘ “ ’ ” • ò — ô õ ö ù ú û ü – ÿ
Additional Non-English Characters
You can write the following characters in the lowercase alphabet mode without any special punctuation or shifting: c ae
Note:
You must write these non-English characters in the left side of the Graffiti writing area.
Chapter 2 Page 25
Navigation Strokes
In addition to character symbols, Graffiti includes special strokes that you can use to navigate within text or fields in your Palm III organizer applications.
Command
Move cursor right
Stroke
Move cursor left
Previous field
(Address Book only)
Next Field
(Address Book only)
Open Address Record
(Address Book only)
Graffiti ShortCuts
Graffiti’s ShortCuts make entering commonly used words or phrases quick and easy. ShortCuts are similar to the Glossary or Autotext features of some word processors.
Graffiti comes with several predefined ShortCuts, and you can also create your own. Each ShortCut can represent up to 45 characters. For example, you might create a ShortCut for your name, or for the header of a memo. See “ShortCuts Preferences” in the Applications Handbook
for the Palm III Organizer to learn about creating your own ShortCuts.
To use a ShortCut, draw the ShortCut stroke followed by the ShortCut characters. When you draw the ShortCut stroke, the ShortCut symbol appears at the insertion point to show that you are in ShortCut mode.
ShortCut
Page 26 Basic Handbook for the Palm III Organizer
advertisement
* Your assessment is very important for improving the workof artificial intelligence, which forms the content of this project
Related manuals
advertisement
Table of contents
- 3 Contents
- 5 Getting Started With Your Palm III™ Organizer
- 6 Locating Front Panel Controls
- 7 Protective Flip Cover
- 8 Locating Back Panel Components
- 9 Installing the Batteries
- 9 To install the batteries in your Palm III:
- 10 Calibrating the Screen
- 10 To calibrate your Palm III:
- 11 About the Backlight Feature
- 11 To activate the backlight feature:
- 11 To turn off the backlight feature:
- 12 Setting the Time
- 12 To set the current time:
- 13 Setting the Current Date
- 13 To set the current date:
- 14 Connecting the Cradle
- 14 To connect the cradle:
- 14 Installing Palm Desktop Software
- 14 With Palm Desktop software you can:
- 15 System Requirements
- 15 Minimum Requirements
- 15 Optional Equipment
- 16 Software Installation
- 16 To install Palm Desktop software:
- 17 Working with Your Palm III™ Organizer
- 17 Selecting Applications
- 18 To open applications:
- 18 Switching Applications
- 18 Changing the Applications Launcher Display Format
- 18 To change the Applications Launcher display:
- 19 Displaying Applications by Category
- 19 To display applications by category:
- 20 Using the On-Screen Keyboard
- 20 To use the on-screen keyboard:
- 21 Writing With the Stylus
- 22 Opening the Memo Pad Application
- 22 To open the Memo Pad application:
- 22 Writing Letters With Graffiti
- 23 There are four basic concepts for success with Gra...
- 23 To write letters of the alphabet with Graffiti:
- 24 Graffiti Tips
- 24 When writing with Graffiti, keep these tips in min...
- 25 The Graffiti Alphabet
- 26 Writing Capital Letters With Graffiti
- 26 To draw the first letter of a word as a capital le...
- 26 To enter only capital letters (Caps Lock):
- 26 Writing Numbers With Graffiti
- 27 Graffiti Numbers
- 27 Writing Punctuation Marks With Graffiti
- 28 Additional Graffiti Punctuation
- 28 Writing Symbols and Extended Characters
- 29 Writing Accented Characters
- 29 Accent Strokes
- 29 Additional Non-English Characters
- 30 Navigation Strokes
- 30 Graffiti ShortCuts
- 31 Using Application Controls
- 32 Using Menus
- 32 To activate the menus:
- 33 Choosing a Menu
- 33 Graffiti Menu Commands
- 34 Edit Menu Commands
- 34 To select text in an application:
- 35 The following commands may appear in an Edit menu:...
- 36 Choosing Fonts
- 36 To change the font style:
- 37 Using Categories
- 37 To assign a category to an entry:
- 38 Using Categories in Lists
- 38 To use categories in a List screen:
- 38 Defining a New Category
- 39 To define a new Address Book category:
- 40 Renaming Categories
- 40 To change the name of an Address Book category:
- 41 Attaching Notes
- 41 To attach a note to an entry:
- 41 Marking Private Entries
- 41 To mark an entry as Private:
- 42 Beaming Information to Other 3Com® Connected Organ...
- 42 To beam information:
- 43 To receive beamed information:
- 45 Finding Information With Your Palm III™ Organizer
- 45 Using the Find Command
- 45 To use the Find command:
- 46 Using Phone Lookup
- 46 To use the Phone Lookup command:
- 47 Phone Lookup Tips
- 49 Installing and Removing Applications
- 49 Installing Applications
- 49 To install software on your Palm III organizer:
- 51 Installing Games
- 52 Removing Applications
- 52 To remove an add-on application:
- 53 Removing Palm Desktop Software
- 53 To remove the Palm Desktop software:
- 55 Getting Help With Your Palm III™ Organizer
- 55 Displaying Online Tips
- 55 To use the online tips:
- 56 Troubleshooting
- 56 Installation Troubleshooting
- 56 HotSync® Troubleshooting
- 56 A Local HotSync operation does not complete succes...
- 56 A Modem HotSync operation does not complete succes...
- 58 General Troubleshooting
- 58 Palm III organizer does not turn on:
- 58 Low battery warning after replacing the batteries:...
- 58 No sound:
- 58 Palm III organizer turns itself off:
- 59 Palm III organizer doesn’t recognize my handwritin...
- 59 Tapping the screen buttons or icons does not activ...
- 59 When I tap the icon, nothing happens:
- 59 A message appears stating that your Palm III organ...
- 59 Beamed data does not transmit:
- 60 When receiving beamed data an out of memory messag...
- 60 Security Troubleshooting
- 60 I forgot the password, and my Palm III organizer i...
- 60 I forgot the password and my Palm III organizer is...
- 60 Applications Troubleshooting
- 60 Tapping the Today button doesn’t display the curre...
- 60 Entries seem to be missing in various applications...
- 61 Memo Pad application:
- 61 Date Book application:
- 61 Technical Support, Service and Repair
- 62 Technical Support
- 62 United States
- 62 Canada
- 62 Latin America
- 62 U.K.
- 62 Other Europe, Middle East, Africa
- 62 Australia
- 62 New Zealand
- 63 Asia Pacific
- 63 Information and Accessories
- 63 United States
- 63 Canada
- 63 Latin America
- 63 U.K.
- 63 Other Europe, Middle East, Africa
- 63 Australia
- 63 New Zealand
- 63 Asia Pacific
- 64 Corporate Offices
- 64 North America
- 64 United States
- 64 Canada
- 64 Europe, Middle East, Africa
- 64 Europe, Middle East Africa
- 64 United Kingdom
- 64 Asia Pacific Rim
- 64 Japan
- 64 Hong Kong
- 64 Australia, New Zealand
- 64 Latin America
- 64 Latin America Headquarters
- 64 Brazil
- 65 Maintaining Your Palm III™ Organizer
- 65 Caring for Your Palm III Organizer
- 66 Battery Considerations
- 67 Resetting Your Palm III Organizer
- 67 Performing a Soft Reset
- 67 To perform a soft reset:
- 67 Performing a Hard Reset
- 68 To perform a hard reset:
- 69 Limited Warranty
- 71 3Com End User Software License Agreement
- 74 FCC Statement
- 74 Canadian RFI Statement
- 75 Index