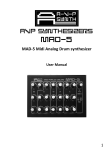advertisement
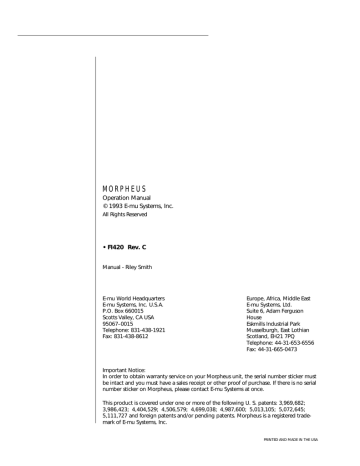
STEP-BY-STEP
STEP-BY-STEP
Chapter 10: Step-by-Step
137
STEP-BY-STEP
138
Morpheus Operation Manual
This chapter walks you through Morpheus in a step-by-step manner.
Although it is not possible to cover every detail of programming a synthesizer of this complexity, these first steps will hopefully get you started in the right direction. Before starting this chapter, please read the Programming Basics chapter of this manual. It contains important background information, which will help you get the most of this chapter.
• If you are new to synthesizers and electronic music, you may need more background information than this manual provides. There are many books dedicated to synthesizer basics and MIDI available through your local music dealer. Magazines such as Keyboard and Electronic
Musician, which are available at most newsstands, contain current information on the subject, as well as valuable programming tips.
Morpheus (or any synthesizer for that matter) is not really one instrument but a collection of modules which can be connected together to create many different instruments. In programming a synthesizer, you become an instrument builder. The more knowledge you have about music, acoustics, and electronics, the more success you will have in constructing the sounds of your dreams.
Learning about sound synthesis will be much easier if you learn to really
LISTEN to the sounds all around you, then try to recreate them. Listen to how the pitch rises on that bird's chirp, or how the volume changes on that organ. Soon you'll be hearing sounds in a whole new way. Of course, imitating natural sounds is only a part of sound synthesis. The real fun happens when you create a wonderful new sound that no one has ever heard before. Experimentation + Knowledge = MAGIC!
Programming Morpheus is like exploring new territory. No one before you has EVER had access to this powerful technology. You have to explore to find what's out there!
EDITING PRESETS
A good way to get acquainted with Morpheus is by examining and editing existing presets. If you hear an effect or a control you like, take the time to discover how it was achieved.
Start with a preset you like and try changing it around. If you don't like the result, simply change the preset momentarily and you'll be back to the original sound. Changes are not made permanent until you SAVE a preset. Therefore you can experiment all you want without worrying about losing a sound.
Chapter 10: Step-by-Step
139
STEP-BY-STEP
STEP-BY-STEP
STARTING FROM SCRATCH
When starting from scratch, first select the Default Preset (-defPreset-) which is located in the factory location 127 (bank 1). A default is basically a blank preset which is ready to program. After selecting the default preset, press the Preset button.
• The Instrument
The instrument is the basis of your sound. The instruments in
Morpheus are digital recordings of various sounds from the simple (sine wave) to the complex (Bosendorfer Piano). The second screen in the
Preset menu selects the primary instrument.
INSTRUMENT pri
I006 Vox Choir
Move the cursor down to the bottom line and change the primary instrument using the data entry control. You should be hearing the instrument change as you scroll through the instruments. A patch diagram (shown below) is useful to visualize the connection you have just made. Press Enter when you find an instrument you like.
Turn the data knob one click to the right to the secondary instrument
R
Instrument
DCA Pan
L
select screen. The secondary instruments are identical to the primary instruments. Change the secondary instrument and listen to the various combinations of the two. What you are doing is actually a simple form of additive synthesis. You are adding two sounds together to form a new sound.
✓ Blending two instruments together can create an ensemble effect if the instruments are different, or a thicker sound if both instruments are the same. Two instruments can “fuse” into one new sound if their harmonic content is similar or if harmonic changes such as vibrato (pitch variation) occur in both instruments simultaneously.
For the next experiment, set the primary instrument to “010 Acoustic
Guitar” and the secondary instrument to “034 Piano Bright”. Press
Enter.
140
Morpheus Operation Manual
STEP-BY-STEP
• Volume
Turn the data knob one click to the right to the Volume screen. This screen adjusts the volumes of the two instruments. Refer to the block diagram on the previous page as you adjust the volume of the DCA.
VOLUME pri:110 sec:100
As you adjust the volume of the two instruments relative to each other, notice how the quality of the sound changes. Whichever instrument is loudest is perceived as the sound of both. But there is a range where the two instruments seem to “fuse” into one unique entity, somewhat like a harpsichord. Careful mixing can result in many beautiful timbres.
• Pan
The next screen, Pan adjusts the balance between the left and right outputs. Panning one instrument hard right (+7) and the other hard left
(-7) is a good way to keep the identities of the instruments separate. Try it and notice how the guitar and piano instruments are distinct and separate. When you are finished, return the pan settings to “0” and press Enter.
PAN pri:+0 sec:+0
• Transpose
Move the data knob ahead four clicks until you find the transpose screen. This function transposes the key of the primary or secondary instrument. Each number represents a semitone interval up or down (+ or -). To transpose an instrument up an octave, move the cursor to the bottom line and set the number to +12. A setting of +7 would result in a perfect fifth. Try transposing the piano and guitar sounds. When you are finished, return the settings to “0” and press Enter.
TRANSPOSE pri:+12 sec:+00
••• Use the coarse tuning control to change the tuning of multiple drum instruments.
✓ Transposing an instrument out of its normal range will completely change the character of the sound. Sine waves transposed down can add a killer bottom end to an otherwise harmless bass sound.
Chapter 10: Step-by-Step
141
STEP-BY-STEP
••• To hear how Transpose and Coarse Tuning differ, try them on the multi-percussion instruments.
••• Use Coarse Tuning to tune multi-instrument percussion instruments.
• Coarse Tuning
This function is related to transpose and in fact, the two work well together in the creation of new timbres. A little background: Transpose works by shifting the keyboard assignment of the samples (as if you were sliding the keyboard up and down). Coarse Tuning keeps the keyboard sample placement constant and actually tunes the samples up. With multisampled instruments such as a piano, the timbre can change dramatically using coarse tuning. (A multisampled sound is one
that contains multiple samples placed at various points on the keyboard.)
To hear this effect, first Coarse Tune the guitar up one octave (+12), then Transpose it down one octave (-12). The pitch remains the same, but what a difference in the tone! (You may want to turn the Piano instrument Off to make it easier to hear the guitar.)
PITCH TUNE crse pri:+12 sec:+00
• Fine Tuning
The Fine Tune control is related to the coarse tuning, but has a range of one semitone. When both primary and secondary instruments are the same, detuning one of the instruments slightly will create a “fat” sound useful for strings or ensemble effects.
PITCH TUNE fine pri:+00 sec:+00
In preparation for the next experiment, let's clean the slate. Since we haven't SAVED the preset yet, any changes you made will be lost as soon as you change the preset. Do that now. Simply press the Preset Edit button extinguishing the LED, dial momentarily to another preset and then go back to the ‘-defPreset-’. Now everything is erased. Set the primary instrument to I005 Spectrum Pad, press Home/Enter, then slowly turn the data entry knob until you find the screen shown below.
ALT VOL ENVELOPE pri:Off sec:Off
142
Morpheus Operation Manual
STEP-BY-STEP
• Alternate Volume Envelope
Turn the Alternate Volume Envelope On for the primary instrument.
This enables the next screen, the primary volume envelope.
P: A H D S R
00 00 50 99 15
Going back to the block diagram model, the preset now looks like this:
Every sound you hear, be it a piano note, a drum, a bell or whatever, has
R
Spectrum
Pad
DCA Pan
L
Alternate
Volume
Envelope
Piano
a characteristic volume curve or Envelope which grows louder and softer in various ways during the course of the sound. The volume envelope of a sound is one of the clues that our brain uses to determine what type of sound is being produced.
Every instrument in Morpheus has its own volume envelope which is used when the Alternate Envelope parameter is turned Off. By turning the Alternate Volume Envelope On, we can re-shape the instrument's natural volume envelope any way we want. By re-shaping the volume envelope, you can dramatically change the way the sound is perceived.
For example, by adjusting the envelope parameters you can make
“bowed” pianos or backwards gongs. The diagrams at right show the volume envelopes of a few common sounds.
Set all the numbers to 00 and listen to the sound. You should only hear a little blip. Now move the cursor under the Attack Time (A) and slowly increase the value while playing the keyboard. The attack controls the amount of time it takes for the sound to reach full volume when a key is pressed and held.
Set the attack to “00” and slowly increase the Decay (D) instead. Notice how percussion-like the sound becomes. You have just created the percussion envelope shown at the right.
Set the Sustain (S) to 99 and slowly increase the Release time. Note the effect as you release the note. The release time controls the time it takes for the sound to die away when a note is released.
Organ
Strings
Percussion
••• The generalized envelope shapes of a few types of sounds are shown above.
Chapter 10: Step-by-Step
143
STEP-BY-STEP
••• For more information about Envelopes, see the
Programming Basics chapter in this manual.
Practice making different volume envelopes. As you hear everyday sounds, try to imagine what the volume envelope of these sounds might look like.
• Anatomy of an Envelope
When a key is pressed, the envelope generator level starts to increase at the Attack rate. When it reaches full level, it Holds at that level for the specified Hold time. After the hold time has elapsed, the envelope begins to Decay back down at the Decay rate until it reaches the Sus-
tain Level. (Note that all the other parameters are Rates, but the Sustain is a Level.) The envelope will stay at the Sustain level for as long as the key is held. When the key is Released, the envelope falls back down to zero at the Release rate.
The secondary alternate volume envelope parameters perform the same functions on the secondary layer.
••• The Delay parameter is only available in the Auxiliary
Envelope.
level time
D e l a y key down
A t t a c k
H o l d
D e c a y
Sustain key released a s e
R e l e
• Double + Detune
The next screen, Double + Detune, doubles the instrument and detunes it slightly by an adjustable amount. This acts like a chorus effect and serves to “fatten” the sound. Try it and notice how much fuller the sound becomes. Because this function works by using two instruments per layer, it halves the number of available notes that can be played.
Therefore you should only use this feature when necessary to achieve the desired effect.
DOUBLE + DETUNE pri:06 sec:Off
144
Morpheus Operation Manual
• Sound Delay
This function delays the onset of the note after a key is pressed and is mainly used when a secondary instrument is also present. Go ahead and select a secondary instrument now, then come back to this screen to experiment with the delay. A very small amount of delay can serve to give each layer its own sonic “identity”.
SOUND DELAY pri:000 sec:000
• Applications include:
Echo Effect - Bring in a slightly softer version of the same instrument or even a different instrument. Who says you have to have normal echoes?
Delayed Chorus - Set primary and secondary to the same instrument. Use Double + Delay, Fine Tuning and Sound Delay on the secondary layer.
Sound Splicing - Splice the attack of one sound with the body of another using Sound Delay and Sound Start (the next subject of our investigations). Read on.
• Sound Start
Sound Start removes the beginning (attack) of the sound as the value is increased. It's probably time to clean the slate again. Change the preset momentarily then return to the default preset (-defPreset-). Set the primary instrument to: I033 Bright Electric Piano. Now flip back to the
Sound Start screen.
SOUND START pri:000 sec:000
As you slowly increase the Sound Start, notice how the percussive attack of the piano disappears. The sound becomes muted.
STEP-BY-STEP
Chapter 10: Step-by-Step
145
STEP-BY-STEP
• Application - Sound Splicing
Sound Splicing is an operation that uses most of the features we've gone over. As mentioned above, Sound Splicing merges the attack of one sound with the body of another to form a new sound. The process is illustrated below.
The alternate volume envelopes are used to fade one instrument out while another fades in. Morpheus also contains many digitally generated waveforms that may be combined with sampled instruments to change the character of the sound, perhaps to add a digital “edge” or add bass. The Sound Delay, Sound Start, Volume and the Transpose parameters allow you to refine the splice point between the primary and secondary instruments.
As an example, let's splice a Piano and an Acoustic Guitar to create a sort of “Piatar”. Start with the default preset again, and change only the parameters listed below. The piano instrument is shaped by the Alternate Volume Envelope so that only the percussive attack is heard (a short delay and decay with the sustain set to zero).
Primary
Instrument: 033 BrightElPno
Volume: 082
Transpose: +00
Alt Envelope: On
A H D S R
00 04 12 00 00
Sound Delay: 000
Sound Start: 000
Secondary
Instrument: 012 AcoustcGtr3
Volume: 127
Transpose: +12
Alt Envelope: On
A H D S R
04 00 55 00 24
Sound Delay: 001
Sound Start: 033
The Acoustic Guitar 3 instrument serves as the body of the sound. The
Sound Delay parameter is used to delay the onset of the guitar until the piano attack has finished, The guitar attack is removed using the Sound
Start parameter. The Attack parameter of the Secondary Alternate Envelope is set to 04 so the guitar will smoothly fade in as the piano fades out. The guitar has also been transposed up an octave so that the pitches of the two instruments match. Finally, the volumes of the two instruments are balanced with the volume control.
Splicing is only of the many things you can do with Morpheus. Think of
Morpheus as an audio construction set, which allows you to mold the sound as you would a piece of clay. The instruments are like your raw material and the other parameters are the sculpting tools.
146
Morpheus Operation Manual
STEP-BY-STEP
• Time to Save?
If you wanted to keep this sound, you would have to SAVE it using the
Save Preset function (the very last screen in the Preset menu). To save a preset, simply move the cursor to the bottom line of the display, select the preset location where you want to store it, then press Enter. That's it!
Warning: Saving a preset erases whatever preset was already stored in that location.
If you want to re-name your preset, do so using the first screen (Preset
Name), then save the preset again to the same location.
• LFO Modulation
Let's investigate how modulation routings can affect the sound. For these experiments, you use the default preset. If you just wrote over it, there is another one stored in permanent ROM (127, bank 1). Select any primary instrument, but leave the secondary instrument turned Off.
The LFOs (Low Frequency Oscillators) generate repeating waves which are commonly used to animate the sound or create vibrato (a cyclic pitch change). To create vibrato we can use an LFO to modulate the pitch. As you learned in the Programming Basics section, Modulation requires a modulation Source and a Destination. The LFO is the source and Pitch is the destination. The block diagram below illustrates this connection.
R
Instrument
Pitch
DCA Pan
L
LFO 1
To make the connection between the LFO and the Instrument Pitch, move through the Preset parameters until you find the screen shown below.
Source
REALTIME CTRL #0
PWhl Pitch +127
Patch Number
Modulation
Amount
Destination
The setting shown indicates that the Pitch Wheel is connected to the
Pitch, with an amount of +127 (full). Press the right cursor button (>) twice to place the cursor under the modulation source. As you slowly
Chapter 10: Step-by-Step
147
••• You can think of each modulation patch as a
“Cord”. You must connect
BOTH ends of a cord for it to work.
STEP-BY-STEP
••• LFO 2 is identical to LFO
1.
turn the data knob, each possible modulation source is displayed. Select
LFO 1 as the Source and press Home/Enter.
Turn the data entry knob counter-clockwise until you find the LFO 1 parameter screens shown below.
LFO1 SHAPE AMT
Tri +000
LFO1 RT DLY VAR
060 000 000
Place the cursor under the Amount (AMT) parameter and set the value to +127 (you have to re-key, to hear any changes). You should be hearing lots of vibrato. Adjust the other parameters such as Rate and Shape.
Controlling pitch is an easy way to hear the different LFO waveshapes.
Delay (DLY) sets a time before the LFO starts. Variation (VAR) makes the rate of each LFO a little different for ensemble effects.
Now set the LFO Rate to about 20 and set the shape to “Saw”. Listen
Triangle Sawtooth
Sine
Square
Random how the sawtooth wave smoothly ramps up then comes abruptly down.
Change the amount to -128 and notice that it now ramps down and comes abruptly back up. Anytime you use a negative amount (in any
part of Morpheus), you Invert the modulation.
Negative Amount
+
Sawtooth Inverted Sawtooth
In preparation for the next experiment, set the LFO waveform to “Sine” and the rate to about “050”. Leave the amount set to “-128”. Press
Enter.
148
Morpheus Operation Manual
STEP-BY-STEP
Go back to the Realtime Modulation screen and set it as shown below.
REALTIME CTRL #0
Lfo1 Pan +127
Notice how the LFO now moves the sound from side to side. The diagram below illustrates the connection you just made.
Instrument
DCA Pan
R
L
LFO 1
The Realtime Control screen connects ANY realtime modulation
source to ANY realtime control destination! The amount parameter controls “how much” modulation is applied. Change the destination to
Volume and listen. The block diagram for this connection is shown below.
R
Instrument
DCA
Vol
Pan
L
LFO 1
••• An LFO modulating volume is called “Tremolo”.
Tremolo is useful for organ, voice, surf guitars, etc.
Place the cursor under the “#0” on the top line of the display. Turn the data entry knob and notice that the lower line changes with the patch number. There are TEN (count 'em) realtime modulation patches available per preset! This is what sound synthesis is all about. By simultaneously controlling many parameters, the sound is shaped in complex ways into the desired form.
✓␣ Now that you understand how to connect modulation sources to destinations, try using the Auxiliary Envelope Generator to control pitch. You've already used the Alternate Volume Envelope generators.
The Auxiliary Envelope works exactly the same, except that it has an initial Delay stage and it can be routed to any realtime control destination.
••• You can think of each modulation patch as a
“Cord”. You must connect
BOTH ends of a cord for it to work.
Chapter 10: Step-by-Step
149
STEP-BY-STEP
• Modulating Modulators
Go back again to the LFO 1 screen and turn the amount to “+000”. Next turn to the Note-On Control screen and set up the screen to look like the one below.
NOTE-ON CTRL #0
Vel Lfo1Amt +080
The connection you just made is shown below.
R
L
Instrument
DCA
Volume
Pan
Key
Velocity
Amount
-
LFO 1
+
Play the keyboard hard and then softly. The key velocity is controlling the amount of LFO applied to the volume. The harder you play, the more LFO modulation is applied. The modulation wheel (Realtime
Control screen) can also be routed to control the LFO 1 amount, or the
LFO rate or the Pan position, or all of the above. There can be ten Note-
On modulations and ten Realtime modulations in each preset.
You can probably see why patch diagrams are important (even if they only exist in your mind). They allow you to visualize how the connections are being made inside Morpheus.
150
Morpheus Operation Manual
STEP-BY-STEP
• The Morpheus Filter
This is what a lot of you have been waiting for. This incredible filter is what puts the Morph in Morpheus. If you have not read the section on the
Z-Plane Filter in the Preset Programming section, please do so before proceed-
ing, since it contains important background information. Now we can add the Z-Plane filter to our block diagram.
R
Instrument
Pitch
Sample
Start
Tone
Z-Plane Filter
Morph
Freq
Trk
Trans
2
DCA Pan
L
Volume
Function
Gen.
Aux.
DAHDSR
Velocity
Volume
AHDSR
Key
Position
Possible
Modulation
Sources
Let's examine the filter controls more closely. The vertical arrows in the diagram below, indicate controls that can be modulated. The Morph
Offset is the only filter control that can be modulated continuously by a
Realtime Control source.
Filter
Level
Morph
Offset
Filter Type
Reverse
Freq.
Track
Transform
2
The filter has an input level control called the Filter Level which controls how much signal is presented to the filter. This control (like most of the controls in Morpheus) has an initial amount and can also be controlled from a Note-on modulation source. Certain Morpheus filters are designed to distort the signal as a musical effect. The Filter Level allows you to control the amount of distortion produced by these special filter types.
The action of the Morph Offset varies from filter to filter. Because it can be continuously varied, it can be thought of as the main filter control.
See the section on Morpheus Filters in the Reference Section of this manual for specific information on each filter.
The Frequency Tracking control changes the frequency of the filter on many of the filter types. This would correspond to Fc or the cutoff frequency of a traditional lowpass filter, You can connect the keyboard to this control (in the Note-on Control screen) with an amount setting of “64” if you want the filter frequency to track the keyboard.
••• Frequency Tracking does not always control frequency as the name would imply.
See the Z-Plane Filter Descriptions in the Reference
Section for details on each filter type.
Chapter 10: Step-by-Step
151
STEP-BY-STEP
••• Note: Filter Frequency
Tracking is Transform 1.
▼ Many of the Z-plane filters
do not use Transform 2.
••• Information on connecting MIDI controllers can be found at the end of the
Programming Basics section.
Key tracking is used to keep the timbre of the sound constant as you play up and down the keyboard. Of course, you can route any Note-On controller to control Frequency Tracking.
Like the Morph control, the effect of Transform 2 varies from filter to filter and in many cases it is not used at all. On a simple lowpass filter,
Transform 2 might be used as a Q (or resonance) control. On a flanger, it might control the depth of the notches. The Z-plane filter descriptions in the Reference Section give specific information on the function of Transform 2 in each filter.
Just Do It!
OK. Let's start experimenting with the filters. First, we should connect the modulation wheel to control Morph so that it will be easy to hear the effect of this important parameter. Start with a clean slate by selecting the default preset again. Enter the Preset menu and select an instrument rich in harmonics such as “I004 PunchyBrass”.
The mod wheel is usually transmitted on MIDI controller 01. Morpheus
Controller A is set to controller 01 by default. So if you have not changed this parameter in the Master menu, Controller A is the mod wheel. We want to route Controller A (the mod wheel) to Morph. Go to the Realtime Modulation Control screen and set it as shown below.
REALTIME CTRL #1
CtlA Morph +127
Note: A good way to verify that the mod wheel is connected is to set the destination (in the screen above) to “Pitch” instead of “Morph”. Move the wheel to verify that the pitch varies with the wheel. If so, change the destination back to “Morph”.
Move to the “Primary Filter Type” screen and scroll though the various filters as you play the keyboard. Move the modulation wheel and verify that the wheel is controlling the morph parameter. For this experiment, set the filter type to “F029 Vocal Cube”. This is an interesting filter and since it is a “cube”, it has three parameters to adjust.
FILTER TYPE pri
F029 Vocal Cube
152
Morpheus Operation Manual
STEP-BY-STEP
Move to the “Filter Frequency Tracking” screen and adjust the primary offset while playing the keyboard. (You must re-key the keyboard to hear the results of changing this value.) As specified, this parameter changes the frequency of the filter, making it brighter as the value is increased. Feel free to adjust the morph parameter as you adjust frequency tracking.
FILT FREQ TRACK pri:127 sec:000
Next we'll adjust “Filter Transform 2”. On this filter, Transform 2 increases the size of the peaks in the vocal formant. The effect of increasing the peaks is a pronounced “nasal” quality which is quite dramatic.
FILT TRANSFORM 2 pri:127 sec:000
Now that you've explored the three main filter parameters, let's go back and connect the keyboard to “Filter Frequency Tracking”. The keyboard is a Note-On control. A setting of “064” is the proper setting for accurate key tracking where the timbre will remain more or less constant up and down the keyboard.
NOTE-ON CTRL #0
Key FrqTrk +064
As long as we're programming Note-On Controls, go ahead and connect
Velocity to Transform 2. The screen is shown below.
NOTE-ON CTRL #1
Vel Trans2 +127
The timbre of the sound should now change as the keyboard is played hard and soft. Transform 2, Frequency Tracking, and the Morph are all highly interactive, so a fair amount of adjustment may be required to get the sound just right.
•••␣ Feel free to change the instrument at any time during these experiments.
They are just that, Experiments!
Chapter 10: Step-by-Step
153
STEP-BY-STEP
• Filter Filosophy
The Instrument and the Filter work together to determine the harmonic content of the final sound. You can think of the instrument like clay which is being squeezed through a die, the filter. The filter tries to impress its structure on the harmonics of the instrument.
Filter
Frequency
Response of
Instrument
Instrument's
Response
Shaped by
Filter
Of course, the filter cannot amplify or attenuate frequencies which do not exist in the original instrument. The Filter Frequency Tracking control can be used to “tune in” the filter to match the instrument.
100
80
60
40
20
Instrument
Spectrum
Filter
Response
40 80 160 360 720 1440 2880
...
Frequency
The Filter can only act on frequencies that are present in the Instrument. Use the Filter
Frequency Tracking control to “fine tune” the filter to the instrument. No sound would be output from the example above because the filter's frequency response and the harmonic spectrum of the instrument do not coincide.
154
Morpheus Operation Manual
Original
Instrument
Spectrum
40 80 160 360 720 1440 2880
Frequency
Filter
Response
Instrument
Through
Filter
40 80 160 360 720 1440 2880
Frequency
Resulting
Frequency
Spectrum
40 80 160 360 720 1440 2880
Frequency
The Filter imposes its response on the harmonic spectrum of the Instrument.
Chapter 10: Step-by-Step
155
STEP-BY-STEP
STEP-BY-STEP
To illustrate the point, let's create a complete sound from scratch as an example of how the various parameters combined with the Z-plane filter can radically alter an instrument. In this case we'll try running a saxophone through a clarinet and oboe filter using only the primary layer. As in previous experiments, start with the default preset and change only the parameters listed.
Sax-Obonet (pri only)
Instrument: 014 Tenor Sax 1
Alt Envelope: On
A H D S R
00 00 00 99 03
Double + Detune: 4
Filter Type: 085 Clr>Oboe
Morph Offset: 000
Note-On Ctrl
0 Key -> Freq. Trk +064
1 Vel -> Trans2 +080
2 Vel -> ToneP -100
3 Vel -> VolumeP +049
Realtime Ctrl
1 Ctl A -> Morph +127
The Tenor Saxophone is an instrument rich in harmonics, making it ideal for filtering. Double + Detune has been turned on to make the sax sound a little “fatter”, and the Alternate Volume Envelope has been adjusted slightly for a fast attack and release. The filter type is 085
Clarinet->Oboe, which models the resonance characteristics of a clarinet and morphs into the resonance of an oboe. On this particular filter,
Transform 2 controls a lowpass filter and increases the volume slightly
(more T2 equals brighter and louder). The Morph Offset is turned down to 000 so that it can be turned back up using Controller A (which defaults to the Mod Wheel of your keyboard.). Control A has been routed to control the filter Morph in the Realtime Modulation Control.
Now to the Note-On modulation. The Key Number has been routed to
Key Tracking with the standard setting of +064. This keeps the tone constant as you play up and down the keyboard. Velocity has been routed to Transform 2, which will make the sound brighter and louder as you play harder. Velocity controls the Tone using negative modulation to slightly mute the sound with soft playing and controls volume to increase the volume with hard playing.
This is just a simple example to get you started. To learn more about how great presets are constructed, examine the factory presets in detail and discover their secrets. Interesting and expressive sounds have many different controls occurring simultaneously. In creating a preset, you are actually designing a new musical instrument. Take the time to fine tune and polish your creation!
156
Morpheus Operation Manual
• Morphology
The best and ultimately the only way to choose filters is to try them out.
Morpheus is no mere mortal synthesizer with a single filter. Morpheus has 197 filter types to choose from. Think of the filters as you do instruments: entities which have a particular sound. As you learn what the instrument and the filters sound like, you can mix and match them to suit your needs.
• A flanger filter (which is a parametric EQ with closely-spaced notches) sounds like a traditional flanger when swept. If the frequency of the flanger is controlled by key velocity and not swept, the flanger can simulate different plucks on a string or strikes on a surface such as a cymbal.
• The need for Keyboard Tracking is reduced when using a parametric EQ since the high frequencies are preserved (unlike a lowpass filter).
• Time-variant filter sweeps are good for traditional synthesizer effects such as resonant sweeps, flanges, phasing, stereo panning, vowels, etc. Time-invariant filters are useful for distortion, simulating instrument resonances, plucked strings, cymbals strikes, etc.
• Correlate the DCA envelope to emphasize or minimize parallel filter attack and release characteristics.
• Try using vibrato (LFO to pitch) with vocal filters for more realistic vocal simulations.
• Velocity and Key Number generally alter the timbre in expressive presets. Also, Harder (faster) usually equals Brighter.
• Natural sounds tend to use low Q filters.
• Fixed Formant Filters:
- Can reduce the unwanted effect of pitch shifting the samples
(munchkinization).
- Simulate instrument body resonances
- Simulate cymbal strikes, with variation in the stick position
- Simulate woodwind instrument resonance
- Simulate guitar and string plucks with variation in pick position
• Swept Filters:
- Flanger
- Traditional Synthesizer Lowpass Filter Effects
Chapter 10: Step-by-Step
157
STEP-BY-STEP
STEP-BY-STEP
USING MORPHEUS WITH A SEQUENCER
We thought you’d never ask. Morpheus was designed from its conception with multi-timbral sequencing in mind. Just take a look at the main screen.
C01 VOL127 PAN=P
000 Program Name
The preset for each MIDI channel is selected from the main screen or from the Midimap menu which stores sixteen (32 with a RAM card installed) complete 16-channel MIDI setups. The Main Screen settings are the same settings in the currently selected Midimap and any changes you make will be reflected in either screen. Press the cursor button to move the cursor up so that it is underneath the channel number.
C01 VOL127 PAN=P
000 Program Name
Turn the data entry control and you will see that every MIDI channel has a preset assigned to it. Just select a preset or hyperpreset for each of the MIDI channels. It’s simple! If you want to store the sixteen channel
MIDI setup, press the Midimap button and turn the data entry control to the last screen, “Save Midimap to”. Then select a location and press
Enter.
In order to respond to multiple MIDI channels, Morpheus must be in
Multi-Mode. Multi-Mode is selected in the Master menu. Press the
Master menu button and use the data entry control to scroll through the screens until you find MIDI MODE.
MIDI MODE ID
Multi 00
Move the cursor down to the second line and change the mode to
Multi as shown. Morpheus will now respond to multiple MIDI channels.
158
Morpheus Operation Manual
STEP-BY-STEP
MORE ADVANCED SEQUENCING
• Pre-Sequence Setup
Suppose that you want to have your sequencer set up everything for you before the start of the song. Good idea. This will make the
Morpheus setup procedure automatic and prevent the wrong presets from playing.
The basic idea of a pre-sequence setup is to send out a Midimap Select command just before the start of the song. Your pre-programmed
Midimap will select all the proper presets, adjust the mix and effects settings as well as the pan positions of each preset.
Most computer-based MIDI sequencers have the ability to send MIDI
SysEx data. The ONLY way to select a Midimap remotely is to use a
SysEx message. Consult your sequencer operation manual for information on sending SysEx messages.
Note: Morpheus setup information should be transmitted from the sequencer before the song actually starts, perhaps during a lead-in measure or countdown. DO NOT send setup information just before the first beat of the song or MIDI timing errors could result.
• Initial Setup
1) Program a Midimap exactly the way you want it, with Channels to
Preset/Hyper, MIDI Enables and Effect Settings. Be sure to name your Midimap so you can recognize it later.
2) SAVE the Midimap in one of the sixteen internal locations or one of the sixteen RAM card locations.
3) Make sure the Device ID (MIDI Mode in the Master menu) is set to
00. Otherwise Morpheus will simply ignore the SysEx messages.
• Before the Sequence Starts
Send the following MIDI SysEx messages exactly as listed.
1) Turn On Multi-Mode - Send: F0 18 0C 00 03 08 02 02 00 F7
2) Select the Midimap - Send: F0 18 0C 00 03 40 02 02 00 F7
Use the chart at right to find the proper “Hex” number (in Bold) to insert into the MIDI string. For example, to select Midimap 10, you would insert the hexadecimal number “0A” in the position shown above.
Now your song will play perfectly every time according to the parameters in the Midimap. In addition, programs, volumes and pan positions
(or anything else for that matter) can be adjusted in realtime during the song using standard MIDI controllers. Note: If the wrong programs are being selected, check the MIDI Program Change Map.
••• To Change Program
Banks via MIDI SysEx, send:
Bn 00 00 20 ll Cn pp n = MIDI chan. number (0-F) ll = Bank number (00-04) pp = Preset in the new bank
(00-7F)
••• Note: Device ID 00 is only necessary for the example shown below. Device IDs are used to differentiate multiple
Morpheus units on the MIDI cable.
Midimap Number
Map Hx
00 = 00
01 = 01
02 = 02
03 = 03
04 = 04
05 = 05
06 = 06
07 = 07
08 = 08
09 = 09
10 = 0A
11 = 0B
12 = 0C
13 = 0D
14 = 0E
15 = 0F
16 = 10
17 = 11
18 = 12
19 = 13
20 = 14
21 = 15
22 = 16
23 = 17
24 = 18
25 = 19
26 = 1A
27 = 1B
28 = 1C
29 = 1D
30 = 1E
31 = 1F
Chapter 10: Step-by-Step
159
STEP-BY-STEP
••• Use the effects section to
“fatten” your sound instead of the chorus feature in the preset. This will help conserve precious voice channels.
•␣ Using the 32 Channels
As stated earlier, Morpheus has 32 independent audio channels which are utilized dynamically. With 32 channels and hundreds of sounds, you have a universe of sonic textures at your disposal. You may have noticed that many of the very “big” sounding hyperpresets in
Morpheus are constructed using layered presets or they may use
Double+Detune. While this is fine when the hyper is played solo, you may begin to run out of channels when Morpheus is played multitimbrally. Layered hyperpresets and the Double+Detune function cause extra output channels to be used. Learn to “budget” your output channels for maximum efficiency.
•␣ Channel Ripoff
When Morpheus uses up all its 32 channels and needs more, it steals a channel from the key that has been held the longest. This is commonly known as “channel rip-off”. You will most commonly encounter this
“rip-off” when using Morpheus in multi-timbral mode or when using massive hyperpresets. Long Alternate Envelope attack and release rates can also cause this problem. Since Morpheus dynamically allocates channels as needed, you must either, play fewer notes, shorten the release rates, use simpler sounds, or turn off Double+Detune to eliminate channel rip-off.
• Using External Processing
Don't be afraid to use external processing on specific sounds if you feel the urge. The submix sends and returns on Morpheus are there for a reason. In certain instances, a little external signal processing will be just the thing an instrument needs to give it a distinct identity. Incidentally, a real guitar or bass amp can work wonders on the guitar and bass sounds. If you think
R - SUB2 - L
OUTPUTS
R - SUB1 - L R - MAIN - L
MONO STEREO
about it, playing these sounds through an instrument amp is much closer to the
OR…
R - SUB1 - L
way they are normally processed.
Because the submix outputs are programmable, only selected presets or
MIDI channels will be routed to the guitar amp.
Tip Ring Tip
Stereo
Effect Unit
Ring
Tip
Guitar Amp
Using the programmable outputs and returns, specific presets can be routed through outboard processors without using up precious mixer channels.
160
Morpheus Operation Manual
advertisement
Related manuals
advertisement
Table of contents
- 10 01-Intro.pdf
- 20 02-BasicOp.pdf
- 26 03-Master.pdf
- 36 04-Midimap.pdf
- 46 05-Effects.pdf
- 66 06-Hyper.pdf
- 76 07-PreProg pt1.pdf
- 93 07-PreProg pt2.pdf
- 109 08-Preset Menu.pdf
- 139 09-Copy Menu.pdf
- 147 10-Step-by-Step.pdf
- 171 11-Ref Section.pdf