
advertisement
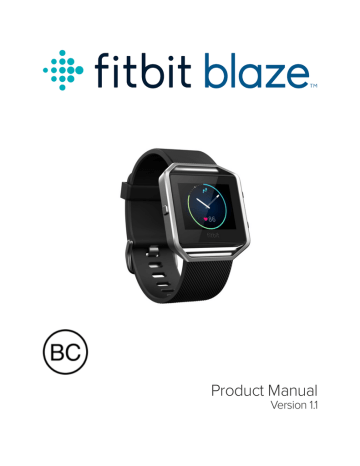
Tracking Exercise with Fitbit Blaze
Blaze will automatically detect many exercises and record them in your exercise history using our SmartTrack™ feature. You can also tell your tracker when exercise starts and stops if you want to see real-time stats and a workout summary right on your wrist. All workouts appear in your exercise history for deeper analysis and comparison.
Using SmartTrack
Our SmartTrack feature automatically recognizes and records select exercises to ensure you get credit for your most active moments of the day. When you sync your tracker after a SmartTrack-detected exercise, you can find several stats in your exercise history including duration, calories burned, impact on your day, and more.
By default SmartTrack detects continuous movement at least 15 minutes in length.
You can increase the minimum duration or disable SmartTrack for one or more exercise types.
For more information about customizing and using SmartTrack, see help.fitbit.com
.
Using the Exercise menu
When you use the Exercise menu, Blaze can track your activity for a wide variety of exercises including runs, weights, spinning, elliptical, golf, and many more. If you want to use GPS to track an exercise, bring your phone along. Our connected GPS feature works with your phone to map your routes.
Note that connected GPS is currently not available with the Fitbit app for Windows 10.
To track an exercise:
1. If you’re going to use connected GPS with an Android device, make sure you’ve enabled notifications which bonds (connects) your Blaze to your mobile device. You don’t need to receive any notifications; simply enabling this feature completes the bonding process.
2. If you’re going to use connected GPS, make sure Bluetooth and GPS are both enabled on your phone.
3. On your tracker, swipe to the Exercise screen and tap it, then swipe to find the exercise of your choice.
If you see a gear icon in the lower left, that exercise offers connected GPS. Tap
16
the gear to see an option for turning GPS on or off. Press the Back (left) button to return to your exercise.
4. Tap the exercise to select. You’ll see the Let’s Go! screen.
If you chose a connected-GPS exercise, you’ll see a phone icon in the top left.
The dots mean your tracker is looking for the GPS signal. When the phone icon turns bright and the tracker vibrates, you know GPS is connected.
5. Tap the screen’s Play icon or press the Select button (lower right) to begin tracking your exercise. A stopwatch appears showing your elapsed time. Tap or swipe up and down to scroll through your real-time stats or check the time of day.
6. When you’re done with your workout or want to pause, tap the pause icon or the Select button (lower right).
7. To see a summary of your results, tap the flag icon or press the Action button
(upper right).
17
8. Tap Done or press the Back (left) button to close the summary screen.
Syncing your tracker stores the workout in your exercise history. There you can find additional stats and see your route if you used connected GPS.
Receiving notifications and controlling music
You can receive notifications or control music during a workout. If you miss a notification and want to check it later, hold down the Select button (lower right) for three seconds.
To turn notifications on or off or to control music, hold down the Action button
(upper right) for three seconds. You can pause, resume, skip, or replay a track. To control volume from the music control screen, use the Action button (upper right) and Select button (lower right).
Customizing the options on your Exercise menu
By default, your Exercise menu provides six types of exercise to choose from. You can add or remove exercises or change the order in which they appear.
To change the Exercise menu using the Fitbit app for iOS:
1. From the Fitbit app dashboard, tap the Blaze tile.
2. Tap Exercise Shortcuts .
3. To add a new shortcut, tap Exercise Shortcut and select an exercise.
4. To remove a shortcut, swipe left on an exercise name, then tap Delete .
To change the Exercise menu using the Fitbit app for Android:
18
1. From the Fitbit app dashboard, tap the tracker tile.
2. Tap the Blaze tile.
3. Tap Exercise Shortcuts .
4. To add a new shortcut, tap More Exercises and make your selection.
5. To remove a shortcut, press and hold an exercise, then drag to the “Remove from Blaze” area at the top of your screen.
To change the Exercise menu using the Fitbit app for Windows 10:
1. From the Fitbit app dashboard, tap Account .
2. Tap the Blaze tile.
3. Tap Exercise Shortcuts .
4. To add a new shortcut, tap the + icon and tap on your selection.
5. To remove a shortcut, tap the trashcan icon.
Sync your Blaze to update it with the new exercise list.
Tip: If a specific exercise you’re looking for isn’t available, use the generic
“Workout” option. In your exercise history afterward you’ll be able to change the name to something from our large database (Rowing, Pilates, etc).
19
advertisement
* Your assessment is very important for improving the workof artificial intelligence, which forms the content of this project
Related manuals
advertisement
Table of contents
- 6 Getting Started
- 6 What you’ll find in the box
- 6 What you’ll find in this document
- 7 Setting up your Fitbit Blaze
- 7 Setting up your tracker using a mobile device
- 7 Setting up your tracker on your PC (Windows 10 only)
- 8 Setting up your tracker on your PC (Windows 8.1 and below)
- 9 Setting up your tracker on your Mac
- 9 Syncing your tracker to your Fitbit account
- 11 Getting to know your Fitbit Blaze
- 11 Wrist placement
- 11 All-day wear and exercise
- 12 Dominant or non-dominant wrist
- 12 Navigation
- 14 Battery life and charging
- 14 Determining your current battery level
- 15 Charging your tracker
- 16 Conserving battery life
- 16 Care
- 16 Changing the wristband
- 16 Removing a wristband
- 17 Attaching a new wristband
- 18 Automatic Tracking with Fitbit Blaze
- 18 Viewing all-day stats
- 18 Using heart-rate zones
- 18 Default heart-rate zones
- 19 Custom heart-rate zones
- 19 Tracking sleep
- 20 Tracking a daily activity goal
- 20 Choosing a goal
- 20 Seeing goal progress
- 21 Tracking Exercise with Fitbit Blaze
- 21 Using SmartTrack
- 21 Using the Exercise menu
- 23 Receiving notifications and controlling music
- 23 Customizing the options on your Exercise menu
- 25 Using Silent Alarms
- 25 Setting silent alarms
- 25 Fitbit app for iOS
- 25 Fitbit app for Android
- 25 Fitbit app for Windows 10
- 26 Enabling or disabling silent alarms
- 26 Dismissing or snoozing silent alarms
- 27 Receiving Notifications
- 27 Calendar requirements
- 27 Enabling notifications
- 27 Fitbit app for iOS
- 28 Fitbit app for Android
- 28 Seeing incoming notifications
- 29 Managing notifications
- 29 Disabling notifications
- 29 Accepting and rejecting phone calls
- 30 Controlling Music
- 30 Enabling music control
- 31 Controlling music with your Fitbit Blaze
- 32 Customizing your Fitbit Blaze
- 32 Changing the clock face
- 32 Fitbit app for iOS
- 32 Fitbit app for Android
- 33 Fitbit app for Windows 10
- 33 Adjusting brightness
- 33 Turning Quick View on or off
- 33 Adjusting the heart-rate tracker
- 35 Updating your Fitbit Blaze
- 36 Troubleshooting your Fitbit Blaze
- 36 Heart-rate signal missing
- 36 Unexpected behavior
- 38 Fitbit Blaze General Info & Specifications
- 38 Sensors
- 38 Materials
- 38 Wireless technology
- 38 Haptic Feedback
- 38 Battery
- 39 Memory
- 39 Display
- 39 Size
- 39 Environmental conditions
- 40 Help
- 40 Return policy and warranty
- 41 Regulatory & Safety Notices
- 41 USA
- 42 Canada
- 42 European Union
- 43 Australia and New Zealand
- 43 China
- 44 Israel
- 44 Mexico
- 44 Japan
- 45 Oman
- 45 Philippines
- 45 Singapore
- 45 South Africa
- 45 South Korea
- 47 Serbia
- 47 Taiwan
- 48 United Arab Emirates
- 48 Safety Statement