Printing still images. Sony DSC-W300
Add to My manuals145 Pages
Sony DSC-W300 comes with a screen display, and indicators to help you navigate it and adjust the settings. You can shoot still images with "Scene Selection" feature, which has presets for taking photos in various situations, and shoot them in "Auto Adjust mode" for general use. You can shoot images with manual exposure if you want to have more control over the final image.
You can also view the captured images, or delete them if needed. The camera allows for using various shooting and viewing functions which can be learned with the help of HOME/Menu function. The camera comes with a Carl Zeiss lens which helps taking sharp photos, and has a Smile Detection feature to capture the perfect moment of your subject smiling.
advertisement
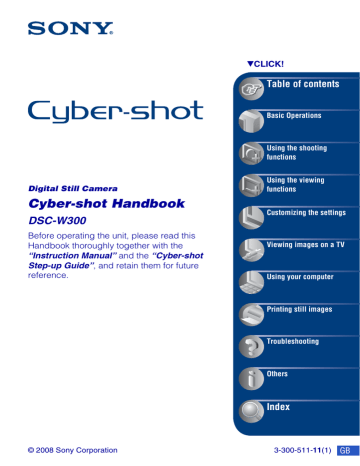
114
Printing still images
How to print still images
When you print images shot in [16:9] mode, both edges may be cut off, so be sure to check before
Printing directly using a PictBridge compliant printer (page 115)
You can print images by connecting the camera directly to a
PictBridge compliant printer.
Printing directly using a “Memory Stick” compliant printer
You can print images with a “Memory Stick” compliant printer.
For details, see the operating instructions supplied with the printer.
Printing using a computer
You can copy images to a computer using the supplied “Picture
Motion Browser” software and print the images.
You can insert the date on the image and print it (page 102).
You can take a “Memory Stick Duo” containing images shot with the camera to a photo printing service shop. You can make a
(Print order) mark on the images which you want to print out in advance.
Printing images directly using a PictBridge compliant printer
Even if you do not have a computer, you can print images shot using the camera by connecting the camera directly to a
PictBridge compliant printer.
Stage 1: Preparing the camera
• “PictBridge” is based on the CIPA standard.
(CIPA: Camera & Imaging Products
Association)
• You cannot print movies.
• If the indicator flashes on the screen of the camera (error notification), check the connected printer.
Prepare the camera for connection to the printer, using the cable for multi-use terminal. When [USB Connect] is set to
[Auto], the camera will automatically recognize certain printers when connected.
Skip Stage 1, if this is the case.
MENU button
Control button
HOME button
• It is recommended to use a fully charged battery pack to prevent the power from turning off partway through printing.
1
Press the HOME button to display the HOME screen.
2
Select
(Settings) with b/B on
the control button, and select [
Main Settings] with v/V, then
press z.
3
Select [Main Settings 2] with v/V,
and select [USB Connect], then
press z.
4
Select [PictBridge] with v/V, then
press z.
The USB mode is set.
115
116
Printing images directly using a PictBridge compliant printer
Stage 2: Connecting the camera to the printer
1
Connect the camera to the printer.
3
Press the MENU button, select
[Print] with v/V on the control
button, then press z.
The camera is set to playback mode, then an image and the print menu appear on the screen.
2
To the multi connector
1
To the
USB jack
Cable for multi-use terminal
2
Turn on the printer. Press the
(Playback) button and turn on the camera.
After the connection is made,
Stage 3: Selecting images you want to print
Select [This Image] or [Multiple
Images] with v/V, then press z.
When you select [This Image]
You can print the selected image. Move on to Stage 4.
When you select [Multiple Images]
You can print multiple selected images.
1
Select the image you want to print with v/
V/b/B, then press z.
appears on the selected image.
2
Press the MENU button to display the menu.
3
Select [OK] with v, then press z.
• To print all the images of a date/folder/favorites, select [Multiple Images] on the index screen, select the bar with b, and place a mark in the check box.
Printing images directly using a PictBridge compliant printer
Stage 4: Printing
1
Select print settings with v/V/b/
B.
2
Select [OK] with v, then press z.
The image is printed.
• Do not disconnect the cable for multi-use terminal while the (PictBridge
Connecting) indicator appears on the screen.
indicator
[Quantity]
Selects the number of copies of the specified image to be printed.
• The designated number of images may not all fit onto a single sheet depending on the quantity of images.
[Layout]
Selects the number of image you want to print side by side on a sheet.
[Size]
Selects the size of the printing sheet.
[Date]
Selects [Day & Time] or [Date] to insert the date and time on images.
• When you choose [Date], the date will be
inserted in the order you select (page 93).
This function may not be provided depending on the printer.
Stage 5: Completing the printing
Make sure the screen has returned to
Stage 2, and disconnect the cable for multiuse terminal from the camera.
117
Printing at a shop
118
You can take a “Memory Stick Duo” containing images shot with the camera to a photo printing service shop. As long as the shop supports photo printing services conforming to the DPOF, you can make a
(Print order) mark on images in advance so that you do not need to reselect them when you print them out at the shop.
• You cannot print images stored in the internal memory at a print shop directly from the camera. Copy the images to a “Memory Stick
Duo”, then take the “Memory Stick Duo” to the print shop.
What is DPOF?
DPOF (Digital Print Order Format) is a function allowing you to make a
(Print order) mark on images of “Memory
Stick Duo” that you want to print out later.
• You can also print the images with the
(Print order) mark using a printer that conforms to the DPOF (Digital Print Order Format) standard or using a PictBridge compliant printer.
• You cannot mark movies.
• You can make a to 999 images.
(Print order) mark on up
When taking a “Memory Stick Duo” to a shop
• Consult your photo printing service shop as to what types of “Memory Stick Duo” they handle.
• If a “Memory Stick Duo” is not handled by your photo printing service shop, copy the images you want to print out to another medium such as a CD-R and take it to the shop.
• Be sure to take the Memory Stick Duo Adaptor with it.
• Before you take image data to a shop, always copy (back up) your data to a disk.
• You cannot set the number of prints.
• When you want to superimpose dates on images, consult your photo printing service shop.
Marking a selected image
MENU button
Control button
(Playback) button
1
Press the (Playback) button.
2
Select the image you want to print.
3
Press the MENU button to display the menu.
4
Select [DPOF] with v/V on the
control button and select [This
Image] with b/B, then press z.
The (Print order) mark is attached to the image.
DPOF
To remove the mark
Select the images from which you want to remove the mark, then repeat steps 3 and 4.
Printing at a shop
Selecting and marking the images
1
Press the MENU button while displaying images in singleimage mode or in index mode.
2
Select [DPOF] with v/V on the
control button, [Multiple Images]
with b/B, and then press z.
3
Select an image to mark with the
control button, then press z.
The
mark is attached to the selected image.
Single-Image
Index Display
5
Select [OK] with v, then press z.
The mark appears on the screen.
Single-Image
Index Display
To cancel the selection
Select [Exit] in step 5, then press z.
To remove the mark
Select the images that you want to remove the marks, then press z in step 3.
To mark all the images of a date/folder/ favorites
To mark all the images of a date/folder/ favorites, select [Multiple Images] on the index screen, select the bar with b, and place a mark in the check box.
4
Press the MENU button.
119
advertisement
Key Features
- Compact camera 13.6 MP CCD Black
- Image sensor size: 1/1.7"
- Image stabilizer
- Optical zoom: 3x Digital zoom: 6x
- ± 2EV (1/3EV step)
- Video recording 640 x 480 pixels
- Built-in microphone PictBridge
- Lithium-Ion (Li-Ion)
Related manuals
Frequently Answers and Questions
What are the different shooting modes available on the camera?
Can I view the images I've taken on the camera?
How can I delete the images I don't want?
advertisement
Table of contents
- 2 Notes on using the camera
- 3 Table of contents
- 7 Basic techniques for better images
- 7 Focus
- 9 Exposure
- 10 Color
- 11 Quality
- 13 Flash
- 14 Identifying parts
- 16 Indicators on the screen
- 20 Changing the screen display
- 22 Using the internal memory
- 23 Basic Operations
- 23 Using the mode dial
- 24 Shooting images (Auto Adjustment mode)
- 28 Shooting still images (Scene Selection)
- 34 Shooting with the manual exposure
- 36 Viewing images
- 38 Viewing still images as a slideshow
- 42 Deleting images
- 44 Learning the various functions - HOME/Menu
- 47 Menu items
- 49 Using the shooting functions
- 49 Shooting menu
- 49 Scene Selection: Selecting the Scene Selection
- 49 Image Size: Selecting the image size
- 50 Flash: Flash setting
- 51 Face Detection: Detecting the face of subject
- 52 Smile Detection: Setting the Smile Detection function
- 52 Smile Detection Sensitivity: Setting the Smile Detection Sensitivity
- 53 REC Mode: Selecting the continuous shooting method
- 54 Scene Recognition: Determining the scene to be shot and taking the shot
- 55 EV: Adjusting the light intensity
- 56 ISO: Selecting a luminous sensitivity
- 57 Metering Mode: Selecting the metering mode
- 58 Focus: Changing the focus method
- 60 White Balance: Adjusting the color tones
- 62 Underwater White Balance: Adjusting color tones during Underwater mode
- 62 Flash Level: Adjusting the amount of flash light
- 63 Red Eye Reduction: Setting the Red Eye Reduction function
- 63 DRO: Optimizing the brightness and contrast
- 64 Noise Reduction: Adjusting the Noise Reduction
- 64 Color Mode: Changing the vividness of the image or adding special effects
- 65 Color Filter: Setting the Color Filter function
- 66 Color Saturation: Adjusting the Color Saturation
- 66 Contrast: Adjusting the Contrast
- 66 Sharpness: Adjusting the Sharpness
- 67 SteadyShot: Selecting the anti-blur mode
- 67 Shooting Settings: Selecting the Shooting Settings
- 68 Using the viewing functions
- 68 Selecting the View Mode
- 68 Date View: Display by date
- 68 Folder View: Display by folder
- 68 Favorites: Displaying images registered as Favorites
- 69 Viewing menu
- 69 Delete: Deleting images
- 69 View Mode: Switching the View Modes
- 69 Date List: Selecting the playback date when using Date View
- 70 Filter by Faces: Playing back images filtered to meet certain conditions
- 70 Add / Remove Favorites: Adding/Removing Favorites
- 71 Slideshow: Playing back a series of images
- 72 Retouch: Retouching still images
- 76 Multi-Purpose Resize: Changing the image size according to usage
- 77 Protect: Preventing accidental erasure
- 78 DPOF: Adding a Print order mark
- 78 Print: Printing images using a printer
- 78 Rotate: Rotating a still image
- 79 Select Folder: Selecting the folder for viewing images
- 80 Customizing the settings
- 80 Customizing the Manage Memory feature and the Settings
- 82 Manage Memory
- 82 Memory Tool - Memory Stick Tool
- 82 Format
- 82 Create REC.Folder
- 83 Change REC.Folder
- 83 Copy
- 84 Memory Tool - Internal Memory Tool
- 84 Format
- 85 Settings
- 85 Main Settings - Main Settings 1
- 85 Beep
- 85 Function Guide
- 85 Initialize
- 86 Smile demo mode
- 87 Main Settings - Main Settings 2
- 87 USB Connect
- 87 COMPONENT
- 88 Video Out
- 88 Wide Zoom Display
- 89 Shooting Settings - Shooting Settings 1
- 89 AF Illuminator
- 89 Grid Line
- 90 AF Mode
- 90 Digital Zoom
- 91 Conversion Lens
- 92 Shooting Settings - Shooting Settings 2
- 92 Auto Orientation
- 92 Auto Review
- 93 Clock Settings
- 93 Clock Settings
- 94 Language Setting
- 94 Language Setting
- 95 Viewing images on a TV
- 95 Viewing images on a TV
- 98 Using your computer
- 98 Enjoying your Windows computer
- 100 Installing the software (supplied)
- 102 On the “Picture Motion Browser” (supplied)
- 103 Copying images to your computer using the “Picture Motion Browser”
- 107 Copying images to a computer without “Picture Motion Browser”
- 109 Viewing image files stored on a computer with the camera copying to the “Memory Stick Duo”
- 110 Using the “Music Transfer” (supplied)
- 111 Using your Macintosh computer
- 113 Viewing “Cyber-shot Step-up Guide”
- 114 Printing still images
- 114 How to print still images
- 115 Printing images directly using a PictBridge compliant printer
- 118 Printing at a shop
- 120 Troubleshooting
- 120 Troubleshooting
- 131 Warning indicators and messages
- 135 Others
- 135 Using the camera abroad - Power sources
- 136 On the “Memory Stick Duo”
- 138 On the battery pack
- 139 On the battery charger
- 140 On Cyber-shot Station
- 141 Index
- 141 Index