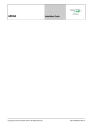
advertisement
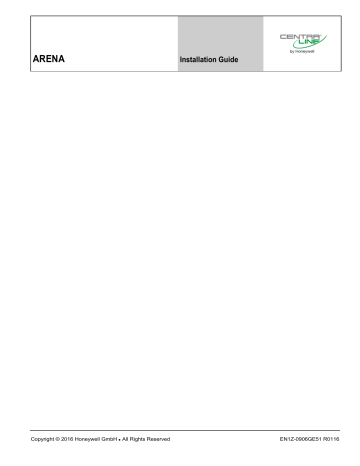
ARENA INSTALLATION GUIDE
function in the Windows Control Panel. The new default installation folder will be
ARENA3 in the CentraLine folder. The existing ARENA folder will remain untouched.
ARENA and COACH Installations with different Versions on Same PC
If ARENA and COACH with different versions must be installed for the first time on the same PC, it is strongly recommended to first install the older version of both.
CLIF2 –ARENA C-BUS NETWORK INTERFACE
Purpose
The ARENA-C-Bus network Interface (CLIF2) can be configured with the C-Bus
Network Interface Configurator (CLIF-Configurator). The configuration includes the following main tasks:
• IP address configuration by assigning or changing an IP address
• Firmware update (download)
By default, every new CLIF2 is delivered with actual firmware and a default IP address.
Prerequisites
The following prerequisites should be fulfilled in order to perform all the provided functions of the CLIF-Configurator
• The network infrastructure must support the IP address settings (IP address, subnet mask, gateway) to be foreseen for the CLIF2. Make sure that no hubs or switches block the target IP address of the CLIF2. All hubs, switches and routers must provide port definition to 10/100MHz half/full duplex for the CLIF-
Configurator.
Contact your I.T. administrator in this manner if changes are necessary.
• The FTP-Server feature must be enabled on the Exceptions tab in the Windows firewall.
• For firmware download, any other FTP-Server (service) must be stopped in the
Windows Computer Management.
• The PC is running.
• CLIF2 is running
• PC and CLIF2 are connected via COM and/or LAN using the appropriate cables.
For detailed description on the connection of the CLIF2, please refer to the CLIF-
ARENA C-Bus Interfaces Installation Instructions EN1Z-1014GE51.
EN1Z-0906GE51 R0116
General
Typically the default IP address is different to the target IP address of the CLIF2 in the network and hence, must be changed to the corresponding IP address that fits into the customer´s network.
The CLIF2 can be accessed via the following two connection types:
• COM
Direct access. Allows IP address configuration, password handling, and diagnosis (optional).
In particular, this connection type is necessary if the IP address has been lost or the firmware is missing. Recommended for the local startup using PCs or laptops featuring COM ports.
• LAN
Remote Access. Allows IP address configuration, password handling, diagnosis
(optional), and firmware download. In particular, this connection type is necessary if a firmware download must be executed. Recommended in general for remote startup and maintenance using PCs or laptops with LAN jack but without COM ports.
Procedures
The main procedures are the IP address configuration (steps 1 through 6) and the
firmware download (steps 7 through 14). While performing these procedures, the following functions can be mandatory part of them or be done explicitly (steps 15 through 23):
34
ARENA INSTALLATION GUIDE
• login
• read
• password input/change
• diagnosis
• restart
IP Address Configuration This procedure allows changing the IP Address of the CLIF2 as it may be necessary when delivered as default factory-aligned device.
1. Start the CLIF-Configurator by clicking Start>Programs>CentraLine>Clif
Configurator. The CLIF Configurator window displays.
2. Optional: in the menu bar, click Settings, and then check Show Terminal
Window if you want to view process information on the Terminal tab. The information displayed on the Terminal tab can be used for diagnostic purpose while performing any of the functions described in the following. For any function executed (login, read, change, etc.), CLIF2 initially selects the Terminal tab and displays the corresponding process steps. Then CLIF2 redisplays the corresponding original tab from which the action has been started.
3. In Interface, select the interface you want to use for the connection (see usage scenarios in the previous “General” section for appropriate selection). In
Username, the default user name ´root` is displayed. In Password, by default no password is issued and necessary to enter.
4. Click the IP Configuration tab. The current configuration is read from the device.
35 EN1Z-0906GE51 R0116
ARENA INSTALLATION GUIDE
5. Set the IP address to the target IP address of the C-bus interface as follows: a. In New IP address, enter the new IP address. b. In Subnet Mask, enter the subnet mask. c. In Gateway, enter the gateway address.
6. Click Change. Software is logging in, is changing the IP (network) address and is rebooting if the change has been successful. If LAN has been selected as interface, the changed IP address in displayed in IP Address at the top under
CLIF Connection. This will be the IP address when logging in the next time.
EN1Z-0906GE51 R0116
Fig. 1 IP Address Configuration via COM Connection
36
ARENA INSTALLATION GUIDE
Fig. 2 IP Address Configuration via LAN Connection
Fig. 3 Successful IP Address Change (Example: COM interface)
37 EN1Z-0906GE51 R0116
ARENA INSTALLATION GUIDE
Fig. 4 Successful IP Address Change (Example: LAN interface)
Firmware Download
The firmware must be downloaded via LAN and can not be downloaded directly via
COM interface.
7. To download firmware, select a LAN interface in Interface.
8. Select the Firmware Download tab. If an FTP Server is still running, a message box displays.
9. Confirm the message by clicking OK. The Firmware Download tab is redisplayed. The FTP Server of the C-bus interface is stopped. The Start button is disabled.
EN1Z-0906GE51 R0116
10. Stop any other FTP server in the Windows Computer Management and return to the Firmware Download tab.
11. Click the Add firewall exception for FTP link. The FTP server is enabled in the windows firewall as indicated by a message box.
38
ARENA INSTALLATION GUIDE
12. Confirm the message box by clicking OK. The Firmware Download tab is redisplayed. The FTP server of the C-bus interface is started as the green status line and the checked FTP Server checkbox indicates. The Start button is now enabled.
13. In Susi SW File, click “Browse” button and select the firmware file from the
Arena installation folder named “Clif”
14. Click Start. The firmware download starts. Information on the ongoing login download process steps are displayed on the Terminal tab (if enabled).
The successful download is indicated in the green status line, and the Firmware
Download tab redisplays.
39 EN1Z-0906GE51 R0116
ARENA INSTALLATION GUIDE
Login - Read
When logging in via Login button, device information is read and displayed under
Version Information. At any time, device information can be read explicitly by using the Read button.
15. Click Login. Software reads information from the device and displays detailed information on the Terminal tab. The status line at the bottom displays the current process status and finally the result.
If the login is not successful, an error message is shown in the red status line and no version information is displayed. In this case, check if
• you have selected the right COM or LAN interface in Interface
• the connection cables are defective
• the PC and the C-bus interface are connected properly
• the C-bus interface is powered on
Use also the C-Bus Interface Installation Instructions EN1Z-1014GE51 for troubleshooting.
16. Retry to connect by clicking Login again.
If the login is successful, the result is shown in the green status line and the version information (C-bus interface type, firmware version, and boot loader version) is displayed under Version Information).
EN1Z-0906GE51 R0116 40
ARENA INSTALLATION GUIDE
Fig. 5 Examples: Successful Login via COM Connection
17. To explicitly read device information at any time, you can click Read. If properly connected, the network information is displayed on the IP Configuration tab and the green status line indicates successful reading.
Fig. 6 Example: Read Information from the C-bus Interface via LAN connection
Password Change
The default setting is ´no` password. A first password can be entered or a given password can be changed. The password can not be changed remotely via LAN interface.
18. To change the password, select a COM interface in Interface.
41 EN1Z-0906GE51 R0116
ARENA INSTALLATION GUIDE
Fig. 7 Change Password (COM connection)
19. In New Password, enter the new password, and then click Change.
The new password is issued as indicated by the placeholders in Password under Login. When logging in the next time, this password need to be entered.
EN1Z-0906GE51 R0116
20. If you want to reset the password later, do the following:
On the Password tab, click Reset root password link, and then perform the steps shown in the list box.
42
ARENA INSTALLATION GUIDE
Fig. 8 Reset Password
After successfully resetting the C-bus interface, click Reset. The password is reset, that is, there is no password necessary for logging in next time as indicated by the empty Password field under Login and the green status line information.
Restart The restart (reboot) of the CLIF2 results in the temporary interruption of the C-Bus operation. This function can be used for resetting the CLIF2 remotely in addition to the local reset at the device. The C-Bus interruption causes an alarm in ARENA.
21. Select the Enhanced tab, and then click the Restart button.
22. Click the Restart button, and then confirm the following message box by clicking
OK.
The restart is executed. The successful restart in indicated in the green status line.
43 EN1Z-0906GE51 R0116
advertisement
* Your assessment is very important for improving the workof artificial intelligence, which forms the content of this project
Related manuals
advertisement
Table of contents
- 7 System Requirements
- 7 Hardware Requirements
- 7 LonWorks Network Interfaces
- 7 C-BUS Interfaces
- 8 Software Requirements
- 8 Internet Explorer
- 9 General Settings
- 11 Security Settings
- 11 Installation of Internet Information Services (IIS)
- 12 Font Size Setting
- 12 ARENA Installation
- 12 Installation of the SQL server
- 13 Installation of ARENA
- 21 ARENA Operation with Non-Administrator Privileges
- 26 Client Configuration Test / Client Setup Tool
- 26 How to operate ARENA on a ARENA Server PC
- 28 How to install a Client PC and operate ARENA from Remote Client PC
- 31 ARENA and DSL Routers
- 31 Parallel Use of old ARENA Versions
- 32 ARENA and COACH Installations with different Versions on Same PC
- 32 48BCCCLIF2 –ARENA C-Bus Network Interface
- 42 ARENA versions
- 42 How to use ARENA as Demo Version
- 42 Site Prerequisites
- 43 iLON Sites
- 43 Remote ARENA Sites
- 45 Licensing
- 45 Upgrading an ARENA2 to ARENA3
- 53 Licensing Of A New ARENA3
- 55 Upgrades
- 55 Nodes count in ARENA3
- 56 Notes for I.T. administrators
- 56 For a Successful Start in an existing LAN
- 56 Security
- 58 Proxy Server Settings
- 60 Updating ARENA
- 60 Installation Error Messages