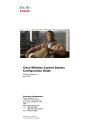
advertisement
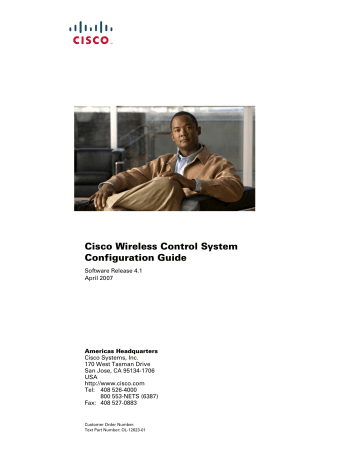
C H A P T E R
13
Running Reports
WCS reporting is necessary to monitor the system and network health as well as troubleshoot problems.
A number of reports can be generated to run on an immediate and scheduled basis. Each report type has a number of user-defined criteria to aid in the defining of the reports. The reports are formatted as a summary, tabular, or graphical layout. Once defined, the reports can be saved for future diagnostic use or scheduled to run and report on a regular basis.
Reports are saved in either CSV or PDF format and are either saved to a file for later download or emailed to a specific email address. Reports are saved on the WCS server.
The reporting types include the following:
•
Current, which provides a snap shot of the data from the last polling cycle without continuously polling
•
•
Historical, which retrieves data from the device periodically and stores it in the WCS database
Trend, which generates a report using aggregated data. Data can be periodically collected based from devices on user-defined intervals, and a schedule can be established for report generation.
With WCS, you also have the ability to export any report that you can view, sort reports into logical groups, and archive for long-term storage.
Note
If you want the report to print as it appears on the window display, you must choose landscape mode.
From the Reports menu, you can access any of the following types:
•
•
•
•
•
•
Access Point Reports, page 13-4
Performance Reports, page 13-9
Choosing a Report
If you choose one of the above options from the Reports menu, a window with a list of created report tasks displays. Perform one of the following operations:
Cisco Wireless Control System Configuration Guide
13-1 OL-12623-01
Chapter 13 Running Reports
•
•
•
If you want to delete a report, refer to the
“Deleting a Report” section on page 13-3 .
If no reports are defined, you can create a report by selecting New from the Select a command menu.
After clicking GO, two new panels appear: General and Schedule. The General panel allows you to configure data gathering parameters. The Schedule panel allows you to control when and how often the report runs, based on what you specify. Refer to the
“Accessing the Schedule Panel” section on page 13-3 .
After running the report, a Results tab shows the report data (see
Figure 13-1 Results Tab
A History Tab appears after there has been some scheduled executions.
Enabling or Disabling a Schedule
To enable a defined report, check the check box next to the report and select Enable Schedule from the
Select a command menu. Click GO. If the scheduled time period for the report has passed, then Expired appears in the Schedule column. To remedy, click the report title and enter new time parameters in the window that appears.
To disable a defined report, check the check box next to the report and select Disable Schedule from the
Select a command menu. Click GO. The disabled state appears in the Schedule column.
13-2
Cisco Wireless Control System Configuration Guide
OL-12623-01
Chapter 13 Running Reports
Deleting a Report
To delete a defined report, check the check box next to the report and select Delete from the Select a command menu and click GO. The report is deleted from the listing.
Accessing the Schedule Panel
The schedule panel is the same for any report. After choosing the Schedule tab, the Schedule window appears (see
Figure 13-2 Schedule Tab
OL-12623-01
Follow these steps after choosing the Schedule tab within any report type.
Step 1
Step 2
Step 3
Step 4
Step 5
Step 6
Check the Enable Schedule check box.
Specify if you want the export format to be .csv (a file containing the MAC addresses of access points) or .pdf from the Export Format drop-down menu.
Choose either the Save to File or Email To option as the destination type.
–
–
If you select the Save to File option, a destination path must first be defined at the
Administration > Settings > Report page. Enter the destination path for the files in the
Repository Path field.
If you select the Email to option, an SMTP Mail Server must be defined prior to entry of the target email address. Choose Administrator > Settings > Mail Server to enter the appropriate information.
Enter a start date (MM:DD:YYYY format) in the provided field or click the calendar icon to select a date. The report will begin running on this date.
Specify a start time using the hour and minute drop-down menus.
Click on one of the recurrence buttons to select how often the report is run.
Cisco Wireless Control System Configuration Guide
13-3
Chapter 13 Running Reports
Access Point Reports
Step 7
When entry is complete, do one of the following:
•
•
Click Save to save the entry.
Click Save and Run to save the changes and run the report now. The report is run, and the results are either emailed or saved to a designated file as defined in the Schedule tab. The report runs again at the scheduled time.
•
Click Run Now if you want to run the report immediately and review the results in the WCS window. The report runs regardless of any scheduled time associated with the report.
Note
You can use the Run command to check a report scenario before saving it or to run ad hoc reports as necessary.
Access Point Reports
In the left sidebar menu, all of the access point report options are listed. The choices are as follows:
•
AP List by SSID and Location Report—Displays information on access points located in specific physical areas and specific SSIDs.
•
•
•
•
AP Profile Status Report—Displays information on access points located in specific physical areas and with specific SSIDs.
Busiest APs Report—Allows you to view information on the busiest access points in terms of total utilization. The total utilization is the sum of transmitting, receiving, and channel utilization.
Traffic Stream Metrics Report—Shows voice traffic stream metrics and high density related reports.
The controller keeps multiple records of the voice metrics data for each client. The access points update the controller with traffic stream metric information every 90 seconds, and 10 minutes of data is stored at one time to generate an on-demand report. WCS polls the data from the controllers and aggregates it as hourly, daily, and weekly. The generated data that is returned includes but is not limited to the following: the level of QoS, the percentage of packet loss ratio on the downlink and uplink, and any queuing delays.
Graphical Traffic Stream Metrics Report—The Traffic Streams Metrics (Graphs) report is equivalent to the Traffic Streams Report, but the information is displayed in graph form.
Viewing or Modifying Access Point Reports
Follow these steps to view or modify existing access point reports.
Step 1
Step 2
Step 3
Step 4
Step 5
Choose Reports > Access Point Reports. The Access Point Report page appears.
Choose the Access Point Report type from the left panel.
Define (or modify) the conditions for the report in the General panel.
Refer to the
“Accessing the Schedule Panel” section on page 13-3 to complete the scheduling process.
Click the History tab if you want to review details of the current and past runs of the report.
13-4
Cisco Wireless Control System Configuration Guide
OL-12623-01
Chapter 13 Running Reports
Client Reports
Creating a New Access Point Report
Follow these steps to create a new access point report.
Note
Some of these steps or options are not required for every report.
Step 1
Step 2
Step 3
Step 4
Step 5
Step 6
Step 7
Step 8
Step 9
Choose Reports > Access Point Reports. The Access Point Reports page appears.
Click on one of the report types summarized under Access Points Reports (left-side).
Choose New from the Select a command drop-down menu and click GO.
Specify a report title.
Use the Report By drop-down menu to choose the physical area to report on. The following options are available:
•
•
AP By Outdoor Area—Generates the report of the outdoor area on a per-access point basis.
AP by Floor Area—Generates the report of the floor area on a per-access point basis.
Perform one of the following:
If you chose outdoor, you need to specify in which campus and outdoor area it is located.
If you chose floor area, you need to choose in which campus, building, and floor the area is located.
Determine which access points you want to include in the report.
Specify if you want to include 802.11a/n or 802.11b/g/n radios in the report.
Client Reports
You can run reports of all unique clients that have accessed the network for a specified duration. For example, you may want to show all clients that were on a certain floor in the last three days and see detailed information network activity. The client report options are as follows:
•
Busiest Clients Report—Displays information on the busiest clients in terms of total throughput of clients during a given period of time.
•
•
•
Client Association Report—Shows a detailed association history of the clients as collected from the controller. The generated data that is returned includes but is not limited to the following: the username and MAC address of the client, which access point it is associated with, and a status.
Client Count Report—Displays data on the numbers of clients that connected to the network through a specific device, in a specific geographical region, or through a specific SSID.
Traffic Stream Metrics Report—Shows voice traffic stream metrics and high density related reports for clients. The controller keeps multiple records of the voice metrics data for each client. The generated data that is returned includes but is not limited to the following: the level of QoS, the percentage of packet loss ratio on the downlink and uplink, and any queuing delays.
OL-12623-01
Cisco Wireless Control System Configuration Guide
13-5
Chapter 13 Running Reports
Client Reports
•
Unique Client Report—Shows which unique clients have accessed the network within a specified duration. For example, you could show all clients on a particular floor in the last three days and view detailed information about their network activity. The generated data that is returned includes but is not limited to the following: the vendor and MAC address of the client, which access point it is associated to, and the CCX version supported by the client.
Viewing or Modifying Client Reports
Follow these steps to view or modify existing client reports.
Step 1
Step 2
Step 3
Step 4
Step 5
Choose Reports > Client Reports. The Client Report page appears.
Choose the Client Report type from the left panel.
Define (or modify) the conditions for the report in the General panel.
Refer to the
“Accessing the Schedule Panel” section on page 13-3 to complete the scheduling process.
Click the History tab if you want to review details of the current and past runs of the report.
Creating a New Client Report
Follow these steps to create a new client report.
Note
Some of these steps or options are not required for every report.
Step 1
Step 2
Step 3
Step 4
Step 5
Step 6
Step 7
Step 8
Step 9
Step 10
Step 11
Choose Reports > Client Reports. The Client Reports page appears.
Click on one of the report types summarized under Client Reports (left-side).
Choose New from the Select a command drop-down menu and click GO. The two-tabbed entry panel appears.
Specify a report title.
Enter the number of clients you want displayed in the report.
Choose ALL SSIDs or choose a specific SSID to restrict the report to access points using that SSID.
Enter a specific client MAC address. If no MAC address is specified, then all the clients per specified
SSID would be reviewed.
Specify if you want the report listed by controller, floor area, outdoor area, AP by floor, AP by outdoor area, or SSID. The floor area and outdoor area report generates the report on an area basis while the AP by floor or AP by outdoor area generates the report on a per-access point basis.
If you chose controller, you need to enter a controller IP address.
If you chose floor area or AP by floor area, you need to enter the campus, building, and floor location.
If you chose outdoor area or AP by outdoor area, you need to enter the campus and outdoor area.
Determine which access points you want to include in the report.
Specify if you want to include 802.11a/n or 802.11b/g/n radios in the report.
13-6
Cisco Wireless Control System Configuration Guide
OL-12623-01
Chapter 13 Running Reports
Inventory Reports
Step 12
Step 13
In the Reporting Period section, choose Last to determine the timeframe the report should encompass or choose Between and use the calendar icon to choose a date and set the hour and minutes.
Inventory Reports
In the left sidebar menu, all of the inventory report options are listed. These reports are generated based on the data already stored in the WCS database. Because inventory reports are not on-demand reports, some configuration changes may have occurred since the storage and may not duplicate the attributes of the controller that are reflected in the stored data. The choices are as follows:
•
Access Point Inventory Report—Provides data on deployed access points. The data that is returned includes but is not limited to the following: the access points’ MAC address, model, location, and radio status.
•
•
Combined Inventory Report—Provides data on all deployed controllers, access points, and location appliances.
Controller Inventory Report—Provides data on deployed controllers. The data that is returned includes but is not limited to the following: the model, IP address, and serial number of the controller, what software version it is running, and where it is located.
•
Location Server Inventory Report—Provides data on deployed location appliances. The data that is returned includes but is not limited to the following: the IP address and version of the location appliance, which port is being used, and the time the appliance starts up.
Viewing or Modifying Inventory Reports
Follow these steps to view or modify existing inventory reports.
Step 1
Step 2
Step 3
Step 4
Step 5
Choose Reports > Inventory Reports. The Inventory Reports page appears.
Choose the Inventory Report type from the left panel.
Define (or modify) the conditions for the report in the General panel.
Refer to the “Accessing the Schedule Panel” section on page 13-3
to complete the scheduling process.
Click the History tab if you want to review details of the current and past runs of the report.
Creating a New Inventory Report
Follow these steps to create a new inventory report.
Note
Some of these steps or options are not required for every report.
OL-12623-01
Cisco Wireless Control System Configuration Guide
13-7
Chapter 13 Running Reports
Mesh Reports
Step 1
Step 2
Step 3
Step 4
Step 5
Choose Reports > Inventory Reports. The Inventory Reports page appears.
Click on one of the report types summarized under Inventory Reports (left-side).
Choose New from the Select a command drop-down menu and click GO. The two-tabbed entry panel appears.
Specify a report title.
Click the Schedule tab to complete the scheduling process. Refer to the
“Accessing the Schedule Panel” section on page 13-3 .
Mesh Reports
Mesh reports are used to analyze and diagnose mesh networks. In the left sidebar menu, all of the mesh report options are listed. The following reports can be generated for 1510 mesh access points.
•
•
Mesh Alternate Parent–Lists the number of alternate parents available for a mesh access point. A value of zero (0) indicates the mesh access point has no alternate parents.
Mesh Link Stats–Lists link statistics for a mesh access point such as packets transmitted, packet error rate, parent changes, SNR, and hops from the root access point.
•
•
Mesh Node Hops–Lists the number of hops between a mesh access point and its root access point.
Mesh Packet Error Statistics–Notes the percentage of packet errors for packets transmitted by the neighbor mesh access point. Packet error rate percentage = 1- (number of successfully transmitted packets/number of total packets transmitted).
•
•
•
Mesh Packet Statistics–Generates a graph of the total number of packets transmitted and the total number of packets successfully transmitted by the neighbor mesh access point.
Mesh Worst Node Hops–Lists mesh access points by name and MAC address and notes those that are 10 hops (default) away from the root access point. Number of hops can be modified.
Mesh Worst SNR Links–Lists the10 (default) mesh access point-to-neighbor links that exhibit the worst signal-to-noise ratio (SNR). The number of links displayed can be changed.
Viewing or Modifying Mesh Reports
Follow these steps to view or modify existing inventory reports.
Step 1
Step 2
Step 3
Step 4
Choose Reports > Mesh Reports. The Mesh Reports page appears.
Choose the Mesh Report type from the left panel.
Define (or modify) the conditions for the report in the General panel.
Refer to the
“Accessing the Schedule Panel” section on page 13-3 to complete the scheduling process.
13-8
Cisco Wireless Control System Configuration Guide
OL-12623-01
Chapter 13 Running Reports
Performance Reports
Creating a New Mesh Report
Follow these steps to create a new mesh report.
Note
Some of these steps or options are not required for every report.
Step 1
Step 2
Step 3
Step 4
Step 5
Step 6
Step 7
Step 8
Step 9
Step 10
Step 11
Choose Reports > Mesh Reports. The Mesh Reports page appears.
Click on one of the report types summarized under Mesh Reports (left-side).
Select New from the Select a command menu. Click GO. The two-tabbed entry panel appears.
Specify a report title.
If you want to report more items than the default setting, enter a new value. For example, you could enter a new value at the Mesh Worst SNR Links field which is currently configured by default to report the 10 worst links.
Specify if you want the report listed by controller, floor area, outdoor area, AP by floor, AP by outdoor area, or SSID. The floor area and outdoor area report generates the report on an area basis while the AP by floor or AP by outdoor area generates the report on a per-access point basis.
If you chose controller, you need to enter a controller IP address.
If you chose floor area or AP by floor area, you need to enter the campus, building, and floor location.
If you chose outdoor area or AP by outdoor area, you need to enter the campus and outdoor area.
If necessary, enter which access points to include in the report.
Select the neighbor type and display option (table or graph).
At the Graph Type parameter, choose either packet count or packets per minute.
Enter the reporting period for the report. You can define the report to collect data for an hourly or weekly period or select a specific date and time range for reporting.
Note
Hours are defined on a 24-hour basis rather than a 12-hour basis with AM and PM. For example, select hour 13 for 1 PM.
Step 12
Performance Reports
In the left sidebar menu, all of the performance report options are listed. The choices are as follows:
•
•
802.11 Counters Report—Shows a graph of data transmission and reception information for access point 802.11 interfaces based on the parameters you selected for the 802.11 counters.
Controller Utilization Report— Shows a report of all controller memory and CPU utilization at configurable intervals.
OL-12623-01
Cisco Wireless Control System Configuration Guide
13-9
Chapter 13 Running Reports
Performance Reports
•
•
•
•
•
•
Coverage Hole Summary Report—Provides a summary of all coverage hole alarms by access point, floor, etc. This report helps troubleshoot where coverage issues occurred with the client. The data that is returned includes but is not limited to the following: the base radio MAC address of the alarming access point, the radio type, and the coverage threshold.
Location Server Utilization—Provides all location appliance memory and CPU utilization at configurable intervals. The data that is returned includes but is not limited to the following: the radio type, channel number, and average RSSI value.
RF Interference Summary Report—Shows all past interference, power, and channel changes seen on certain access points, floors, etc. This is a trend report that shows the RSSI for different channels on a per access point basis over a given period of time. It allows you to troubleshoot RRM from WCS.
The data that is returned includes but is not limited to the following: the radio type, the channel where RSSI was measured, and the average RSSI value.
Radio Utilization Report—Shows all utilization of the radio at configurable times.
Tx Power Level and Channel Report—Shows all transmit power level and channel number changes seen by access points, by a given floor, etc. The data that is returned includes but is not limited to the following: the transmit power level for 802.11a and 802.11b/g interfaces, the channel number used for 802.11a and 802.11b/g interfaces, and the grouping types.
Voice Statistics Report—Shows radio utilization of voice traffic for selected access points.
Viewing or Modifying Performance Reports
Follow these steps to view or modify existing performance reports.
Step 1
Step 2
Step 3
Step 4
Step 5
Choose Reports > Performance Reports. The Performance Reports page appears.
Choose the Performance Report type from the left panel.
Define (or modify) the conditions for the report in the General panel.
Refer to the
“Accessing the Schedule Panel” section on page 13-3 to complete the scheduling process.
Click the History tab if you want to review details of the current and past runs of the report.
Creating a New Performance Report
Follow these steps to create a new performance report.
Note
Some of these steps or options are not required for every report.
Step 1
Step 2
Step 3
Step 4
Choose Reports > Performance Reports. The Performance Reports page appears.
Click on one of the report types summarized under Performance Reports (left-side).
Choose New from the Select a command drop-down menu and click GO. The two-tabbed entry panel appears.
Specify a report title.
13-10
Cisco Wireless Control System Configuration Guide
OL-12623-01
Chapter 13 Running Reports
Security Reports
Step 5
Step 6
Step 7
Step 8
Step 9
Step 10
Specify if you want the report listed by controller, floor area, outdoor area, AP by floor, AP by outdoor area, or SSID. The floor area and outdoor area report generates the report on an area basis while the AP by floor or AP by outdoor area generates the report on a per-access point basis.
If you chose controller, you need to enter a controller IP address.
If you chose floor area or AP by floor area, you need to enter the campus, building, and floor location.
If you chose outdoor area or AP by outdoor area, you need to enter the campus and outdoor area.
If necessary, enter which access points or location server to include in the report.
Specify if you want to include 802.11a/n or 802.11b/g/n radios.
Enter the reporting period for the report. You can define the report to collect data for an hourly or weekly period or select a specific date and time range for reporting.
Security Reports
In the left sidebar menu, all of the security report options are listed. The security reports display information about the security of the wireless network. The choices are as follows:
•
Rogues Detected by APs Report—Displays information about specific rogue access points detected on the network, rather than having to look into each rogue alarm and manually assemble a list. The data that is returned includes but is not limited to the following: the name of the detecting access point, the MAC address of the rogue, and the location of the rogue.
•
Security Summary Report— Shows the number of association failures, rogues access points, ad hocs, and access point connections or disconnections over one month.
Viewing or Modifying Security Reports
Follow these steps to view or modify existing security reports.
Step 1
Step 2
Step 3
Step 4
Step 5
Choose Reports > Security Reports. The Security Reports page appears.
Choose the Security Report type from the left panel.
Define (or modify) the conditions for the report in the General panel.
Refer to the “Accessing the Schedule Panel” section on page 13-3
to complete the scheduling process.
Click the History tab if you want to review details of the current and past runs of the report.
Creating a New Security Report
Follow these steps to create a new security report.
Note
Some of these steps or options are not required for every report.
OL-12623-01
Cisco Wireless Control System Configuration Guide
13-11
Chapter 13 Running Reports
Security Reports
Step 1
Step 2
Step 3
Step 4
Step 5
Step 6
Step 7
Step 8
Step 9
Choose Reports > Security Reports. The Security Reports page appears.
Click on one of the report types summarized under Security Reports (left-side).
Choose New from the Select a command drop-down menu and click GO. The two-tabbed entry panel appears.
Specify a report title.
Specify if you want the report listed by controller, floor area, outdoor area, AP by floor, AP by outdoor area, or SSID. The floor area and outdoor area report generates the report on an area basis while the AP by floor or AP by outdoor area generates the report on a per-access point basis.
If you chose controller, you need to enter a controller IP address.
If you chose floor area or AP by floor area, you need to enter the campus, building, and floor location.
If you chose outdoor area or AP by outdoor area, you need to enter the campus and outdoor area.
If necessary, enter which access points or location server to include in the report.
Enter the reporting period for the report. You can define the report to collect data for an hourly or weekly period or select a specific date and time range for reporting.
Click the Schedule tab to complete the scheduling process. Refer to the
“Accessing the Schedule Panel” section on page 13-3 .
13-12
Cisco Wireless Control System Configuration Guide
OL-12623-01
advertisement
* Your assessment is very important for improving the workof artificial intelligence, which forms the content of this project
Related manuals
advertisement
Table of contents
- 1 Cisco Wireless Control System Configuration Guide
- 3 Contents
- 17 Preface
- 18 Audience
- 18 Purpose
- 18 Organization
- 19 Conventions
- 19 Related Publications
- 19 Obtaining Documentation, Obtaining Support, and Security Guidelines
- 21 Overview
- 22 Overview of the Cisco Unified Wireless Network Solution
- 23 Overview of WCS
- 24 WCS Versions
- 24 WCS Base
- 25 WCS Base + Location
- 25 Relationship with Cisco Location Appliances
- 26 Comparison of WCS Base and WCS Location
- 27 WCS User Interface
- 27 Cisco WCS Navigator
- 29 Getting Started
- 30 Prerequisites
- 30 System Requirements
- 32 Installing WCS for Windows
- 32 Guidelines Before Installing WCS
- 37 Installing WCS for Linux
- 39 Starting WCS
- 39 Starting WCS on Windows
- 40 Starting WCS on Linux
- 40 Logging into the WCS User Interface
- 42 Using the Cisco WCS User Interface
- 42 Menu Bar
- 43 Monitor Menu
- 43 Configure Menu
- 43 Administration Menu
- 43 Location Menu
- 43 Help Menu
- 44 Sidebar Area
- 44 Alarm Dashboard
- 44 Command Buttons
- 44 Main Data Page
- 45 Administrative Tools
- 47 Configuring Security Solutions
- 48 Cisco Unified Wireless Network Solution Security
- 48 Layer 1 Solutions
- 48 Layer 2 Solutions
- 48 Layer 3 Solutions
- 49 Single Point of Configuration Policy Manager Solutions
- 49 Rogue Access Point Solutions
- 49 Rogue Access Point Challenges
- 49 Tagging and Containing Rogue Access Points
- 49 Integrated Security Solutions
- 50 Using WCS to Convert a Cisco Unified Wireless Network Solution from Layer 3 to Layer 2 Mode
- 51 Configuring a Firewall for WCS
- 51 Access Point Authorization
- 52 Management Frame Protection (MFP)
- 53 Guidelines for Using MFP
- 54 Configuring Intrusion Detection Systems (IDS)
- 54 Viewing IDS Sensors
- 54 Viewing Shunned Clients
- 55 Configuring IDS Signatures
- 55 Uploading IDS Signatures
- 56 Downloading IDS Signatures
- 57 Enabling or Disabling IDS Signatures
- 60 Viewing IDS Signature Events
- 60 Enabling Web Login
- 61 Downloading Customized Web Authentication
- 64 Connecting to the Guest WLAN
- 64 Deleting a Guest User
- 67 Performing System Tasks
- 68 Adding System Components to the WCS Database
- 68 Adding a Controller to the WCS Database
- 68 Adding a Location Appliance to the WCS Database
- 69 Additional Functionality with Location Appliance
- 70 Using WCS to Update System Software
- 70 Downloading Vendor Device Certificates
- 71 Downloading Vendor CA Certificates
- 72 Using WCS to Enable Long Preambles for SpectraLink NetLink Phones
- 73 Creating an RF Calibration Model
- 75 Adding and Using Maps
- 76 Creating Maps
- 76 Adding a Campus
- 77 Adding Buildings
- 77 Adding a Building to a Campus Map
- 78 Adding a Standalone Building
- 78 Adding Outdoor Areas
- 79 Searching Maps
- 80 Adding and Enhancing Floor Plans
- 80 Adding Floor Plans to a Campus Building
- 82 Adding Floor Plans to a Standalone Building
- 83 Using the Map Editor to Enhance Floor Plans
- 83 General Notes and Guidelines for Using the Map Editor
- 84 Using the Map Editor to Draw Polygon Areas
- 87 Using Planning Mode to Calculate Access Point Requirements
- 92 Adding Access Points
- 94 Access Point Placement
- 95 Guidelines for Placing Access Points
- 97 Creating a Network Design
- 97 Designing a Network
- 103 Changing Access Point Positions by Importing and Exporting a File
- 104 Using Chokepoints to Enhance Tag Location Reporting
- 104 Adding Chokepoints to the WCS Database and Map
- 110 Removing Chokepoints from the WCS Database and Map
- 111 Monitoring Maps
- 112 Monitoring Predicted Coverage
- 113 Access Point Layer
- 114 AP Mesh Info Layer
- 115 Clients Layer
- 116 802.11 Tags Layer
- 117 Rogue APs Layer
- 118 Rogue Clients Layer
- 119 Monitoring Channels on a Floor Map
- 119 Monitoring Transmit Power Levels on a Floor Map
- 120 Monitoring Coverage Holes on a Floor Map
- 121 Monitoring Clients on a Floor Map
- 122 Monitoring Outdoor Areas
- 123 Importing or Exporting WLSE Map Data
- 127 Creating and Applying Calibration Models
- 130 Modifying the Appearance of Floor Maps
- 130 Monitoring Calibration Models
- 131 Analyzing Element Location Accuracy Using Testpoints
- 132 Assigning Testpoints to a Selected Area
- 137 Monitoring Wireless Devices
- 138 Monitoring Rogue Access Points
- 138 Rogue AP Details
- 138 Rogue Access Point Location, Tagging, and Containment
- 139 Detecting and Locating Rogue Access Points
- 141 Acknowledging Rogue Access Points
- 141 WLAN Client Troubleshooting
- 152 Finding Clients
- 155 Receiving Radio Measurements
- 156 Finding Coverage Holes
- 156 Pinging a Network Device from a Controller
- 157 Viewing Controller Status and Configurations
- 158 Monitoring Mesh Networks Using Maps
- 158 Monitoring Mesh Link Statistics Using Maps
- 161 Monitoring Mesh Access Points Using Maps
- 163 Monitoring Mesh Access Point Neighbors Using Maps
- 164 Monitoring Mesh Health
- 166 Mesh Security Statistics for an Access Point
- 168 Viewing the Mesh Network Hierarchy
- 170 Using Filtering to Modify Map Display
- 172 Running a Link Test
- 174 Retrieving the Unique Device Identifier on Controllers and Access Points
- 179 Managing WCS User Accounts
- 180 Adding WCS User Accounts
- 182 Changing Passwords
- 182 Monitoring Active Sessions
- 184 Viewing or Editing User Information
- 184 Viewing or Editing Group Information
- 186 Viewing the Audit Trail
- 187 Deleting WCS User Accounts
- 187 Creating Guest User Accounts
- 187 Creating a Lobby Ambassador Account
- 188 Logging in to the WCS User Interface
- 189 Managing WCS Guest User Accounts
- 189 Adding Guest User Accounts
- 190 Viewing and Editing Guest Users
- 191 Deleting Guest User Templates
- 192 Scheduling WCS Guest User Accounts
- 193 Print or Email WCS Guest User Details
- 193 Logging the Lobby Ambassador Activities
- 195 Configuring Mobility Groups
- 196 Overview of Mobility
- 199 Symmetric Tunneling
- 199 Overview of Mobility Groups
- 201 When to Include Controllers in a Mobility Group
- 201 Configuring Mobility Groups
- 202 Prerequisites
- 204 Mobility Anchors
- 204 Configuring Mobility Anchors
- 206 Configuring Multiple Country Codes
- 209 Creating Config Groups
- 209 Adding New Group
- 210 Configuring Config Groups
- 211 Adding or Removing Controllers from Config Group
- 211 Adding or Removing Templates from the Config Group
- 212 Applying Config Groups
- 212 Auditing Config Groups
- 213 Rebooting Config Groups
- 213 Downloading Software
- 214 Downloading IDS Signatures
- 215 Downloading Customized WebAuth
- 219 Configuring Controllers and Access Points
- 220 Adding Controllers
- 221 Setting Multiple Country Codes
- 222 Searching Controllers
- 223 Managing User Authentication Order
- 223 Configuring Audit Reports
- 223 Enabling Load-Based CAC for Controllers
- 225 Enabling High Density
- 225 Requirements
- 225 Optimizing the Controller to Support High Density
- 228 Configuring 802.3 Bridging
- 228 Configuring Access Points
- 232 Searching Access Points
- 235 Using Templates
- 235 Adding Controller Templates
- 237 Configuring an NTP Server Template
- 237 Configuring General Templates
- 240 Configuring QoS Templates
- 241 Configuring a Traffic Stream Metrics QoS Template
- 243 Configuring WLAN Templates
- 245 Security
- 245 Layer 2
- 247 Layer 3
- 248 AAA Servers
- 250 QoS
- 251 Advanced
- 252 Configuring a File Encryption Template
- 254 Configuring a RADIUS Authentication Template
- 256 Configuring a RADIUS Accounting Template
- 257 Configuring a LDAP Server Template
- 258 Configuring a TACACS+ Server Template
- 259 Configuring a Network Access Control Template
- 260 Configuring a Local EAP General Template
- 261 Configuring a Local EAP Profile Template
- 262 Configuring an EAP-FAST Template
- 263 Configuring Network User Credential Retrieval Priority Templates
- 264 Configuring a Local Network Users Template
- 266 Configuring Guest User Templates
- 267 Configuring a User Login Policies Template
- 267 Configuring a MAC Filter Template
- 268 Configuring an Access Point Authorization
- 269 Configuring a Manually Disabled Client Template
- 270 Configuring a CPU Access Control List (ACL) Template
- 271 Configuring a Rogue Policies Template
- 272 Configuring a Trusted AP Policies Template
- 273 Configuring a Client Exclusion Policies Template
- 275 Configuring an Access Point Authentication and MFP Template
- 276 Configuring a Web Authentication Template
- 277 Downloading a Customized Web Authentication Page
- 280 Configuring Access Control List Templates
- 281 Configuring a Policy Name Template (for 802.11a or 802.11b/g)
- 284 Configuring High Density Templates
- 286 Configuring a Voice Parameter Template (for 802.11a or 802.11b/g)
- 287 Configuring a Video Parameter Template (for 802.11a or 802.11b/g)
- 288 Configuring a Roaming Parameters Template (for 802.11a or 802.11b/g)
- 289 Configuring an RRM Threshold Template (for 802.11a or 802.11b/g)
- 290 Configuring an RRM Interval Template (for 802.11a or 802.11b/g)
- 291 Configuring an 802.11h Template
- 292 Configuring a Mesh Template
- 294 Configuring a Known Rogue Access Point Template
- 295 Configuring a Trap Receiver Template
- 295 Configuring a Trap Control Template
- 297 Configuring a Telnet SSH Template
- 298 Configuring a Syslog Template
- 299 Configuring a Local Management User Template
- 300 Configuring a User Authentication Priority Template
- 301 Applying Controller Templates
- 301 Adding Access Point Templates
- 302 Configuring Access Point/Radio Templates
- 307 Maintaining WCS
- 308 Checking the Status of WCS
- 308 Checking the Status of WCS on Windows
- 308 Checking the Status of WCS on Linux
- 309 Stopping WCS
- 309 Stopping WCS on Windows
- 309 Stopping WCS on Linux
- 310 Backing Up the WCS Database
- 310 Scheduling Automatic Backups
- 311 Performing a Manual Backup
- 311 Backing Up the WCS Database (for Windows)
- 311 Backing Up the WCS Database (for Linux)
- 312 Restoring the WCS Database
- 312 Restoring the WCS Database (for Windows)
- 313 Restoring the WCS Database (for Linux)
- 313 Importing the Location Appliance into WCS
- 316 Importing and Exporting Asset Information
- 316 Importing Asset Information
- 316 Exporting Asset Information
- 317 Auto-Synchronizing Location Appliances
- 318 Backing Up Location Appliance Data
- 320 Uninstalling WCS
- 320 Uninstalling WCS on Windows
- 320 Uninstalling WCS on Linux
- 321 Upgrading WCS
- 321 Upgrading WCS on Windows
- 322 Upgrading WCS on Linux
- 322 Upgrading the Network
- 322 Recovering the WCS Password
- 325 Configuring Hybrid REAP
- 326 Overview of Hybrid REAP
- 326 Hybrid-REAP Authentication Process
- 328 Hybrid REAP Guidelines
- 328 Configuring Hybrid REAP
- 328 Configuring the Switch at the Remote Site
- 330 Configuring the Controller for Hybrid REAP
- 333 Configuring an Access Point for Hybrid REAP
- 336 Connecting Client Devices to the WLANs
- 337 Running Reports
- 337 Choosing a Report
- 338 Enabling or Disabling a Schedule
- 339 Deleting a Report
- 339 Accessing the Schedule Panel
- 340 Access Point Reports
- 340 Viewing or Modifying Access Point Reports
- 341 Creating a New Access Point Report
- 341 Client Reports
- 342 Viewing or Modifying Client Reports
- 342 Creating a New Client Report
- 343 Inventory Reports
- 343 Viewing or Modifying Inventory Reports
- 343 Creating a New Inventory Report
- 344 Mesh Reports
- 344 Viewing or Modifying Mesh Reports
- 345 Creating a New Mesh Report
- 345 Performance Reports
- 346 Viewing or Modifying Performance Reports
- 346 Creating a New Performance Report
- 347 Security Reports
- 347 Viewing or Modifying Security Reports
- 347 Creating a New Security Report
- 349 Alarms and Events
- 350 Alarm Dashboard
- 352 Setting Search Filters for Alarms
- 356 Alarm and Event Dictionary
- 356 Notification Format
- 357 Traps Added in Release 2.0
- 357 AP_BIG_NAV_DOS_ATTACK
- 357 AP_CONTAINED_AS_ROGUE
- 357 AP_DETECTED_DUPLICATE_IP
- 357 AP_HAS_NO_RADIOS
- 358 AP_MAX_ROGUE_COUNT_CLEAR
- 358 AP_MAX_ROGUE_COUNT_EXCEEDED
- 359 AUTHENTICATION_FAILURE (From MIB-II standard)
- 359 BSN_AUTHENTICATION_FAILURE
- 359 COLD_START (FROM MIB-II STANDARD)
- 359 CONFIG_SAVED
- 360 IPSEC_IKE_NEG_FAILURE
- 360 IPSEC_INVALID_COOKIE
- 360 LINK_DOWN (FROM MIB-II STANDARD)
- 360 LINK_UP (FROM MIB-II STANDARD)
- 361 LRAD_ASSOCIATED
- 361 LRAD_DISASSOCIATED
- 361 LRADIF_COVERAGE_PROFILE_FAILED
- 362 LRADIF_COVERAGE_PROFILE_PASSED
- 362 LRADIF_CURRENT_CHANNEL_CHANGED
- 362 LRADIF_CURRENT_TXPOWER_CHANGED
- 363 LRADIF_DOWN
- 363 LRADF_INTERFERENCE_PROFILE_FAILED
- 363 LRADIF_INTERFERENCE_PROFILE_PASSED
- 364 LRADIF_LOAD_PROFILE_FAILED
- 364 LRADIF_LOAD_PROFILE_PASSED
- 364 LRADIF_NOISE_PROFILE_FAILED
- 365 LRADIF_NOISE_PROFILE_PASSED
- 365 LRADIF_UP
- 365 MAX_ROGUE_COUNT_CLEAR
- 366 MAX_ROGUE_COUNT_EXCEEDED
- 366 MULTIPLE_USERS
- 366 NETWORK_DISABLED
- 366 NO_ACTIVITY_FOR_ROGUE_AP
- 367 POE_CONTROLLER_FAILURE
- 367 RADIOS_EXCEEDED
- 367 RADIUS_SERVERS_FAILED
- 368 ROGUE_AP_DETECTED
- 368 ROGUE_AP_NOT_ON_NETWORK
- 369 ROGUE_AP_ON_NETWORK
- 369 ROGUE_AP_REMOVED
- 369 RRM_DOT11_A_GROUPING_DONE
- 370 RRM_DOT11_B_GROUPING_DONE
- 370 SENSED_TEMPERATURE_HIGH
- 370 SENSED_TEMPERATURE_LOW
- 371 STATION_ASSOCIATE
- 371 STATION_ASSOCIATE_FAIL
- 371 STATION_AUTHENTICATE
- 371 STATION_AUTHENTICATION_FAIL
- 372 STATION_BLACKLISTED
- 372 STATION_DEAUTHENTICATE
- 372 STATION_DISASSOCIATE
- 373 STATION_WEP_KEY_DECRYPT_ERROR
- 373 STATION_WPA_MIC_ERROR_COUNTER_ACTIVATED
- 373 SWITCH_DETECTED_DUPLICATE_IP
- 374 SWITCH_DOWN
- 374 SWITCH_UP
- 374 TEMPERATURE_SENSOR_CLEAR
- 375 TEMPERATURE_SENSOR_FAILURE
- 375 TOO_MANY_USER_UNSUCCESSFUL_LOGINS
- 376 Traps Added in Release 2.1
- 376 ADHOC_ROGUE_AUTO_CONTAINED
- 376 ADHOC_ROGUE_AUTO_CONTAINED_CLEAR
- 376 NETWORK_ENABLED
- 377 ROGUE_AP_AUTO_CONTAINED
- 377 ROGUE_AP_AUTO_CONTAINED_CLEAR
- 377 TRUSTED_AP_INVALID_ENCRYPTION
- 378 TRUSTED_AP_INVALID_ENCRYPTION_CLEAR
- 378 TRUSTED_AP_INVALID_RADIO_POLICY
- 378 TRUSTED_AP_INVALID_RADIO_POLICY_CLEAR
- 378 TRUSTED_AP_INVALID_SSID
- 379 TRUSTED_AP_INVALID_SSID_CLEAR
- 379 TRUSTED_AP_MISSING
- 379 TRUSTED_AP_MISSING_CLEAR
- 379 Traps Added in Release 2.2
- 379 AP_IMPERSONATION_DETECTED
- 380 AP_RADIO_CARD_RX_FAILURE
- 380 AP_RADIO_CARD_RX_FAILURE_CLEAR
- 380 AP_RADIO_CARD_TX_FAILURE
- 380 AP_RADIO_CARD_TX_FAILURE_CLEAR
- 381 SIGNATURE_ATTACK_CLEARED
- 381 SIGNATURE_ATTACK_DETECTED
- 381 TRUSTED_AP_HAS_INVALID_PREAMBLE
- 382 TRUSTED_HAS_INVALID_PREAMBLE_CLEARED
- 382 Traps Added in Release 3.0
- 382 AP_FUNCTIONALITY_DISABLED
- 382 AP_IP_ADDRESS_FALLBACK
- 383 AP_REGULATORY_DOMAIN_MISMATCH
- 383 RX_MULTICAST_QUEUE_FULL
- 384 Traps Added in Release 3.1
- 384 AP_AUTHORIZATION_FAILURE
- 384 HEARTBEAT_LOSS_TRAP
- 385 INVALID_RADIO_INTERFACE
- 385 RADAR_CLEARED
- 385 RADAR_DETECTED
- 386 RADIO_CORE_DUMP
- 386 RADIO_INTERFACE_DOWN
- 386 RADIO_INTERFACE_UP
- 387 UNSUPPORTED_AP
- 387 Traps Added in Release 3.2
- 387 LOCATION_NOTIFY_TRAP
- 388 Traps Added In Release 4.0
- 388 CISCO_LWAPP_MESH_POOR_SNR
- 388 CISCO_LWAPP_MESH_PARENT_CHANGE
- 388 CISCO_LWAPP_MESH_CHILD_MOVED
- 389 CISCO_LWAPP_MESH_CONSOLE_LOGIN
- 389 CISCO_LWAPP_MESH_AUTHORIZATION_FAILURE
- 389 CISCO_LWAPP_MESH_CHILD_EXCLUDED_PARENT
- 390 CISCO_LWAPP_MESH_EXCESSIVE_PARENT_CHANGE
- 390 IDS_SHUN_CLIENT_TRAP
- 390 IDS_SHUN_CLIENT_CLEAR_TRAP
- 391 MFP_TIMEBASE_STATUS_TRAP
- 391 MFP_ANOMALY_DETECTED_TRAP
- 391 GUEST_USER_REMOVED_TRAP
- 392 Traps Added/Updated in Release 4.0.96.0
- 392 AP_IMPERSONATION_DETECTED
- 392 RADIUS_SERVER_DEACTIVATED
- 392 RADIUS_SERVER_ACTIVATED
- 393 RADIUS_SERVER_WLAN_DEACTIVATED
- 393 RADIUS_SERVER_WLAN_ACTIVATED
- 393 RADIUS_SERVER_TIMEOUT
- 393 DECRYPT_ERROR_FOR_WRONG_WPA_WPA2
- 394 Traps Added or Updated in Release 4.1
- 394 AP_IMPERSONATION_DETECTED
- 394 INTERFERENCE_DETECTED
- 394 INTERFERENCE_CLEAR
- 395 ONE_ANCHOR_ON_WLAN_UP
- 395 RADIUS_SERVER_DEACTIVATED
- 395 RADIUS_SERVER_ACTIVATED
- 395 RADIUS_SERVER_WLAN_DEACTIVATED
- 396 RADIUS_SERVER_WLAN_ACTIVATED
- 396 RADIUS_SERVER_TIMEOUT
- 396 MOBILITY_ANCHOR_CTRL_PATH_DOWN
- 396 MOBILITY_ANCHOR_CTRL_PATH_UP
- 397 MOBILITY_ANCHOR_DATA_PATH_DOWN
- 397 MOBILITY_ANCHOR_DATA_PATH_UP
- 397 WLAN_ALL_ANCHORS_TRAP_DOWN
- 397 MESH_AUTHORIZATIONFAILURE
- 398 MESH_CHILDEXCLUDEDPARENT
- 398 MESH_PARENTCHANGE
- 398 MESH_CHILDMOVED
- 399 MESH_EXCESSIVEPARENTCHANGE
- 399 MESH_POORSNR
- 399 MESH_POORSNRCLEAR
- 400 MESH_CONSOLELOGIN
- 400 LRADIF_REGULATORY_DOMAIN
- 400 LRAD_CRASH
- 401 LRAD_UNSUPPORTED
- 401 Unsupported Traps
- 402 Configuring Alarm Severity
- 403 Viewing MFP Events and Alarms
- 403 Alarm Emails
- 404 Viewing IDS Signature Attacks
- 405 Wireless LAN IDS Event Correlation
- 407 Administrative Tasks
- 408 Running Background Tasks
- 408 Performing a Task
- 410 Importing Tasks Into ACS
- 410 Adding WCS to an ACS Server
- 411 Adding WCS as a TACACS+ Server
- 412 Adding WCS UserGroups into ACS for TACACS+
- 414 Adding WCS to ACS server for use with RADIUS
- 415 Adding WCS UserGroups into ACS for RADIUS
- 417 Adding WCS to a non-Cisco ACS server for use with RADIUS
- 418 Setting AAA Mode
- 419 Turning Password Rules On or Off
- 420 Configuring TACACS+ Servers
- 421 Configuring RADIUS Servers
- 423 Establishing Logging Options
- 423 Performing Data Management Tasks
- 424 Data Management
- 424 Report
- 425 Mail Server
- 427 Setting User Preferences
- 430 WCS and End User Licenses
- 431 WCS Licenses
- 431 Types of Licenses
- 432 Licensing Enforcement
- 432 Product Authorization Key Certificate
- 433 Determining Which License To Use
- 433 Installing a License
- 434 Managing Licenses
- 434 Adding a License
- 435 Deleting a License
- 435 Backup and Restore License
- 435 End User License Agreement
- 443 Conversion of a WLSE Autonomous Deployment to a WCS Controller Deployment
- 444 Supported Hardware
- 444 Supported Cisco WLSE Management Stations
- 444 Autonomous Access Points Convertible to LWAPP
- 444 Installation and Configuration
- 444 Installing Cisco WCS
- 445 Upgrading to Red Hat Enterprise Linux 4
- 445 Configuring the Converted Appliance
- 448 Licensing
- 448 WLSE Upgrade License
- 449 Index