Settings. LG 24MT41DF-PZ, 22MT48DF 22 Inch Full HD LED TV, 24MT48VF-PZ, 24MT48DF-PZ, 24MT48U-PZ, 22MT48DF
Add to My manuals20 Pages
LG 24MT48DF-PZ is a high-definition LED TV with a 24-inch screen, offering immersive viewing experiences with its sleek design and advanced features. It comes equipped with a user-friendly interface, allowing for seamless navigation through various channels and settings. Connect to a wide range of entertainment options with its multiple ports, including HDMI, USB, and antenna input. Enjoy crystal-clear visuals and dynamic audio, making it an excellent choice for both home entertainment and everyday use.
advertisement
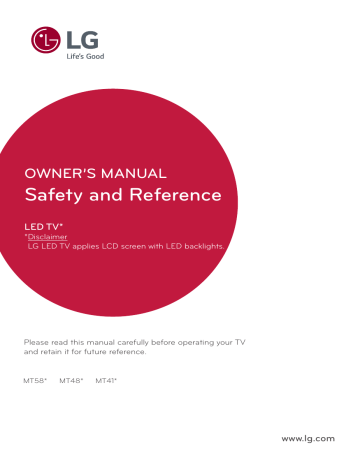
hri^Z`^\^_]
C
D
C
Teletext buttons (
teletext.
) These buttons are used for
(Home) Accesses the Home menu.
(Settings) Accesses the settings menu.
Accesses the Quick menus.
(Navigation buttons) Scrolls through menus or options.
Selects menus or options and confirms your input.
Returns to the previous level.
Clears on-screen displays and returns to TV viewing.
D
Views the information of the current programme and screen.
Not functional.
(Control buttons) Controls media contents.
, , , (Colour buttons) These access special functions in some menus.
(Gaming mode) Turns the gaming mode on or off.
(Backlight) Adjusts the brightness of the screen by controlling the screen backlight.
NOTE
y
On MHEG programme, you cannot adjust the backlight with the yellow or blue key.
Settings
Automatically Setting Up Programme
(Settings) Programmes Auto Tuning
Automatically tunes the programmes.
y
If Input Source is not connected properly, programme registration may not work.
y
Auto Tuning only finds programmes that are currently broadcasting.
y
If Lock System is turned on, a pop-up window will appear asking for password.
To select Picture Mode
(Settings) Picture Picture Mode Settings Picture
Mode
Select the picture mode optimized for the viewing environment or the programme.
y
Vivid : Heightens contrast, brightness and sharpness to display vivid images.
y
Standard : Displays images in standard levels of contrast, brightness and sharpness.
y
Eco/APS: [Depending on model]
The Energy Saver feature changes settings on the TV to reduce power consumption. y
Cinema/Game : Displays the optimum picture for movie, game. y
Sports : [Depending on model]
Optimizes the video image for high and dynamic actions by emphasizing primary colours such as white, grass, or sky blue.
y
Expert 1,2 : Menu for adjusting picture quality that allows experts and amateurs to enjoy the best TV viewing.
This is the adjustment menu provided for ISF-certified picture tuning professionals. (ISF logo can only be used on ISF-certified
TVs.)
ISFccc: Imaging Science Foundation Certified Calibration
Control y
Depending on input signal, available range of picture modes may differ.
y
Expert mode is for picture tuning professionals to control and fine-tune using a specific image. For normal images, the effects may not be dramatic. y
The ISF function is only available on some models.
9
10
Fine-tuning Picture Mode
(Settings) Picture Picture Mode Settings
This feature allows you to adjust the selected picture mode in detail.
y
Backlight : Controls the level of screen brightness by adjusting the backlight. The closer to 100, the brighter the screen.
y
Contrast : Adjusts the contrast of the bright and dark areas of the picture. The closer to 100, the higher the contrast.
y
Brightness : Adjusts the overall screen brightness. The closer to 100, the brighter the screen.
y
Sharpness : Adjusts the sharpness of the image. The closer to
50, the sharper and clearer the image.
y
Colour : Tones down or up the colours displayed on the screen.
The closer to 100, the deeper the colour.
y
Tint : Adjusts the colour balance between red and green displayed on the screen. The closer to Red 50, the more red the colour will be. The closer to Green 50, the more green the colour will be.
y
Colour Temperature : Adjusts the colour temperature from cold to warm.
y
Depending on input signal or other picture settings, the range of detailed items for adjustment may differ.
To set advanced control
(Settings) Picture Picture Mode Settings
Advanced Control / Expert Control
Calibrates the screen for each picture mode; or adjusts picture settings for a special screen.
y
Dynamic Contrast : Adjusts the contrast to the optimal level according to the brightness of the image.
y
Dynamic Colour : Adjusts colours to make the image appear in more natural colours.
y
Preferred Colour : Adjust the colours of skin, grass and sky to your personal preferences.
y
Gamma : Sets the gradation curve according to the output of picture signal in relation to the input signal. y
Colour Gamut : Selects the range of colours that can be expressed.
y
Edge Enhancer : Shows clearer and distinctive yet natural edges of the video.
y
Colour Filter : Filters a specific colour spectrum in RGB colours to fine-tune colour saturation and hue accurately.
y
White Balance : Adjusts the overall tone of the screen as desired.
y
Colour Management System : This is a system that experts use when they adjust colour with a test pattern. They can select from six colour areas (Red / Green / Blue / Cyan / Magenta /
Yellow) without affecting other colours. For normal images, adjustments may not result in noticeable colour changes.
y
Depending on input signal or other picture settings, the range of detailed items for adjustment may differ.
To set additional picture options
(Settings) Picture Picture Mode Settings
Picture Options
Adjusts detailed setting for images.
y
Noise Reduction : Eliminates noise in the picture.
y
MPEG Noise Reduction : Eliminates noise generated while creating digital picture signals.
y
Black Level : Adjusts the brightness and contrast of the screen to suit the black level of the input picture by using the blackness (black level) of the screen.
y
Real Cinema : Optimizes the screen for movie viewing.
y
Motion Eye Care : Automatically adjusts brightness and reduces image blur based on image data to reduce eyestrain.
y
Depending on input signal or other picture settings, the range of detailed items for adjustment may differ.
Resetting picture settings
(Settings) Picture Picture Mode Settings
Picture Reset
Resets picture settings that the user customizes. Each picture mode is reset. Select the picture mode you wish to reset.
To use Gaming Mode
(Settings) Picture Gaming Mode
[Available only for RGB/HDMI-PC]
This mode allows you to optimize the picture quality for games. y
DAS Mode : [Depending on model]
This mode minimizes the time taken to display the video signal received from the input device to ensure faster gameplay.
(The screen will flicker when turning DAS Mode On or Off.)
- DAS : Dynamic Action Sync y
Black Stabilizer : Objects can be seen more clearly on a dark screen by adjusting the black levels. Increasing the Black
Stabilizer value brightens the low gray levels on the screen.
(You can easily distinguish objects on a dark game screen.)
Reducing the Black Stabilizer value darkens the low gray levels and increases the dynamic contrast on the screen.
- You can configure the detailed settings for Gaming Mode using the key on the remote control.
- You can set DAS Mode only when the frequency for vertical input is 50 Hz/60 Hz.
- When PIP is turned on, the DAS Mode is unavailable.
(Depending on model)
To use Energy Saving feature
(Settings) Picture Energy Saving
Reduces power consumption by adjusting screen brightness.
y
Off : Turns off the Energy Saving mode.
y
Minimum / Medium / Maximum : Applies the pre-set
Energy Saving mode.
y
Screen Off : Screen is turned off and only sound is played.
Press any button except Power button on the remote control to turn the screen back on.
To use Eye Comfort Mode feature
(Settings) Picture Eye Comfort Mode
If you turn this option on, colour temperature will be automatically adjusted to reduce eye strain.
y
On : Automatically adjusts the screen color temperature.
y
Off : Turns off the Eye Comfort Mode.
Select Sound Mode
(Settings) Sound Sound Mode Settings
Sound Mode
Adjusts TV audio to an optimal level based on a selected sound mode.
y
Standard : Optimizes the sound for all types of content.
y
Clear Voice : Boosts voice clarity from the TV.
y
Music : [Depending on model] Optimizes the sound for music.
y
Cinema : Optimizes the sound for cinemas.
y
Sports : [Depending on model] Optimizes the sound for sports.
y
Game : Optimizes the sound for gameplay.
Adjusting audio balance
(Settings) Sound Sound Mode Settings
Balance
Adjust the volume of the left and right speakers.
Using the Sound Effect function
(Settings) Sound Sound Mode Settings
The user can select various sound effects.
y
Virtual Surround : Enjoy an immersive soundscape with the virtual multi-channel surround sound effect.
y
Equalizer : Set the desired sound by adjusting the equalizer directly.
y
Reset : Reset the sound effect settings.
y
This is only available if Sound Mode is set to Standard.
To synchronize audio and video
(Settings) Sound AV Sync Adjustment
[Depending on model]
Synchronizes video and audio directly when they do not match. If you set AV Sync Adjustment to On, you can adjust the sound output (TV speakers) to the screen image.
y
If you select the Bypass, Outputs the broadcast signals or the sound from external devices without any audio delay. The audio may be output before the video because of the time the
TV takes to process the video input.
PIP Setting
(Settings) General PIP
[Depending on model] y
Mode : Shows or hides the sub-screen.
y
Sub Input : Select the input on the sub-screen.
y
Position : Adjusts the position of the sub-screen.
y y
Size : Adjusts the size of the sub-screen.
Sound : Switches to the main screen sound or the sub screen sound.
y
The PIP function is only available in the following mode: y
- Main : RGB-PC
- Main : HDMI
Press the PIP button on the remote control to show or hide the sub-screen.
Sub : DTV / ATV / HDMI
Sub : DTV / ATV / Component y The PIP settings can also be set using Quick Menu.
y
The PIP function is not available when SIMPLINK is activated.
Setting USB AutoRun
(Settings) General USB AutoRun
Play photos or videos of USB automatically when TV is turned on or
USB is connected.
y
Off : Turn off the USB AutoRun.
y
Videos : Play videos of USB automatically.
y
Photos : Play photos of USB automatically.
y
Only plays the files in the top level folder of the USB device in sequence.
y
While playing, press the BACK or EXIT button on the remote control to end this function.
y
If the files are invalid or corrupted, the following message appears before returning to the previous input status: "This file is invalid." y
When the USB device is reconnected after being disconnected during video playback, Continue watching starts automatically and resumes the video from the last viewed scene (only applies to the first video).
11
12
To use SIMPLINK
[Depending on model]
SIMPLINK is a feature that enables you to control and manage various multimedia devices conveniently via the SIMPLINK menu.
1 Connect the TV’s HDMI IN terminal and the SIMPLINK device’s HDMI output terminal using an HDMI cable.
2 Select (Settings) General SIMPLINK.
SIMPLINK menu window appears.
3 In SIMPLINK Setting window, set SIMPLINK function to On.
4 Configure the Auto Power Sync settings to On or Off.
5 In SIMPLINK menu window, selects the device you want to control.
y
You can also set the SIMPLINK in
SIMPLINK.
(Home) Inputs y
This function is only compatible with devices with the
SIMPLINK logo. y
To use the SIMPLINK function, you need to use a highspeed HDMI® cable (with CEC (Consumer Electronics Control) feature added). High-speed HDMI® cables have the No. 13 pin connected for information exchange between devices.
y
If you switch to another input, the SIMPLINK device will stop. y
If a third-party device with the HDMI-CEC function is also used, the SIMPLINK device may not work normally.
y
If you select or play media from a the device with a home theatre function, the HT Speaker(Speaker) is automatically connected.
SIMPLINK function description
y
Direct Play : Plays the multimedia device on the TV instantly.
y
Controlling devices with the TV remote control : Manages the multimedia device with the TV remote control.
y
Main Power Off : If Auto Power Sync is set to On in the
SIMPLINK settings and turn off your TV, the devices connected to your TV via SIMPLINK will also be turned off.
y
Main Power On : If Auto Power Sync is set to On in the
SIMPLINK settings, turning on a SIMPLINK-linked device will turn the TV on. (Behavior may vary depending on connected device.)
To set password
(Settings) Safety Set Password
Sets or changes the TV password.
y
The initial password is set to ‘0000’.
y
When France is selected for Country, password is not ‘0000’ but
‘1234’. y
When France is selected for Country, password cannot be set to
‘0000’.
To specify Factory Reset
(Settings) General Reset to Initial Settings
All stored information is deleted and TV settings are reset.
The TV turns itself off and back on, and all settings are reset.
y
When Lock System is in place, a pop-up window appears and asks for password.
y
Do not turn off the power during initialization.
To remove the USB device
Select the connected USB HDD from (Home) Inputs and select the Eject button to disconnect the USB HDD storage device.
When you see a message that the USB device has been removed, separate the device from the TV.
y
Once a USB device has been selected for removal, it can no longer be read. Remove the USB storage device and then reconnect it.
Using a USB storage device - warning
y
If the USB storage device has a built-in auto recognition program or uses its own driver, it may not work.
y
Some USB storage devices may not work or may work incorrectly.
y
Use only USB storage devices formatted with the Windows
FAT32 or NTFS File System.
y
For external USB HDDs, it is recommended that you use devices with a rated voltage of less than 5 V and a rated current of less than 500 mA.
y
It is recommended that you use USB memory sticks of 32 GB or less and USB HDDs of 2 TB or less.
y
If a USB HDD with power-saving function does not work properly, turn the power off and on. For more information, refer to the user manual of the USB HDD.
y
Data in the USB storage device can be damaged, so be sure to back up important files to other devices. Data maintenance is the user’s responsibility and the manufacturer is not responsible for data loss.
My Media supporting file
y
Maximum data transfer rate : 20 Mbps (Mega bit per second) y
External supported subtitle formats : *.srt (SubRip), *.smi
(SAMI), *.sub (SubViewer, MicroDVD, DVDsubtitleSystem,
SubIdx(Vobsub)), *.ass/*.ssa (SubStation Alpha), *.txt
(TMplayer), *.psb (PowerDivX) y
Internal supported subtitle formats: *.dat/*.mpg/*.mpeg/
*.vob (DVD Subtitle), *.ts/*.tp/*.m2ts (DVB Subtitle),
*.mp4 (DVD Subtitle, UTF-8 Plain Text),
*.mkv (ASS, SSA, UTF-8 Plain Text, Universal Subtitle Format,
VobSub, DVD Subtitle), *.divx/*.avi (XSUB
1
, XSUB+)
1 XSUB : Supports internal subtitles generated from DivX6
advertisement
Key Features
- 59.9 cm (23.6")
- HD 1366 x 768 pixels 16:9
- 200 cd/m² 14 ms 5000000:1
- DVB-C, DVB-T PAL, SECAM
- VESA mounting 75 x 75 mm
Related manuals
Frequently Answers and Questions
How can I connect my external devices to the TV?
How do I control the TV's functions?
Is this TV suitable for gaming?
advertisement
Table of contents
- 3 Licenses
- 3 Open source software notice information
- 3 Preparing
- 4 Lifting and moving the TV
- 4 Setting up the TV
- 4 Using the joystick button
- 4 Basic functions
- 5 Adjusting the menu
- 5 Mounting on a table
- 5 Adjusting the angle of the TV to suit view
- 6 Using the kensington security system
- 6 Mounting on a wall
- 6 Separate purchase (Wall mounting bracket)
- 7 Connections (notifications)
- 7 Antenna connection
- 7 Satellite dish connection
- 7 CI module connection
- 7 Euro scart connection
- 7 Other connections
- 8 Connecting to a PC
- 8 Remote control
- 9 Settings
- 13 To see web manual
- 14 Maintenance
- 14 Cleaning your TV
- 14 Screen, frame, cabinet and stand
- 14 Power cord
- 14 Preventing “Image burn” or “Burn-in” on your TV screen
- 14 Troubleshooting
- 15 Specifications