- Industrial & lab equipment
- Measuring, testing & control
- Hill-Rom
- Connex Vital Signs Monitor
- User manual
Navigation. Hill-Rom Connex Integrated Wall System, Connex Vital Signs Monitor
Add to my manuals245 Pages
Hill-Rom Connex Vital Signs Monitor is a versatile and reliable device designed to provide accurate and comprehensive vital signs measurements. With its advanced technology, it offers a range of capabilities to meet the demands of various clinical settings, ensuring efficient and effective patient monitoring.
advertisement
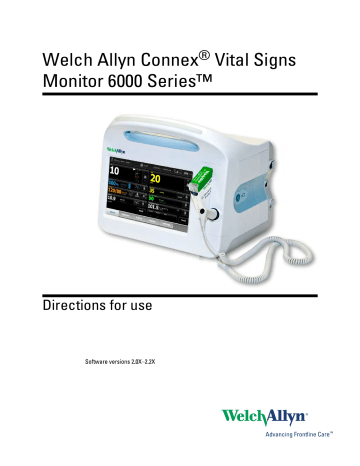
Navigation
Home tab
The monitor screen provides the interface that you use to complete your workflow. You access the monitor's features by touching the screen.
The Home tab includes the following areas:
39
Item
1
2
3
Device Status area
Area
Device Status
Content
Navigation
The Device Status area, located at the top of the Home screen, displays the following monitor information, from left to right:
• Clinician identification. The format can be a name, ID number, or icon. Touch this area to navigate to the Clinician login.
• Device location.
40 Navigation Welch Allyn Connex
®
Vital Signs Monitor 6000 Series™
• Time and date. Touch this area to navigate to date and time settings.
• Current profile. Touch this area to navigate to the Profiles vertical tab (on the Device tab), which displays available profiles.
• Connection status (wired or wireless, and central station). The icons indicate which connections, if any, are currently attempted or active.
Icon Connection type or indicator
Ethernet
USB
Wireless
Wireless signal strength
Attempting to connect to the central station
Connected to central station
Not connected to central station
Blank No connection
• Battery condition. Estimated battery capacity is displayed in hour(s):minute(s) format.
Touch this area to navigate to the Device tab, where you can power down the device.
This area also provides interactive alarm and information messages, including a Demo mode active indicator.
Battery status
The battery status indicator displays the state of the battery.
The battery status is represented by icons in the right corner of the Device Status area:
• The monitor is connected to a power outlet and the battery is charging or is fully charged. The estimated charge rate is displayed as a percentage of capacity.
Directions for use Navigation 41
• The monitor is not connected to a power outlet and is running on battery power. The estimated charge time remaining is displayed in the hour(s):minute(s) format. Each section of the battery status indicator represents a percentage of remaining charge.
Note
When the battery switches from AC power to battery power, no charge time is displayed while the device calculates the remaining charge time.
• The monitor is connected to a power outlet but the battery does not maintain a charge or has been removed.
When the battery is not being recharged and power becomes low, a very low-priority alarm appears in the Device Status area.
Note
Observe the remaining battery charge in the battery status indicator and plug the monitor into a power outlet as soon as you are able.
If the very low-priority alarm is dismissed or if you take no action to charge the battery, a high-priority alarm appears when battery power is critically low. Plug the monitor into a power outlet immediately to prevent it from powering down.
Failure to plug in the monitor before the remaining charge runs out causes the monitor to power down and lose all unsaved data.
Alarm and information messages
The Device Status area provides alarm and information messages that are either temporary or exist as long as the condition to which the message applies remains. Alarm or information messages may also include controls and/or behavior that you can use to manage alarm and information messages.
When the monitor detects an alarm condition, an alarm message appears. When multiple alarms occur, the device provides options to manually toggle or autoscroll through a stack of messages. You can cycle through each alarm message in sequence of priority by touching the multiple alarm toggle. Alternatively, the autoscroll option displays messages in the stack for approximately 4 seconds. These messages are stacked in order of priority: the monitor displays the highest priority messages first followed by each successive alarm message in order of priority. After presenting the entire stack of alarm messages, the autoscroll feature loops back to the top priority message and repeats the entire stack unless specific alarms auto-dismiss or you reset or cancel specific alarms. In both the manual toggle and autoscroll options, when multiple alarm messages of the same priority exist at the same time, the device displays the most recent of those alarm messages first.
Information messages instruct you to interact with the monitor in a specific way or provide information that does not require action. You can dismiss an information
42 Navigation Welch Allyn Connex
®
Vital Signs Monitor 6000 Series™ message by selecting the control associated with the message or waiting for the message to time out. Information messages rank the lowest in priority.
When the monitor is operating in Demo mode, which requires access to Advanced settings, the Device Status area displays an information message indicating that the
Demo mode is active, as shown below.
Any alarm messages that occur in Demo mode include a clear "DEMO MODE:" prefix as well.
Content area
The Content area displays current vital sign measurements and patient identification. It also provides relevant controls.
The Content area includes the following:
• A frame for each available parameter
• The Patient frame
• The Manual parameters frame (height, weight, pain, temperature, respiration, and
BMI, depending on configuration)
In the Triage, Spot Check, and Intervals Monitoring profiles, the Content area also includes a Save button, which you use to manually save current measurements to the
Review tab. If your monitor is connected to an external system, you can send these patient measurements to that external system as well. You can configure your monitor to automatically send these measurements any time you press Save, or you can navigate to the Review tab and then select specific records to send to the external system.
In the Continuous Monitoring profile, patient measurement data is automatically saved to the Review tab. Consequently, there is no Save button on the Home tab. (A Pause button appears in its place. See "Pause continuous monitoring (Pause mode)" in the
Connex CS section of this directions for use.) If the monitor is connected to the Connex central station, the monitor automatically sends these patient measurements to the central station as well.
Directions for use Navigation 43
Navigation area
The Navigation area includes the following tabs:
• Home: Displays vital-sign measurements and provides shortcuts to several controls.
• Patients: Accesses the patient list, patient summary, and manual parameters.
• Alarms: Accesses global alarm response and settings controls, alarm limit settings
(available only in the Intervals Monitoring and Continuous Monitoring profiles), and patient rest mode.
• Review: Prints, deletes, and sends patient data.
• Settings: Accesses device configuration settings.
To navigate to a tab, touch the tab in the Navigation area with the corresponding name.
The active tab is highlighted.
Display lock
The display lock prevents clinician input, which may be useful when cleaning the display.
Note
The lock feature is not a security mechanism.
The display locks when any of the following occur:
• You touch Lock display now.
• No interaction with the monitor occurs for the period specified in the Display tab.
Use the Advanced tab to set or change the time it takes for the display to lock. (This requires the Advanced settings access code.)
Lock the display
Follow these steps to touch the screen without activating the controls.
1. Touch the Settings tab.
2. Touch the Device tab.
3. Touch Lock display now.
The following occurs:
• The Home screen appears.
44 Navigation Welch Allyn Connex
®
Vital Signs Monitor 6000 Series™
• A title bar with a lock icon ( ) replaces the Navigation area at the bottom of the screen.
• Patient information no longer appears at the bottom left of the screen.
• All controls on the screen are locked, except for on the title bar. If you select any area of the screen other than , a message appears.
Unlock the display
On the locked screen, touch in the title bar (located at the bottom of the screen).
The following occurs:
• Patient information appears in the Patient frame.
• The Navigation area appears.
• Home tab controls are available for use.
The display also unlocks when the following occur:
• An alarm condition.
• An externally initiated action, such as taking or stopping an NIBP measurement or upgrading software.
• Connecting a sampling line.
advertisement
* Your assessment is very important for improving the workof artificial intelligence, which forms the content of this project
Key Features
- Non-invasive blood pressure (NIBP) measurement
- Temperature measurement with optional SureTemp® Plus technology
- Pulse oximetry (SpO2) with advanced signal processing
- Integrated Pulmonary Index (IPI) for respiratory assessment
- Motion artifact reduction technology for accurate readings
- Large, easy-to-read display for clear visualization
- Customizable alarms and notifications
- Data storage and connectivity options for easy access and sharing
Related manuals
Frequently Answers and Questions
What parameters can the monitor measure?
How does the monitor handle motion artifacts?
Can the monitor be connected to other devices?
advertisement
Table of contents
- 3 Contents
- 7 Introduction
- 7 Indications for use
- 8 Contraindications
- 9 Symbols
- 9 Documentation symbols
- 9 Power symbols
- 10 Connectivity symbols
- 10 Miscellaneous symbols
- 13 Screen elements
- 19 About warnings and cautions
- 19 General warnings and cautions
- 25 Physical design
- 26 Controls, indicators, and connectors
- 29 Setup
- 29 Supplies and accessories
- 29 Insert the battery
- 30 Mount the monitor
- 30 Check the mounting bracket
- 31 Mount the monitor on a stand
- 31 Mount the monitor on the wall
- 31 Attach the probe well
- 32 Attach the temperature probe
- 32 Remove the temperature probe and well
- 33 Connect the NIBP hose
- 33 Disconnect the NIBP hose
- 33 Connect the SpO2 cable or the SpO2/RRa dual cable
- 35 Disconnect the SpO2 cable or the SpO2/RRa dual cable
- 35 Connect the patient movement cable
- 36 Disconnect the patient movement sensor and cable
- 36 Attach a USB accessory
- 37 Detach a USB accessory
- 37 Insert a new roll of paper
- 38 Connect AC power
- 38 Disconnect AC power
- 39 Startup
- 39 Power
- 40 Power on/Display power-saving button
- 40 Power up the monitor
- 41 Power down the monitor
- 43 Reset the monitor
- 43 Set the date and time
- 43 Enter clinician information
- 44 Set the default configuration
- 45 Navigation
- 45 Home tab
- 45 Device Status area
- 46 Battery status
- 47 Alarm and information messages
- 48 Content area
- 49 Navigation area
- 49 Display lock
- 49 Lock the display
- 50 Unlock the display
- 51 Using the keypad, keyboard, and barcode scanner
- 51 Open the numeric keypad
- 51 Numeric keypad
- 52 Enter a number
- 52 Close the numeric keypad
- 52 Open the keyboard
- 52 Keyboard
- 54 Enter a letter or number
- 54 Enter a symbol or special character
- 54 Enter a diacritical mark
- 55 Close the keyboard
- 55 Use a barcode scanner
- 57 Connex CS
- 57 Overview
- 58 Monitor tab
- 59 Connect to the central station
- 59 Disconnect from the central station
- 60 Continuous patient monitoring
- 60 Activate the Continuous Monitoring profile
- 61 Pause continuous monitoring (Pause mode)
- 62 Resume continuous monitoring
- 62 Pause time remaining
- 62 Pause time limit expired (patient sensors connected)
- 62 Pause time limit expired (patient sensors disconnected)
- 62 End continuous monitoring
- 63 Assign a patient and location
- 65 Profiles
- 65 Continuous Monitoring profile
- 67 Continuous Monitoring profile
- 69 Saving vital sign measurements (Continuous Monitoring profile)
- 69 Intervals Monitoring profile
- 71 Spot Check profile
- 71 Triage profile
- 72 Profile feature comparison
- 73 Profile feature comparison
- 73 Changing profiles
- 74 Change from one non-continuous profile to another non-continuous profile
- 75 Change to the Continuous Monitoring profile
- 76 Change from the Continuous Monitoring profile
- 79 Patient data management
- 79 Add a patient to the patient list
- 80 Load patient data with a barcode scanner
- 80 Select a patient
- 82 Manage patient records (Continuous Monitoring profile)
- 84 Manage patient records (Intervals Monitoring, Spot Check, and Triage profiles)
- 85 Printer
- 87 Delete a patient from the list
- 89 Alarms
- 90 Alarm types
- 90 Icons on the Home tab
- 91 Patient rest mode
- 92 Patient rest mode location on the monitor
- 92 Turn on patient rest mode
- 92 Turn off patient rest mode
- 92 Reset (pause or turn off) audio alarms
- 94 Cancel a paused alarm
- 94 Adjust vital sign alarm limits
- 95 Modify audio alarm notification
- 96 Alarm messages and priorities
- 96 Physiological alarms
- 97 Technical alarms
- 99 Technical alarms
- 103 Nurse call
- 105 Patient monitoring
- 105 Standard and custom modifiers
- 105 Enter modifiers
- 106 Custom scoring
- 106 Manual overrides
- 106 Enter a manual override measurement
- 106 Patient movement
- 107 Movement frame
- 107 Exit alarm view
- 107 Set up movement
- 108 Configure movement alarms and patient turn reminder
- 108 Monitor patient movement
- 111 Low confidence condition
- 111 Observe and report patient turn events
- 112 Capnography (CO2)
- 112 etCO2 frame
- 113 etCO2 numeric view
- 113 CO2 waveform view
- 113 Set up etCO2
- 114 Configure etCO2 and FiCO2 alarms
- 114 Measure CO2
- 117 Stop and restart the CO2 pump
- 117 Stop and restart the CO2 pump
- 117 Respiration rate
- 117 RR frame
- 118 Set up RR
- 118 Configure RR alarms
- 119 IPI
- 119 IPI frame
- 120 IPI numeric view
- 120 IPI trend graph view
- 120 Set up IPI
- 122 Configure IPI alarms
- 122 Acoustic respiration rate (RRa)
- 122 RRa frame
- 123 Respiration Indicator
- 124 Averaging selector
- 124 Set up RRa
- 124 Configure RRa alarms
- 125 Measure RRa
- 126 NIBP
- 126 Noninvasive Blood Pressure (NIBP) frame
- 126 NIBP frame in Continuous Monitoring profile
- 127 NIBP frame in Intervals Monitoring profile
- 127 NIBP frame in Spot Check and Triage profiles
- 127 NIBP measurement display
- 127 View indicator
- 127 Buttons
- 128 Select a cuff
- 129 Cuff measurements
- 130 Position the cuff
- 131 Set up NIBP
- 131 Configure NIBP alarms
- 132 NIBP measurement
- 133 Take a manual NIBP measurement
- 133 Cancel a measurement that is in progress
- 133 Interval NIBP measurement
- 137 Temperature
- 137 Temperature frame
- 137 Temperature frame in Continuous Monitoring profile
- 138 Temperature frame in Intervals Monitoring profile
- 138 Temperature frame in Spot Check and Triage profiles
- 138 Temperature measurement display
- 138 Site selection
- 139 Temperature buttons
- 139 Set up temperature
- 139 Configure temperature alarms
- 140 SureTemp® Plus temperature module
- 141 Temperature mode selection
- 142 Take a temperature in the Predictive mode
- 143 Take a temperature in the Direct mode
- 145 Take a temperature at the rectal site
- 146 Braun ThermoScan® PRO 4000 thermometer and accessory dock
- 146 Take a temperature at the ear site
- 148 Change the temperature scale on the ear thermometer
- 148 Charge the ear thermometer battery
- 148 SpO2
- 148 SpO2 frame
- 149 SpO2 numeric view
- 151 SpO2 waveform view
- 151 Set up SpO2
- 151 Configure SpO2 alarms
- 152 Set Response Mode
- 152 Measure SpO2 and pulse rate
- 154 SpHb
- 155 SpHb frame
- 155 SpHb numeric view
- 155 SpHb graphical trend view
- 155 Set up SpHb
- 156 Configure SpHb alarms
- 156 Set SpHb averaging mode
- 156 Measure SpHb
- 158 Pulse rate frame
- 159 Continuous Monitoring profile
- 159 Intervals Monitoring profile
- 159 Spot Check and Triage profiles
- 159 Set up pulse rate
- 160 Configure pulse rate alarms
- 160 Manual parameters frame
- 160 Enter manual parameters
- 163 Maintenance and service
- 163 Perform periodic checks
- 163 Replace the printer paper
- 164 Change the battery
- 166 Clean the monitor
- 167 70 percent isopropyl alcohol
- 167 10 percent chlorine bleach solution
- 167 Clean the accessories
- 167 Clean the stand
- 169 Advanced settings
- 169 General
- 169 Specify the language
- 170 Specify date and time settings
- 170 Specify advanced alarm settings
- 172 Specify advanced display settings
- 172 Specify advanced device settings
- 173 Set and start the demo mode
- 174 Parameters
- 174 Specify advanced IPI settings
- 174 Specify advanced RRa settings
- 175 Specify advanced SpO2 settings
- 175 Specify advanced pulse rate settings
- 175 Specify advanced etCO2 settings
- 176 Specify advanced SpHb settings
- 177 Specify advanced NIBP settings
- 178 Specify advanced temperature settings
- 178 Specify the manual parameters
- 179 Data management
- 179 Specify patient settings
- 181 Specify clinician settings
- 181 Specify clinical data settings
- 182 Network
- 182 View advanced monitor information
- 183 Specify radio settings
- 184 Specify server settings
- 185 Service
- 187 Troubleshooting
- 187 Patient movement messages
- 189 CO2 messages
- 190 RRa messages
- 191 NIBP messages
- 192 SpO2 and SpHb messages
- 193 Temperature messages
- 194 Weight scale messages
- 194 Patient data management messages
- 195 Communications module messages
- 195 Radio messages
- 195 Ethernet messages
- 196 USB and USB flash drive messages
- 196 System messages
- 197 Battery power manager messages
- 197 Configuration Manager messages
- 197 Printer messages
- 198 Network messages
- 198 Problems and solutions
- 201 Specifications
- 201 Physical specifications
- 211 Physical specifications
- 223 Environmental specifications
- 223 Monitor radio
- 225 Configuration options
- 227 Standards and compliance
- 227 General compliance and standards
- 228 General radio compliance
- 228 Federal Communications Commission (FCC)
- 229 Industry Canada (IC) emissions
- 229 European Union
- 231 Guidance and manufacturer's declaration
- 231 EMC compliance
- 231 Emissions and immunity information
- 233 Appendix
- 233 Approved accessories
- 233 FlexiPort cuffs (not made with natural rubber latex)
- 234 Blood pressure accessories (not made with natural rubber latex)
- 234 Masimo pulse oximetry (for use with devices with SpO2)
- 235 Masimo rainbow set (for use with devices with SpO2 and SpHb)
- 235 Masimo RRa
- 235 Nellcor pulse oximetry
- 236 SureTemp Plus thermometry
- 236 Braun ThermoScan PRO 4000 thermometer and accessory dock
- 236 EarlySense RR, pulse rate, and patient movement
- 237 Oridion CO2
- 237 Mounting options
- 237 Weight scales and connectivity kits
- 237 Miscellaneous items
- 238 Service
- 240 Literature/Documentation
- 244 Warranty