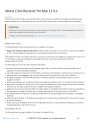
advertisement
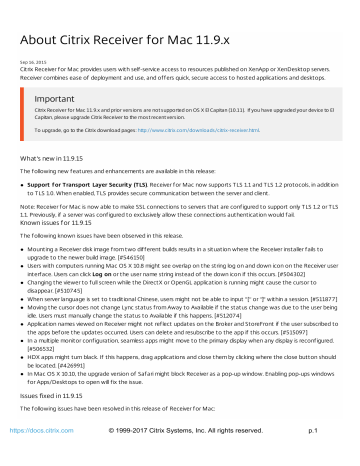
Improving the user experience in Receiver for Mac
Nov 26, 2014
You can improve your users' experience with the following supported features:
ClearType font smoothing
Client-side microphone input
Windows special keys
Windows shortcuts and key combinations
Use Input Method Editors (IME) and international keyboard layouts
Using multiple monitors
Using the Desktop toolbar
ClearType font smoothing
ClearType font smoothing (also known as Sub-pixel font rendering) improves the quality of displayed fonts beyond that available through traditional font smoothing or anti-aliasing.
If you enable ClearType font smoothing on the server, you are not forcing user devices to use ClearType font smoothing.
You are enabling the server to support ClearType font smoothing on user devices that have it enabled locally and are using
Receiver.
Receiver automatically detects the user device's font smoothing setting and sends it to the server. The session connects using this setting. When the session is disconnected or terminated, the server's setting reverts to its original setting.
Client-side microphone input
Receiver supports multiple client-side microphone input. Locally installed microphones can be used for:
Real-time activities, such as softphone calls and Web conferences.
Hosted recording applications, such as dictation programs.
Video and audio recordings.
Digital dictation support is available with Receiver. For information about configuring this feature, see the XenApp and
XenDesktop documentation.
You can select whether or not to use microphones attached to your user device in sessions by choosing one of the following options from the Mic & Webcam tab in Receiver Preferences:
Use my microphone and webcam
Don't use my microphone and webcam
Ask me each time
If you select Ask me each time, a dialog box appears each time you connect to a hosted application or desktop asking whether or not you want to use your microphone in that session.
Windows special keys
Receiver provides a number of extra options and easier ways to substitute special keys such as function keys in Windows applications with Mac keys. Use the Keyboard tab to configure the options you want to use, as follows:
“Send Control character using” lets you choose whether or not to send Command-character keystroke combinations as
Ctrl+character key combinations in a session. If you select “Command or Control” from the pop-up menu, you can send https://docs.citrix.com
© 1999-2017 Citrix Systems, Inc. All rights reserved.
p.18
familiar Command-character or Ctrl-character keystroke combinations on the Mac as Ctrl+character key combinations to the PC. If you select Control, you must use Ctrl-character keystroke combinations.
“Send Alt character using” lets you choose how to replicate the Alt key within a session. If you select Command-Option, you can send Command-Option- keystroke combinations as Alt+ key combinations within a session. Alternatively, if you select Command, you can use the Command key as the Alt key.
“Send Windows logo key using Command (right)” lets you send the Windows logo key to your remote desktops and applications by pressing the Command key situated on the right side of the keyboard. If this option is disabled, the right
Command key has the same behavior as the left Command key according to the above two settings in the preferences panel, but you can still send the Windows logo key using the Keyboard menu; choose Keyboard > Send Windows
Shortcut > Start.
“Send special keys unchanged” lets you disable the conversion of special keys. For example, the combination Option-1
(on the numeric keypad) is equivalent to the special key F1. You can change this behavior and set this special key to represent 1 (the number one on the keypad) in the session by selecting the "Send special keys unchanged" checkbox. By default, this checkbox is not selected so Option-1 is sent to the session as F1.
You send function and other special keys to a session using the Keyboard menu.
If your keyboard includes a numeric keypad, you can also use the following keystrokes:
PC key or action
Mac options
INSERT 0 (the number zero) on the numeric keypad. Num Lock must be off; you can turn this on and off using the Clear key.
Option-Help
DELETE Decimal point on the numeric keypad. Num Lock must be off; you can turn this on and off using the
Clear key.
Clear
F1 to F9
F10
F11
F12
Option-1 to -9 (the numbers one to nine) on the numeric keypad
Option-0 (the number zero) on the numeric keypad
Option-Minus Sign on the numeric keypad
Option-Plus Sign on the numeric keypad
Windows shortcuts and key combinations
Remote sessions recognize most Mac keyboard combinations for text input, such as Option-G to input the copyright symbol ©. Some keystrokes you make during a session, however, do not appear on the remote application or desktop and instead are interpreted by the Mac operating system. This can result in keys triggering Mac responses instead.
You might also want to use certain Windows keys, such as Insert, that many Mac keyboards do not have. Similarly, some https://docs.citrix.com
© 1999-2017 Citrix Systems, Inc. All rights reserved.
p.19
Windows 8 keyboard shortcuts display charms and app commands, and snap and switch apps. These shortcuts are not mimicked natively by Mac keyboards but can be sent to the remote desktop or application using the Keyboard menu.
Keyboards and the ways keys are configured can differ widely between machines. Receiver therefore offers several choices to ensure that keystrokes can be forwarded correctly to hosted applications and desktops. These are listed in the table.
The default behavior is described. If you adjust the defaults (using Receiver or other preferences), different keystroke combinations may be forwarded and other behavior may be observed on the remote PC.
Important: Certain key combinations listed in the table are not available when using newer Mac keyboards. In most of these cases, keyboard input can be sent to the session using the Keyboard menu.
Conventions used in the table:
Letter keys are capitalized and do not imply that the Shift key should be pressed simultaneously.
Hyphens between keystrokes indicate that keys should be pressed together (for example, Control-C).
Character keys are those that create text input and include all letters, numbers, and punctuation marks; special keys are those that do not create input by themselves but act as modifiers or controllers. Special keys include Control, Alt, Shift,
Command, Option, arrow keys, and function keys.
Menu instructions relate to the menus in the session.
Depending on the configuration of the user device, some key combinations might not work as expected, and alternative combinations are listed.
Fn refers to the Fn (Function) key on a Mac keyboard; function key refers to F1 to F12 on either a PC or Mac keyboard.
Windows key or key combination
Alt+character key
Mac equivalents
Command– Option– character key (for example, to send Alt-C, use
Command-Option-C)
Alt+special key
Ctrl+character key
Ctrl+special key
Option– special key (for example, Option-Tab)
Command– Option– special key (for example, Command-Option-Tab)
Command– character key (for example, Command-C)
Control– character key (for example, Control-C)
Control– special key (for example, Control-F4)
Command– special key (for example, Command-F4)
Ctrl/Alt/Shift/Windows logo + function key Choose Keyboard > Send Function key > Control/Alt/Shift/Command-
Function key
Ctrl+Alt
Ctrl+Alt+Delete
Control-Option-Command
Control– Option– Forward Delete https://docs.citrix.com
© 1999-2017 Citrix Systems, Inc. All rights reserved.
p.20
Windows key or key combination
Delete
End
Esc
F1 to F12
Home
Insert
Num Lock
Page Down
Page Up
Spacebar
Tab
Windows logo https://docs.citrix.com
Choose Keyboard >Send Ctrl-Alt-Del
Delete
Choose Keyboard > Send Key > Delete
Fn-Backspace (Fn-Delete on some US keyboards)
End
Fn-Right Arrow
Escape
Choose Keyboard > Send Key > Escape
F1 to F12
Choose Keyboard > Send Function Key > F1 to F12
Home
Fn– Left Arrow
Choose Keyboard > Send Key > Insert
Clear
Page Down
Fn– Down Arrow
Page Up
Fn– Up Arrow
Choose Keyboard > Send Key > Space
Choose Keyboard > Send Key > Tab
Right Command key (a keyboard preference, enabled by default)
Choose Keyboard > Send Windows Shortcut > Start
© 1999-2017 Citrix Systems, Inc. All rights reserved.
p.21
Key combination to display app commands
Key combination to snap apps
Key combination to switch apps
Choose Keyboard > Send Windows Shortcut > App Commands
Choose Keyboard > Send Windows Shortcut > Snap
Choose Keyboard > Send Windows Shortcut > Switch Apps
Use Input Method Editors (IME) and international keyboard layouts
Receiver allows you to use an Input Method Editor (IME) on either the user device or on the server.
When client-side IME is enabled, users can compose text at the insertion point rather than in a separate window.
Receiver also allows users to specify the keyboard layout they wish to use.
To enable client-side IME
1. From the Citrix Viewer menu bar, choose Keyboard > International > Use Client IME.
2. Ensure the server-side IME is set to direct input or alphanumeric mode.
3. Use the Mac IME to compose text.
To indicate explicitly the starting point when composing text
From the Citrix Viewer menu bar, choose Keyboard > International > Use Composing Mark.
To use server-side IME
Ensure the client-side IME is set to alphanumeric mode.
Mapped server-side IME input mode keys
Receiver provides keyboard mappings for server-side Windows IME input mode keys that are not available on Mac keyboards. On Mac keyboards, the Option key is mapped to the following server-side IME input mode keys, depending on the server-side locale:
Server-side system locale Server-side IME input mode key
Japanese Kanji key (Alt + Hankaku/Zenkaku in Japanese keyboard)
Korean Right-Alt key (Hangul/English toggle on Korean keyboard)
To use international keyboard layouts
Ensure both client-side and server-side keyboard layouts are set to the same locale as the default server-side input https://docs.citrix.com
© 1999-2017 Citrix Systems, Inc. All rights reserved.
p.22
language.
Using multiple monitors
Users can set Receiver for Mac to work in full-screen mode across multiple monitors through the menu option, Use All
Displays In Full Screen.
Known Limitations
Full-screen mode is only supported on one monitor or all monitors, which is configurable through a menu item.
Using the Desktop toolbar
Users can now access the Desktop Toolbar in both windowed and full-screen mode. Previously, the toolbar was only visible in full-screen mode. Additional toolbar changes include:
The Home button has been removed from the toolbar. This function can be executed by using the following commands:
Cmd-Tab to switch to the previous active application.
Ctrl-Left Arrow to switch to the previous Space.
Using the built-in trackpad or Magic Mouse gestures to switch to a different Space.
Moving the cursor to the edge of screen while in full-screen mode will display a Dock where you can choose which applications to make active.
The Windowed button has been removed from the toolbar. Leaving full-screen mode for windowed mode can be executed by the following methods:
For OS X 10.10, clicking the green window button on the drop-down menu bar. or
For OS X 10.7, 10.8, and 10.9, clicking the blue menu button on the drop-down menu bar.
For all versions of OS X, selecting Exit Full Screen from the View menu of the drop-down menu bar.
The toolbar drag behavior is updated to support dragging between windows in full screen with multiple monitors.
https://docs.citrix.com
© 1999-2017 Citrix Systems, Inc. All rights reserved.
p.23
advertisement
Related manuals
advertisement
Table of contents
- 1 About Citrix Receiver for Mac 11.9.x
- 1 Important
- 1 What's new in 11.9.15
- 1 Known issues for 11.9.15
- 1 Issues fixed in 11.9.15
- 2 What's new in 11.9
- 2 Known Issues in 11.9
- 4 System requirements for Citrix Receiver for Mac 11.9.x
- 4 Important
- 4 Supported Servers
- 5 Supported Browsers
- 5 Connectivity
- 5 Authentication
- 7 Requirements for smart card authentication
- 7 Supported readers, middleware, and smart card profiles
- 7 Restrictions
- 8 For more information
- 9 Install, set up, and upgrade Receiver for Mac
- 9 Installation
- 9 Setup
- 9 Upgrade to Receiver for Mac 11.9
- 10 Install Receiver for Mac manually
- 10 Uninstall Receiver for Mac manually
- 11 Deploy Receiver from a Web Interface logon screen
- 12 Configuring Receiver for Mac
- 12 Configure your application delivery
- 12 Configure self-service mode
- 13 Configure StoreFront
- 13 Provide users with account information
- 13 Configure email-based account discovery
- 13 Provide users with a provisioning file
- 14 Provide users with an auto-generated setup URL
- 14 Provide users with account information to enter manually
- 15 Optimizing your Receiver for Mac environment
- 15 Reconnecting users
- 15 Reconnecting users automatically
- 15 Restarting desktops
- 15 Providing HDX Broadcast session reliability
- 16 Providing continuity for roaming users
- 16 To configure workspace control settings
- 16 Mapping client devices
- 16 Mapping client drives
- 17 Mapping client COM ports
- 18 Improving the user experience in Receiver for Mac
- 18 ClearType font smoothing
- 18 Client-side microphone input
- 18 Windows special keys
- 19 Windows shortcuts and key combinations
- 22 Use Input Method Editors (IME) and international keyboard layouts
- 22 To enable client-side IME
- 22 To indicate explicitly the starting point when composing text
- 22 To use server-side IME
- 22 Mapped server-side IME input mode keys
- 22 To use international keyboard layouts
- 23 Using multiple monitors
- 23 Using the Desktop toolbar
- 24 Securing Receiver communications
- 24 Certificates
- 25 Connecting with NetScaler Gateway or Access Gateway Enterprise Edition
- 25 Connecting with the Secure Gateway
- 26 Connecting through a proxy server
- 26 Connecting with the Secure Sockets Layer (SSL) Relay
- 26 Configuring and enabling Receiver for TLS
- 26 Installing root certificates on user devices
- 27 To add a root certificate to the keychain
- 27 Connecting through a firewall