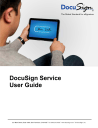
advertisement
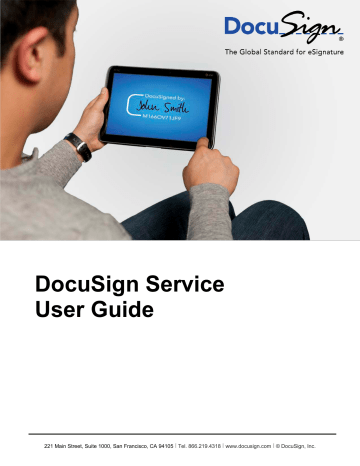
133
DocuSign Service User Guide
Templates
Templates help streamline the sending process when you frequently send the same or similar documents. Templates allow you to create a standard document, with set recipient roles, signing tabs and information fields. Templates can also contain the signing instructions for the document and any signature attachments.
Note: Templates are only supported in DocuSign Business and Enterprise plans. Your account may not support this option. To access this functionality, contact your Account Manager or DocuSign
Service ( [email protected]
) for assistance.
When there are some differences in the information needed for a document, a sender can still use a template to provide some recipient and tab information, while still allowing the sender to make additions and changes to the document before sending.
Sharing Existing Templates
Sharing a template allows other users to access and use the template to send envelopes. You can change the sharing options for existing templates through the Member Console Manage tab or by opening each template and editing it. The My Templates folder contains the templates you have created or own. You can only share templates you created or own with groups and other users.
Note: If you are an administrator for the account, you will see an additional All Account Templates folder that has all the templates, shared or unshared, in the account. Administrators can share any template with groups and users.
To share existing templates:
1. With the Manage navigation tab selected, in the Templates section of the navigation panel, click the My Templates folder.
2. Find and select the template you want to share. You can select multiple templates.
3. Click Actions and then select Share. The Template Sharing dialog box is displayed.
If you selected multiple templates to share: a blank box indicates all the templates are not shared with any Groups/Members, a checked box indicates the templates are shared with all the
Groups/Members, a red question mark (
?
) indicates the template is shared with some, but not all,
Groups/Members.
• In the Groups tab, select the groups that will have access to the template. Click Select All to select all the groups in the list. All templates are automatically shared with the Administrators group.
221 Main Street, Suite 1000, San Francisco, CA 94105
Ι
Tel. 866.219.4318
Ι
www.docusign.com
Ι
© DocuSign, Inc.
DocuSign Service User Guide
• Click the Members tab. Select the members that will have access to the template. Click
Select All to select all the members in the list.
134
Note: Due to the way Group and Member template access is tracked, Members will not be shown as selected when viewing the Members tab even if the Member is part of a selected Group.
4. Click Save to save the template sharing information.
Creating a New Template
Before creating a template, DocuSign recommends that you plan the information needed and the layout of your template. You can always edit the template later, but it is easier to create the template when you know the information you want to present in the template as you are creating it.
Before creating the template, you should answer the following questions:
• What document(s) will be used for the template?
• What are the roles of the recipients who will be signing?
• Does the template need a pre-set standard message?
• Where in the document will the recipients sign and add information?
After determining what is needed in the template, you are ready to create the new template.
Note: The options and screens shown in your browser might be different from those shown in this guide depending on your account type and options. If you have questions about the options available for your account, contact your Account Manager or DocuSign Service ( [email protected]
) for assistance.
Creating a new template is similar to creating a new envelope. The main change is that you can add recipient roles in addition to actual recipients. A template can contain multiple documents, which can have multiple pages, and can be sent to several recipients.
IMPORTANT: When creating a template, you need to be aware of the Data Population Scope setting for your account. If the account setting is Envelope, DocuSign tags with the same Label will populate with the same data when a recipient enters or modifies information in the tag for all documents in the template. If the account setting is Document, only DocuSign tags with the same Label and in the same document will populate with the same data when a recipient enters or modifies information in the tag.
1. Click the down arrow on the Create button and select Template.
Alternately, you can click Actions and select New Template.
221 Main Street, Suite 1000, San Francisco, CA 94105
Ι
Tel. 866.219.4318
Ι
www.docusign.com
Ι
© DocuSign, Inc.
DocuSign Service User Guide
The Prepare Template page is displayed.
135
2. Type the name for your template in the Template Name field.
3. Optionally, type a description of the template in the Description field.
4. Optionally, you can also set password security so that only users that know the password can use the template.
Select the Password protected check box, the New Password dialog appears. Type the password in the New Password field, retype the password in the Verify Password, and then click
Save.
5. Optionally, you can share the template with groups or other account members. To share a template:
• In the Groups tab, select the groups that will have access to the template. Click Select All to select all the groups in the list. All templates are automatically shared with the Administrators group.
• Click the Members tab. Select the members that will have access to the template. Click
Select All to select all the members in the list.
221 Main Street, Suite 1000, San Francisco, CA 94105
Ι
Tel. 866.219.4318
Ι
www.docusign.com
Ι
© DocuSign, Inc.
136
DocuSign Service User Guide
Note: Due to the way Group and Member template access is tracked, Members that are part of a selected Group are not shown as selected when viewing the Members tab.
6. Go to the Documents for Signature section to add documents to the template.
Adding Documents to a Template
In the Documents for Signature section, you add documents from your computer or an online external document.
1. Select the source of your document:
•
To upload documents from your computer: click Browse from my Computer, the File Upload dialog box is displayed. Locate the file on your computer or network and click Open. The document is added to the template and a thumbnail image of the document is added to the section.
• To upload an external document: click Choose an Online Document, the Add a Document dialog box is displayed. Select the location of the online document you want to upload on the left side of the dialog box. Select the document and then click Add. The document is added to the template and a thumbnail image of the document is added to the section.
Note: If you want to select a document from an external source, such as Box.Net or
GoogleDocs, you might need to log on to the external document source.
2. Repeat Step 1 to add another document to the template.
3. You can make changes to the documents you’ve uploaded as described below:
• You can view a PDF version of the document by clicking on the document image.
• You can change the name of the uploaded document by clicking in the document name field and typing a new name.
221 Main Street, Suite 1000, San Francisco, CA 94105
Ι
Tel. 866.219.4318
Ι
www.docusign.com
Ι
© DocuSign, Inc.
DocuSign Service User Guide
137
• Click Other Actions to replace the document.
• If you have multiple documents in the template, you can move a document up or down in the order of appearance, click on the grip icon ( ) associated with the document and drag the document to the new location.
• To remove a document, click the remove icon ( ) associated with that document.
4. After all documents are added, go to the Recipients section to add template roles and recipients.
Adding Recipient Roles
In the Recipients and Routing section you add recipient roles and, optionally, set the routing order and add identification methods.
The routing order sets the order in which recipients receive and can act on documents in the envelope. Recipients with the same routing order receive and can act on envelopes at the same time
(in parallel), while recipients with different routing orders receive and act on envelopes in sequential order.
If your account is enabled to send bulk recipient files, you can use bulk recipients in your template.
See Creating a Template with Bulk Recipients for more information about adding bulk recipients to a
template.
1. Type the Recipient Role. Click Add Signer to add the role to the list with a Sign recipient Action or click Add CC to add the role to the list with a Receive a copy recipient Action.
If you know the information for the recipient role, type the Email address and Name in the appropriate fields. As you type, the system will provide suggestions to auto-fill the fields based on entries in your Address Book.
2. Recipient Actions: After adding a recipient role, you can select the Action for the recipient, this sets the actions a recipient can perform. When you add a recipient by clicking Add Signer, the recipient Action is set to Sign. When you add a recipient by clicking Add CC, the recipient action is set to Receive a copy. An envelope must have at least one Signer or Acknowledge receipt recipient. The different recipient actions are described below:
• Sign: Use this action if your recipient must sign, initial, date or add data to form fields on the documents in the envelope.
•
Sign in person: Use this action if the signer is in the same physical location as a DocuSign user who will act as a Signing Host for the transaction. The recipient added is the Signing
Host and new separate Signer Name field appears after Sign in person is selected. Type the
name of the signer in the Signer Name field. See Sending for In Person Signing for more
information about this recipient action.
• Acknowledge receipt: Use this action if the recipient must receive the completed documents for the envelope to be completed, but the recipient does not need to sign, initial, date or add information to any of the documents.
221 Main Street, Suite 1000, San Francisco, CA 94105
Ι
Tel. 866.219.4318
Ι
www.docusign.com
Ι
© DocuSign, Inc.
DocuSign Service User Guide
138
• Receive a copy: Use this action if the recipient should get a copy of the envelope, but the recipient does not need to sign, initial, date or add information to any of the documents. This type of recipient can be placed in any order in the recipient list. The recipient receives a copy of the envelope when the envelope reaches the recipient’s order in the process flow and when the envelope is completed.
• Address recipients: This recipient can add name and email information for recipients that appear after the recipient in workflow order. This recipient type is only available if the Send to
Manage feature is enabled for the sender and document visibility is not enabled. See Agent
Managed Envelopes for more information about this recipient action.
• Manage envelope: This recipient has the same management and access rights for the envelope as the sender and can make changes to the envelope as if they were using the
Advanced Correct feature. This recipient can add name and email information, add or change the routing order and set authentication options for the remaining recipients. Additionally, this recipient can edit signature/initial tabs and data fields for the remaining recipients. This recipient must have a DocuSign account and is only available if the Send to Manage feature is
enabled for the sender. See Agent Managed Envelopes for more information about this
recipient action.
3. Identifying Recipients: Optionally, you can select how to Identify a recipient.
Note: In some cases, such as Phone Authentication, the sender might need to enter additional information for identifying a recipient.
Click on the Identify list to select the authentication options you want to use for the recipient.
By default, Email identification is selected. Other options, Access Code, Phone Authentication, ID
Check, Live ID and Social ID items can be selected for the recipient. The identification options available depend on your account settings. Each authentication option is described below:
Note: You can add Access Code authentication and one other authentication type for a single recipient.
• Access Code: The Access Code option requires your recipient to enter an access code before they can view the envelope.
To enable access code security option, select the Access Code check box and type the access code into the field. The access code can include upper case or lower case letters, numbers, and special characters. You must provide this access code to your recipient. It is recommended that you provide the code over the phone or using some other secure method.
There is no additional fee for using this authentication check. The maximum length of an
Access Code is 50 characters.
221 Main Street, Suite 1000, San Francisco, CA 94105
Ι
Tel. 866.219.4318
Ι
www.docusign.com
Ι
© DocuSign, Inc.
DocuSign Service User Guide
139
• Phone Authentication: The Phone Authentication option asks the recipient to select or type a phone number to use for authentication and then they are presented with a validation code while the system places a call to the number. After answering the phone, the recipient is prompted to enter the validation code and speak their name. There is an additional fee for using this authentication check.
Note: Do not use the Phone Authentication if your recipient cannot connect to the Internet and use their telephone at the same time.
To enable Phone Authentication, select the - Identity Check - check box and then select
Phone authentication from the list. The Phone Authentication information for the recipient appears. If the recipient name and email is not specified you can only select the New Number or Recipient may provide options.
Important: If phone authentication is selected and the system does not have a number to dial for the recipient (either by allowing the recipient to enter a number, or from the Address Book or by the entering a number), you cannot complete the sending process. o
Select phone numbers that the recipient can choose from for use during the authentication phone call. The phone numbers listed here are associated with the
Address Book entry for the recipient. If the recipient does not have any phone numbers in the Address Book or is not in your Address Book, no numbers are shown. o
You can also select New Number to add a phone number for the recipient. Select the
Country for the phone number, type the phone number and, if the number has an extension, type the extension number. o
Additionally, you can select Recipient may provide to allow the recipient to type their own phone number.
• ID Check: The ID Check option asks the recipient to provide some initial personal information
(current address is required, but there is other optional information the recipient can enter) and then answer a set of questions before the recipient can view the envelope. The questions are based on data available in public records (such as where they have lived).
The ID Check is a knowledge-based authentication provided by RSA. This service is often used by many banks to validate the ID of recipients.
221 Main Street, Suite 1000, San Francisco, CA 94105
Ι
Tel. 866.219.4318
Ι
www.docusign.com
Ι
© DocuSign, Inc.
140
DocuSign Service User Guide
The ID Check option might not be useful for recipients outside the United States. There is an additional fee for using this authentication check.
Note: If you select ID Check for a recipient, then the recipient name you supply is the one used for the ID check.
To enable the ID Check option, select the - Identity Check - check box and then select ID
Check from the list.
• Live ID or Social ID Identity Check: This option requires your recipient to enter their Live ID or Social ID (Salesforce, LinkedIn, Google, etc.) credentials before they can view the envelope.
To enable the Live ID or Social ID security option, select the - Identity Check - check box and then select Live ID or Social ID from the list.
4. Set Sender actions: Optionally, you can set the actions the template sender cannot take with the recipient role.
• Edit recipient: This option locks the recipient information preventing the template sender from changing the information for this recipient role.
• Delete recipient: This option requires this recipient role to be part of any envelope sent with this template preventing the template sender from deleting this recipient role.
5. Repeat steps 1 through 4 to add additional recipient roles.
221 Main Street, Suite 1000, San Francisco, CA 94105
Ι
Tel. 866.219.4318
Ι
www.docusign.com
Ι
© DocuSign, Inc.
DocuSign Service User Guide
141
• If you have multiple recipients, you can change the routing order in which the recipients receive the envelope and perform signing and other activities. To set routing order, type the
Order in which your recipients receive and sign the document.
• Alternately, if you have already set the order for some recipients, you can click on the grip icon
( ) associated with the recipient and drag them to the new order. The Order number for the recipient is automatically updated.
• You can remove a recipient by clicking the remove icon ( ) associated with that recipient.
6. After all roles and recipients are added, go to the Email Subject section.
Adding Email Message Information and Envelope Settings
In the Email Message section you can customize the email subject and, optionally, the messages for recipients.
Note: The DocuSign service automatically adds a subject based on the documents you have added.
1.
2.
3.
Type an Email Subject for the envelope. The subject is limited to 100 characters.
Optionally, type an Email Message for all recipients. The message is limited to 2000 characters.
Optionally, add a note for a recipient:
• Select the recipient for the message from the Add a Note to: list and click Add. The Custom note dialog box appears.
• Type the message for the recipient. The message is limited to 1000 characters.
• Repeat this step to add a message for a different recipient.
4.
Optionally, you can select the email language used for a recipient. This option sets the language used in the standard email format and initial signing view for the recipient, but it does not translate the Email Subject, Email Message text or note text. You must type the subject, message or note in the correct language.
221 Main Street, Suite 1000, San Francisco, CA 94105
Ι
Tel. 866.219.4318
Ι
www.docusign.com
Ι
© DocuSign, Inc.
142
DocuSign Service User Guide
Note: This option might not be enabled for your account. If you have questions about the options available for your account, contact your Account Manager or DocuSign Service
) for assistance.
• Click Customize email and signing language for each recipient the Customize Email
Language dialog box appears.
• Select the language for each recipient and click Done. You are returned to the Prepare
Envelope page and separate Email Subject, Email Message and Note fields are provided for each recipient.
• For each recipient, type an Email Subject for the envelope. Optionally, type an Email
Message and Note for the recipient.
5.
Optionally, you can lock the email content (the Subject, Email Message and recipient Notes) of the template by selecting Sender cannot edit Subject, Message, or Note. This prevents senders from changing the content when they send an envelope with this template. When a sender uses a template with locked email content, they see the content, but cannot make any changes or additions to it.
If the email content is locked and the template Subject is left blank, senders will be able to add a subject to the envelope.
Locking the email content will also prevent users from making changes to the email content when correcting envelopes.
6.
7.
After the Email Message information is added, scroll down go to the Envelope Settings section.
The Envelope Settings section lets you set branding options, recipient options, reminders and expirations, and sender settings for the template.
Note: The options available in the Envelope Settings depend on your account type and settings.
This section provides information about the different options in the Envelope Settings section.
221 Main Street, Suite 1000, San Francisco, CA 94105
Ι
Tel. 866.219.4318
Ι
www.docusign.com
Ι
© DocuSign, Inc.
DocuSign Service User Guide
143
Branding Setting
If your account has Branding enabled and you have access to multiple brand profiles, you can select the account brand that is seen by recipients during viewing and signing. Additionally, you can prevent users from changing the brand profile used when sending an envelope with this template by selecting Don’t allow sender to change selected Brand.
Recipient Information Settings
The following options might be available for your account:
• Allow recipient(s) to sign on paper: Select this option to allow signers to print and sign
the document on paper instead of electronically. See Allowing Your Recipients to Sign On
Paper for more information about this.
• Allow recipient(s) to edit the document(s): Select this option to enable the Document
Markup feature, which allows recipients to access the markup tool. The markup tool is used to cover up old text, cover text and add new text, or to add new text. Recipients that signed a document before the markup tool changes are made are given a new opportunity
to review and approve the changes before any document is finalized. See Using the
Document Markup Feature for more information about Document Markup.
• Allow recipient(s) to change signing responsibility: Select this option to allow the recipient to reassign the envelope to another person.
221 Main Street, Suite 1000, San Francisco, CA 94105
Ι
Tel. 866.219.4318
Ι
www.docusign.com
Ι
© DocuSign, Inc.
DocuSign Service User Guide
144
• Turn on auto navigation: Select this option to turn on auto navigation for the envelope. If this is not selected, there is no auto navigation in the envelope.
• Must be a signer to view signed documents: When this option is selected, recipients will only be able to see documents that have Signature or Initial tags assigned to them or that do not have any Signature or Initial tags.
Reminders and Expirations Settings
Optionally, you define rules to remind your recipients of their signing tasks and to expire your envelope if it is not signed.
Sender Settings
This section lets you select to stamp the envelope ID on the documents in the envelope and has the active Envelope Custom Fields for your account.
When you are done changing any Envelope Settings, click Next to begin tagging the documents.
Adding Tags
On the Add Tags page, you will add signature, initial and other information tags to help your signers know precisely what actions you want them to take, where in the document you want them to sign, initial or add information, and in what order.
1.
On the Add Tags page, select recipient/role in the Roles line or Tag for: list and then click and
drag a tag from the palette and drop it on the document. See the DocuSign Tag Information
section for more information about tags and tag properties.
Use the Tagging Toolbar to edit your envelope settings, documents and tags. The Tagging
Toolbar is on the upper-portion of the page, below the message field. See Working with the
Tagging Toolbar for more information about the toolbar.
Note: When adding tags, you can open the properties for the tag and select Required or Locked to require or lock the tags. Locked tags cannot be removed when a sender opens the template.
You can move to different pages in the document by scrolling through the document or by clicking on the appropriate page in the Page Guide shown on the right side of the console.
Note: If Document Visibility is enabled for your account, you can set the visibility options for the
template. See Using Document Visibility in a Template for more information.
2.
Continue placing tags for this recipient until you have added all the needed tags.
3.
Repeat steps 1 and 2 for each recipient/role in the document.
Previewing and Saving the Template
1.
Optionally, you can preview how your recipient will see the tags by clicking Preview.
Select the recipient you want to preview tags for and use the arrowhead icons to advance or move back. Alternately, you can click Auto-Advance to automatically cycle through the tags.
Click Exit Preview to return to the Add Tags page.
2.
When you have added all the needed tags and are done previewing the envelope, click Save.
The template is saved and you are returned to the DocuSign console.
221 Main Street, Suite 1000, San Francisco, CA 94105
Ι
Tel. 866.219.4318
Ι
www.docusign.com
Ι
© DocuSign, Inc.
145
DocuSign Service User Guide
Editing a Template
Editing a template is similar to creating a template.
1. With the Manage navigation tab selected, in the Templates section of the navigation panel, click the My Templates folder.
2. Find and select the template you want to edit.
3. Click Actions and then select Open.
The template is opened for editing.
4. Follow the steps for creating a template , changing or adding information as needed.
5. When you have made all the needed changes, click Save to save the modified template.
Downloading and Uploading Templates
In addition to creating and editing templates, you can download and upload template files to your
DocuSign account. Templates are saved as .xml files.
Downloading Template Files
Use the following procedure to download templates from your DocuSign account to your computer or network.
1. With the Manage navigation tab selected, in the Templates section of the navigation panel, click the My Templates or Shared Templates folder.
2. Find the template or templates you want to download and select the template(s).
3. Click Actions and then select Download Template(s).
Note: Individual templates are saved as .xml files. If you download multiple templates, they are saved in a zipped file.
4. The selected templates are saved to your system.
Uploading Template Files
Use the following procedure to upload a template file or zipped template file to your account.
1. With the Manage navigation tab selected, in the Templates section of the navigation panel, click the My Templates or Shared Templates folder. This is the folder where the uploaded template is saved.
2. Click Actions and then select Upload Template(s).
3. Click the Browse button, locate the file on your computer of network and click Open or type the file location and name in the Upload Template field.
221 Main Street, Suite 1000, San Francisco, CA 94105
Ι
Tel. 866.219.4318
Ι
www.docusign.com
Ι
© DocuSign, Inc.
146
DocuSign Service User Guide
You can upload individual .xml files or zipped files to the templates folder. If you are uploading a zipped file, the system automatically unzips and loads the individual .xml file.
4. The system uploads the template(s).
If an uploaded template has the same name as an existing template, the name of the uploaded template has a number in parenthesis added to the template name.
Using Templates
The process for using a template to create and send an envelope is similar to the normal process for creating and sending a new envelope.
IMPORTANT: When creating a template, you need to be aware of the Data Population Scope setting for your account. If the account setting is Envelope, DocuSign tags with the same Label will populate with the same data when a recipient enters or modifies information in the tag for all documents in the template. If the account setting is Document, only DocuSign tags with the same Label and in the same document will populate with the same data when a recipient enters or modifies information in the tag.
1. Click the Send navigation tab. The Prepare Envelope page is displayed.
Alternately, you can click the Create button or click the Actions button and select New Envelope.
If you are on the Home tab, you can click Start a New Envelope.
Note: You can save an envelope as a draft by clicking Save Draft at the bottom of the page. The saved envelope is placed in the Draft folder. You can exit the page without saving the envelope by clicking Discard Changes at the bottom of the page.
In the Documents for Signature section, you can add documents from your computer or an online document, which includes templates and external documents.
2. Select the source of your document:
• To upload a Template: click Choose an Online Document, the Add a Document dialog box is displayed. Select the location of the Template on the left side of the dialog box (Templates or
Shared Templates). Select the Template on the right and then click Add. The document(s) in the template is added to the envelope and a thumbnail image of the document is added to the section.
221 Main Street, Suite 1000, San Francisco, CA 94105
Ι
Tel. 866.219.4318
Ι
www.docusign.com
Ι
© DocuSign, Inc.
147
DocuSign Service User Guide
3. Alternately, you can click Browse from my Computer to upload a document from your computer and, if Automatic Template Matching is enabled for your account, the system checks to see if the document you’ve uploaded matches a template in your system. If a match is found, the system gives you the option of applying that template to the document.
Also, after adding a document, you can click Other Actions to apply a template, match the document with a template, replace the document, or recognize form fields for PDFs with Adobe
Form Fields.
4. Repeat Step 2 or 3 to add another document to the envelope.
5. You can make changes to the documents you’ve uploaded as described below:
• You can view a PDF version of the document by clicking on the document image.
• You can change the name of the uploaded document by clicking in the document name field and typing a new name.
• To move a document up or down in the order of appearance, click on the grip icon ( ) associated with the document and drag the document to the new location.
• To remove a document, click the remove icon ( ) associated with that document.
6. After all documents are added, go to the Recipients section to add envelope recipients.
Recipients and Routing
In the Recipients and Routing section you add recipients and, optionally, set the routing order and add identification methods. If the template you selected uses a bulk recipient file, you can review the bulk
recipients and upload a new bulk recipient file. See Sending a Template with Bulk Recipients for
more information.
1. When sending from a template, placeholders for the recipients have already been added to the envelope. Replace the placeholder recipient Email and Role Name information with the Email and
Name of your recipient.
Note: If the template uses an Access Code, Phone Authentication or ID Check Identify option for placeholder recipients, you should review the information to ensure it is correct for the recipient.
221 Main Street, Suite 1000, San Francisco, CA 94105
Ι
Tel. 866.219.4318
Ι
www.docusign.com
Ι
© DocuSign, Inc.
148
DocuSign Service User Guide
2. You can add additional recipients by typing the Recipient’s Email address and Name in the appropriate field. As you type, the system will provide suggestions to auto-fill the fields based on entries in your Address Book. Click Add Signer to add the recipient to the list with a Sign recipient Action or click Add CC to add the recipient to the list with a Receive a copy recipient
Action.
3. You can change the Actions and Identify options for any recipients you add.
Note: Depending on the settings the template creator used for the recipient role, you might be able to change the Actions and Identify options for those recipients.
4. Repeat steps 1 through 3 to add additional recipients.
• If you have multiple recipients, you can change the routing order in which the recipients receive the envelope and perform signing and other activities. To set routing order, type the
Order in which your recipients receive and sign the document.
• Alternately, if you have already set the order for some recipients, you can click on the grip icon
( ) associated with the recipient and drag them to the new order. The Order number for the recipient is automatically updated.
• You can remove a recipient by clicking the remove icon ( ) associated with that recipient.
• You can see a graphical representation of the routing order for your recipients by clicking the
Order Diagram link.
5. After all recipients are added, go to the Email Subject section.
221 Main Street, Suite 1000, San Francisco, CA 94105
Ι
Tel. 866.219.4318
Ι
www.docusign.com
Ι
© DocuSign, Inc.
149
DocuSign Service User Guide
Adding Messages
In the Email Message section you can customize the email subject and, optionally, the messages for recipients. This information is usually already entered by the template creator, but you can modify this information as needed.
1.
Optionally, Type an Email Subject for the envelope and an Email Message for all recipients. The subject is limited to 100 characters and the message is limited to 2000 characters.
2.
Optionally, add a note for a recipient:
• Select the recipient for the message from the Add a Note to: list and click Add. The Custom note dialog box appears.
• Type the message for the recipient. The message is limited to 1000 characters.
• Repeat this step to add a message for a different recipient.
3.
Optionally, you can select the email language used for a recipient. This option sets the language used in the standard email format and initial signing view for the recipient, but it does not translate the Email Subject, Email Message text or note text. You must type the subject, message or note in the correct language.
Note: This option might not be enabled for your account. If you have questions about the options available for your account, contact your Account Manager or DocuSign Service
) for assistance.
• Click Customize email and signing language for each recipient the Customize Email
Language dialog box appears.
• Select the language for each recipient and click Done. You are returned to the Prepare
Envelope page and separate Email Subject, Email Message and Note fields are provided for each recipient.
221 Main Street, Suite 1000, San Francisco, CA 94105
Ι
Tel. 866.219.4318
Ι
www.docusign.com
Ι
© DocuSign, Inc.
DocuSign Service User Guide
• For each recipient, type an Email Subject for the envelope. Optionally, type an Email
Message and Note for the recipient.
4.
After the Email Subject is added, you can optionally go to the Envelope Settings section.
If you are not changing any Envelope Settings, you can:
• Click Continue to review or add tags in the documents.
• Click Send Now to send the envelope.
150
Envelope Settings
The Envelope Settings section lets you set branding options, recipient options, reminders and expirations, and sender settings.
Note: If the person that created the template locked the template brand when creating the template, the brand cannot be changed.
When you are done changing any Envelope Settings, you can:
• Click Continue to review or add tags in the documents.
• Click Send Now to send the envelope.
Reviewing Tag Placement
The tags are usually placed by the template creator, but you can modify these and add new tags if needed.
1.
To assign a signature, initial or other tag to a recipient, click on the recipient’s name on the left side of the page and the Tag Palette is shown below the recipient’s name.
Click and drag a tag from the palette and drop it on the document. For more information about
tags and how to change tag properties, refer to the DocuSign Tag Information section.
2.
3.
Continue placing tags for this recipient until you have added all the needed tags.
Repeat steps 1 and 2 for each recipient in the document.
Previewing and Sending an Envelope
1.
Optionally, you can preview how your recipient will see the tags by clicking Preview.
Select the recipient you want to preview tags for and use the arrowhead icons to advance or move back. Alternately, you can click Auto-Advance to automatically cycle through the tags.
Click Exit Preview to return to the Add Tags page.
2.
When you have added all the needed tags and are done previewing the envelope, click the Send button. The envelope is sent and you are returned to the DocuSign console.
Intelligent Document Recognition
When a sender starts a new envelope and adds a document, Intelligent Document Recognition (IDR) reviews the text and information in the document to determine if the document matches a saved template. If a match is found, the system will ask the sender if they want to apply the template to the document in the envelope.
221 Main Street, Suite 1000, San Francisco, CA 94105
Ι
Tel. 866.219.4318
Ι
www.docusign.com
Ι
© DocuSign, Inc.
151
DocuSign Service User Guide
Note: The IDR feature is only supported in DocuSign Business and Enterprise plans. Your account may not support this option. To access this functionality, contact your Account Manager or DocuSign Service ( [email protected]
) for assistance.
IDR looks at the following factors to determine if there is a match between a document and a template:
•
• the number of pages in the template is equal to or less than the number of pages in the document, the first and last 25 words in the document are the same as the template or, if IDR region match boxes are used in a template, the words in document are the same as those in the IDR regions.
In the case where a template document has similar opening and closing text to many other documents used by a group, you can add an IDR region match box to the template to narrow down and improve the IDR selection process.
You can select any region of text within a document for IDR. There is no functional limit to the maximum or minimum volume of text you can select to define a match. However, the less text you select the more false positive matches IDR is likely to find and the more text you select, the longer it will take for the IDR matching process to finish.
Setting Intelligent Document Recognition Regions
1. Before saving a template, on the Tag toolbar click the IDR Regions button.
2. Place your cursor near the text you want to use and then left-click and drag the cursor over the portion of text to match when DocuSign applies IDR. A dashed line appears around the selected text.
If the area selected is not the area you wanted:
• To adjust the size of the region, place your cursor over the lower right corner of the region (the cursor turns into a double-headed arrow), click and drag the region to set the correct area.
• To move the region, place your cursor over the region (the cursor turns into a four-headed arrow), left-click and drag the region to a new area.
• To remove the region, place your cursor over the region (the cursor turns into a four-headed arrow), left-click and drag the region over the DocuSign Tags (the right side of the page) and release the mouse button.
3. Complete and save the template normally.
Automatic Template Matching Settings
When automatic template matching is enabled for a user and the user adds a document to an envelope, DocuSign automatically checks to see if the document matches an existing template.
Account templates will be in one of three Auto-Match states, which determines how they are used during automatic template matching. This limits the number of templates the system searches through before recommending or applying a template to an envelope.
The template Auto-Match states and the icons associated with those states are:
Try to Auto-Match: This template was created or used within the past 120 days and will be checked for automatic template matching.
221 Main Street, Suite 1000, San Francisco, CA 94105
Ι
Tel. 866.219.4318
Ι
www.docusign.com
Ι
© DocuSign, Inc.
DocuSign Service User Guide
No Auto-Match: This template has not been used in the past 120 days and will not be checked for automatic template matching.
Always Try Auto-Match: This template will always be checked for automatic template matching.
When viewing templates in the web console Manage tab, the current template Auto-Match state is shown in the Auto-Match column.
152
Templates that have not been used within the past 120 days are changed to a No Auto-Match state and are not checked for template matching.
Important: A template that has not been used for the past 120 days still remains in the system (it is not deleted), it is just not included in the template matching search.
Template creators and account administrators have the ability to set the Always Try Auto-Match option for templates. This prevents the template from being changed to a No Auto-Match state and can be done for a template currently in a Try to Auto-Match or No Auto-Match state.
To set the Always Try Auto-Match option:
• In the Manage tab, find and select the template that should always try to be automatically matched.
• In the Actions menu (or the menu for the row), select Always Try Auto-Matching. The icon for the template changes to the Always Try Auto-Match icon.
Alternately, if there are templates that should not be included in the automatic template matching check, template creators and account administrators can set those templates to the No Auto-Match state, even if the template has been used in the previous 120 days. This can be done for a template in a Try to Auto-Match or Always Try Auto-Match state.
221 Main Street, Suite 1000, San Francisco, CA 94105
Ι
Tel. 866.219.4318
Ι
www.docusign.com
Ι
© DocuSign, Inc.
153
DocuSign Service User Guide
To set the No Auto-Match option:
• In the Manage tab, find and select the template that should be excluded from automatic matching.
• In the Actions menu (or the menu for the row), select Remove from Auto-Match List. The icon for the template changes to the No Auto-Match icon.
221 Main Street, Suite 1000, San Francisco, CA 94105
Ι
Tel. 866.219.4318
Ι
www.docusign.com
Ι
© DocuSign, Inc.
advertisement
advertisement
Table of contents
- 8 DocuSign Console Overview
- 8 Launching the DocuSign Service
- 8 Console Components
- 10 Manage Tab Navigation Panel Information
- 11 Dashboards
- 12 Supported Languages
- 12 Logging Off of the Console
- 13 Sending Documents for Electronic Signing with DocuSign
- 13 Guided Signing and Free-Form Signing
- 13 Starting a New Envelope
- 14 Adding Documents to Your Envelope
- 16 Adding Recipients to Your Envelope
- 21 Adding Email Message Information
- 22 Adding Envelope Settings
- 22 Branding Setting
- 22 Recipient Information Settings
- 23 Reminders and Expirations Settings
- 23 Sender Settings
- 23 Adding Tags to Documents
- 25 Reviewing and Sending an Envelope
- 26 DocuSign Tag Information
- 47 Working with the Tagging Toolbar
- 49 Using Anchor Text
- 49 Creating Custom Tags
- 52 Adding a Custom Tag to a Document
- 52 Editing Custom Tags
- 54 Advanced Sending Options
- 54 Using the Payment Processing Feature
- 54 How it Works
- 55 Enabling Payment Processing in an Envelope
- 55 What Your Recipient Sees
- 57 Using the Calculated Fields Feature
- 57 Formula Tag Information and Building Your Formula
- 57 Tips for Building a Formula
- 58 Date Tags and Date Operators
- 60 Adding Formula Tags to a Document
- 61 What Your Recipient Sees
- 61 Agent Managed Envelopes
- 62 How it Works
- 63 Sending an Agent Managed Envelope
- 65 What a Manage Envelope Reviewer Sees
- 66 What an Address Recipients Reviewer Sees
- 66 Using the Intermediary Recipient Feature
- 67 How it Works
- 67 Sending an Envelope with an Intermediary Recipient
- 68 What an Intermediary Recipient Sees
- 69 Using the Document Markup Feature
- 70 Enabling the Document Markup Feature
- 70 Using the Markup Tool in a Document
- 72 Reviewing a Document with Document Markup Changes
- 73 Using the Field Markup Feature
- 73 Enabling Field Markup
- 74 Using Field Markup in a Document
- 74 Reviewing a Document with Field Markup Changes
- 75 Using Conditional Fields
- 75 How it Works
- 75 Adding Conditional Fields to a Document
- 76 What your Recipient Sees
- 77 Adding Concealed Fields
- 78 What Recipients See
- 79 Using the Fax Out for Signature Feature
- 79 How it Works
- 79 Fax Out for Signature Restrictions and Notes
- 80 Sending an Envelope with the Fax Out for Signature Feature
- 81 Adding Fax Recipients to a Template
- 82 Fax Out History Events and Certificate of Completion Information
- 83 Requesting Documents from your Recipients
- 84 Allowing your Recipients to Sign On Paper
- 84 Sending for In Person Signing
- 85 How it Works
- 85 Creating and Sending an Envelope for In Person Signing
- 86 Using the Sign In Each Location Feature
- 86 How it Works
- 86 Sending an Envelope with Sign in Each Location
- 87 Sending for Free-Form Signing
- 88 Using the Bulk Recipient Feature
- 88 Building a Bulk Recipient File
- 90 Sending an Envelope with a Bulk Recipient
- 92 Creating a Template with a Bulk Recipient
- 93 Sending from a Template with Bulk Recipients
- 94 Bulk Recipient File Errors
- 94 DocuSign Professional Desktop Client Bulk Recipient Files
- 95 Using Document Visibility
- 95 How Document Visibility Works
- 96 Using Document Visibility in an Envelope
- 97 Using Document Visibility in a Template
- 99 Using Check Boxes and Radio Buttons
- 99 When to use Check Boxes and Radio Buttons
- 100 Adding Check Boxes
- 100 Adding and Grouping Radio Buttons
- 101 Using the Accessibility Support Feature
- 102 How it Works
- 103 Sending an Envelope with Accessibility
- 104 Creating a Template with Accessibility
- 105 Exporting Reading Zone Information
- 105 Advanced Sending Option
- 106 Enabling Advanced Sending
- 106 Using the Advanced Sending Page
- 109 Managing Envelopes and Folders
- 109 Searching for Envelopes
- 110 Viewing Envelope Status and Details
- 111 Viewing Envelope History
- 111 Opening an Envelope
- 112 Collecting Envelope Form Data
- 112 Viewing Changes to Envelope Data
- 112 Viewing and Downloading Highlighted Data Changes
- 113 Viewing and Downloading Form Data Changes
- 114 Voiding an Envelope
- 115 Resending an Envelope
- 115 Correcting an Envelope
- 116 Cloning an Envelope
- 116 Moving Envelopes between Folders
- 116 Adding a Folder
- 116 Deleting a Folder
- 117 Signing Documents with DocuSign
- 117 Basic Signing
- 117 Email Notification
- 117 Signing Overview
- 118 Signing Process
- 121 Signature and Initials Formatting
- 122 More Options
- 123 Free-Form Signing
- 123 Sign On Paper Option
- 124 Faxing a Document
- 124 Uploading a Document
- 124 Signer Attachments
- 125 Uploading the Documents
- 125 Faxing the Documents
- 126 Completing the Signing Process
- 127 Authentication Options
- 127 Access Code Authentication
- 128 Phone Authentication:
- 129 ID Check:
- 130 LiveID or Any Social ID Authentication:
- 130 Returning Signer – Basic Signing Changes
- 131 Advanced Signing Capabilities
- 131 Changing to another signer
- 131 Declining to Sign:
- 131 Sign on Paper
- 131 Finish Later
- 131 Conducting an In Person Signing Session
- 134 Templates
- 134 Sharing Existing Templates
- 135 Creating a New Template
- 137 Adding Documents to a Template
- 138 Adding Recipient Roles
- 142 Adding Email Message Information and Envelope Settings
- 144 Branding Setting
- 144 Recipient Information Settings
- 145 Reminders and Expirations Settings
- 145 Sender Settings
- 145 Adding Tags
- 145 Previewing and Saving the Template
- 146 Editing a Template
- 146 Downloading and Uploading Templates
- 146 Downloading Template Files
- 146 Uploading Template Files
- 147 Using Templates
- 148 Recipients and Routing
- 150 Adding Messages
- 151 Envelope Settings
- 151 Reviewing Tag Placement
- 151 Previewing and Sending an Envelope
- 151 Intelligent Document Recognition
- 152 Setting Intelligent Document Recognition Regions
- 152 Automatic Template Matching Settings
- 155 User Account Preferences
- 155 Member Profile Section
- 156 Names Available
- 156 Manage Identity
- 157 To edit your Privacy Settings:
- 157 To edit a signature, upload a signature, modify or delete a signature:
- 159 To upload an image to your DocuSign ID card:
- 159 To edit your ID Card Personal Information:
- 160 Your DocuSign ID Card
- 160 Managing Your Email Notifications
- 161 Social ID Login
- 162 Time Zones
- 163 Changing your Password
- 164 Changing your Email
- 164 Member Options Section
- 164 Managing your Address Book
- 166 Managing Custom Tags
- 166 Managing Template Matching
- 167 Account Administration Section
- 168 Envelope Reports