advertisement
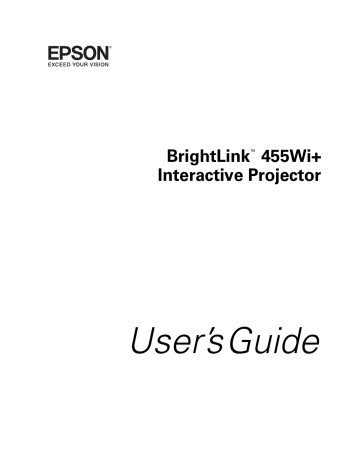
Using the Interactive Pen
T he interactive pen included with your projector turn almost any wall into an interactive whiteboard. This chapter tells you how to use the Easy Interactive Driver software, calibrate the projector, and use the pen to annotate presentations or write and draw on a virtual whiteboard.
Follow the instructions in this chapter on:
Using the Easy Interactive Pen Driver
Using the Easy Interactive Tools
Periodically, it’s a good idea to check Epson’s support website at
www.latin.epson.com/proyectores for free updates to your Easy
Interactive software. (Site available only in Spanish and Portuguese).
3
45
46
Using the Interactive Pen
Using the Easy Interactive Pen Driver
The Easy Interactive Driver software is included on the CD labeled
“Epson Projector Software for Easy Interactive Function.” Note the following system requirements:
■
Microsoft ® Windows 2000, Windows XP, Windows Vista (32-bit versions) or Windows 7 (32-bit and 64-bit) or
Mac OS X 10.3 or above
■
USB 1.1 port (minimum) or USB 2.0 port (recommended)
1. Connect a VGA computer cable and USB cable to the projector
and computer, as described on pages 22 and 25.
2. Turn on your computer.
3. Make sure the driver software is installed on your computer, as described in the Quick Guide.
4. Turn on the projector, as described on page 38.
■
■
You should see your computer desktop displayed. If you see a blank screen or the
No signal
message, check the following:
■
Make sure the power light on the projector is green and not flashing.
Press the
Computer
button on the remote control.
If you’re using a Windows laptop, press the function key on your keyboard that lets you display on an external monitor. It may be labelled
CRT/LCD
or have an icon such as may need to hold down the
Fn
key while pressing it.
. You
If you need more help, see page 142.
5. Check the connection status.
Windows: you should see the pen icon in the system tray on your taskbar (lower right corner of your screen).
Mac OS: you should see the pen icon in the Dock.
You may need to wait a minute for the icon to appear after you turn on the computer and projector.
If a red
X
appears on the icon, the computer and projector are not connected correctly. Try removing and reconnecting the USB cable.
If you don’t see the icon, do one of the following:
Windows: select or
Start
>
All Programs
or
Programs
>
Epson Projector
>
Easy Interactive Driver
.
Mac OS: open the Application folder, then select the
Easy
Interactive Driver
icon.
If you need more help, see page 148.
When the computer and projector are connected and the Easy
Interactive Driver icon is displayed, you’re ready to calibrate. See the next section for instructions.
note
Do not select
Exit
or
Quit
from the Easy Interactive
Driver menu. If you do, you will have to open the driver as described here the next time you want to use the interactive pen.
Calibrating the Projector
Calibration sets up the connection between your computer and the interactive pen. This simple process ensures that your computer can accurately detect the position of the pen on the projection surface.
You need to calibrate before using the pen for the first time, or if you change the resolution on your computer or connect a different computer.
Two types of calibration are available:
■
Normal, which is faster and appropriate for most situations (25 calibration points)
■
■
Advanced, which is recommended when you need higher accuracy (49 calibration points)
You may need to recalibrate if you change the projector’s aspect ratio using the remote control, or if you change the following settings in the projector’s menu system:
Settings menu:
Keystone
or
Zoom
information.
Using the Interactive Pen
47
note
For the most accurate calibration, make sure you hold the pen at an angle to the projection surface and touch the center of the circle.
■
Signal menu:
Auto Setup
,
Resolution
,
Tracking
,
Sync
,
Position
, or
Aspect
. See page 87 for more information.
1. To start calibration, do one of the following:
■
■
In Windows, click the pen icon in the system tray on your taskbar (lower right corner of your screen), then select
Calibrate (Normal)
or
Calibrate (Advanced)
.
In Mac OS, click the pen icon in the Dock, select
Calibrate from the menu bar, then select
Calibrate (Normal) or
Calibrate (Advanced)
.
2. After you read the message about calibration, click
OK
.
You see a flashing green circle in the upper left corner of your projected image.
3. Touch the center of the circle with the tip of the pen.
The circle stops flashing and turns black. You see another circle on the right.
4. Touch the center of the next circle, then repeat. When you get to the end of the row, the next circle appears at the left edge of a new row.
Make sure you are not blocking the signal between the pen and the interactive receiver (next to the projection window on the projector)
Don’t press the button on the pen while calibrating.
If you make a mistake, press
Esc
on your computer keyboard and restart the calibration process.
48
Using the Interactive Pen
5. Continue until all of the circles are black.
After you have finished calibration, you can use either pen as a mouse on the projection board or wall. With additional software, you can also use the pen to write or draw on the projected image. See the next section for more information.
Using the Pen
The Easy Interactive Driver allows you to use the pen as a mouse. If you installed interactive whiteboard software you can also use the pen to write or draw on the projected image.
Battery indicator light
Button
■
■
Press the button on the pen to test the battery. If the indicator light is green, the battery has enough power.
Follow these tips to use the pen as a mouse:
■
For best performance, hold the pen at an angle, rather than perpendicular to the board.
To left-click, tap on the board.
To double-click, tap twice.
Using the Interactive Pen
49
■
■
To right-click, tap while pressing the button on the pen.
To click and drag, tap and drag with the pen.
To use the pen for writing or drawing on the board, you need to install annotation software.You can use your own interactive whiteboard software or Easy Interactive Tools. To download and install Easy Interactive Tools, double click the
Download Easy
Interactive Tools
on your desktop.
Using Easy Interactive Tools
With Easy Interactive Tools, you can use the pen to write or draw on the projection surface. Make sure you installed the software, as described in the Quick Guide.
note
The Easy Interactive Tools are not required for using the interactive features of the projector. You can use any other interactive whiteboard software.
Using the Tools for Windows
Two different toolbars are available, one for interactive mode and one for whiteboard mode: Interactive Mode and Whiteboard Mode.
Additional whiteboard toolbar
Interactive toolbar
Whiteboard toolbars
■ Interactive Mode:
In interactive mode, the toolbar appears on the projected image and lets you use the pen as a mouse to open applications, access links, and operate scroll bars, for example.
50
Using the Interactive Pen
■
In this mode, you can also annotate whatever is displayed from your computer and save your annotations.
Whiteboard Mode:
In whiteboard mode, the toolbar appears on a blank white surface. You can write or draw with the pen, add images, and save or print your pages.
1. To start Easy Interactive Tools, select or
Start
>
All
Programs
or
Programs
>
EPSON Projector
>
Easy
Interactive Tools
.
When Easy Interactive Tools opens, it is in interactive mode by default.
2. To toggle between interactive and whiteboard modes, select the
or icon in the upper right corner of the toolbar.
3. To exit, select the Easy Interactive Tools icon on the
Windows taskbar and select
Exit
.
Using the Interactive Pen
51
Using Interactive Mouse Mode
When you first open Easy Interactive Tools, you are in interactive mode. Either the pen or mouse is active in this mode, as indicated by the icon in the upper left corner of the toolbar. When you see the mouse icon on the toolbar, you can use the pen as a mouse to select other tools.
Toggle between mouse and pen modes
Toggle between interactive and whiteboard modes
Page up and down
Draw on screen
Undo
Use on-screen keyboard
Hide part of screen
Clear all annotations
Capture current screen
Create spotlight effect
Minimize the toolbar
The following interactive tools are available:
Interactive tools
Icon Description
Page up or down in a browser or other software program.
Use an on-screen keyboard to enter text on a website or in
a browser or other software program. See page 59 for
more information.
Capture the current screen and save it as an image file. See
52
Using the Interactive Pen
Interactive tools
Icon Description
Hide part of the screen. You can use the yellow arrows to reveal only the portions of the screen that you want the
audience to see. See page 55 for more information.
Create a spotlight effect for highlighting and shading part of the screen. You can move the spotlight and change its
shape, color, and transparency, as described on page 54.
Use the pen to right-click without pressing the button.
Minimize the toolbar. When the toolbar is minimized, you can restore it by selecting the Easy Interactive Tools icon on the Windows taskbar.
Entering Text
You can enter text in a browser or other program, such as a word processor or spreadsheet.
1. Open your internet browser or other program.
2. Select the keyboard tool. You see the on-screen keyboard:
3. Tap on the projected image where you want to enter text.
4. Select the letters and numbers on the on-screen keyboard.
Using the Interactive Pen
53
Using the Spotlight Tool
To hide most of your projected image and reveal only a particular area, select the spotlight tool.
■
■
■
To resize the revealed area, tap and drag on the edge of the spotlight circle.
To move the revealed area, tap and drag outside the spotlight circle.
To adjust the revealed area, select the icon on the spotlight screen. You see the following window, which lets you adjust the shape of the revealed area, and the color and transparency of the hidden area.
Open a color-selection screen
Reset back to default color
Slide to adjust transparency of the hidden area
■ To remove the spotlight, select the icon on the spotlight screen.
54
Using the Interactive Pen
Using the Shade Tool
To hide the projected image with an opaque shade and reveal only the area you want, select the shade tool. You see the following on the projected image:
■
■
To adjust the shade, tap and drag one of the yellow arrows.
To remove the shade, select the
Close
button on the screen.
Using Interactive Pen Mode
To switch to interactive pen mode, select any of the drawing tools on the toolbar. Or, select the mouse icon in the upper left corner.
The mouse changes into a pen.
The following annotation and drawing tools are available.
Drawing tools
Icon Description
Write or draw with a semi-transparent highlighter.
Toggle between writing/drawing and erasing. In the erase mode, you can select a free-form or straight line eraser, or circular and rectangular shapes for erasing in large swaths.
Select line width and color (basic/fast).
Customize line width and color (advanced/accurate).
Using the Interactive Pen
55
Drawing tools
Icon Description
Write or draw free-form lines (or use free-form eraser).
Draw straight lines (or use straight-line eraser)
Draw circles or ellipses (or use circle eraser).
Draw rectangles or squares (or use rectangle eraser).
Undo the last annotation.
Clear all annotations.
Changing the Line Width and Color of the Pen
You can select the line width and color for the highlighter and drawing tools. Two types of selection windows are available, basic and advanced.
■
Select the icon to open the basic line adjustment window, as shown below:
Sample of selected line width
Select from
7 line widths
Select from
44 colors
56
Using the Interactive Pen
■
Select the icon to open the advanced line adjustment window, as shown below:
Select a color value on the color wheel
Slide the red mark to select line width
Select specific RGB values to create a precise color
Use the slider to adjust the color brightness
Using Whiteboard Mode
To switch to a white screen that you can use as an interactive whiteboard, select the whiteboard icon.
You see the whiteboard tools, as shown below. Select the icon to display the additional tools.
Switch to interactive mode
View list of saved pages
Additional tools
Print preview
Clear annotations
Open background image or previously saved page
Create new page
Save current page(s)
Delete current page
Select background
Copy previous page to current page
Display additional tools
Using the Interactive Pen
57
Some of the tools are the same as those available in interactive mode.
Following is a list of the tools that are unique to whiteboard mode:
Whiteboard tools
View a list of saved pages in the current folder.
Switch back to interactive mode.
Delete the current page and display the previously saved page.
Insert a picture as the whiteboard background or open a previously saved page. You can select any image file in the
JPEG or BMP format.
Select a background. Tap the button repeatedly to choose from six solid colors, two styles of writing lines, or music staffs.
Create a new page on the whiteboard.
Copy the contents of the previously displayed page and paste it on the current page.
Undo the last operation.
Redo the last operation.
Save the current page as an image file. See the next section for more information.
Display additional tools.
Print preview.
Print all whiteboard pages in the current folder.
58
Using the Interactive Pen
Saving Your Pages
You can save both whiteboard pages and computer screen images with annotations. You can also choose where you want to save your pages and in what format.
1. Select the icon in your taskbar
(lower right-hand corner of the screen) to open the Easy Interactive
Tools menu:
2. Select
Saving Setting
.
You see the on-screen keyboard and a file saving window:
3. Select or create the folder where you want to save your pages. You can use the on-screen keyboard to enter a file name prefix and select either
Jpeg
or
BMP
as the file type.
4. Select
Save
. You return to Easy Interactive Tools.
5. Do one of the following to save your pages:
Using the Interactive Pen
59
60
Using the Interactive Pen
■
In interactive mode, select the camera icon to capture the current screen and annotations. You see a message confirming that the screen is saved. Easy Interactive Tools adds the time and date to the file name prefix you selected, for example:
TEST010-11-29-13-23-3 month prefix year hour seconds minutes day
■
In whiteboard mode, select the save icon. The on-screen keyboard appears and a Save as window opens. You can select a location for saving and enter a name to create a new folder.
Your pages are automatically saved as numbered images.
Printing Your Pages
Once your pages have been saved, you can print them.
1. To display thumbnail images of the pages saved in the current folder, select the pages icon. You see the pages on the side of the screen:
2. To print your pages, select the icon to display additional tools. Then select the printer icon. You see the print window:
Select print settings.
Select the pages you want to print.
3. Select the pages you want to print, then select
OK
.
Using the Interactive Pen
61
note
The Easy Interactive Tools are not required for using the interactive features of the projector. You can use any other interactive whiteboard software.
Using the Tools for Mac OS X
You can use the tools in two different modes: interactive (transparent background) and whiteboard (white background).
■ In interactive mode, the toolbox appears on the projected image and lets you annotate whatever is displayed from your computer.
You can also use the pen as a mouse to open applications, access links, and operate scroll bars, for example.
■ In whiteboard mode, the toolbox appears on a blank white surface. You can write or draw with the pen and save your pages.
1. To start Easy Interactive Tools, select
Applications
>
Easy
Interactive Tools Easy Interactive Tools
. You see the toolbox on your desktop, as shown below.
2. To quit, select the Easy Interactive Tools menu and select
Quit
Easy Interactive Tools
.
62
Using the Interactive Pen
Using Interactive Mode (Transparent Background)
When you first open Easy Interactive Tools, you are in interactive pen mode, which lets you use your interactive pen to draw or annotate on the applications or images on the screen. You see the toolbox:
Hide toolbox
Draw free-form lines
Draw straight lines
Type text
Use the on-screen keyboard
Draw circles
Erase
Clear all annotations
Select interactive mouse mode
Save the current page
Draw rectangles
Set rectangle and circle style: bordered, filled, or both
Set line width
Set line color
(upper box)
Set fill color
(lower box)
The following tools are available:
Mac OS X tools
Icon Description
Write or draw free-form lines.
Erase individual annotations.
Draw straight lines.
Clear all annotations.
Open the text input box. See page 66 for more information.
Switch to interactive mouse mode. The arrow turns white, indicating that you can use the pencil tool as a mouse.
Open the on-screen keyboard.
Save the current page. See page 70 for more information.
Draw circles or ellipses.
Draw squares or rectangles.
note
To switch to interactive mouse mode, select the black arrow on the toolbar.
The arrow turns white, indicating interactive mouse mode.
Using the Interactive Pen
63
Mac OS X tools
Select outline-only circles or rectangles.
Select filled circles or rectangles.
Select outlined and filled circles or rectangles.
Tap and drag the slider to select the line width for circles, rectangles, lines, and the eraser. This also affects the font size of the text you enter into the text input box.
Select the line color (upper box) and fill color (lower box) for
circles, rectangles, and lines. See page 68 for more
information.
To access additional options, select the
Tools
menu on the Mac OS X menu bar:
■
■
■
■
To switch to semi-transparent drawing tools, select
Highlighter
Pen
. Lines, circles, squares, and text input all become semi-transparent.
To switch to whiteboard mode, select
White Background
. For
more information, see page 70.
To save the current screen, select
Save Screen.
This works the same as selecting the
tool. For more information, see page 70.
To hide the toolbox, select the
X
in the upper left corner of the toolbox. To re-display the toolbox, open the Tools menu and select
Show Toolbox
.
64
Using the Interactive Pen
Entering Text
You can enter text on the screen or in a browser or other program, such as a word processor or spreadsheet.
1. If necessary, select the black arrow on the toolbox to change it to a white arrow. This lets you use the pen as a mouse.
2. Open your internet browser or other program.
3. Select the keyboard tool in the toolbox. You see the on-screen keyboard:
4. Tap in the screen field where you want to enter text.
5. Select the letters and numbers on the on-screen keyboard. Select the caps lock key to enter capital letters.
If the keyboard does not appear, you may need to follow these steps to activate it:
1. Open the Apple menu and select
System Preferences
.
2. Select
Language & Text
, then select the
Input Sources tab.
3. Select
Keyboard & Character Viewer
or
Keyboard Viewer
, then scroll down if necessary and select your country and/or language. Make sure you select the
Show Input menu in menu bar
checkbox at the bottom of the screen.
4. When you want to use the on-screen keyboard, select the Input menu (flag icon) on the right side of the menu bar, then select
Show Keyboard Viewer
.
note
If the keyboard does not appear, you may need to follow these steps to activate it.
Using the Interactive Pen
65
Using the Text Input Box
You can use the text input box to enter text for searching, dictionary lookup, or pronunciation.
1. To open the text input box, select the type tool, then tap on the board. The text input dialog box opens:
Use the on-screen keyboard
2. To open the on-screen keyboard, select the keyboard tool in the text input box.
3. Select letters and numbers on the on-screen keyboard.
4. Highlight the text and press the button on the pen to bring up a menu as shown below:
66
Using the Interactive Pen
■
■
Use the options on the upper part of the menu to search on the text, look it up in a dictionary, or cut, copy, and paste it.
Use the options on the lower part of the menu to change the font, check spelling and grammar, or change the capitalization of the text.
■ To have the words spoken aloud, select
Speech > Start
Speaking
. The words in the dialog box are spoken aloud.
5. When you’re done entering text, select the
Enter
button to place the text on the screen, or select
Cancel
to close the text input box.
Selecting Line Width and Graphics Style
To adjust the width of lines, use the tool in the toolbox. Drag the slider to the right to increase the line width. This affects straight lines, free-form lines, circles, squares, and rectangles.
You can also select from three styles for circles and rectangles:
■
■
■
Select , then select the or tool to draw an outlined circle or rectangle.
Select , then select the or tool to draw a solid-color circle or rectangle.
Select , then select the or tool to draw an outlined and filled or solid-color circle or rectangle.
note
The default color and size of the text is determined by the selected Line Width and
Color settings. You can change the text properties by pressing the button on the pen and selecting
Font
>
Show Fonts
.
Using the Interactive Pen
67
Defining Line and Fill Color
Several color selection dialog boxes are available that allow you to set the color for lines and the fill area in circles or rectangles.
Line color
Select the upper color box in the toolbox to set the line color or the lower box to set the fill color. You see the following Colors dialog box:
Color palettes
Slider
Spectrum
Fill color
Crayon box
Color bar
Move the slider to select darker colors
Indicates selected color
Tap anywhere on the circle to change the color
Save colors by dragging them here
After you select a color that you like, you can drag it from the color bar at the top to one of the squares at the bottom of the dialog box.
This allows you to save favorite colors for later use. More squares are available; you can save up to 300 colors.
68
Using the Interactive Pen
To display the following alternate color selection dialog boxes, click the icons at the top of the screen.
Slider
Color palettes
Spectrum
Crayon box
Using the Interactive Pen
69
Using Whiteboard Mode (White Background)
You can switch to a white screen that you can use as an interactive whiteboard.
1. Select the
Tools
menu on the Mac OS X menu bar:
2. Select
White Background
. You see the same tools defined on
page 63, but on a white screen.
3. To switch back to Interactive mode, open the
Tools
menu and select
Transparent Background
.
Saving Your Pages
You can select the location and format for saving your annotated images and pages.
1. Open the Easy Interactive Tools menu and select
Preferences..
..
You see the preferences dialog box:
70
Using the Interactive Pen
2. Use the on-screen keyboard if you want to enter a different file name prefix for your saved pages; then select
Choose
if you want to change the location for saving.
3. Select
PNG
,
JPEG
, or
Windows BMP
as the file format for your saved pages.
4. When you want to save a page, select the camera tool. You see a message like the following:
Your captured screen image is saved in the location you selected, with an automatically generated filename based on the current date and time, for example: image20101005132629 prefix year month day hour seconds minutes
5. Select
OK
to confirm.
Using the Interactive Pen
71
72
Using the Interactive Pen
Using the Tablet PC Function
When you install the Easy Interactive Driver, the Tablet PC function is enabled in Windows 7 and Windows Vista. This allows you to annotate, use handwriting input, and perform other actions using the pen, even without installing annotation software.
If you have Microsoft Office 2003 or later, you can also use the Ink function in Office applications. This lets you add handwritten notes to a document, spreadsheet, or presentation, and save the notes with the file.
For more information about the Tablet PC and Ink functions, visit
Epson’s support website and select your product. (Site only available in Spanish and Portuguese).
advertisement
Related manuals
advertisement
Table of contents
- 1 Front
- 3 Contents
- 9 Welcome
- 10 Using Your Documentation
- 10 Getting More Information
- 11 Warranty
- 11 Unpacking the Projector
- 12 Unpacking the Mounting Hardware
- 13 Projector Parts
- 14 Base
- 14 Connection Panel
- 15 Projector Control Panel
- 15 Interactive Pen
- 16 Remote Control
- 17 Projector Dimensions
- 19 Additional Components
- 20 Optional Accessories
- 20 Interactive Table
- 21 Connecting to Computers, USB Devices, and Other Equipment
- 22 Connecting to a Computer
- 22 Connecting to the VGA Computer Port
- 23 Connecting to the USB Port
- 25 Connecting the USB Cable for the Interactive Pen or Remote Mouse Control
- 26 Connecting an External Monitor
- 27 Connecting to Video Equipment
- 27 Connecting a Composite Video Source
- 28 Connecting an S-Video Source
- 29 Connecting a Component Video Source
- 30 Connecting an RGB Video Source
- 31 Playing Sound Through the Projector
- 31 Playing Computer Audio
- 32 Playing Sound from Video Equipment
- 33 Connecting a Microphone
- 34 Connecting External Speakers
- 35 Connecting a Document Camera or Other USB Device
- 37 Displaying and Adjusting the Image
- 38 Turning the Projector On and Off
- 39 Using the Direct Power On Function
- 40 Shutting Down the Projector
- 41 Selecting an Image Source
- 41 Adjusting the Image
- 42 Focusing the Image
- 43 Selecting the Color Mode
- 44 Resizing Video Images
- 45 Using the Interactive Pen
- 46 Using the Easy Interactive Pen Driver
- 47 Calibrating the Projector
- 49 Using the Pen
- 50 Using Easy Interactive Tools
- 50 Using the Tools for Windows
- 62 Using the Tools for Mac OS X
- 72 Using the Tablet PC Function
- 73 Presenting With the Remote Control
- 74 Using the Remote Control
- 74 Controlling the Picture and Sound
- 74 Turning Off the Picture and Sound
- 75 Stopping Action
- 75 Zooming In on Your Image
- 76 Controlling the Volume
- 76 Displaying Patterns
- 77 Assigning a Pattern to the User Button
- 77 Creating Your Own Pattern
- 78 Operating Your Computer With the Remote Control
- 79 Highlighting Your Presentation
- 79 Using the Pointer Tool
- 80 Customizing the Pointer Tool
- 80 Presenting a Slideshow
- 80 Starting a Slideshow
- 82 Selecting Slideshow Display Options
- 83 Using the Projector Menus
- 84 Using the Menu System
- 85 Restoring the Default Settings
- 85 Adjusting the Image
- 87 Adjusting Signal Settings
- 89 Customizing Projector Features
- 91 Customizing Power and Operation
- 93 Using the Projector Security Features
- 94 Enabling Password Protection
- 96 Creating Your Own Startup Screen
- 97 Disabling the Projector’s Buttons
- 98 Using Security Locking
- 99 Using the Projector on a Network
- 100 Connecting to a Wired Network
- 103 Installing the Optional Wireless LAN Module
- 105 Using Quick Wireless Connection
- 105 Configuring Basic Settings
- 107 Configuring a Wireless Connection
- 108 Configuring the Projector
- 110 Selecting Wireless Network Settings in Windows
- 110 Selecting Wireless Network Settings in Mac OS
- 111 Using Wireless Security Options
- 111 Enabling WEP Encryption
- 113 Enabling WPA Security
- 114 Enabling Data Encryption from EasyMP Network Projection
- 115 Using the EasyMP Software
- 115 Using Projector E-mail Alerts
- 117 Using SNMP to Monitor the Projector
- 118 Using a Browser to Control the Projector
- 120 Using Web Remote Control
- 123 Maintaining the Projector
- 124 Cleaning the Projection Window
- 124 Cleaning the Projector Case
- 125 Cleaning the Air Filter
- 125 Replacing the Air Filter
- 127 Replacing the Lamp
- 131 Resetting the Lamp Timer
- 131 Checking Lamp Usage
- 132 Replacing the Pen Batteries
- 133 Replacing the Remote Control Batteries
- 134 Transporting the Projector
- 135 Solving Problems
- 136 Using On-Screen Help
- 137 Checking Projector Status
- 137 What To Do When the Lights Flash
- 139 Solving Projector Operation Problems
- 140 Solving Problems With the Image or Sound
- 148 Solving Problems With the Interactive Pen
- 151 Solving Password Problems
- 151 Solving Network Problems
- 154 Solving Problems With the Remote Control
- 155 Where To Get Help
- 155 Internet Support
- 155 Speak to a Support Representative
- 156 Purchase Supplies and Accessories
- 157 Technical Specifications
- 163 Notices
- 163 Important Safety Instructions
- 166 FCC Compliance Statement
- 167 Latin America Limited Warranty
- 171 Software Notices
- 199 Index