Forwarding Scanned Data to Computer Using Operation Panel. Canon PIXMA TS8040, PIXMA TS8051, PIXMA TS8052, PIXMA TS8050, PIXMA TS8053
Add to my manuals
497 Pages
Canon PIXMA TS8051 is a versatile printer that offers a wide range of features to enhance your printing experience. With its advanced capabilities, you can produce stunning photos, crisp documents, and even print directly onto printable discs. Whether you're a creative professional or a home user, the Canon PIXMA TS8051 is the perfect choice for all your printing needs.
advertisement
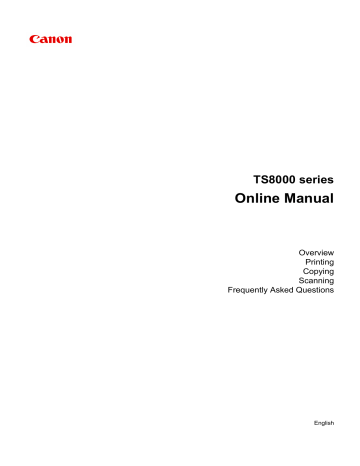
Forwarding Scanned Data to Computer Using Operation Panel
Before forwarding scanned data to the computer, check the following:
• MP Drivers are installed. (Windows)
If MP Drivers are not yet installed, install MP Drivers with the Setup CD-ROM or install them from the
Canon website.
• The scanner driver is installed. (Mac OS)
If the scanner driver is not yet installed, install the scanner driver from the Canon website.
• The printer is connected to a computer correctly.
Make sure the printer is connected to the computer correctly.
Do not plug in or unplug the USB cable while the printer is in operation, or when the computer is in the sleep or standby mode.
If you perform scanning via a network connection, make sure all the required settings have been specified.
◦ For Windows:
◦ For Mac OS:
Network Scan Settings
• The destination and the file name are specified in Canon IJ Scan Utility.
You can specify the destination and the file name in Canon IJ Scan Utility. For more on settings of
Canon IJ Scan Utility:
◦ For Windows:
◦ For Mac OS:
Settings Dialog
For Mac OS X 10.11, starting Canon IJ Scan Utility is required to forward the scanned data to your computer.
Follow the procedure below to forward scanned data to the computer.
1.
Make sure printer is turned on.
2. Select Scan on the HOME screen.
The screen for selecting to which you save the data is displayed.
369
3. Select Save to computer.
4. Select a computer to forward scanned data.
Select Local (USB) for a USB-connected computer, or select the computer to forward the scanned data for a network-connected computer.
The Scan standby screen is displayed.
Note
• When you forward the scanned data to the computer using WSD (one of the network protocols supported in Windows), select Enable for WSD scan from this device on WSD setting on
Common settings in LAN settings under Device settings.
If you select Search again, the printer starts searching for the connected computers again.
• The destination and the file name are specified in Canon IJ Scan Utility in advance.
• For Windows:
• For Mac OS:
Settings Dialog
5. Specify settings as necessary.
370
A. Select the document type.
Note
• When you forward the scanned data to the computer searched using WSD, you cannot select the document type.
Auto scan
The printer detects the type of the originals automatically and the image is forwarded in the optimized size, resolution and data format.
Important
• Load originals properly according to their type; otherwise, some originals may not be scanned properly.
For more on loading the original:
• The following items can be scanned:
Photos, postcards, visiting cards, magazines, newspapers, documents, BD/DVD/CDs
• The following items cannot be scanned properly.
• A4 sized photos
• Documents smaller than 5 inches x 7 inches (127 mm x 178 mm) such as a paperback with its backbone cut off
• Originals on thin white paper
• Long and narrow originals such as panoramic photographs
Document
Scans the original on the platen glass as a document data applying the settings specified in
Scan settings.
Photo
Scans the original on the platen glass as a photo data applying the settings specified in Scan
settings.
B. Displays Scan settings screen.
For more on the setting items:
371
Setting Items for Scanning Using Operation Panel
C. Displays how to load the original.
D. Displays the screen to select the destination.
6.
Load original on platen glass.
7. Press Color button for color scanning, or Black button for black & white scanning.
Note
• When you forward the scanned data to the computer using WSD, press the Color button.
• If you select JPEG or TIFF for Format on the scan setting screen:
The printer starts scanning and scanned data is forwarded to the computer.
• When you select PDF or Compact PDF for Format on the scan setting screen:
The confirmation screen asking you if you continue scanning is displayed after scanning is complete.
If you continue scanning, load the original on the platen glass and start scanning.
If you do not continue scanning, tap End. The scanned data is forwarded to the computer.
Scanned data is forwarded to the computer according to the settings specified in Canon IJ Scan Utility.
Remove the original on the platen glass after scanning is complete.
Important
• If the scanning result with Auto scan is not satisfactory, select the document type or size according to the original in step 5.
If program selection screen appears (Windows):
The program selection screen may be displayed after pressing the Color or Black button. In this case, select Canon IJ Scan Utility and click OK.
372
If you want to scan originals with advanced settings, or if you want to edit or print scanned images:
If you scan originals from a computer using My Image Garden, My Image Garden enables you to edit the scanned images, such as optimizing or trimming.
In addition, you can edit or print the scanned images using the compatible application software to make better use of them.
• For Windows:
Scanning Photos and Documents
• For Mac OS:
Scanning Photos and Documents
Note
• For Windows:
• You can use a WIA-compliant application software to scan originals with this printer.
For details:
Other Scanning Methods
• If you want to convert a scanned document to text:
Extracting Text from Scanned Images (OCR)
373
advertisement
* Your assessment is very important for improving the workof artificial intelligence, which forms the content of this project
Key Features
- Prints photos, documents, and discs
- Wi-Fi and Ethernet connectivity for easy sharing
- 6-color ink system for vibrant and long-lasting prints
- Automatic duplex printing for double-sided printing
- Large 4.3-inch LCD touchscreen for easy operation
- SD card slot for direct printing from memory cards
- Optional XL ink cartridges for high-volume printing
- Compatible with a variety of paper sizes and types
Related manuals
Frequently Answers and Questions
How do I load paper into the printer?
How do I print a photo from my computer?
How do I replace an ink tank?
How do I clean the print head?
advertisement
Table of contents
- 10 Using This Online Manual
- 11 Trademarks and Licenses
- 20 Basic Operation
- 21 Printing Photos from a Computer
- 26 Copying
- 30 Printing Photos
- 33 Printing a Disc Label from a Computer
- 38 Copying a Disc Label
- 42 Handling Paper, Originals, Ink Tanks, Printable Disc, Memory Card, etc
- 43 Loading Paper
- 44 Paper Sources
- 45 Loading Paper in the Rear Tray
- 49 Loading Paper in the Cassette
- 53 Loading Envelopes
- 57 Placing a Printable Disc
- 58 Cautions When Printing on a Printable Disc
- 59 Before Placing a Printable Disc
- 60 Placing a Printable Disc
- 62 Removing a Printable Disc
- 63 Loading Originals
- 64 Loading Originals on the Platen Glass
- 66 Loading Based on Use
- 69 Supported Originals
- 70 How to Detach / Attach the Document Cover
- 72 Inserting the Memory Card
- 73 Before Inserting the Memory Card
- 75 Inserting the Memory Card
- 77 Removing the Memory Card
- 78 Replacing Ink Tanks
- 84 Checking Ink Status on the Touch Screen
- 85 Checking the Ink Status with the Ink Lamps
- 87 Maintenance
- 88 If Printing Is Faint or Uneven
- 89 Maintenance Procedure
- 92 Printing the Nozzle Check Pattern
- 94 Examining the Nozzle Check Pattern
- 96 Cleaning the Print Head
- 98 Deep Print Head Cleaning
- 100 Aligning the Print Head
- 103 Cleaning
- 104 Cleaning Paper Feed Rollers
- 106 Cleaning Inside the Printer (Bottom Plate Cleaning)
- 108 Overview
- 110 Safety
- 111 Safety Precautions
- 112 Regulatory Information
- 114 WEEE (EU&EEA)
- 124 Main Components and Their Use
- 125 Main Components
- 126 Front View
- 129 Rear View
- 130 Inside View
- 131 Operation Panel
- 132 Power Supply
- 133 Confirming that the Power Is On
- 134 Turning the Printer On and Off
- 136 Checking the Power Plug/Power Cord
- 137 Unplugging the Printer
- 138 Using the Operation Panel
- 143 Changing Settings
- 144 Changing Printer Settings from Your Computer (Windows)
- 145 Changing the Print Options
- 147 Registering a Frequently Used Printing Profile
- 149 Managing the Printer Power
- 151 Changing the Printer Operation Mode
- 153 Changing Settings from Operation Panel
- 156 Setting Items on Operation Panel
- 157 Print settings
- 159 LAN settings
- 164 Device user settings
- 166 Language selection
- 167 Firmware update
- 168 Feed settings
- 169 Reset setting
- 170 System information
- 171 ECO settings
- 173 Network Connection
- 174 Network Connection Tips
- 175 Default Network Settings
- 177 Another Printer Found with Same Name
- 178 Connecting to Another Computer via LAN/Changing from USB to LAN Connection
- 179 Printing Network Settings
- 183 Changing Wireless LAN Connection Method
- 184 Ensuring Optimal Printing Results
- 185 Transporting Your Printer
- 186 Legal Restrictions on Scanning/Copying
- 187 Specifications
- 191 Information about Paper
- 192 Supported Media Types
- 195 Paper Load Limit
- 197 Unsupported Media Types
- 198 Handling Paper
- 199 Printing from Computer
- 200 Printing from Application Software (Windows Printer Driver)
- 201 Basic Printing Setup
- 205 Paper Settings on the Printer Driver and the Printer (Media Type)
- 206 Paper Settings on the Printer Driver and the Printer (Paper Size)
- 207 Various Printing Methods
- 208 Setting a Page Size and Orientation
- 209 Setting the Number of Copies and Printing Order
- 211 Execute Borderless Printing
- 214 Scaled Printing
- 217 Page Layout Printing
- 219 Tiling/Poster Printing
- 222 Duplex Printing
- 226 Setting Up Envelope Printing
- 228 Printing on Postcards
- 230 Setting the Print Quality Level (Custom)
- 232 Overview of the Printer Driver
- 233 Canon IJ Printer Driver
- 236 Instructions for Use (Printer Driver)
- 238 Printer Driver Description
- 239 Quick Setup tab Description
- 246 Main tab Description
- 253 Page Setup tab Description
- 266 Maintenance tab Description
- 273 Canon IJ Status Monitor Screen
- 276 Installing the MP Drivers
- 277 Printing Directly from Smartphone/Tablet
- 278 Using Printer with Wireless Direct
- 283 Printing Photo Data
- 284 Printing Photographs Saved on Memory Card
- 290 Setting Items for Photo Printing Using Operation Panel
- 293 Disc Label Printing
- 294 Copying Label Side of Disc
- 297 Printing Photo from Memory Card onto Disc Label
- 300 Paper Settings
- 305 Making Copies
- 309 Setting Items for Copying
- 312 Scanning from Computer (Windows)
- 313 Using IJ Scan Utility
- 314 What Is IJ Scan Utility (Scanner Software)?
- 316 Starting IJ Scan Utility
- 317 Using Auto Scan Function
- 318 IJ Scan Utility Screens
- 319 IJ Scan Utility Main Screen
- 321 Settings Dialog Box
- 338 Scanning Using Application Software (ScanGear)
- 339 What Is ScanGear (Scanner Driver)?
- 341 Starting ScanGear (Scanner Driver)
- 342 Scanning in Basic Mode
- 345 ScanGear (Scanner Driver) Screens
- 346 Basic Mode Tab
- 354 Advanced Mode Tab
- 360 General Notes (Scanner Driver)
- 362 Positioning Originals (Scanning from Computer)
- 364 Network Scan Settings
- 368 Scanning from Operation Panel
- 369 Forwarding Scanned Data to Computer Using Operation Panel
- 374 Setting Items for Scanning Using Operation Panel
- 376 Frequently Asked Questions
- 378 Network Settings and Common Problems
- 380 Connecting the Printer to a Network
- 382 Restrictions
- 384 Network Communication Problems
- 385 Cannot Find Printer on Network
- 386 Cannot Find Printer on Check Printer Settings Screen During Setup (Windows)
- 387 Checking Power Status
- 388 Checking PC Network Connection
- 389 Checking Printer's Wireless LAN Settings
- 390 Checking Wireless LAN Environment
- 392 Checking Printer's IP Address
- 393 Checking Security Software Settings
- 394 Checking Wireless Router Settings
- 395 Cannot Proceed beyond Printer Connection Screen/Connect Cable Screen
- 397 Cannot Find Printer while Using Wireless LAN
- 399 Network Connection Problems
- 400 Printer Suddenly Cannot Be Used
- 404 Network Key Unknown
- 406 Printer Cannot Be Used After Replacing Wireless Router or Changing Its Settings
- 408 Other Network Problems
- 409 Checking Network Information
- 412 Restoring to Factory Defaults
- 413 Printing Problems
- 414 Printing Does Not Start
- 417 No Ink Comes Out
- 418 Paper Does Not Feed Properly/"No Paper" Error
- 421 Cannot Print on the Disc Label
- 423 Print Results Are Unsatisfactory
- 425 Paper Is Blank/Printing Is Blurry/Colors Are Wrong/White Streaks Appear
- 428 Lines Are Misaligned
- 429 Paper Is Smudged / Printed Surface Is Scratched
- 433 Vertical Line Next to Image
- 434 Scanning Problems (Windows)
- 435 Scanning Problems
- 436 Scanner Does Not Work
- 437 ScanGear (Scanner Driver) Does Not Start
- 438 Mechanical Problems
- 439 Power Does Not Come On
- 440 Power Shuts Off By Itself
- 441 USB Connection Problems
- 442 Cannot Communicate with Printer via USB
- 443 Installation and Download Problems
- 444 Cannot Install MP Drivers
- 446 Updating MP Drivers in Network Environment (Windows)
- 447 Errors and Messages
- 448 An Error Occurs
- 450 Message Appears
- 457 List of Support Code for Error
- 459 List of Support Code for Error (Paper Jams)
- 472 Paper Is Jammed inside Printer