advertisement
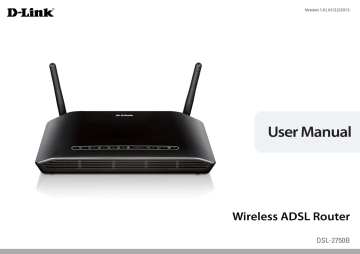
Section 3 - Configuration
STATUS
Click on the STATUS tab to reveal the window buttons for various functions located in this directory. The DEVICE STATUS window is the first item in the STATUS directory. Use these windows to view system information and monitor performance.
DEVICE INFO
The Device Info page displays a summary overview of your router status, including: Device software version and summary of your
Internet configuration (both wireless and Ethernet status).
To access the DEVICE INFO setting window, click on the Device Info button in the STATUS tab.
This window displays current SYSTEM INFO, INTERNET INFO,
WIRELESS INFO and LOCAL NETWORK INFO.
D-Link DSL-2750B User Manual 96
Section 3 - Configuration
INTERNET INFO
This window displays WAN information including IP address, Mask,
Default Gateway, Primary/Secondary DNS Server.
WIRELESS LAN
This window displays authenticated wireless stations and their status.
LOCAL NETWORK INFO
This window displays LAN information including MAC, IP address,
Mask, and DHCP Server.
D-Link DSL-2750B User Manual 97
Section 3 - Configuration
CONNECTED CLIENTS
This feature shows all the client devices and computers currently associated wirelessly or connected over Ethernet LAN.
To access the Wireless clients setting window, click on the Connected Clients button in the STATUS tab.
CONNECTED WIRELESS CLIENTS
This window displays authenticated wireless stations and their status.
CONNECTED LAN CLIENTS
This window displays all the entities which link to the LAN interface successfully.
You can choose to block which entities and click the Block button
D-Link DSL-2750B User Manual 98
Section 3 - Configuration
STATISTICS
This information reflects the current status of your router.
To access the STATISICS window, click on the Logs button in the STATISICS tab.
WAN STATISTICS
This window displays all the Receiver and Transmitted packet status on the WAN interface.
LAN STATISTICS
This window displays all the Receiver and Transmitted packet status on the LAN interface.
D-Link DSL-2750B User Manual 99
Section 3 - Configuration
ADSL STATISTICS
This window displays all the ADSL status
You can click the ADSL BER Test button to test the ADSL connection.
You can click the Reset Statistics button to set all statistics to recount.
D-Link DSL-2750B User Manual 100
Section 3 - Configuration
ROUTING INFO
To access the ROUTE INFO setting window, click on the ROUTE INFO button under the STATUS tab.
The Route Info section displays route information showing the IP addresses of the destination, gateway, and subnet mask as well as other route information
D-Link DSL-2750B User Manual 101
Section 3 - Configuration
IPv6 STATUS
To access the IPv6 Status setting window, click on the IPv6 Status button under the STATUS tab.
All of your IPv6 Internet and network connection details are displayed on this page.
D-Link DSL-2750B User Manual 102
Section 3 - Configuration
IPv6 ROUTING INFO
To access the IPv6 Routing Info setting window, click on the IPv6 Routing Info button under the STATUS tab.
This Routing page displays the IPv6 routing policies currently configured on your router.
D-Link DSL-2750B User Manual 103
Section 4 - Troubleshooting
Troubleshooting
This chapter provides solutions to problems that can occur during the installation and operation of the DSL-2750B. Read the following descriptions if you are having problems. (The examples below are illustrated in Windows® XP. If you have a different operating system, the screenshots on your computer will look similar to the following examples.)
1. Why can’t I access the web-based configuration utility?
When entering the IP address of the D-Link router (192.168.1.1 for example), you are not connecting to a website on the Internet or have to be connected to the Internet. The device has the utility built-in to a ROM chip in the device itself.
Your computer must be on the same IP subnet to connect to the web-based utility.
• Make sure you have an updated Java-enabled web browser. We recommend the following:
• Internet Explorer 6.0 or higher
• Firefox 1.5 or higher
• Verify physical connectivity by checking for solid link lights on the device. If you do not get a solid link light, try using a different cable or connect to a different port on the device if possible. If the computer is turned off, the link light may not be on.
• Disable any internet security software running on the computer. Software firewalls such as Zone Alarm, Black Ice, Sygate, Norton Personal
Firewall, and Windows® XP firewall may block access to the configuration pages. Check the help files included with your firewall software for
• more information on disabling or configuring it.
104 D-Link DSL-2750B User Manual
Section 4 - Troubleshooting
• Configure your Internet settings:
• Go to Start > Settings > Control Panel. Double-click on the Internet Options Icon. From the Security tab, click on the button to restore the settings to their defaults.
• Click on the Connection tab and set the dial-up option to Never Dial a Connection. Click on the LAN Settings button. Make sure nothing is checked. Click on the OK.
• Go to the Advanced tab and click on the button to restore these settings to their defaults. Click on the OK button three times.
• Close your web browser (if open) and open it.
• Access the web management. Open your web browser and enter the IP address of your D-Link router in the address bar. This should open the login page for the web management.
• If you still cannot access the configuration, unplug the power to the router for 10 seconds and plug back in. Wait about 30 seconds and try accessing the configuration. If you have multiple computers, try connecting using a different computer.
2. What can I do if I forgot my password?
If you forgot your password, you must reset your router. Unfortunately this process will change all your settings back to the factory defaults.
To reset the router, locate the reset button (hole) on the rear panel of the unit. With the router powered on, use a paperclip to hold the button down for 10 seconds. Release the button and the router will go through its reboot process.
Wait about 30 seconds to access the router. The default IP address is 192.168.1.1. When logging in, type in the default User Name “admin,” and the default Password “admin” then click on the OK button to access the web-based manager.
D-Link DSL-2750B User Manual 105
Appendix A - Wireless Basics
APPENDIX
Wireless Basics
D-Link wireless products are based on industry standards to provide easy-to-use and compatible high-speed wireless connectivity within your home, business or public access wireless networks. Strictly adhering to the IEEE standard, the D-Link wireless family of products will allow you to securely access the data you want, when and where you want it. You will be able to enjoy the freedom that wireless networking delivers.
A wireless local area network (WLAN) is a cellular computer network that transmits and receives data with radio signals instead of wires. Wireless
LANs are used increasingly in both home and office environments, and public areas such as airports, coffee shops and universities. Innovative ways to utilize WLAN technology are helping people to work and communicate more efficiently. Increased mobility and the absence of cabling and other fixed infrastructure have proven to be beneficial for many users.
Wireless users can use the same applications they use on a wired network. Wireless adapter cards used on laptop and desktop systems support the same protocols as Ethernet adapter cards.
Under many circumstances, it may be desirable for mobile network devices to link to a conventional Ethernet LAN in order to use servers, printers or an Internet connection supplied through the wired LAN. A Wireless Router is a device used to provide this link.
What is Wireless?
Wireless or Wi-Fi technology is another way of connecting your computer to the network without using wires. Wi-Fi uses radio frequency to connect wirelessly, so you have the freedom to connect computers anywhere in your home or office network.
Why D-Link Wireless?
D-Link is the worldwide leader and award winning designer, developer, and manufacturer of networking products. D-Link delivers the performance you need at a price you can afford. D-Link has all the products you need to build your network.
How does wireless work?
Wireless works similar to how cordless phone work, through radio signals to transmit data from one point A to point B. But wireless technology has restrictions as to how you can access the network. You must be within the wireless network range area to be able to connect your computer. There are two different types of wireless networks Wireless Local Area Network (WLAN), and Wireless Personal Area Network (WPAN).
D-Link DSL-2750B User Manual 106
Appendix A - Wireless Basics
Wireless Local Area Network (WLAN)
In a wireless local area network, a device called an Access Point (AP) connects computers to the network. The access point has a small antenna attached to it, which allows it to transmit data back and forth over radio signals. With an indoor access point as seen in the picture, the signal can travel up to 300 feet. With an outdoor access point the signal can reach out up to 30 miles to serve places like manufacturing plants, industrial locations, college and high school campuses, airports, golf courses, and many other outdoor venues.
Wireless Personal Area Network (WPAN)
Bluetooth is the industry standard wireless technology used for WPAN. Bluetooth devices in WPAN operate in a range up to 30 feet away.
Compared to WLAN the speed and wireless operation range are both less than WLAN, but in return it doesn’t use nearly as much power which makes it ideal for personal devices, such as mobile phones, PDAs, headphones, laptops, speakers, and other devices that operate on batteries.
Who uses wireless?
Wireless technology as become so popular in recent years that almost everyone is using it, whether it’s for home, office, business, D-Link has a wireless solution for it.
Home
• Gives everyone at home broadband access
• Surf the web, check email, instant message, download multimedia files.
• Gets rid of the cables around the house
• Simple and easy to use
Small Office and Home Office
• Stay on top of everything at home as you would at the office
• Remotely access your office network from home
• Share the Internet connection and printer with multiple computers
• No need to dedicate office space
Where is wireless used?
Wireless technology is expanding everywhere not just at home or office. People like the freedom of mobility and it’s becoming so popular that more and more public facilities now provide wireless access to attract people. The wireless connection in public places is usually called “hotspots”.
D-Link DSL-2750B User Manual 107
Appendix A - Wireless Basics
Using a D-Link Cardbus Adapter with your laptop, you can access the hotspot to connect to Internet from remote locations like: Airports, Hotels,
Coffee Shops, Libraries, Restaurants, and Convention Centers.
Wireless network is easy to setup, but if you’re installing it for the first time it could be quite a task not knowing where to start. That’s why we’ve put together a few setup steps and tips to help you through the process of setting up a wireless network.
Tips
Here are a few things to keep in mind, when you install a wireless network.
Centralize your router or Access Point
Make sure you place the router/access point in a centralized location within your network for the best performance. Try to place the router/access point as high as possible in the room, so the signal gets dispersed throughout your home. If you have a two-story home, you may need a repeater to boost the signal to extend the range.
Eliminate Interference
Place home appliances such as cordless telephones, microwaves, and televisions as far away as possible from the router/access point. This would significantly reduce any interference that the appliances might cause since they operate on same frequency.
Security
Don’t let you next-door neighbors or intruders connect to your wireless network. Secure your wireless network by turning on the WPA security feature on the router. Refer to product manual for detail information on how to set it up.
Wireless Modes
There are basically two modes of networking:
• Infrastructure – All wireless clients will connect to an access point or wireless router.
• Ad-Hoc – Directly connecting to another computer, for peer-to-peer communication, using wireless network adapters on each computer, such as two or more D-Link wireless network adapters.
An Infrastructure network contains an Access Point or wireless router. All the wireless devices, or clients, will connect to the wireless router or access point.
An Ad-Hoc network contains only clients, such as laptops with wireless cardbus adapters. All the adapters must be in Ad-Hoc mode to communicate.
D-Link DSL-2750B User Manual 108
advertisement
Related manuals
advertisement
Table of contents
- 20 Configuration
- 21 INTERNET SETUP
- 29 WIRELESS SETUP
- 52 USB SETUP
- 58 ADVANCED
- 58 PORT FORWARDING
- 63 OUTBOUND FILTER
- 65 INBOUND FILTER
- 67 WIRELESS FILTER
- 69 DNS SETUP
- 71 FIREWALL & DMZ
- 73 ADVANCED INTERNET
- 74 ADVANCED WIRELESS
- 75 ADVANCED LAN
- 79 REMOTE MANAGEMENT
- 80 ROUTING SETUP
- 82 WI-FI PROTECTED SETUP
- 83 IPV6 FIREWALL
- 85 IPV6 ROUTING
- 86 BUDGET QUOTA
- 87 LOGOUT
- 88 MAINTENANCE
- 88 PASSWORD
- 89 SAVE/RESTORE SETTINGS
- 90 FIRMWARE UPDATE
- 91 DIAGNOSTICS
- 92 PING TEST
- 93 SYSTEM LOG
- 95 SCHEDULE
- 96 STATUS
- 96 DEVICE INFO
- 98 CONNECTED CLIENTS
- 99 STATISTICS
- 101 ROUTING INFO
- 102 IPv6 STATUS
- 103 IPv6 ROUTING INFO
- 104 Troubleshooting
- 109 Check your IP address
- 110 Statically Assign an IP address