- Computers & electronics
- Computer components
- System components
- RAID controllers
- Promise Technology
- E5320f
- Product Manual
Hardware Installation. Promise Technology E5600f, E5300f, E5800f, E5320f
Add to my manuals
487 Pages
advertisement
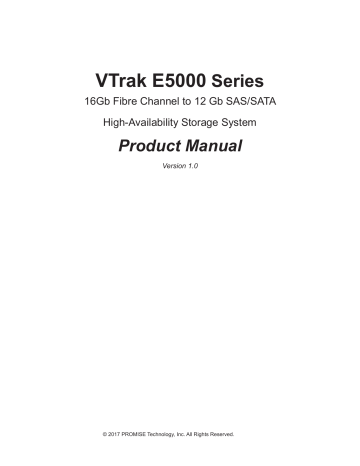
Technology
H
ardware
I
nstallatIon
VTrak E5000 Series Product Manual
This chapter presents basic information on unpacking the VTrak E5000 Series enclosure and mounting it in an equipment rack, making the connections for data and management* paths and connecting the power. It also describes how to power on the system and what to look for while it is powering up.
The main sections in Hardware Setup include the following:
• Mounting the VTrak enclosure in a rack
• Making Management and Data Connections
• Power on the VTrak E5600fD/E5800fD
Depending on the details of your order, the VTrak E5000 Series enclosure might be shipped with hard drives
provides instruction for installing hard disks.
* A Vtrak E5000 Series unit used as a storage node on a SAN managed by the VTrak E5000 Series uses the “Management” port to connect to the Metadata communications network. See the
VTrak E5000 Series Product Manual for more information.
Warning
Turn off the power and disconnect the power cord before servicing this device.
16
Promise
Unpacking
Packing List
The VTrak E5000 Series box contains the following items:
• VTrak E5000 Unit
• One Quick Start Guide printed
• Sliding rail assembly for rack mounting
• DB9-to-RJ11 serial data cable
Hardware Setup
Warning
The electronic components within the VTrak enclosure are sensitive to damage from Electro-Static Discharge
(ESD). Observe appropriate precautions at all times when handling the VTrak or its subassemblies.
17
Warning
Two persons are needed to safely place the unit onto the rails.
DO NOT lift the unit by the handles
Technology VTrak E5000 Series Product Manual
Mounting the VTrak enclosure in a rack
This section provides instructions for installing the VTrak E5000 Series enclosure into a rack
Caution
To lighten the enclosure, remove the power supplies, and remove all hard drive carriers. Replace the power supplies and drive carriers after the unit is mounted in your rack.
Cautions
• Do not populate any unit with hard drives until it has been securely installed in the rack.
• At least two persons are required to safely lift, place, and attach the unit into a rack system.
• Do not lift or move the unit by the handles, power supplies or the controller units. Hold the system itself.
• Do not install the unit into a rack without rails to support the system.
• Only a qualified technician who is familiar with the installation procedure should mount and install the unit.
• Mount the rails to the rack using the appropriate screws and flange nuts, fully tightened, at each end of the rail.
• Do not load the rails unless they are installed with screws as instructed.
• The rails available for the PROMISE VTrak unit are designed to safely support that PROMISE VTrak unit when properly installed.
Additional loading on the rails is at the customer’s risk.
• PROMISE Technology, Inc. cannot guarantee that the mounting rails will support your PROMISE VTrak unit unless you install them as instructed.
18
Caution
To lighten the enclosure, remove the power supplies, and remove all hard drive carriers. Replace the power supplies and drive carriers after the unit is mounted in your rack.
Promise
To install the VTrak into a rack with the supplied mounting rails:
1. Check the fit of the mounting rails in your rack system.
Installing the rails onto the rack
Front left label
Front right label
Support flange on the front end of each rail
Hardware Setup
Guide pins on rails align with holes in the rack post
2. Adjust the length of the mounting rails as needed.
• The rear rail slides inside the front rail. The rails are composed of two sliding sections and do not require adjusting screws.
• The front-left and front-right mounting rail ends are labeled.
• Be sure the front rail support is on the bottom facing inward.
• All rail ends, front and rear, attach at the outside of the rack posts.
• The guide pins at the rail ends align with the holes in the rack posts.
• Use the attaching screws and flange nuts from your rack system. Tighten the screws and nuts according to instructions for your rack system.
19
Technology
Rail ends attach to the outside of each post
VTrak E5000 Series Product Manual
Rail ends attach on the outside of the front and rear rack posts
3. Place the VTrak onto the rails.
• At least two persons are required to safely lift the system.
• Lift the VTrak itself. Do not lift the system by its brackets.
Warning
Two persons are needed to safely place the unit onto the rails.
DO NOT lift the unit by the handles
Placing the VTrak system onto the rack rails
Handles
20
Rails installed and tightened
Promise
4. Secure the enclosure to the rack.
• Use the included screws and flange nuts to lock the unit in to place in the rack.
• Use the attaching screws and flange nuts that came with the VTrak.
Secure to rack
Hardware Setup
Screws and flange nuts attach the VTrak to the rack posts
System installed in rack
Vertical rack post
Handles mount outside the rack post
Mounting rails mount outside the rack post
21
Technology
Mounting the VTrak E5300/J5320
VTrak E5000 Series Product Manual
To install the 2U VTrak enclosure into a rack with the supplied mounting rails:
Determine position for rack rails
1. Determine what height to place the 2U enclosure in the rack, then place the right and left rack rails at the same height on in the right and left rack position. Choose the mounting holes accordingly for your rack system. Consult the documentation for your rack if you are unsure which holes to use. Note that three holes are required on each front post, the uppermost of the three to be used for the flange nuts to anchor the enclosure to the rack posts.
Insert flange nut in each front post
Notice that each end of the sliding rails have a lever to operate the lock mechanism that grips the rack post.
Lock release lever (back left)
22
Determine position for rack rails
Promise
Press lever to release lock (front right)
Hardware Setup
2. Secure the rails to the rack posts. Make sure the rack rails are properly oriented in the rack.
To set the rails into the rack posts and secure the rails, follow these steps: a. Press the spring lock then insert the studs into the selected square holes on the rack post. b. Press the spring lock on the other end of the rail and insert the studs into the selected mounting hole on the rack post. If necessary, extend the rail to reach the post.
c. Use the rail screws to anchor the rack rail to the post.
d. Make sure the rack rail is aligned, secure, stable and in the correct place.
e. Perform steps a through c above for the other rail.
f. Make sure the rack rails are aligned, secure, stable and in place. See figure below.
Back left rail secured to post
23
Technology VTrak E5000 Series Product Manual
3. Secure the enclosure to the rack.
• Use the included screws and flange nuts to lock the unit in to place in the rack.
• Use the attaching screws and flange nuts that came with the mounting hardware.
Insert screws on each side of the front of the enclosure to secure it to the rack posts
24
Promise
Installing Physical Drives
Hardware Setup
The VTrak E5000 Series subsystems support:
• SAS hard disks
• 3.5-inch hard disk drives for VTrak E5800fD, VTrak E5600fD, and VTrak E5300fD.
• 2.5-inch disk drives for VTrak E5320fD
For a list of supported physical drives, download the latest compatibility list from the PROMISE support website .
Number of Drives Required
The table below shows the number of drives required for each RAID level
Level Number of Drives
RAID 0
1 or more
RAID 1
RAID 5
2 only
3 to 32
Level Number of Drives
RAID 6
4 to 32
RAID 10
RAID 50
4 or more*
6 or more
*Must be an even number of drives.
Caution
The VTrak E5000 Series supports disk drive hot-swapping. To avoid hand contact with an electrical hazard, do not remove more than one drive carrier a time.
25
Technology
Drive Slot Numbering
VTrak E5000 Series Product Manual
You can install any suitable disk drive into any slot in the enclosure. The diagrams below shows how drive slots are numbered. Slot numbering is reflected in the WebPAM PROe and CLI user interfaces.
You can install any suitable disk drive into any slot in the enclosure.
Be sure to install all of the drive carriers into the VTrak E5000 enclosure to ensure proper airflow, even if you do not populate all the carriers with physical drives.
Drive slot numbering on VTrak E5800f
Drive slot numbering on VTrak E5600f
26
Promise
Drive slot numbering on VTrak E5300f
Hardware Setup
Drive slot numbering on VTrak E5320f
27
Technology
Installing Your Drives
VTrak E5000 Series Product Manual
The drive carrier accommodates 2.5-inch and 3.5-inch drives, with or without a SAS-to-SATA adapter.
Cautions
Swing open the drive carrier handle before you insert the drive carrier into the enclosure.
To avoid hand contact with an electrical hazard, remove only one drive carrier a time.
Important
SATA drives require a SAS-to-SATA adapter, available from PROMISE
Technology at http://www.promise.com
SAS drives do not require adapters.
1. Press the drive carrier release button. The handle springs open.
2. Grasp the handle and gently pull the empty drive carrier out of the enclosure.
Drive carrier front view
Disk carrier release button
3. If you are installing SATA drives, attach a SAS-to-SATA adapter onto the power and IO connectors of each drive.
4. Carefully lay the drive into the carrier with the power and IO connectors facing away from the carrier handle.
28
Promise
5. Position the drive in the carrier so the mounting holes line up.
• 2.5-inch drive mounting screws go through the bottom of the carrier.
• SAS-to-SATA adapter mounting screws go through the bottom of the carrier.
• 3.5-inch drive mounting screws go through the sides of the carrier.
Drive carrier bottom view
Hardware Setup
Drive carrier side view
6. Insert the screws through the proper holes in the carrier and into the drive or adapter.
• Use the screws supplied with the shipment or the SAS-to-SATA adapter.
• Install four screws per drive.
• Install two screws per adapter.
• Snug each screw. Be careful not to over tighten.
7. With the drive carrier handle in open position, gently slide the drive carrier into the enclosure.
Important
Press the release button to push the drive carrier into position.
Proper drive installation ensures adequate grounding and minimizes vibration. Always attach the drive to the carrier with four screws.
29
Technology VTrak E5000 Series Product Manual
2.5-inch Hard Disk Drives
The VTrak E5320fD features 24 drive carriers designed to fit 2.5” drives. Notice that the carriers are oriented vertically, with the carrier release button at the top. The lever mechanism to remove the carrier from the drive bay works exactly the same as the 3.5” carriers, except they are positioned vertically rather than horizontally.
Caution
Swing open the drive carrier handle before you insert the drive carrier into the enclosure.
2.5” drive carrier front view
Disk carrier release button
1. Press the drive carrier release button. The handle springs open.
2. Grasp the handle and gently pull the empty drive carrier out of the enclosure.
3. Carefully lay the drive into the carrier with the IO connector facing the rear of the carrier.
Empty 2.5” drive carrier front ready for HDD
30
Caution
Swing open the drive carrier handle before you insert the drive carrier into the enclosure.
Promise
4. Position the drive in the carrier so the mounting holes line up.
5. Insert the screws through the proper holes in the carrier and into the drive or adapter.
• Install four screws per drive.
• Snug each screw. Be careful not to over tighten.
Hardware Setup
2.5” drive carrier with HDD installed, front view
drive mounting screws
2.5” drive carrier with HDD, ‘left’ side with HDD undercarriage exposed
drive mounting screws
1. Press the drive carrier release button. The handle springs open.
2. Grasp the handle and gently pull the empty drive carrier out of the enclosure.
3. Carefully lay the drive into the carrier with the IO connector facing the rear of the carrier. drive mounting screws
6. With the drive carrier handle in open position, gently slide the drive carrier into the enclosure. The drive carrier should be oriented so the the “top” of the 2.5” HDD is on the right, and the “bottom” of the HDD is on the left. The LED indicators will be at the top.
31
Technology VTrak E5000 Series Product Manual
Making Management and Data Connections
This section describes how to establish a management connection to the VTrak E5000 Series subsystem.
There are two methods to establish a management connection, Ethernet and Serial connection. For the initial setup, it is necessary to establish the Ethernet management connection via at least one of the four RJ-45 network ports.
The VTrak E5000 Series also features a Command Line Interface (CLI) for system management via a terminal emulation program (such as Microsoft HyperTerminal).
Examples of VTrak E5000 Series configurations in this section include:
• “Management Path network connection”
• “Fibre Channel SAN connections”
• “Fibre Channel DAS connections”
VTrak E5000 Series controller Network (RJ-45), Serial (RJ-11) and Fibre Channel (FC) ports
Serial management
(RJ-11 port)
Network management
(two RJ-45 ports)
Fibre Channel
(four FC ports)
32
Promise
Management Path network connection
Hardware Setup
Each VTrak E5000 Series controller has two 1000BASE-T Ethernet ports for management over the network.
To establish the management path network connection:
1. Attach one end of an Ethernet cable to the network connector or standard NIC in the Host PC. Attach the other end of the Ethernet cable to a port on a standard network switch.
2. Attach one end of an Ethernet cable to a port on the same network switch. Attach the other end of the
Ethernet cable to one of the Management Ports on a controller. Use another Ethernet cable to connect one of the Management Ports on the remaining controller.
If you have multiple VTrak E5000 Series subsystems, repeat steps 1 and 2 as needed.
Note
All RJ-45 network management ports on a VTrak E5000 Series subsystem share the same Virtual IP address. The default Virtual IP address, 10.0.0.1, applies to all RJ-45 network ports. If you change the
Virtual IP address, the change applies to all RJ-45 ports.
Fibre Channel SAN connections
The Fibre Channel data network for the VTrak E5000 controllers requires the following items:
• A Fibre Channel connection in each host PC or server
• An SFP transceiver for each connected FC port on the subsystem
• A Fibre Channel switch
• Fiber Optic cabling
• A network switch
Important
For a list of supported HBAs, Switches, and SFP transceivers, download the latest compatibility list from PROMISE support: http://www.promise.com/support/.
33
Technology VTrak E5000 Series Product Manual
Important
If the VTrak E5000 Series is going to be included on a SAN managed by a
VTrak A Class unit such as the VTrak A830f, then Management ports are used to connect to the Metadata communications network.
For the Fibre Channel storage area network (SAN):
1. For servers equipped with Fibre Channel HBA cards, connect Fiber Optic cables between the Fibre
Channel ports in both host PCs or servers and the ports on a Fibre Channel network switch.
2. Connect Fiber Optic cables between the Fibre Channel port on the VTrak E5000 controllers and a Fibre
Channel port on a Fibre Channel switch or Fibre Channel capable switch (SFP).
If you have multiple VTrak E5000 subsystems, host PCs or servers, repeat the steps as required.
Management and Fibre Channel SAN data connections
In the illustration above, the network management path is represented by the red cables. The Fibre Channel
SAN data path is represented by the orange cables
34
Promise
Making Serial Cable Connections
Hardware Setup
Serial communication enables any computer that has an available serial port and terminal emulation application to access the VTrak Command Line Interface (CLI) to set up a network connection. The VTrak package includes one RJ11-to-DB9 serial data cable for each controller.
To set up a serial cable connection:
1. Attach the RJ-11 end of the serial data cable to the RJ-11 serial connector on one of the RAID controllers.
2. Attach the DB9 end of the serial data cable to a serial port on the host PC or server.
Controller serial interface
Serial port (RJ-11)
Use the DB9 to RJ-11 adapter to connect
35
Technology
Fibre Channel DAS connections
VTrak E5000 Series Product Manual
The following components are required to connect the VTrak E5000 to a host computer using the direct attached
(DAS) method.
• At least one available Fibre Channel port - but two are recommended - on each host computer that is to be connected to the VTrak.
• A Fibre Channel transceiver for each port on the VTrak that is to be connected to a host computer.
• Fiber Channel optical cabling (LC/LC 62.5/125μm MMF)
As the name suggests, you are just connecting a host computer directly to the VTrak E5000.
Please see the example in the illustration on the next page.
36
Promise
Direct Attached Storage (DAS) Fibre Channel and network management connections
Hardware Setup
Note that it is recommended you use two Fibre Channel connections from the host computer to the VTrak
E5000 so that there is one physical path from the host to each of the VTrak E5000’s controller’s. This improves performance and provides redundancy.
1. Connect a Fiber Channel optical cable to a Fibre Channel port on the host computer.
2. Connect the other end of the Fiber Channel optical cable to a Fibre Channel port on one of the VTrak
E5000 controllers.
3. If you are using a second path, connect another Fiber Channel optical cable to a second Fibre Channel port on the host computer and connect the other end to a Fibre Channel port on the other VTrak E5000 controller.
37
Technology VTrak E5000 Series Product Manual
Fibre Channel with JBOD Expansion
VTrak J5000 Series JBOD expansion requires at least one SFF-8644 to SFF-8644 external SAS cable for each
JBOD expansion connections” on the next page.
To add VTrak J5000 Series units:
1. Connect SAS expansion port 1 on the left controller of the RAID subsystem to the SAS port 1 on the left
I/O module of the first VTrak J5000 unit.
2. Connect the SAS expansion port 1 on the right controller of the RAID subsystem to the SAS data port 1 on the right I/O module of the first VTrak J5000 unit.
3. Connect the SAS data port 2 on left I/O module of the first VTrak J5000 unit to the SAS data port 1 on the left I/O module of the second VTrak J5000 unit.
4. Connect the SAS data port 2 on right I/O module of the first VTrak J5000 unit to the SAS data port 1 on the right I/O module of the second VTrak J5000 unit.
5. Connect the remaining VTrak J5000 units in the same manner.
Keep in mind the following points:
• Keep your data paths organized to ensure redundancy.
• JBOD expansion supports up to nine VTrak J5000 units.
Important
Power on the JBOD units first, when you are ready to power on the enclosures.
Read the VTrak J5000 Series Product Manual for information on the
VTrak J5000 Series enclosures.
38
Promise
The VTrak E5000 Series subsystem is shown with SFP transceivers installed.
VTrak E5600fiD with VTrak J5600 JBOD expansion connections
Hardware Setup
39
Technology
Connecting the Power
VTrak E5000 Series Product Manual
VTrak E5000 Series enclosures are equipped with two power supplies for each unit. All VTrak models feature an ON/OFF switch to toggle power located on each power supply unit (PSU).
Important
If you have a SAN, DAS, or Cascade setup with VTrak J5000
Series JBOD units, always power on the JBOD subsystems first.
Connect both power supplies to a suitable power source.
The 2U VTrak E5300fD/E5320fD will power on when the power switch on each power supply is in the On position. See illustration below.
The 3U VTrak E5600fD and 4U VTrak E5800fD have a power button on the front used to power on the subsystem. See illustrations on next page.
Power supplies on VTrak E5320fD and VTrak E5320fD
Power switches toggle power ON/Off
40
Power cable receptacles
Power supplies on VTrak E5320fD and VTrak E5320fD
Promise
Power supplies on VTrak E5600fD and VTrak E5800fD
Power switches toggle power ON/Off
Hardware Setup
Power cable receptacles
Power button on front left of VTrak E5600fD/E5800fD
Power button
41
Technology VTrak E5000 Series Product Manual
Power on the VTrak E5600fD/E5800fD
With the power supplies connected, turn on both power switches on the back of the enclosure.
Important
If you have a SAN, DAS, or Cascade setup with VTrak J5000
Series JBOD units, always power on the JBOD subsystems first.
Use the Power button on the front left or the VTrak enclosures to first power on any connected VTrak J5000
Series JBOD enclosures, then power on the VTrak E5000 Series enclosures. Observe the LEDs on the right front bracket facing.
Front LED Behavior
When boot-up is finished and the subsystem is functioning normally:
• Power, FRU and Logical Drive LEDs display Green continuously
• Controller Activity LED flashes Green when there is controller activity.
• System Heartbeat LED blinks Green once per second for five seconds, then goes dark for ten secondes, then repeats the same pattern.
Also on the front panel, there are two LEDs on each drive carrier. These report the presence of power and a physical drive, and the current condition of the drive.
42
Promise
LED indicators on front right of VTrak E5600fD/E5800fD
Hardware Setup
Power
Global Enclosure Status
Global RAID Status
Controller 1 Activity
Controller 2 Activity
System Heartbeat
Front right LED Behavior After Boot Up
State
Dark
Steady Green
Blinking Green
Power
No power
Normal
—
Global
Enclosure
No power
Normal
—
Global RAID
—
Normal
—
Controller
Activity
Unit is off, or controller is not present or
FC is not cable connected
Unit is up, controller is present and running, at least one FC cable is connected and a link is established.
—
Controller
Heartbeat
—
—
Normal**
Flashing Green
Amber
—
—
—
Problem*
—
Critical
Activity
—
—
—
— Red — Failure* Offline —
* Check the LEDs on the back of the VTrak enclosure (controllers and PSUs).
** Blinks blinks green once per second for two seconds for dual controller enclosure; blinks every four seconds for single controller enclosure.
43
Technology
Disk Carrier LEDs - front of every carrier
VTrak E5000 Series Product Manual
Drive Status
Power / Activity
The VTrak spins up the disk drives sequentially to equalize power draw during start-up. After a few moments:
• The Power/Activity LED displays blue when a physical drive is present.
• The Drive Status LED displays green when the physical drive is configured as a member of a disk array or as a spare. When the physical drive is unconfigured, the LED is dark.
Steady means the LED is on.
Blinking means a regular on/off pattern.
Flashing means intermittent and irregular on/off pattern.
Drive Status LED Behavior After Boot Up
State
Dark
Steady Blue
Flashing Blue
Steady Green
Blinking Green
Amber
Red
Power/Activity
No drive in carrier
Drive in carrier
Activity on drive
—
—
—
—
Drive Status
Drive is unconfigured
—
—
Drive is configured
Locator feature
Drive is rebuilding
Drive error of failure
* Configured means the physical drive either belongs to an array or it is assigned as a spare drive.
44
Promise Hardware Setup
VTrak E5600f / VTrak E5800f Power Supply LEDs
The LEDs on the rear panel of the VTrak E5600fD and VTrak E5800fD include a single status LED on each power supply. These PSU status LED will light green to indicate normal operation. A red LED indicates a problem or unit failure.
Status LED on Power Supply
PSU Status LED
45
Technology VTrak E5000 Series Product Manual
VTrak E5300f / VTrak E5320f Power Supply LEDs
The power supplies for the VTrak E5300 and VTrak E5320 have five LED indicators on each unit. See the table below for PSU LED behavior.
Power supply LED indicators on VTrak E5300
Standby
Power
DC Fault
Locate PSU
AC
Power insert
Power supply
ON/OFF switch
VTrak E5300f/E5320f Power Supply LEDs
LED Description
Standby Power
DC
Fault
AC
This indicates the standby power status. If the standby power is on and the power switch is off, the LED lights green. If the standby power is on and the power switch is on, then the LED will be off.
This indicates if the power supply is properly inserted into the enclosure. The LED lights green when the power supply is properly inserted and the power supply is switch on. It is off if the power supply is not properly inserted, or when the power supply is switched off.
This indicates the overall health status of the power supply. When the power supply is functioning normally and no problems are detected, it will be off. If a problem with the power supply is detected, it light amber.
Note that this LED blinks once when the power supply is switched on, then remains off unless there is a problem.
This indicates that input power is present. When the power supply is switched on, it lights green if input power is available. It is off if power is not present and when the power supply is switched off.
Locate PSU This flashes blue when using the Locate PSU function.
46
Promise
Controller LEDs
Hardware Setup
When boot-up is finished and the VTrak E5000 subsystem is functioning normally:
• Controller status LEDs display green continuously.
• Ethernet LEDs display green or flash depending on your network connection.
• The FC, SAS, and Expansion LEDs display green or flash during port activity.
See table on next page for complete description of controller LEDs.
Controller LEDs
SAS Expansion LEDs
1G Port Link/Activity
BBU Status
Controller Status
Dirty Cache
1G Port Speed
FC Port Speed LEDs
47
Technology VTrak E5000 Series Product Manual
Controller LED Behavior
The table below describes behavior of the LED indicators on the VTrak E5000 Series controller.
LED Description
SAS Expansion One LED indicator for each SAS expansion port. These light green when connected, and flash green when there is activity.
Controller Status This displays the current operational status of the controller. A steady (unblinking) green light indicates the controller is operational. This will blink green during when using the controller locator feature. A blinking amber light indicates a problem. Steady red light indicates controller failure. A flashing red light means the controller is in
Maintenance Mode (offline while in Maintenance Mode).
Dirty Cache Lights steady amber if cache is dirty, meaning that the controller memory cache contains data, otherwise this is dark. This will blink green during when using the controller locator feature.
Battery Status This lights steady green when the battery status is healthy (normal). Red indicates the battery has failed. A steady amber light indicates there is not enough reserve power in the battery to backup cache memory if the power fails.
FC ports See next page
48
Promise
LED indicators for Fibre Channel ports, three LEDs for each FC port
FC Port 1 FC Port 2
16G 8G 4G 16G 8G 4G
FC Port 3 FC Port 4
16G 8G 4G 16G 8G 4G
Hardware Setup
Fiber Channel Port LED behavior
LEDs
Power on
(Before Firmware
Initialization)
Power on
(After Firmware
Initialization)
Green LED
(16 Gbps)
Green LED
(8 Gbps)
On Flash
Firmware
Fault
Flash in sequence
4 Gbps
Link Up/
ACT
Off
Off
8 Gbps
Link Up/
ACT
Off
On/Flash when active
16 Gbps
Link Up/
ACT
On/Flash when active
Off
Green LED
(4 Gbps)
On/Flash when active
Off Off
All Fibre Channel port LED indicators will be dark when the system is powered off. If all three indicators for a port flash simultaneously, then there is no SFP transceiver installed, or the wrong type of transceiver is installed, or the port is not connected.
49
Technology
Resetting the Default Password
VTrak E5000 Series Product Manual
This feature resets the Administrator’s password to the default factory setting, password. Use this feature when you have forgotten Administrator’s password or a new Administrator has been appointed.
The reset applies to the Administrator’s login for WebPAM PROe and the CLI. No other user passwords are affected.
To reset the Administrator’s default password:
1. Verify that the VTrak has fully booted. See “Front LED Behavior” on page 42.
2. For one of the RAID controllers, locate the password reset switch. See illustration below.
3. Insert a pin or a straightened paper clip into the opening and momentarily depress password reset switch.
You only need to press the reset switch on one RAID controller.
The next time the Administrator logs in, use the default password: password.
For more information, see “Logging into WebPAM PROe” on page 76 and “Logging Into the CLI” on page
Important
PROMISE recommends that you change the Administrator’s
default password immediately after reset. See “Changing User
Passwords” on page 123.
Password reset switch on controller
Password reset switch
50
advertisement
* Your assessment is very important for improving the workof artificial intelligence, which forms the content of this project
Related manuals
advertisement
Table of contents
- 2 About This Manual
- 3 Manual Overview
- 20 Introduction
- 21 VTrak Overview
- 21 Features
- 21 Controller Module Features
- 22 Operational Features
- 22 Advanced Storage Features
- 24 VTrak E5000 Series Models
- 24 VTrak J5000 Series Models
- 25 System Management
- 25 Supported Browsers
- 26 Specifications
- 29 Hardware
- 29 Front of VTrak E5800f and E5600f
- 31 Front of VTrak E5300f and E5320f
- 32 Back of VTrak E5800f and E5600f
- 33 Back of VTrak E5300f and E5320f
- 35 Hardware Installation
- 36 Unpacking
- 36 Packing List
- 37 Mounting the VTrak enclosure in a rack
- 41 Mounting the VTrak E5300/J5320
- 44 Installing Physical Drives
- 44 Number of Drives Required
- 45 Drive Slot Numbering
- 47 Installing Your Drives
- 49 2.5-inch Hard Disk Drives
- 51 Making Management and Data Connections
- 52 Management Path network connection
- 52 Fibre Channel SAN connections
- 54 Making Serial Cable Connections
- 55 Fibre Channel DAS connections
- 57 Fibre Channel with JBOD Expansion
- 59 Connecting the Power
- 61 Power on the VTrak E5600fD/E5800fD
- 61 Front LED Behavior
- 64 VTrak E5600f / VTrak E5800f Power Supply LEDs
- 65 VTrak E5300f / VTrak E5320f Power Supply LEDs
- 66 Controller LEDs
- 67 Controller LED Behavior
- 69 Resetting the Default Password
- 70 System Setup
- 71 Setting-up the Serial Connection
- 72 About IP Addresses
- 72 Default IP Addresses
- 73 Choosing DHCP or a Static IP Address
- 74 Accessing the MAC Address in the CLI
- 75 Setting-up with the CLI
- 75 Making Subsystem Date and Time Settings
- 76 Virtual Management Port Settings
- 76 Making Virtual Management Port Settings – Automatically
- 77 Making Virtual Management Port Settings – Manually under IPv4
- 78 Making Virtual Management Port Settings – Manually under IPv6
- 79 Maintenance Mode Settings
- 79 Making Maintenance Mode Settings – Automatically
- 81 Making Maintenance Mode Settings – Manually under IPv4
- 83 Making Maintenance Mode Settings – Manually under IPv6
- 85 Setting up with WebPAM PROe
- 85 Logging into WebPAM PROe
- 88 Creating Logical Drives
- 89 Optimal Configuration
- 91 Advanced Configuration
- 91 Step 1 – Disk Array Creation
- 92 Step 2 – Logical Drive Creation
- 93 Step 3 – Spare Drive Creation
- 93 Step 4 – Summary
- 94 Enabling LUN Mapping and Masking
- 95 Using WebPAM PROe over the Internet
- 95 Logging out of WebPAM PROe
- 96 WebPAM PROe - System Configuration
- 97 Logging into WebPAM PROe
- 98 Choosing the Display Language
- 99 Perusing the Interface
- 101 Logging out of WebPAM PROe
- 102 Viewing the Storage Network
- 102 Logging onto a Subsystem
- 103 Filtering the Subsystem List
- 103 Refreshing the List
- 104 Managing Subsystems
- 105 Viewing Subsystem Information
- 106 Making Subsystem Settings
- 106 Locking or Unlocking the Subsystem
- 106 Setting the Lock
- 107 Resetting the Lock
- 107 Releasing the Lock
- 107 Releasing a Lock set by another user
- 108 Restoring Factory Default Settings
- 109 Clearing Statistics
- 110 Saving a Service Report
- 112 Importing a Configuration Script
- 113 Exporting a Configuration Script
- 114 Restarting the Subsystem
- 115 Shutting Down the Subsystem
- 115 Restarting the Subsystem after a Shutdown
- 116 Managing RAID Controllers
- 117 Viewing Controller Information
- 119 Making Controller Settings
- 121 Viewing Controller Statistics
- 122 Locating a Controller
- 122 Viewing the Flash Image Information
- 123 Updating Firmware on a RAID Subsystem
- 124 Automatic Restart
- 125 Viewing Battery Information
- 126 Reconditioning a Battery
- 126 Making Schedule Changes
- 127 Click the Save button to apply the new settings.
- 127 Buzzer Settings
- 128 Silencing the Buzzer
- 129 Managing Enclosures
- 130 Viewing Enclosure Topology
- 131 Viewing the Enclosures Summary
- 131 Locating an Enclosure
- 132 Viewing Enclosure Information
- 132 Making Enclosure Settings
- 133 Viewing FRU VPD Information
- 133 Viewing Power Supply Status
- 134 Viewing Cooling Unit Status
- 134 Viewing Temperature Sensor Status
- 135 Viewing Voltage Sensor Status
- 136 Managing UPS Units
- 136 Viewing UPS Units
- 137 Making UPS Settings
- 138 Viewing UPS Information
- 139 Managing Network Connections
- 139 Making Virtual Management Port Settings
- 140 Making Maintenance Mode Settings
- 141 Managing Users
- 141 Viewing User Information
- 142 Creating a User
- 143 Making User Settings
- 144 Changing User Passwords
- 144 Deleting a User
- 145 Setting User Event Subscriptions
- 146 Importing a User Database
- 147 Exporting a User Database
- 148 Managing Background Activities
- 149 Viewing Current Background Activities
- 149 Viewing Scheduled Background Activities
- 149 Adding a Scheduled Background Activity
- 151 Changing a Background Activity Schedule
- 152 Enabling/Disabling Scheduled Background Activity
- 152 Deleting a Scheduled Background Activity
- 153 Media Patrol
- 153 Making Media Patrol Settings
- 154 Redundancy Check
- 154 Making Redundancy Check Settings
- 154 Initialization
- 155 Making Initialization Settings
- 156 Rebuild
- 156 Making Rebuild Settings
- 157 Making Migration Settings
- 157 PDM
- 157 Migration
- 158 Making PDM Settings
- 159 Transition
- 159 Making Transition Settings
- 160 Synchronization
- 160 Making Synchronization Settings
- 160 Battery Reconditioning
- 161 Managing Storage Services
- 161 Viewing Services
- 162 Email Service
- 162 Stopping Email Service
- 162 Restarting Email Service
- 163 Making Email Settings
- 164 SLP Service
- 164 Stopping SLP Service
- 164 Restarting SLP Service
- 165 Making SLP Settings
- 165 Webserver Service
- 165 Stopping Webserver Service
- 166 Restarting Webserver Service
- 166 Making Webserver Settings
- 167 Telnet Service
- 167 Stopping Telnet Service
- 167 Restarting Telnet Service
- 168 Making Telnet Settings
- 169 SSH Service
- 169 Stopping SSH Service
- 169 Restarting SSH Service
- 170 Making SSH Settings
- 171 SSH Public Key Management
- 172 SNMP Service
- 172 Stopping SNMP Service
- 173 Restarting SNMP Service
- 173 Making SNMP Settings
- 174 Adding an SNMP Trap Sink
- 174 Deleting an SNMP Trap Sink
- 175 CIM Service
- 175 Stopping CIM Service
- 175 Restarting CIM Service
- 176 Making CIM Settings
- 177 Netsend Service
- 177 Starting Netsend Service
- 177 Stopping Netsend
- 177 Restarting Netsend Service
- 178 Making Netsend Settings
- 178 Adding Netsend Server Accounts
- 179 Deleting Netsend Server Accounts
- 180 SSH Service
- 180 Stopping SSH Service
- 180 Restarting
- 181 Making SSH Settings
- 182 Working with the Event Viewer
- 183 Viewing Runtime Events
- 183 Saving Runtime Events
- 184 Clearing Runtime Events
- 184 Viewing NVRAM Events
- 185 Saving NVRAM Events
- 185 Clearing NVRAM Events
- 186 Monitoring Performance
- 186 Monitoring I/O Performance
- 188 Monitoring PSU Wattage
- 189 Managing Physical Drives
- 190 Viewing Physical Drives
- 191 Viewing Physical Drive Information
- 193 Making Global Physical Drive Settings
- 194 Making Individual Physical Drive Settings
- 194 Viewing Physical Drive Statistics
- 195 Viewing Physical Drive SMART Log Information
- 196 Saving the Physical Drive SMART Log
- 196 Locating a Physical Drive
- 197 Forcing a Physical Drive Offline
- 198 Clearing a Stale or a PFA Condition
- 199 Updating Firmware on a Physical Drive
- 200 Managing Disk Arrays
- 200 Viewing Disk Arrays
- 201 Viewing Disk Array Information
- 202 Disk Array Operational Status
- 202 Creating a Disk Array Manually
- 203 Creating a Disk Array with the Wizard
- 204 Deleting a Disk Array
- 204 Locating a Disk Array
- 205 Making Disk Array Settings
- 206 Running Media Patrol on a Disk Array
- 206 Running Media Patrol
- 206 Stopping, Pausing or Resuming Media Patrol
- 207 Running PDM on a Disk Array
- 207 Running PDM
- 207 Stopping, Pausing or Resuming PDM
- 208 Preparing a Disk Array for Transport
- 208 Rebuilding a Disk Array
- 209 Performing a Manual Rebuild
- 209 Stopping, Pausing or Resuming a Rebuild
- 210 Managing Logical Drives
- 211 Viewing Logical Drives
- 211 Viewing Logical Drive Information
- 213 Viewing Logical Drive Statistics
- 214 Viewing Logical Drive Check Tables
- 215 Creating a Logical Drive Manually
- 216 Deleting a Logical Drive
- 217 Making Logical Drive Settings
- 218 Locating a Logical Drive
- 219 Initializing a Logical Drive
- 219 Stopping, Pausing or Resuming an Initialization
- 220 Redundancy Check on a Logical Drive
- 220 Stopping, Pausing or Resuming a Redundancy Check
- 221 Migrating a Logical Drive’s RAID Level
- 222 Migrating a Logical Drive
- 223 Creating a LUN Clone
- 223 LUN Clone options
- 225 Managing Spare Drives
- 225 Viewing Spare Drives
- 226 Viewing Spare Drive Information
- 227 Creating a Spare Drive Manually
- 228 Deleting a Spare Drive
- 228 Making Spare Drive Settings
- 229 Locating a Spare Drive
- 229 Running Spare Check
- 230 Running a Transition on a Spare Drive
- 230 Running a Transition
- 230 Stopping, Pausing or Resuming a Transition
- 231 Managing Initiators
- 231 Viewing Initiators
- 232 Adding a Fibre Channel Initiator
- 232 Method 1: Inputting the Initiator Name
- 232 Method 2: Adding from a List
- 233 Deleting a Fibre Channel Initiator
- 234 Managing LUNs
- 234 Viewing LUN Maps
- 234 LUN Mapping and Masking
- 235 Adding a LUN Map
- 236 Editing a LUN Map
- 237 Deleting a LUN Map
- 237 Enabling and Disabling LUN Masking
- 238 Managing Fibre Channel Connections
- 239 Viewing Fibre Channel Node Information
- 239 Viewing Fibre Channel Port Information
- 240 Making Fibre Channel Port Settings
- 240 Port Setting Information
- 241 Viewing Fibre Channel Port Statistics
- 241 Viewing Fibre Channel Initiators on the Fabric
- 242 Viewing Fibre Channel Logged-in Devices
- 243 Viewing Fibre Channel SFPs
- 244 Managing with the CLI
- 244 Making a Serial Connection
- 245 Logging Into the CLI
- 246 Table of Supported Commands
- 250 Notes and Conventions
- 358 Maintenance
- 359 Updating the Subsystem Firmware
- 359 Updating with WebPAM PROe
- 360 Automatic Restart
- 361 Updating Vtrak E5000 with USB Support
- 363 Automatic Restart
- 363 Failed Update
- 364 Updating Physical Drive Firmware
- 364 WebPAM PROe
- 365 Restarting a Subsystem
- 366 Replacing a power supply
- 366 VTrak E5300 and VTrak E5320 PSU
- 366 Removing the power supply
- 367 Installing the new power supply
- 368 Replacing a Power Supply - VTrak E5600 / E5800
- 368 Removing the Old Power Supply
- 369 Installing a New Power Supplyt
- 370 Replacing a RAID Controller: Dual Controllers
- 370 Removing the Old Controller
- 371 Installing the New Controller
- 372 Replacing a RAID Controller: Single Controller
- 373 Remove controller
- 374 Technology Background
- 374 Disk Arrays
- 374 Media Patrol
- 375 PDM
- 375 Logical Drives
- 379 RAID 1 – Mirror
- 381 RAID 5 – Block and Parity Stripe
- 382 RAID 6 – Block and Double Parity Stripe
- 384 RAID 10 – Mirror + Stripe
- 386 RAID 50 – Striping of Distributed Parity
- 389 RAID 60 – Striping of Double Parity
- 392 RAID Level Migration
- 392 Migration Requirements
- 392 Source and Target RAID Levels
- 400 Stripe Size
- 400 Sector Size
- 400 Preferred Controller ID
- 401 Initialization
- 401 Partition and Format
- 402 Spare Drives
- 402 Definition
- 402 Options
- 403 Requirements
- 403 Transition
- 403 Running a Transition
- 409 RAID Controllers
- 409 LUN Affinity
- 409 ALUA
- 410 Cache Policy
- 410 Read Cache Policy
- 411 Write Cache Policy
- 412 Adaptive Writeback Cache
- 413 Power Saving
- 413 Capacity Coercion
- 415 Internet Protocols
- 416 Troubleshooting
- 417 VTrak E5000 is Beeping
- 418 Silencing the Buzzer
- 418 Muting the alarm buzzer
- 419 LEDs on the Front of the VTrak E5000
- 421 Drive Carrier LEDs
- 422 Controller LED Behavior
- 423 Controller LED Behavior
- 425 VTrak E5600 / VTrak E5800 Power Supply LEDs
- 426 VTrak E5300 / VTrak E5320 Power Supply LEDs
- 427 Checking Component Installation
- 427 Viewing Runtime Events
- 428 Viewing NVRAM Events
- 429 WebPAM PROe Reports a Problem
- 429 Header
- 429 Dashboard Tab
- 431 Device Tab
- 433 Storage Tab
- 434 Administration Tab
- 435 USB Support Reports a Problem
- 436 Enclosure Problems
- 436 Diagnosing an Enclosure Problem
- 438 Overheating
- 438 Fan Failure
- 439 Power Supplies
- 439 Batteries
- 440 RAID Controller Problems
- 440 Maintenance Mode
- 441 Finding and Correcting the Cause of the Problem
- 442 Taking a RAID Controller out of Maintenance Mode
- 444 Unsaved Data in the Controller Cache
- 445 Physical Drive Problems
- 446 Disk Array and Logical Drive Problems
- 446 Disk Array Degraded / Logical Drive Critical
- 447 Disk Array Offline / Logical Drive Offline
- 448 Repairing an Offline Disk Array or Logical Drive
- 449 Rebuilding a Disk Array
- 449 Incomplete Array
- 451 Connection Problems
- 451 Serial Connections
- 452 Network Connections
- 453 Fibre Channel Connections
- 453 SAS Connections
- 455 Browser Does Not Connect to WebPAM PROe
- 456 Power Cycling the Subsystem
- 457 Event Notification Response
- 479 Contacting Technical Support
- 483 Limited Warranty
- 484 Disclaimer of other warranties
- 485 Your Responsibilities
- 485 Returning the Product For Repair