Dansk. HP ENVY 5646 e-All-in-One Printer, Envy 5642, ENVY 5663 e-All-in-One Printer, ENVY 5642 e-All-in-One Printer, ENVY 5640e, ENVY 5644 e-All-in-One Printer, ENVY 5665 e-All-in-One Printer, Envy 5664 e-All-in-One Printer, Envy 5644, ENVY 5640 e-All-in-One Printer
Add to my manuals
84 Pages
advertisement
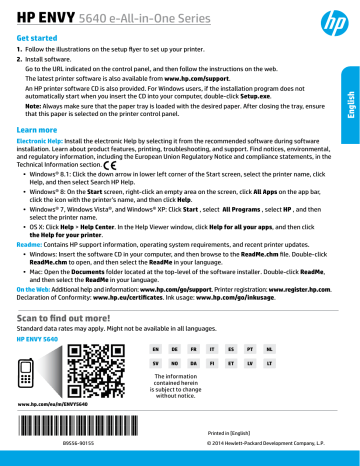
HP ENVY
5640 e-All-in-One Series
Kom godt i gang
1.
Følg illustrationerne i installationsbrochuren for at installere printeren.
2.
Installer software.
Gå til URL-adressen på kontrolpanelet, og følg anvisningerne på internettet.
Du kan desuden finde den nyeste printersoftware på
www.hp.com/support
.
En cd med HP printersoftware følger også med. Hvis du bruger Windows, og installationsprogrammet ikke
åbnes automatisk, når du sætter cd'en i drevet på din computer, skal du dobbeltklikke på
Setup.exe
.
Bemærk:
Sørg altid for, at du har lagt det rigtige papir i papirbakken. Når du har lukket bakken, skal du kontrollere, om samme type papir er markeret i printerens kontrolpanel.
Få mere at vide
Online Hjælp:
Installer den elektroniske hjælp ved at vælge den fra den anbefalede software under softwareinstallationen. Få mere at vide om produktets funktioner, udskrivning, fejlfinding og support. Find bemærkninger samt miljø- og lovgivningsmæssige oplysninger, herunder lovgivningsmæssige meddelelser mv. for EU, i afsnittet med tekniske oplysninger.
• Windows® 8.1: Klik på Pil ned nederst i venstre hjørne af startskærmen, vælg derefter printernavnet, klik på Hjælp, og vælg Søg i HP Hjælp.
• Windows® 8: Højreklik på et tomt område på
startskærmen
, klik på
Alle applikationer
på applikationslinjen, klik på ikonet med printerens navn, og klik så på
Hjælp
.
• Windows® 7, Windows Vista® og Windows® XP: Klik på
Start
, vælg
Alle programmer
, vælg
HP
, og vælg printernavnet.
• OS X: Klik på
Hjælp
>
Hjælpecenteret
. I hjælpevinduet skal du klikke på
Hjælp til alle dine applikationer
og derefter på
Hjælp til din printer
.
Vigtigt:
Indeholder HP-supportoplysninger, krav til operativsystemet samt de nyeste printeropdateringer.
• Windows: Sæt cd'en med softwaren i computeren, og find filen
ReadMe.chm
. Dobbeltklik på
ReadMe.chm
for at åbne filen, og vælg derefter det ønskede sprog (
Vigtigt
på dansk).
• Mac: Åbn mappen
Dokumenter
, der befinder sig øverst i softwareinstallationsprogrammet. Dobbeltklik på
ReadMe
, og vælg derefter
ReadMe
på det ønskede sprog.
På nettet:
Yderligere hjælp og oplysninger:
www.hp.com/go/support
. Printerregistrering:
www.register.hp.com
.
Overensstemmelseserklæring:
www.hp.eu/certificates
. Blækforbrug:
www.hp.com/go/inkusage
.
Scan for at få flere oplysninger!
Der gælder muligvis standardtakster for dataoverførsel. Muligvis ikke tilgængelig på alle sprog.
HP ENVY 5640
Disse oplysninger kan
ændres uden varsel.
www.hp.com/eu/m/ENVY5640
Kontrolpanel
56
2
3
4
5
6
1 Indikator for trådløs: Angiver status for printerens trådløse forbindelse.
• Når indikatoren lyser blåt, betyder det, at der er oprettet trådløs forbindelse, og du kan udskrive.
• Hvis den blinker langsomt, betyder det, at funktionen til trådløs forbindelse er tændt, men at der ikke er forbindelse til et netværk. Tjek, at printeren er inden for det trådløse signals rækkevidde.
• Hvis den blinker hurtigt, er der fejl i den trådløse forbindelse. Læs meddelelsen på printerens display.
• Hvis den trådløse forbindelse er slået fra, er indikatoren for trådløs forbindelse slukket, og der står
Trådløs Fra
på displayet.
Afbryder-knap: Tænder eller slukker printeren.
Tilbage-knap: Vender tilbage til forrige skærmbillede.
Hjælp-knap: Viser indhold fra Hjælp, hvis der findes noget for den aktuelle handling.
Startside-knap: Skifter til startskærmen, der er den første skærm, der vises, når du tænder printeren.
Kontrolpaneldisplay: Tryk på skærmen for at vælge menupunkter, eller rul igennem menupunkterne.
Sikkerhedsoplysninger
Følg altid de grundlæggende sikkerhedsforanstaltninger, når denne printer anvendes, så du reducerer risikoen for personskade pga. brand eller elektrisk stød.
1.
Alle anvisningerne i den dokumentation, der følger med printeren, bør læses grundigt.
2.
Overhold alle advarsler og anvisninger på printeren.
3.
Tag stikket ud af stikkontakten, inden printeren renses.
4.
Printeren må ikke anbringes eller bruges i nærheden af vand, eller når du er våd.
5.
Printeren skal placeres, så den står sikkert på en stabil flade.
6.
Printeren skal placeres et sikkert sted, hvor ingen kan træde på eller falde over ledningen, og hvor ledningen ikke bliver beskadiget.
7.
Hvis printeren ikke fungerer normalt, kan du læse hjælpedokumentet (som overføres til din computer, når softwaren er installeret).
8.
Der er ingen indvendige dele, der skal serviceres af brugeren. Service må kun udføres af kvalificeret servicepersonale.
9.
Brug kun det strømkabel og den strømadapter, der er leveret af HP (hvis de følger med).
Grundlæggende fejlfinding
Hvis du ikke kan udskrive:
1.
Kontrollér, at kablet sidder korrekt.
2.
Kontrollér, at printeren er tændt.
Afbryder-
knappen lyser hvidt.
3.
Kontrollér statusindikatoren for trådløs forbindelse for at sikre, at printeren er forbundet til et netværk.
4.
Gå ind på HP Diagnostic Tools-webstedet på
www.hp.com/go/tools
, og download gratis diagnosticeringsværktøjer, som kan bruges til at løse de hyppigste printerproblemer.
Windows
Kontroller, at printeren er valgt som standardprinter:
• Windows 8.1 og Windows 8: Peg på eller tryk i det øverste højre hjørne af skærmen for at
åbne oversigten med amuletter, klik på ikonet
Indstillinger
, klik eller tryk på
Kontrolpanel
, og klik eller tryk derefter på
Vis enheder og printere
.
• Windows 7: Klik på
Enheder og printere
i
Windows-menuen
Start
.
• Windows Vista: Klik på
Start
på proceslinjen i
Windows, klik på
Kontrolpanel
og derefter på
Printer
.
• Windows XP: Klik på
Start
på proceslinjen i
Windows, klik på
Kontrolpanel
, og klik derefter på
Printere og faxenheder
.
Der skal være et lille hak i cirklen ved siden af printeren. Hvis printeren ikke er valgt som standardprinter, skal du højreklikke på printerikonet og vælge
Benyt som standardprinter
i menuen.
Mac
Kontroller udskriftskøen:
1.
Gå ind i
Systemindstillinger
, og klik på
Printere og scannere
(
Udskriv og fax
i OS X v10.7 Lion og OS X v10.8 Mountain Lion).
2.
Klik på
Åbn udskriftskø
.
3.
Klik på et udskriftsjob for at markere det.
4.
Brug følgende knapper til at håndtere udskriftsjobbet:
• Ikonet
Annuller
Annullerer det markerede udskriftsjob.
•
Genoptag
: Fortsætter et udskriftsjob, der er standset midlertidigt.
5.
Prøv at udskrive igen, hvis du har ændret noget.
Genstart og nulstilling:
1.
Genstart computeren.
2.
Nulstil printeren.
a.
Sluk printeren, og tag lysnetledningen ud.
b.
Vent et minut, sæt ledningen i stikket igen, og tænd printeren.
Hvis du bruger et USB-kabel, og du stadigvæk ikke kan udskrive, eller hvis softwareinstallationen mislykkes:
1.
Tag cd'en ud af cd/dvd-drevet, og tag herefter
USB-kablet ud af computeren.
2.
Genstart computeren.
3.
Læg cd'en med printersoftwaren i cd/dvd-drevet, og følg vejledningen på skærmen for at installere printersoftwaren. Tilslut først USB-kablet, når du bliver bedt om det.
4.
Genstart computeren, når installationen er afsluttet.
Hvis du bruger trådløs forbindelse og stadigvæk ikke kan udskrive:
Find flere oplysninger på sektionen Netværk på næste side.
Sådan nulstilles udskrivningssystemet:
1.
Gå ind i
Systemindstillinger
, og klik på
Printere og scannere
(
Udskriv og fax
i OS X v10.7 Lion og OS X
3.
v10.8 Mountain Lion).
2.
Tryk på og hold
Control
-tasten nede, mens du samtidigt klikker på listen til venstre og vælger
Nulstil udskrivningssystem
.
Tilføj den ønskede printer.
Afinstaller programmet:
1.
Hvis printeren er sluttet til computeren via USB, skal du koble printeren fra computeren.
2.
Åbn mappen
Programmer/Hewlett-Packard
.
3.
Dobbeltklik på
HP Uninstaller
(HP's afinstallationsprogram), og følg vejledningen på skærmen.
Lagring af anonyme brugsoplysninger:
HP-patroner gemmer et begrænset antal anonyme oplysninger om brugen af printeren. Få mere at vide i den elektroniske Hjælp, herunder vejledning i, hvordan man deaktiverer lagringen af disse oplysninger.
Vigtigt:
Windows XP, Windows Vista, Windows 7, Windows 8 og Windows 8.1 er amerikansk registrerede varemærker tilhørende Microsoft Corporation.
Mac, OS X og AirPrint er varemærker tilhørende Apple Inc., og de er registrerede i USA og andre lande.
57
58
Trådløst netværk
Har du brug for hjælp med netværket?
www.hp.com/go/wirelessprinting
HP Wireless Printing Center, som findes på
www.hp.com/go/wirelessprinting
, kan hjælpe med klargørelse af det trådløse netværk, opsætning og omkonfigurering af printeren samt fejlfinding i forbindelse med netværksproblemer.
Hvis tilslutningen af printeren til netværket mislykkedes
•
Kontrollér, at den trådløse funktion er aktiveret på printeren.
1.
Tryk på (trådløs) på printerens kontrolpanel.
2.
Hvis der står
Trådløs fra
, skal du trykke på (Indstillinger) og derefter på
Trådløse indstillinger
.
3.
I vinduet
Trådløse indstillinger
skal du vælge
Til
i
Trådløs
-funktionen.
•
Bekræft, at printeren er forbundet til netværket.
1.
Tryk på (Trådløs) på printerens kontrolpanel.
2.
Tryk på (Indstillinger).
3.
Tryk på
Udskriv rapporter
og derefter på
Trådløs testrapport
. Trådløs testrapport udskrives automatisk.
4.
Hvis noget gik galt, vil det stå øverst i rapporten.
– I sektionen
Diagnosticeringsresultater
kan du se, hvilke test der blev kørt, og om printeren bestod disse test.
– I sektionen
Aktuel konfiguration
kan du finde navnet på det netværk (SSID), som printeren har forbindelse til. Sørg for, at printeren har forbindelse til det samme netværk som computeren.
Bemærk:
Hvis computeren er forbundet til et virtuelt privat netværk (VPN), skal du afbryde forbindelsen til VPN midlertidigt, inden installationen fortsættes. Efter installationen skal du afbryde forbindelsen til VPN for at få adgang til printeren via hjemmenetværket.
•
Sørg for, at kommunikationen via netværket ikke blokeres af sikkerhedssoftware.
Sikkerhedssoftware som f.eks. firewall kan blokere kommunikationen mellem computeren og printeren, når der installeres via et netværk. Hvis printeren ikke kan registreres, skal du deaktivere firewallen midlertidigt, og se, om problemet forsvinder. Du kan finde yderligere hjælp til og tip om sikkerhedssoftware på:
www.hp.com/go/wpc-firewall
.
•
Genstart komponenterne i det trådløse netværk.
Sluk routeren og printeren, og tænd dem igen i følgende rækkefølge: routeren først og derefter printeren. Det kan nogle gange løse problemer med netværkskommunikationen, hvis man slukker for enhederne og derefter tænder dem igen. Hvis du fortsat ikke kan oprette forbindelse, skal du slukke routeren, printeren og computeren og derefter tænde dem igen i følgende rækkefølge: Først routeren, derefter printeren og til sidst computeren.
Hvis der fortsat er problemer, kan du besøge HP's center for trådløs udskrivning (
www.hp.com/go/wirelessprinting
).
På dette websted findes de komplette, mest opdaterede oplysninger om trådløs udskrivning samt oplysninger, der kan hjælpe dig med at klargøre dit trådløse netværk, løse problemer, når printeren sluttes til et trådløst netværk og løse eventuelle sikkerhedsproblemer med softwaren.
Bemærk:
Hvis du bruger en computer, der kører Windows, kan du bruge værktøjet Print and Scan Doctor, der kan hjælpe med at løse mange af de problemer, der kan opstå med printeren. Værktøjet kan downloades på
www.hp.com/go/tools
.
Hvis du vil dele printeren mellem flere computere i netværket
Du skal først installere printeren på dit hjemmenetværk. Når du har forbundet printeren til dit hjemmenetværk, kan du dele den med andre computere på samme netværk. Det eneste, du skal gøre, er at installere HP-printersoftwaren på hver af de andre computere.
Trådløse netværk (fortsat)
Jeg ønsker at skifte fra en USB-forbindelse til en trådløs forbindelse
Du skal først sikre dig, at printersoftwaren er blevet installeret.
Windows
1.
Udfør én af følgende handlinger, afhængigt af dit operativsystem:
• Windows 8.1: Klik på Pil ned nederst i venstre hjørne af startskærmen, vælg printernavnet, og klik derefter på
Hjælpeprogrammer
.
• Windows 8: Højreklik på et tomt område på skærmen på skærmbilledet
Start
, og klik på
Alle apps
på app-linjen.
•
Windows 7
,
Windows Vista
og
Windows XP
: I computerens
startmenu
skal du vælge
Alle programmer
eller
Programmer
og derefter
HP
.
2.
Marker printernavnet.
3.
Vælg
Printeropsætning og software
.
4.
Vælg
Konverter USB-tilsluttet printer til trådløs
. Følg vejledningen på skærmen.
Mac
Brug
HP Utility
i
Programmer/Hewlett-Packard
til at ændre forbindelsen til trådløs for denne printer.
Hvis du vil anvende printeren trådløst uden en router
Anvend Wi-Fi Direct til trådløs udskrivning uden en router – fra computeren, smartphonen eller andre enheder, der kan konfigureres til trådløs forbindelse. For at kunne bruge HP Direct på en computer skal printersoftwaren være installeret på computeren.
1.
Kontrollér, om Wi-Fi Direct på printeren er tændt:
a.
På printerdisplayets startskærm skal du trykke på (
Wi-Fi Direct
).
b.
Hvis
Status
står på
Fra
, skal du trykke på (
Wi-Fi Direct-indstillinger
) og tænde for Wi-Fi Direct.
2.
Opret trådløs forbindelse mellem enheden og printeren:
a.
Aktiver Wi-Fi-forbindelsen på den mobile enhed. Du kan finde flere oplysninger i den dokumentation, der fulgte med den mobile enhed.
b.
Opret forbindelse til et nyt netværk på mobilenheden. Gør som du plejer for at oprette en ny trådløs forbindelse eller et hotspot. Vælg navnet Wi-Fi Direct på listen over trådløse netværk, f.eks. DIRECT-**-HP
ENVY-5640 (hvor ** udgør de unikke tegn, der identificerer din printer).
c.
Indtast din adgangskoden til Wi-Fi Direct, når du bliver bedt om det.
3.
Udskriv som normalt fra din computer eller mobile enhed.
Bemærk:
En Wi-Fi Direct-forbindelse giver ikke internetadgang.
Gå ind på HP Wireless Printing Center på
www.hp.com/go/wirelessprinting
for at få yderligere oplysninger om Wi-Fi Direct.
Dette produkt er designet til brug i åbne miljøer (f.eks. i hjemmet og uden offentlig forbindelse til internettet), hvor enhver har adgang til og kan gøre brug af printeren. Som resultat er Wi-Fi Direct som standard indstillet til
“Automatisk”-tilstand uden administratoradgangskode; på den måde har enhver inden for trådløs rækkevidde mulighed for at oprette forbindelse og få adgang til alle printerens funktioner og indstillinger. Hvis der dog ønskes et højere sikkerhedsniveau, anbefaler HP, at forbindelsesmetoden i Wi-Fi Direct ændres fra “Automatisk” til
“Manuel”, og at der oprettes en administratoradgangskode.
Hvis du vil udskrive med AirPrint
Denne printer er Apple AirPrint™-kompatibel. Du kan udskrive trådløst fra din iOS-enhed eller Mac.
• Printeren og iOS-enheden eller Mac-computeren skal have forbindelse til det samme trådløse netværk.
• Med Apple AirPrint™ kan du ikke scanne dokumenter fra printeren til din iOS-enhed.
59
60
Erklæring om begrænset garanti for HP-printeren
HP-produkt
Softwaremedie
Varigheden af den begrænsede garanti
90 dage
Printer
Printer- eller blækpatroner Ved ophør af den første af følgende to perioder: Indtil
HP-blækket er opbrugt, eller når den garantiperiode, der er
trykt på patronen, er udløbet. Denne garanti dækker ikke
HP-blækprodukter, som er blevet genopfyldt, genfremstillet, oppoleret, anvendt forkert eller manipuleret.
Skrivehoveder (gælder kun produkter med skrivehoveder, som kunden selv kan udskifte)
Tilbehør
1 år
1 år
1 år, medmindre andet er angivet
A. Varigheden af den begrænsede garanti
1. Hewlett-Packard (HP) garanterer slutbrugeren, at HP-produkterne, der er angivet ovenfor, er fri for fejl i materialer og udførelse i ovennævnte periode, som begynder på datoen for kundens køb af produktet.
2. I forbindelse med softwareprodukter gælder HP's begrænsede garanti kun i tilfælde af manglende udførelse af programinstruktionerne. HP garanterer ikke, at produkternes drift vil foregå fejlfrit og uden afbrydelser.
3. HP’s begrænsede garanti dækker kun defekter, som opstår ved normal brug af produktet, og dækker ikke andre problemer, herunder problemer, som opstår pga.:
a. Forkert vedligeholdelse eller ændring.
b. Software, medier, dele eller tilbehør, der ikke er leveret af eller understøttes af HP.
c. Drift ud over produktets specifikationer.
d. Uautoriseret ændring eller forkert brug.
4. I forbindelse med HP-printerprodukter har brugen af ikke-HP-blækpatroner eller en genopfyldt blækpatron ingen indflydelse på kundens garanti eller HP's supportkontrakt med kunden. Skulle der opstå fejl eller skader på printeren, der kan henføres til brugen af en ikke-HP-blækpatron eller en genopfyldt blækpatron, opkræver HP imidlertid standardbetaling for tids- og materialeforbrug ved service på printeren i forbindelse med den pågældende fejl eller skade.
5. Hvis HP i garantiperioden adviseres om fejl på et produkt, der er omfattet af HP’s garanti, vil HP efter eget valg enten reparere eller ombytte produktet.
6. Hvis HP ikke kan henholdsvis reparere eller ombytte et defekt produkt, som er omfattet af HP’s garanti, skal HP inden for rimelig tid efter at være blevet adviseret om defekten, refundere købsprisen for produktet.
7. HP er ikke forpligtet til at reparere, ombytte eller refundere, før kunden har returneret det defekte produkt til HP.
8. Et ombytningsprodukt kan være et nyt produkt eller et produkt svarende til et nyt produkt, forudsat det som minimum har samme funktionalitet som det produkt, det erstatter.
9. HP-produkter kan indeholde oparbejdede dele, komponenter eller materialer, der, hvad ydelse angår, svarer til nye dele.
10. HP’s begrænsede garanti gælder i alle lande, hvor det dækkede HP-produkt distribueres af HP. Kontrakter om yderligere garantiservice, f.eks. service på stedet, kan aftales med alle autoriserede HP-servicesteder i de lande, hvor produktet distribueres af HP eller af en autoriseret importør.
B. Begrænsninger i garantien
I DET OMFANG DET TILLADES AF LOKAL LOVGIVNING, UDSTEDER HP ELLER HP’S
TREDJEPARTSLEVERANDØRER IKKE NOGEN ANDEN GARANTI ELLER BETINGELSE, HVERKEN
UDTRYKKELIGT ELLER UNDERFORSTÅET GARANTIER ELLER BETINGELSER FOR SALGBARHED,
TILFREDSSTILLENDE KVALITET OG EGNETHED TIL ET BESTEMT FORMÅL.
C. Ansvarsbegrænsninger
1. I det omfang, det tillades af lokal lovgivning, er rettighederne i denne garanti kundens eneste og eksklusive rettigheder.
2. I DET OMFANG DET TILLADES AF LOKAL LOVGIVNING, MED UNDTAGELSE AF DE FORPLIGTELSER, DER
SPECIFIKT ER ANGIVET I DENNE GARANTIERKLÆRING, ER HP ELLER HP’S TREDJEPARTSLEVERANDØRER
IKKE ANSVARLIG FOR NOGEN DIREKTE, INDIREKTE ELLER AFLEDT SKADE, HVAD ENTEN DER ER TALE OM
ET KONTRAKTRETLIGT FORHOLD, ET FORHOLD UDEN FOR KONTRAKT ELLER NOGET ANDET JURIDISK
BEGREB, OG UANSET OM DER ER ADVISERET OM RISIKOEN FOR SÅDANNE SKADER.
D. Lokal lovgivning
1. Denne garanti giver kunden specifikke juridiske rettigheder. Kunden kan også have andre rettigheder, der varierer fra stat til stat i USA, fra provins til provins i Canada og fra land til land andre steder i verden.
2. I det tilfælde at denne garantierklæring er i uoverensstemmelse med lokal lovgivning, skal denne garantierklæring modificeres, så den bringes i overensstemmelse med den pågældende lovgivning. Under en sådan lokal lovgivning vil visse fraskrivelser og begrænsninger i denne garantierklæring muligvis ikke gælde for kunden. Visse stater i USA kan i lighed med en række regeringer uden for USA (inkl. provinser i Canada) f.eks.:
a. Udelukke, at frasigelserne og begrænsningerne i denne garanti begrænser en forbrugers lovmæssige rettigheder
(f.eks. i Storbritannien).
b. På anden måde begrænse en producents mulighed for at gennemtvinge sådanne frasigelser og begrænsninger.
c. Give kunden yderligere garantirettigheder, angive varigheden af underforståede garantier, som producenten ikke kan frasige sig, eller ikke tillade begrænsninger i varigheden af underforståede garantier.
3. BETINGELSERNE I DENNE GARANTIERKLÆRING TILSIDESÆTTER, BRGRÆNSER ELLER ÆNDRER
IKKE, MED UNDTAGELSE AF HVOR DER ER JURIDISK GRUNDLAG HERFOR, OG ER ET TILLÆG TIL DE
UFRAVIGELIGE LOVBESTEMTE RETTIGHEDER GÆLDENDE FOR SALG AF HP-PRODUKTER TIL SÅDANNE
KUNDER.
Information om HP’s begrænsede mangeludbedring
Vedhæftet finder De navn og adresse på de HP-selskaber, som yder HP’s mangeludbedring i Danmark.
Danmark:
Hewlett-Packard A/S, Engholm Parkvej 8, DK-3450, Allerød
Herudover kan De have opnået rettigheder over for sælger af HP’s produkter i henhold til Deres købsaftale.
HP’s regler om mangeludbedring begrænser ikke sådanne rettigheder.
advertisement
* Your assessment is very important for improving the workof artificial intelligence, which forms the content of this project
Related manuals
advertisement