- Computers & electronics
- Print & Scan
- Laser/LED printers
- Triumph-Adler
- P-3025 MFP
- Bedienungsanleitung
8 Systemmenü. Triumph-Adler P-3520 MFP, P-3025 MFP, P-3020 MFP, P-3525 MFP
Add to my manuals
498 Pages
advertisement
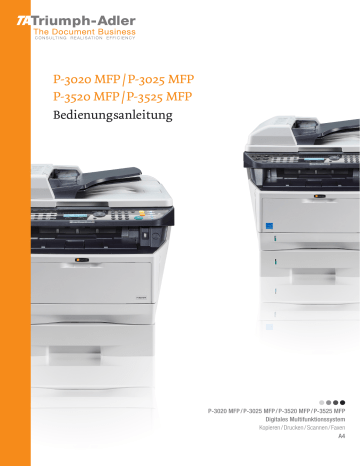
8 Systemmenü
In diesem Kapitel wird erklärt, wie Sie das Gerät über die Anzeige konfigurieren.
•
Allg.Einstellung............................................................. 8-2
•
Einstellungen für die Kopie......................................... 8-85
•
Druckeinstellungen..................................................... 8-90
•
Sendeeinstellungen.................................................. 8-106
•
Dokumentenbox Einstellungen................................. 8-113
•
Berichte drucken/Nachricht senden ......................... 8-118
•
Einstellungen/Wartung ............................................. 8-123
•
Adressbuch und Zielwahltasten bearbeiten ............. 8-129
•
System neu starten .................................................. 8-144
•
Netzwerk Einstellungen............................................ 8-145
•
Netzwerksicherheit ................................................... 8-163
•
Optionales Netzwerk ................................................ 8-174
•
Netzwerkschnittstelle für Sendung festlegen ........... 8-182
•
Schnittstelle sperren................................................. 8-183
•
Sicherheitsstufe festlegen ........................................ 8-187
•
Optionale Funktionen ............................................... 8-187
8-1
Systemmenü
Allg.Einstellung
Die allgemeinen Einstellungen umfassen:
• System Menü/Zähler anzeigen …8-2
• Original-/Papier-Einstellungen …8-8
• Standard Grundeinstellungen …8-47
• Status/Protokoll Anzeige …8-82
System Menü/Zähler anzeigen
1
Drücken Sie die Taste
Systemmenü/Zähler
auf dem
Bedienfeld.
Login-Name:
L b
*******************
Login-Passwort:
[ Login ]
SystMen./Zähler: a b
2
Zähler
3
System/Netzwerk
Falls die Benutzerverwaltung aktiv ist und Sie nicht angemeldet sind, erscheint eine Login-Anzeige. Geben
Sie die Benutzer-ID und das Passwort ein.
HINWEIS:
• Standardmäßig ist ein Standardbenutzer mit
Administratorrechten bereits gespeichert.
Login-Name: 30-Seiten-Modell:3000,
35-Seiten-Modell:3500
Login-Passwort: 30-Seiten-Modell:3000,
35-Seiten-Modell:3500
• Hinweise zur Eingabe von Zeichen finden Sie unter
Zeicheneingabe auf Seite Anhang-5
.
2
Die Syst Men./Zähler Anzeige erscheint.
8-2
Systemmenü
Sprache ändern
Die Sprache der Meldungen in der Anzeige kann wie folgt geändert werden. Es stehen auch andere Sprachen zur
Verfügung. Nähere Auskünfte hält der Kundendienst bereit.
Syst Men./Zähler: a b
3
System/Netzwerk
4
Ben./Kostenst.
1
In Syst Men./Zähler drücken Sie die oder Taste, um
[Allg.Einstellung] zu wählen.
Allg.Einstellung: a b
2
Standardanzeige
3
Ton
2
Drücken Sie die
OK
Taste. Das Menü Allg. Einstellung erscheint.
3
Drücken Sie die
oder
Taste, um [Sprache] zu wählen.
Sprache:
2
Deutsch
3
Français a b
4
Drücken Sie die
OK
Taste. Das Sprachen Menü erscheint.
Folgende Sprachen stehen zur Verfügung:
English
Deutsch
Français
Español
Italiano
Nederlands
Русский
Português
Folgende Sprachen stehen optional zur Verfügung:
Optionale Sprachen
Turkish
Griechisch
Polnisch
Tschechisch
Ungarisch
Finnisch
Hebräisch
Arabisch
Schwedisch
Dänisch
Norwegisch
Anzeige
Türkçe
Ελληνικά
Polski
Magyar
Suomi
Svensk
Dansk
Norsk
8
8-3
Systemmenü
Optionale Sprachen
Rumänisch
Koreanisch
Einfaches Chinesisch
Traditionelles
Chinesisch
Anzeige
Wurden optionale Sprachen vom Kundendienst geladen, so erscheinen diese anstatt Portugiesisch.
5
Drücken Sie die oder Taste, um eine Sprache zu wählen.
6
Drücken Sie die
OK
Taste.
Fertig.
wird angezeigt und die
Anzeige wechselt wieder in das Menü Allg. Einstellung.
8-4
Systemmenü
Standardanzeige
Hier wählen Sie die Standardanzeige, die nach dem Einschalten erscheinen soll. Folgende Optionen werden angeboten:
Die nachstehende Tabelle zeigt die verfügbare Auswahl.
Eigenschaft
Status
Kopieren
Senden
FAX
Dokumentenbox
Beschreibung
Die Anzeige Status (normalerweise durch
Drücken der Taste
Status/Druck abbrechen
aufgerufen) erscheint als Standardanzeige.
Die Kopierbereit-Anzeige (normalerweise durch
Drücken der Taste
Kopieren
aufgerufen) erscheint als Standardanzeige.
Die Sendebereit-Anzeige (normalerweise durch
Drücken der Taste
Senden
aufgerufen) erscheint als Standardanzeige.
Die Fax-Anzeige (normalerweise durch Drücken der Taste
FAX
aufgerufen) erscheint als
Standardanzeige.
Die Dokumentenbox-Anzeige (normalerweise durch Drücken der Taste
Dokumentenbox
aufgerufen) erscheint als Standardanzeige.
Wählen Sie die wichtigste Betriebsart wie nachstehend erklärt.
SystMen. /Zähler: a b
3
System/Netzwerk
4
Ben./Kostenst.
1
Im Menü Sys Men./Zähler drücken Sie die
oder
Taste, um [Allg.Einstellung] zu wählen.
8
Allg.Einstellung: a b
1
Sprache
3
Ton
2
Drücken Sie die
OK
Taste. Das Menü Allg. Einstellung erscheint.
3
Drücken Sie die
oder
Taste, um [Standardanzeige] zu wählen.
Standardanzeige: a b
1
Status
3
FAX
4
Drücken Sie die
OK
Taste. Standardanzeige erscheint.
5
Drücken Sie die
oder
Taste, um die
Standardanzeige zu wählen.
8-5
Systemmenü
6
Drücken Sie die
OK
Taste.
Fertig.
wird angezeigt und die
Anzeige wechselt wieder in das Menü Allg. Einstellung.
Signaltöne einstellen
Mit dieser Funktion können Sie Signaltöne während des Gerätebetriebs festlegen.
In der nachstehenden Tabelle werden die Signaltöne sowie ihre Einstellungen und Details aufgelistet. Der Stern in der Tabelle zeigt die Werkseinstellung.
Eigenschaft Mögliche Einstellung
Tastenbestät. Aus, Ein *
Auftragsende
Bereit
Aus*, Ein, Nur FAX-
Empfang (nur bei
Geräten mit FAX-
Funktion)
Aus*, Ein
Beschreibung
Erzeugt einen Ton, wenn eine Taste gedrückt wird.
Erfolgreiche Aufträge mit
Ton bestätigen.
Warnung Aus, Ein*
Aufwärmphase mit Ton bestätigen.
Bei Auftreten eines Fehlers
Warnton ausgeben.
Gehen Sie wie folgt vor, um beispielsweise den Ton für die Tastenbestätigung zu ändern.
SysMen./Zähler: a b
3
System/Netzwerk
4
Ben./Kostenst.
1
Im Menü Sys Men./Zähler drücken Sie die
oder
Taste, um [Allg.Einstellung] zu wählen.
Allg.Einstellung: a b
1
Sprache
2
Standardanzeige
2
Drücken Sie die
OK
Taste. Das Menü Allg. Einstellung erscheint.
3
Drücken Sie die
oder
Taste, um [Ton] zu wählen.
Ton: a b
2
: Fax-Lautsprecher
3
: Fax-Mithören
4
Drücken Sie die
OK
Taste. Das Menü Ton erscheint.
5
Drücken Sie die
oder
Taste, um [Warnton] zu wählen.
8-6
Systemmenü
Warnton:
2
Auftragsende
3
Bereit a b
6
Drücken Sie die
OK
Taste. Das Menü Warnton erscheint.
7
Drücken Sie die oder Taste, um [Tastenbestät.] zu wählen.
Tastenbestät.:
1
Aus a b
8
Drücken Sie die
OK
Taste. Tastenbestät. erscheint.
9
Drücken Sie die oder Taste, um [Ein] oder [Aus] zu wählen.
10
Drücken Sie die
OK
Taste.
Fertig.
wird angezeigt und die
Anzeige wechselt wieder in das Warnton Menü.
Anzeigestärke
Sie können die Helligkeit der Anzeige einstellen.
Geben Sie die Helligkeit wie nachstehend erklärt ein.
SysMen. /Zähler: a b
3
System/Netzwerk
4
Ben./Kostenst.
1
In Sys Men./Zähler drücken Sie die
oder
Taste, um
[Allg.Einstellung] zu wählen.
8
Allg.Einstellung: a b
2
Standardanzeige
3
Ton
2
Drücken Sie die
OK
Taste. Das Menü Allg. Einstellung erscheint.
Anzeigestärke:
3
Dunkler -1
5
Heller +1 a b
3
Drücken Sie die oder Taste, um [Anzeigestärke] zu wählen.
4
Drücken Sie die
OK
Taste. Anzeigestärke erscheint.
5
Drücken Sie die oder Taste, um die Anzeigestärke von [Dunkler -3] bis [Heller +3] einzustellen.
8-7
Systemmenü
6
Drücken Sie die
OK
Taste.
Fertig.
wird angezeigt und die
Anzeige wechselt wieder in das Menü Allg. Einstellung.
Original-/Papier-Einstellungen
Sie können zusätzliche Medientypen und Original- oder Papierformate speichern.
Anwenderdefinierte Originalformate einstellen
Stellen Sie häufig gebrauchte Originalgrößen ein. Folgende Maße werden angeboten.
Die nachstehende Tabelle zeigt die speicherbaren Formate.
Maßsystem
Europäische
Modelle
Gehen Sie wie folgt vor.
Abmessungen
X: 50 bis 356 mm (in 1 mm-Stufen)
Y: 50 bis 216 mm (in 1 mm-Stufen)
SysMen. /Zähler: a b
3
System/Netzwerk
4
Ben./Kostenst.
1
In Sys Men./Zähler drücken Sie die
oder
Taste, um
[Allg.Einstellung] zu wählen.
Allg.Einstellung: a b
2
Standardanzeige
3
Ton
2
Drücken Sie die
OK
Taste. Das Menü Allg. Einstellung erscheint.
3
Drücken Sie die
oder
Taste, um [Orig./Pap.Einst.] zu wählen.
Orig./Pap.Einst.: a b
2
Def. Orig. Format
3
Anwen.-Pap.form.
4
Drücken Sie die
OK
Taste. Das Orig./Pap.Einst. Menü erscheint.
5
Drücken Sie die oder Taste, um [Anwen.Orig.form.] zu wählen.
Größeneingabe(Y):
L b
(1,97 - 8,50)
x ***8.50*
"
6
Drücken Sie die
OK
Taste. Größeneingabe (Y) erscheint.
7
Geben Sie die Papierlänge (Y) mit den Zifferntasten ein.
8-8
Systemmenü
Größeneingabe(X):
L b
(1,97 - 14,02)
J **14.02*
"
8
Drücken Sie die
OK
Taste. Größeneingabe (X) erscheint.
9
Geben Sie die Papierbreite (X) mit den Zifferntasten ein.
10
Drücken Sie die
OK
Taste.
Fertig.
wird angezeigt und die
Anzeige wechselt wieder in das Orig./Pap.Einst. Menü.
8
8-9
Systemmenü
Standard Originalformat einstellen
In der Anzeige für das Papierformat der Kassette oder der Universalzufuhr, wählen Sie das Format, welches standardmäßig vorgewählt werden soll.
Gehen Sie wie folgt vor.
SystMen. /Zähler: a b
3
System/Netzwerk
4
Ben./Kostenst.
1
In Syst Men./Zähler drücken Sie die
oder
Taste, um
[Allg.Einstellung] zu wählen.
Allg.Einstellung: a b
2
Standardanzeige
3
Ton
2
Drücken Sie die
OK
Taste. Das Menü Allg. Einstellung erscheint.
Orig./Pap.Einst.: a b
2
Def. Orig.Format
3
Anwen.Pap.form.
3
Drücken Sie die oder Taste, um [Orig./Pap.Einst.] zu wählen.
4
Drücken Sie die
OK
Taste. Das Orig./Pap.Einst. Menü erscheint.
Def. Orig.Format: a b
2
Legal q
3
Statement q
5
Drücken Sie die
oder
Taste, um [Def. Orig.Format] zu wählen.
6
Drücken Sie die
OK
Taste. Def. Orig. Format erscheint.
7
Drücken Sie die oder Taste, um das standardmäßige Papierformat zu wählen.
8
Drücken Sie die
OK
Taste.
Fertig.
wird angezeigt und die
Anzeige wechselt wieder in das Orig./Pap.Einst. Menü.
8-10
Systemmenü
Anwenderformat und Medientyp für Druck eingeben
Stellen Sie häufig gebrauchte Originalgrößen ein. Die anwenderdefinierten Größen werden auf der Anzeige dargestellt, um eine Papierauswahl zu treffen.
Die nachstehende Tabelle zeigt die speicherbaren Formate.
Maßsystem
Europäische
Modelle
Kassette:
Optionale
Papierzufuhr:
Universalzufuhr:
Abmessungen
X: 105 bis 216 mm (in 1 mm-Stufen)
Y: 148 bis 356 mm (in 1 mm-Stufen)
X: 148 bis 216 mm (in 1 mm-Stufen)
Y: 210 bis 356 mm (in 1 mm-Stufen)
X: 70 bis 216 mm (in 1 mm-Stufen)
Y: 148 bis 356 mm (in 1 mm-Stufen)
Ein anwenderdefiniertes Format kann für jede Papierzufuhr gespeichert werden.
Wählen Sie das Papierformat und den Medientyp wie nachstehend erklärt.
SystMen./Zähler: a b
3
System/Netzwerk
4
Ben./Kostenst.
1
In Syst Men./Zähler drücken Sie die
oder
Taste, um
[Allg.Einstellung] zu wählen.
8
Allg.Einstellung: a b
2
Standardanzeige
3
Ton
2
Drücken Sie die
OK
Taste. Das Menü Allg. Einstellung erscheint.
Orig./Pap.Einst.: a b
2
Def. Orig.Format
3
Anwen.Pap.form.
3
Drücken Sie die oder Taste, um [Orig./Pap.Einst.] zu wählen.
4
Drücken Sie die
OK
Taste. Das Orig./Pap.Einst. Menü erscheint.
5
Drücken Sie die oder Taste, um [Anwen.-
Pap.form.] zu wählen.
8-11
Systemmenü
Anwen.-Pap.form
a b
2
Format Kassette2
3
Format Kassette3
6
Drücken Sie die
OK
Taste. Die Anwen.-Pap.form
Anzeige erscheint.
Größeneingabe(Y):
L b
(5,83 - 14,02)
x ***14,02*
"
7
Wählen Sie die Papierzufuhr für die anwenderdefinierte
Größe und bestätigen Sie mit
OK
. Größeneingabe(Y) erscheint.
Größeneingabe(X):
L b
(4,13 - 8,50)
J **8,50*
"
8
Geben Sie die Papierlänge (Y) mit den Zifferntasten ein.
9
Drücken Sie die
OK
Taste. Größeneingabe(X) erscheint.
10
Geben Sie die Papierbreite (X) mit den Zifferntasten ein.
11
Drücken Sie die
OK
Taste.
Fertig.
wird angezeigt und die
Anzeige wechselt wieder in das Orig./Pap.Einst. Menü.
8-12
Systemmenü
Papierformat und Medientyp für Kassetten festlegen
Wählen Sie das Papierformat und den Medientyp für Kassette 1 und die optionalen Papierquellen (Kassette 2 und 3).
Die verfügbaren Papierformate und Medientypen werden in der nachstehenden Tabelle gezeigt.
Eigenschaft Beschreibung
Papierformat
Medientyp
Letter, Legal, Statement*, Executive, Oficio II,
A4, A5, A6*, B5, Folio, 216 × 340mm, 16K, ISO
B5, Kuvert C5, Spezial
Normal (105 g/m
2
oder weniger), Rauhes,
Recycling, Vorgedruckt***, Fein**, Farbiges,
Gelocht***, Briefpapier***, Hohe Qualität,
Anwender 1-8**
*
**
Zufuhr nur über Kassette 1 möglich
Für andere Medientypen als
Normalpapier
Medientyp setzen auf Seite 8-17
*** Zum Druck auf vorgedrucktem, gelochtem Papier oder Briefpapier
Spezielle Papiertypen auf Seite 8-23
Wählen Sie das Papierformat und den Medientyp für jede Kassette wie nachstehend erklärt.
Syst Men./Zähler: a b
3
System/Netzwerk
4
Ben./Kostenst.
1
In Syst Men./Zähler drücken Sie die oder Taste, um
[Allg.Einstellung] zu wählen.
8
[Beenden]
2
Drücken Sie die
OK
Taste. Das Menü Allg. Einstellung erscheint.
Allg.Einstellung: a b
2
Standardanzeige
3
Ton
[Beenden]
3
Drücken Sie die
oder
Taste, um [Orig./Pap.Einst.] zu wählen.
4
Drücken Sie die
OK
Taste. Das Orig./Pap.Einst. Menü erscheint.
Orig./Pap.Einst.: a b
2
Def. Orig. Format
3
Anwen.Pap.form.
[Beenden]
5
Drücken Sie die oder Taste, um [Kass. 1 setzen],
[Kass. 2 setzen] oder [Kass. 3 setzen] zu wählen.
Gehen Sie wie folgt vor, um die Standardkassette
[Kassette 1] zu wählen. Gehen Sie für andere Kassetten
(Kassette 2 bis 3) ebenso vor.
8-13
Systemmenü
6
Das Kass. 1 setzen. Menü erscheint.
Kass. 1 setzen: a b
2
Medientyp Kass.1
[Beenden]
Format Kassette 1: a b
2
A5 a
3
A6 a
7
Drücken Sie die
oder
Taste, um [Format Kassette1] zu wählen.
8
Drücken Sie die
OK
Taste. Format Kassette1 erscheint.
Kass. 1 setzen: a b
2
Medientyp Kass.1
9
Drücken Sie die oder Taste, um das gewünschte
Papierformat zu wählen.
10
Drücken Sie die
OK
Taste. Das Kass. 1 setzen-Menü wird wieder angezeigt.
Medientyp Kass.1: a b
2
Grobes
3
Recycling
11
Drücken Sie die
oder
Taste, um [Medientyp Kass.1] zu wählen.
12
Drücken Sie die
OK
Taste. Medientyp Kass.1 erscheint.
13
Drücken Sie die oder Taste, um den gewünschten
Medientyp zu wählen.
14
Drücken Sie die
OK
Taste.
Fertig.
wird angezeigt und die
Anzeige wechselt wieder in das Menü Kass. 1 setzen.
8-14
Systemmenü
Papierformat und Medientyp für Universalzufuhr festlegen
Hier wählen Sie das Format und den Typ der Medien für die Universalzufuhr. Definieren Sie häufig benutzte Formate und Medientypen, bevor Sie sie benutzen.
Die verfügbaren Papierformate und Medientypen werden in der nachstehenden Tabelle gezeigt.
Eigenschaft Beschreibung
Papierformat
Medientyp
*
**
Letter, Legal, Statement, Executive, Oficio II, A4, A5, A6,
B5, B6, Folio, 216 × 340mm, 16K, ISO B5, Kuvert #10,
Kuvert #9, Kuvert #6, Kuvert Monarch, Kuvert DL, Kuvert
C5, Hagaki, Oufuku Hagaki, Youkei 4, Youkei 2,
Anwender*
Normal(105 g/m
2
oder weniger), Folien, Rauhes,
Pergament (64 g/m
2
oder weniger), Etiketten, Recycling,
Vorgedruckt**, Fein, Karteikarte, Farbiges, Gelocht**,
Briefpapier**, Kuvert, Dickes (106 g/m
2
und mehr), Hohe
Qualität, Anwender 1-8**
Siehe auch
Anwenderformat und Medientyp für Druck eingeben auf Seite 8-
zur Auswahl des Anwenderpapierformats.
Unter
Medientyp setzen auf Seite 8-17
finden Sie Informationen zur
Auswahl von Anwender 1- 8 für den Medientyp.
Zum Druck auf vorgedrucktem, gelochtem Papier oder Briefpapier siehe
Spezielle Papiertypen auf Seite 8-23
.
8
HINWEIS:
Für andere Medientypen als
Normalpapier
Medientyp setzen auf Seite 8-17
.
Wählen Sie das Papierformat und den Medientyp für die Universalzufuhr wie nachstehend erklärt.
Syst Men./Zähler: a b
3
System/Netzwerk
4
Ben./Kostenst.
1
In Syst Men./Zähler drücken Sie die
oder
Taste, um
[Allg.Einstellung] zu wählen.
Allg.Einstellung: a b
2
Standardanzeige
3
Ton
2
Drücken Sie die
OK
Taste. Das Menü Allg. Einstellung erscheint.
3
Drücken Sie die oder Taste, um [Orig./Pap.Einst.] zu wählen.
8-15
Systemmenü
Orig./Pap.Einst.: a b
2
Def. Orig. Format
3
Anwen.Pap.form.
4
Drücken Sie die
OK
Taste. Das Orig./Pap.Einst. Menü erscheint.
Univ.-Zuf.setzen: a b
2
Univ.-Zuf. Typ
5
Drücken Sie die
oder
Taste, um [Univ.-Zuf.setzen] zu wählen.
6
Drücken Sie die
OK
Taste. Das Univ.-Zuf.setzen Menü erscheint.
Univ.-Zuf. Form.: a b
2
A5 a
3
A6 a
7
Drücken Sie die oder Taste, um [Univ.-Zuf. Form.] zu wählen.
8
Drücken Sie die
OK
Taste. Univ.-Zuf. Form. erscheint.
Univ.-Zuf.setzen: a b
1
Univ.-Zuf. Form.
9
Drücken Sie die
oder
Taste, um das gewünschte
Papierformat zu wählen.
10
Drücken Sie die
OK
Taste. Das Universalzufuhr- Menü wird wieder angezeigt.
Univ.-Zuf. Typ: a b
2
Folien
3
Grobes
11
Drücken Sie die oder Taste, um [Univ.-Zuf. Typ] zu wählen.
12
Drücken Sie die
OK
Taste. Univ.-Zuf. Typ. erscheint.
13
Drücken Sie die oder Taste, um den gewünschten
Medientyp zu wählen.
14
Drücken Sie die
OK
Taste.
Fertig.
wird angezeigt und die
Anzeige wechselt wieder in das Menü Univ.-Zuf.setzen.
8-16
Systemmenü
Medientyp setzen
Die verwendeten Medientypen können für den Ausdruck festgelegt werden. Zusätzlich zu den schon vorhandenen
Medientypen kann anwenderdefiniertes Papier ausgewählt und das Papiergewicht festgelegt werden. Der Medientyp wird über das Bedienfeld definiert. Die verwendeten Medientypen und die voreingestellten Papiergewichte finden Sie unten. Das Papiergewicht und die Druckhelligkeit können bei Bedarf geändert werden.
WICHTIG:
Wird das Papiergewicht geändert, kann sich die Fixierung des Toners auf dem Papier verschlechtern und
Fehler im Druckbild hervorrufen.
Papierzufuhr Standard Anzeige
Medientyp
Universalzufuhr
Kassette
Papiergewicht
Duplex
Normal
Folien
Vorgedruckt
Etiketten
Fein
Recycling
Pergament
Grobes
Ja
Ja
Ja
Ja
Ja
Ja
Ja
Ja
Ja
Nein
Ja
Nein
Ja
Ja
Nein
Ja
Normal 2
Sehr schwer
Normal 2
Schwer 1
Normal 3
Normal 2
Leicht
Normal 3
Briefpapier
Farbe
Gelocht
Kuvert
Ja
Ja
Ja
Ja
Ja
Ja
Ja
Nein
Normal 3
Normal 3
Normal 2
Schwer 3
Karteikarte
Dick
Ja
Ja
Nein
Nein
Schwer 3
Schwer 3
Hohe Qualität
Anwender 1
(bis 8)*
Ja
Ja
Ja
Ja
Normal 2
Normal 2
Ja: Kann gespeichert werden Nein: Kann nicht gespeichert werden
* Dieser Medientyp wird durch den Anwender angelegt. Bis zu 8 anwenderdefinierte
Einstellungen sind möglich. Für die anwenderdefinierten Einstellungen kann der Duplexdruck erlaubt oder verboten werden.
Nein
Ja
Ja
Nein
Nein
Nein
Ja
Ja
Ja
Nein
Ja
Nein
Ja
Ja
Nein
Ja
Für Anwender 1-8 können die Einstellungen für Duplexdruck und Medientyp geändert werden.
Eigenschaft Beschreibung
Duplex Abweisen
Zulassen
Name
Duplexdruck nicht gestattet.
Duplexdruck gestattet.
Namen für Anwender 1-8 ändern. Der Name sollte nicht mehr als 16 Zeichen aufweisen. Wenn der Medientyp für die Universalzufuhr ausgewählt wird, erscheint der Name nach der Änderung.
8
8-17
Systemmenü
Geben Sie den Medientyp wie nachstehend erklärt ein.
Syst Men./Zähler: a b
3
System/Netzwerk
4
Ben./Kostenst.
1
In Syst Men./Zähler drücken Sie die
oder
Taste, um
[Allg.Einstellung] zu wählen.
Allg.Einstellung: a b
2
Standardanzeige
3
Ton
2
Drücken Sie die
OK
Taste. Das Menü Allg. Einstellung erscheint.
Orig./Pap.Einst.: a b
2
Def. Orig. Format
3
Anwen.Pap.form.
3
Drücken Sie die oder Taste, um [Orig./Pap.Einst.] zu wählen.
4
Drücken Sie die
OK
Taste. Das Orig./Pap.Einst. Menü erscheint.
Medientyp setzen:
K b
2
Folien
3
Grobes
5
Drücken Sie die
oder
Taste, um [Medientyp setzen] zu wählen.
6
Drücken Sie die
OK
Taste. Medientyp setzen erscheint.
Normal: a b
7
Drücken Sie die oder Taste, um den gewünschten
Medientyp zu wählen.
8
Drücken Sie die
OK
Taste. Das Menü für den ausgewählten Medientyp erscheint.
9
Drücken Sie die oder Taste, um [Papiergewicht] zu wählen.
8-18
Systemmenü
Papiergewicht:
5
Normal 3
7
Normal 1 a b
10
Drücken Sie die
OK
Taste. Das Papiergewicht Menü erscheint.
Normal: a b
11
Drücken Sie die
oder
Taste, um das gewünschte
Papiergewicht zu wählen.
12
Drücken Sie die
OK
Taste.
Fertig.
wird angezeigt und die
Anzeige wechselt wieder in das Medientyp Menü.
Anwender X:
2
Duplex
3
Name a b
Wurde der Medientyp [Anwender 1-8] gewählt, können
Sie entscheiden, ob auf diesem Typ Duplex gedruckt werden darf, und einen Namen festlegen.
8
Duplex:
2
Abweisen a b
13
Drücken Sie die
oder
Taste, um [Duplex] zu wählen.
14
Drücken Sie die
OK
Taste. Das Duplex Menü erscheint.
Anwender X:
2
Duplex
3
Name a b
15
Drücken Sie die oder Taste, um Duplexdruck zu wählen oder abzuweisen.
16
Drücken Sie die
OK
Taste.
Fertig.
wird angezeigt und die
Anzeige wechselt wieder zum Anwender Medientyp
Menü zurück.
17
Drücken Sie die oder Taste, um [Name] zu wählen.
8-19
Systemmenü
Namenseingabe:
RD Center
* S
C b
ABC
[ Text ]
Anwender X:
2
Duplex
3
Name a b
18
Drücken Sie die
OK
Taste. Namenseingabe erscheint.
Geben Sie den Namen des anwenderdefinierten
Medientyps ein.
HINWEIS:
Hinweise zur Eingabe von Zeichen finden Sie unter
Zeicheneingabe auf Seite Anhang-5
19
Drücken Sie die
OK
Taste.
Fertig.
wird angezeigt und die
Anzeige wechselt wieder zum Anwender Medientyp
Menü zurück.
8-20
Systemmenü
Medien bei automatischer Formaterkennung
Wurde [Auto] in Papierquelle gewählt, kann die Papierzufuhr durch den Medientyp eingeschränkt werden. Falls
Normal
gewählt wurde, wird automatisch die Papierzufuhr mit normalem Papier gewählt. Wählen Sie [Alle Medien], wenn in der Papierzufuhr alle Medientypen in bestimmten Formaten enthalten sind.
Wählen Sie das Papierformat und den Medientyp für die automatische Auswahl wie nachstehend erklärt.
Syst Men./Zähler: a b
3
System/Netzwerk
4
Ben./Kostenst.
1
In Syst Men./Zähler drücken Sie die
oder
Taste, um
[Allg.Einstellung] zu wählen.
Allg.Einstellung: a b
2
Standardanzeige
3
Ton
2
Drücken Sie die
OK
Taste. Das Menü Allg. Einstellung erscheint.
3
Drücken Sie die oder Taste, um [Orig./Pap.Einst.] zu wählen.
4
Drücken Sie die
OK
Taste. Das Orig./Pap.Einst. Menü erscheint.
8
Orig./Pap.Einst.: a b
2
Def. Orig. Format
3
Anwen.Pap.form.
Medien für Auto: a b
1
Alle Medien
3
Folien
5
Drücken Sie die
oder
Taste, um [Medien für Auto] zu wählen.
6
Drücken Sie die
OK
Taste. Medien für Auto erscheint.
7
Drücken Sie die oder Taste, um [Alle Medien] oder einen bestimmten Medientypen zu wählen.
8
Drücken Sie die
OK
Taste.
Fertig.
wird angezeigt und die
Anzeige wechselt wieder in das Orig./Pap.Einst. Menü.
8-21
Systemmenü
Standard-Papierquelle festlegen
Wählen Sie die Standard-Papierquelle von Kassette 1-4 und der Universalzufuhr.
HINWEIS:
[Kassette 2] und [Kassette 3] werden nur angezeigt, wenn die optionale Papierzufuhr installiert ist.
Wählen Sie die Standardpapierquelle wie nachstehend erklärt.
Syst Men./Zähler: a b
3
System/Netzwerk
4
Ben./Kostenst.
1
In Syst Men./Zähler drücken Sie die
oder
Taste, um
[Allg.Einstellung] zu wählen.
Allg.Einstellung: a b
2
Standardanzeige
3
Ton
2
Drücken Sie die
OK
Taste. Das Menü Allg. Einstellung erscheint.
Orig./Pap.Einst.: a b
2
Def. Orig. Format
3
Anwen.Pap.form.
3
Drücken Sie die oder Taste, um [Orig./Pap.Einst.] zu wählen.
4
Drücken Sie die
OK
Taste. Das Orig./Pap.Einst. Menü erscheint.
Std. Pap.quelle: a b
2
Kassette 2
3
Kassette 3
5
Drücken Sie die oder Taste, um [Std. Pap.quelle] zu wählen.
6
Drücken Sie die
OK
Taste. Std. Pap.quelle erscheint.
7
Drücken Sie die oder Taste, um die gewünschte
Papierzufuhr zu wählen.
8
Drücken Sie die
OK
Taste.
Fertig.
wird angezeigt und die
Anzeige wechselt wieder in das Menü Allg. Einstellung.
8-22
Systemmenü
Spezielle Papiertypen
Wenn Sie auf vorgelochtem Papier, Vordrucken oder Briefpapier drucken, sind die Stanzlöcher eventuell nicht richtig ausgerichtet oder die Druckrichtung ist umgekehrt, je nachdem wie die Originale eingelegt sind und welche
Kopierfunktionen verwendet werden. In einem solche Fall wählen Sie [Druckricht. anp.], um die Druckrichtung anzupassen. Wenn die Lage des Papiers nicht wichtig ist, wählen Sie [Geschw. Prior.].
In der nachstehenden Tabelle werden die verfügbaren Einstellungen und ihre Details aufgelistet.
Eigenschaft
Druckricht. anp.
Geschw. Prior.
Beschreibung
Hiermit können Sie die Druckausrichtung anpassen. Die Druckgeschwindigkeit wird geringfügig reduziert. Wählen Sie diese
Option, wenn Sie auf vorgelochtem Papier,
Vordrucken oder Briefpapier ausdrucken.
Hiermit wird der Druckgeschwindigkeit der
Vorrang eingeräumt, die Papierausrichtung wird nicht berücksichtigt. Wählen Sie diese
Option, wenn die Papierausrichtung nicht wichtig ist.
Falls Sie [Druckricht. anp.] wählen, legen Sie das Papier wie folgt ein.
Beispiel: Druck auf Briefpapier
8
Original Papier Ausdruck Kassette Universalzufuhr
Original Papier Ausdruck Kassette Universalzufuhr
HINWEIS:
Wenn Sie Deckblätter in die Universalzufuhr legen, muss die Seite, auf die gedruckt werden soll, nach oben weisen. Wenn Sie Deckblätter in die Kassette legen, muss die Seite, auf die gedruckt werden soll, nach unten weisen.
8-23
Systemmenü
Gehen Sie wie nachstehend beschrieben vor, um die Behandlung für besondere Medientypen einzugeben.
Syst Men./Zähler: a b
3
System/Netzwerk
4
Ben./Kostenst.
1
In Syst Men./Zähler drücken Sie die
oder
Taste, um
[Allg.Einstellung] zu wählen.
Allg.Einstellung: a b
2
Standardanzeige
3
Ton
2
Drücken Sie die
OK
Taste. Das Menü Allg. Einstellung erscheint.
Orig./Pap.Einst.: a b
2
Def. Orig. Format
3
Anwen.Pap.form.
3
Drücken Sie die oder Taste, um [Orig./Pap.Einst.] zu wählen.
4
Drücken Sie die
OK
Taste. Das Orig./Pap.Einst. Menü erscheint.
Sondermaterial: a b
1
Druckricht. anp.
5
Drücken Sie die
oder
Taste, um [Sondermaterial] zu wählen.
6
Drücken Sie die
OK
Taste. Sondermaterial erscheint.
7
Drücken Sie die oder Taste, um [Druckricht. anp.] oder [Geschw. Prior.] zu wählen.
8
Drücken Sie die
OK
Taste.
Fertig.
wird angezeigt und die
Anzeige wechselt wieder in das Orig./Pap.Einst. Menü.
8-24
Systemmenü
Vorab Limit
Sie können die Anzahl von Kopien begrenzen, die auf einmal durchgeführt werden können. 1-999 Kopien können als
Maximalzahl eingestellt werden.
Gehen Sie wie nachstehend beschrieben vor, um die maximale Anzahl der Kopien einzugeben.
Syst Men./Zähler: a b
3
System/Netzwerk
4
Ben./Kostenst.
1
In Syst Men./Zähler drücken Sie die
oder
Taste, um
[Allg.Einstellung] zu wählen.
Allg.Einstellung: a b
2
Standardanzeige
3
Ton
[Beenden]
2
Drücken Sie die
OK
Taste. Das Menü Allg. Einstellung erscheint.
Vorab Limit:
L b
(1 - 999)
**999*
Kopien
3
Drücken Sie die oder Taste, um [Vorab Limit] zu wählen.
4
Drücken Sie die
OK
Taste. Die Vorab Limit Anzeige erscheint.
8
5
Mit den Tasten
oder
die gewünschte Kopienzahl eingeben.
6
Drücken Sie die
OK
Taste.
Fertig.
wird angezeigt und die
Anzeige wechselt wieder in das Menü Allg. Einstellung.
8-25
Systemmenü
Maßeinheit umschalten
Sie können für die Papierformate zwischen metrischem System (in Europa) und Zoll System (für US Markt) umschalten.
Ändern Sie das Maßsystem wie nachstehend erklärt.
Syst Men./Zähler: a b
3
System/Netzwerk
4
Ben./Kostenst.
1
In Syst Men./Zähler drücken Sie die
oder
Taste, um
[Allg.Einstellung] zu wählen.
Allg.Einstellung: a b
2
Standardanzeige
3
Ton
2
Drücken Sie die
OK
Taste. Das Menü Allg. Einstellung erscheint.
Maßeinheit:
1
inch a b
3
Drücken Sie die oder Taste, um [Maßeinheit] zu wählen.
4
Drücken Sie die
OK
Taste. Das Maßeinheit Menü erscheint.
5
Drücken Sie die
oder
Taste, um [inch] oder [mm] zu wählen.
6
Drücken Sie die
OK
Taste.
Fertig.
wird angezeigt und die
Anzeige wechselt wieder in das Menü Allg. Einstellung.
8-26
Systemmenü
Fehlerbehandlung
Legen Sie fest, ob der Auftrag abgebrochen oder fortgesetzt werden soll, wenn ein Fehler auftritt. Welche Fehler auftreten können und was dabei zu tun ist, wird nachstehend erklärt.
Duplexfehler
Legen Sie fest, was zu tun ist, wenn für das gewünschte Papierformat und den eingestellten Medientyp kein
Duplexdruck möglich ist.
Eigenschaft
1-seitig
Anzeige Fehler
Beschreibung
Einseitig drucken
Eine Fehlermeldung für den Druckabbruch wird angezeigt.
Fehler Papiergröße
Wählen Sie, was passieren soll, wenn das Papierformat oder der Medientyp in der Papierzufuhr nicht den
Einstellungen des Druckertreibers entspricht.
Eigenschaft
Ignorieren
Anzeige Fehler
Beschreibung
Der Ausdruck wird fortgesetzt.
Eine Fehlermeldung für den Druckabbruch wird angezeigt.
Gehen Sie wie nachstehend beschrieben vor, um Einstellungen für die Fehlerbehandlung einzugeben.
Syst Men./Zähler: a b
3
System/Netzwerk
4
Ben./Kostenst.
1
In Syst Men./Zähler drücken Sie die
oder
Taste, um
[Allg.Einstellung] zu wählen.
8
Allg.Einstellung: a b
2
Standardanzeige
3
Ton
2
Drücken Sie die
OK
Taste. Das Menü Allg.Einstellung erscheint.
3
Drücken Sie die oder Taste, um
[Fehlerbehandlung] zu wählen.
8-27
Systemmenü
Fehlerbehandlung: a b
2
Papiergröß.fehl.
4
Drücken Sie die
OK
Taste. Die Fehlerbehandlung
Anzeige erscheint.
Duplex Fehler:
1
1-seitig a b
5
Drücken Sie die
oder
Taste, um [Duplex Fehler] zu wählen.
6
Drücken Sie die
OK
Taste. Duplex Fehler erscheint.
Fehlerbehandlung: a b
1
Duplex Fehler
7
Drücken Sie die oder Taste, um die Duplex
Fehlerbehandlung zu wählen.
8
Drücken Sie die
OK
Taste.
Fertig.
wird angezeigt und die
Anzeige wechselt wieder in das Menü
Fehlerbehandlung.
Papiergröß.fehl.: a b
1
Ignorieren
9
Drücken Sie die
oder
Taste, um [Papiergröß.fehl.] zu wählen.
10
Drücken Sie die
OK
Taste. Papiergrößenfehler erscheint.
11
Drücken Sie die oder Taste, um die gewünschte
Fehlerbehandlung zu wählen.
12
Drücken Sie die
OK
Taste.
Fertig.
wird angezeigt und die
Anzeige wechselt wieder in das Menü
Fehlerbehandlung.
8-28
Systemmenü
Datum/Zeit einstellen
Bei den Einstellungen für Datum und Zeit werden folgende Optionen angeboten:
• Automatische Fehlerlöschung …8-34
• Ruhemodus-Regeln (in Europa) …8-38
• Ruhemodus-Regeln (außerhalb von Europa) …8-39
• Automatische Bedienfeld Rückstellung …8-42
HINWEIS:
Ist die Benutzerverwaltung aktiviert, sind Änderungen der Einstellungen nur mit Administratorrechten möglich.
Datum/Zeit
Hier stellen Sie das Datum und die Uhrzeit des Standorts des Geräts ein. Wenn Sie "Als E-Mail senden" verwenden, enthält der Kopf das Datum und die Uhrzeit, die Sie hier einstellen.
VORSICHT:
Achten Sie darauf, dass Sie die Zeitzone festlegen, bevor Sie das Datum und die Uhrzeit einstellen.
Stellen Sie Datum und Uhrzeit wie nachstehend erklärt ein.
Syst Men./Zähler: a b
3
System/Netzwerk
4
Ben./Kostenst.
1
In Syst Men./Zähler drücken Sie die oder Taste, um
[Allg.Einstellung] zu wählen.
8
Allg.Einstellung: a b
2
Standardanzeige
3
Ton
2
Drücken Sie die
OK
Taste. Das Menü Allg. Einstellung erscheint.
8-29
Systemmenü
Login-Name:
L b
*******************
Login-Passwort:
[ Login ]
3
Drücken Sie die oder Taste, um [Datumseinstell.] zu wählen und drücken Sie die
OK
Taste.
Die Anmelde-Anzeige erscheint. Geben Sie den Login-
Namen und das Passwort ein, um sich mit
Administratorrechten anzumelden. Zum Abschluss drücken Sie [Login] (die
Rechte Auswahl
Taste).
4
Das Menü Datumseinstell. erscheint.
Datumseinstell.: a b
2
Datumsformat
3
Zeitzone
Datum/Zeit: a b
Jahr Monat Tag
*2011*
01 01
(Zeitzone:Greenwich)
5
Drücken Sie die
oder
Taste, um [Datum/Zeit] zu wählen.
6
Drücken Sie die
OK
Taste. Die Anzeige zur Eingabe von
Datum/Zeit erscheint.
Datum/Zeit: a b
Stunde Min. Sek.
****11
: 45: 50
(Zeitzone:Greenwich)
7
Geben Sie das Datum ein.
Drücken Sie die oder Taste, um die Eingabemarke zur Änderung von Jahr/Monat/Tag zu bewegen.
Drücken Sie die oder Taste, um eine Position zu wählen.
8
Drücken Sie die
OK
Taste. Die Anzeige zur Eingabe von
Datum/Zeit erscheint.
9
Geben Sie die Zeit ein.
Drücken Sie die oder Taste, um die Eingabemarke zur Änderung von Stunde/Min./Sek. zu bewegen.
10
Drücken Sie die
OK
Taste.
Fertig.
wird angezeigt und die
Anzeige wechselt wieder in das Menü
Datumseinstellungen.
HINWEIS:
Falls Sie versuchen, Datum/Zeit zu ändern,
) läuft, erscheint die
Anzeige
Ändern von Datum/Zeit schaltet die Testsoftware ab. Sind Sie sicher?
wird angezeigt. Zur Bestätigung drücken Sie [Ja] (die
Linke Auswahl
Taste).
8-30
.
Systemmenü
Datumsformat
Legen Sie fest, in welchem Format die Datumsangaben angezeigt werden sollen. Das Jahr wird in westlicher
Schreibweise angezeigt.
Wählen Sie das Datumsformat wie nachstehend erklärt.
Syst Men./Zähler: a b
3
System/Netzwerk
4
Ben./Kostenst.
1
In Syst Men./Zähler drücken Sie die
oder
Taste, um
[Allg.Einstellung] zu wählen.
Allg.Einstellung: a b
2
Standardanzeige
3
Ton
2
Drücken Sie die
OK
Taste. Das Menü Allg. Einstellung erscheint.
Login-Name:
L b
*******************
Login-Passwort:
[ Login ]
3
Drücken Sie die oder Taste, um [Datumseinstell.] zu wählen und drücken Sie die
OK
Taste.
Die Anmelde-Anzeige erscheint. Geben Sie den Login-
Namen und das Passwort ein, um sich mit
Administratorrechten anzumelden. Zum Abschluss drücken Sie [Login] (die
Rechte Auswahl
Taste).
8
4
Das Menü Datumseinstell. erscheint.
Datumseinstell.: a b
2
Datumsformat
3
Zeitzone
Datumsformat:
1
MM/TT/JJJJ
3
JJJJ/MM/TT a b
5
Drücken Sie die oder Taste, um [Datumsformat] zu wählen.
6
Drücken Sie die
OK
Taste. Datumsformat erscheint.
7
Drücken Sie die oder Taste, um [Monat/Tag/ Jahr],
[Tag/Monat/Jahr] oder [Jahr/Monat/Tag] zu wählen.
8
Drücken Sie die
OK
Taste.
Fertig.
wird angezeigt und die
Anzeige wechselt wieder in das Menü Datumseinstell.
8-31
Systemmenü
Zeitzone
Geben Sie die Differenz Ihres Standorts zur GMT ein.
Geben Sie den Zeitunterschied wie nachstehend erklärt ein.
Syst Men./Zähler: a b
3
System/Netzwerk
4
Ben./Kostenst.
1
In Syst Men./Zähler drücken Sie die oder Taste, um
[Allg.Einstellung] zu wählen.
Allg.Einstellung: a b
2
Standardanzeige
3
Ton
2
Drücken Sie die
OK
Taste. Das Menü Allg. Einstellung erscheint.
Login-Name:
L b
*******************
Login-Passwort:
[ Menü ] [ Login ]
3
Drücken Sie die
oder
Taste, um [Datumseinstell.] zu wählen und drücken Sie die
OK
Taste.
Die Anmelde-Anzeige erscheint. Geben Sie den Login-
Namen und das Passwort ein, um sich mit
Administratorrechten anzumelden. Zum Abschluss drücken Sie [Login] (die
Rechte Auswahl
Taste).
4
Das Menü Datumseinstell. erscheint.
Datumseinstell.: a b
2
Datumsformat
3
Zeitzone
Zeitzone:
GMT Casablanca a b
GMT Monrovia, Re
5
Drücken Sie die oder Taste, um [Zeitzone] zu wählen.
6
Drücken Sie die
OK
Taste. Die Zeitzonen Auswahl erscheint.
7
Drücken Sie die oder Taste, um eine Region zu wählen.
8
Drücken Sie die
OK
Taste.
Fertig.
wird angezeigt und die
Anzeige wechselt wieder in das Menü Datumseinstell.
HINWEIS:
Haben Sie eine Region ohne Sommerzeit-
Umstellung gewählt, erscheint die Anzeige nicht.
8-32
Systemmenü
Sommerzeit
Wählen Sie, ob Sie die Sommerzeitumschaltung aktivieren wollen.
Geben Sie wie folgt vor.
Syst Men./Zähler: a b
3
System/Netzwerk
4
Ben./Kostenst.
1
In Syst Men./Zähler drücken Sie die
oder
Taste, um
[Allg.Einstellung] zu wählen.
[Beenden]
2
Drücken Sie die
OK
Taste. Das Menü Allg. Einstellung erscheint.
Allg.Einstellung: a b
2
Standardanzeige
3
Ton
[Beenden]
Login-Name:
L b
*******************
Login-Passwort:
[ Login ]
3
Drücken Sie die oder Taste, um [Datumseinstell.] zu wählen und drücken Sie die
OK
Taste.
Die Anmelde-Anzeige erscheint. Geben Sie den Login-
Namen und das Passwort ein, um sich mit
Administratorrechten anzumelden. Zum Abschluss drücken Sie [Login] (die
Rechte Auswahl
Taste).
8
4
Das Menü Datumseinstell. erscheint.
Datumseinstell.: a b
2
Datumsformat
3
Zeitzone a b
5
Drücken Sie die oder Taste, um [Sommerzeit] zu wählen.
6
Drücken Sie die
OK
Taste. Sommerzeit erscheint.
Sommerzeit:
2
Ein
7
Drücken Sie die oder Taste, um [Ein] oder [Aus] zu wählen.
8
Drücken Sie die
OK
Taste.
Fertig.
wird angezeigt und die
Anzeige wechselt wieder in das Menü Datumseinstell.
8-33
Systemmenü
Automatische Fehlerlöschung
Wenn beim Drucken ein Fehler eintritt, wird der Druckvorgang angehalten und das Gerät wartet den Eingriff des
Benutzers ab. Im Modus "Betriebsaufnahme nach Fehler" wird der Fehler nach einer bestimmten Zeitspanne automatisch gelöscht.
Folgende Fehler werden automatisch gelöscht.
Duplexdruck auf Papier nicht möglich.
Sendfehler.
Verbindung zum Authent.-Server unmöglich.
Falsche Konto-ID. Auftrag abgebrochen.
Kostenstellenlimit überschritten. Es kann nicht gedruckt werden.
Kostenstellenlimit überschritten. Scannen nicht möglich.
Auftrag ungespeichert. Tippen Sie auf [OK].
Kostenstellenlimit überschritten. Auftrag abgebrochen.
Abrufbox Limit überschritten. Auftrag abgebrochen.
Speicher voll. Der Druckauftrag kann nicht vollständig ausgeführt werden.
Maximale Anzahl gescannter Seiten. Auftrag abgebrochen.
Drucküberlauf. Job pausiert.
KPDL-Fehler. Auftrag abgebrochen.
USB-Speicherfehler. Auftrag abgebrochen.
Keine Mehrfachkopie. Drücke [OK].
• Automatische Fehlerlöschung an-/abschalten
Legen Sie fest, ob die automatische Betriebswiederaufnahme nach Fehler aktiviert werden soll oder nicht.
Wählen Sie die Betriebsaufnahme-Einstellung wie nachstehend erklärt.
Syst Men./Zähler: a b
3
System/Netzwerk
4
Ben./Kostenst.
1
In Syst Men./Zähler drücken Sie die oder Taste, um
[Allg.Einstellung] zu wählen.
[Beenden]
2
Drücken Sie die
OK
Taste. Das Menü Allg.Einstellung erscheint.
Allg.Einstellung: a b
2
Standardanzeige
3
Ton
[Beenden]
3
Drücken Sie die
oder
Taste, um [Timer Einstell.] zu wählen. Bestätigen Sie mit der
OK
Taste.
8-34
Systemmenü
Login-Name:
L b
*******************
Login-Passwort:
[ Login ]
Die Anmelde-Anzeige erscheint. Geben Sie den Login-
Namen und das Passwort ein, um sich mit
Administratorrechten anzumelden. Zum Abschluss drücken Sie [Login] (die
Rechte Auswahl
Taste).
4
Das Menü Timer Einstell. erscheint.
Timer Einstell.: a b
2
Bedien.Rück.zeit
3
Energiesparzeit
[Beenden]
Auto Fehlerlösch: a b
2
Ein
5
Drücken Sie die oder Taste, um [Auto Fehlerlösch] zu wählen.
6
Drücken Sie die
OK
Taste. Auto Fehlerlösch erscheint.
8
7
Drücken Sie die
oder
Taste, um [Ein] oder [Aus] zu wählen.
8
Drücken Sie die
OK
Taste.
Fertig.
wird angezeigt und die
Anzeige wechselt wieder in das Menü Timer Einstell.
• Fehlerlöschzeit
Falls Sie in der Einstellung Auto Fehlerlösch [Ein] gewählt haben, geben Sie die Wartezeit an. Als Zeitspanne können
5 bis 495 Sekunden (in 5-Sekunden-Schritten) festgelegt werden. Die Grundeinstellung lautet
30
Sekunden.
Wenn Sie 0 als Zeit eingegeben haben, werden keine Fehler angezeigt.
HINWEIS:
Falls Sie in der Einstellung
Auto Fehlerlösch
[Aus] gewählt haben, wird nichts angezeigt.
Gehen Sie wie nachstehend beschrieben vor, um die Zeit für die automatische Rückstellung nach Fehler festzulegen.
Syst Men./Zähler: a b
3
System/Netzwerk
4
Ben./Kostenst.
1
In Syst Men./Zähler drücken Sie die oder Taste, um
[Allg.Einstellung] zu wählen.
[Beenden]
8-35
Systemmenü
Allg.Einstellung: a b
2
Standardanzeige
3
Ton
[Beenden]
2
Drücken Sie die
OK
Taste. Das Menü Allg. Einstellung erscheint.
Login-Name:
L b
*******************
Login-Passwort:
[ Login ]
3
Drücken Sie die
oder
Taste, um [Timer Einstell.] zu wählen. Bestätigen Sie mit der
OK
Taste.
Die Anmelde-Anzeige erscheint. Geben Sie den Login-
Namen und das Passwort ein, um sich mit
Administratorrechten anzumelden. Zum Abschluss drücken Sie [Login] (die
Rechte Auswahl
Taste).
4
Das Menü Timer Einstell. erscheint.
Timer Einstell.: a b
2
Bedien.Rück.zeit
3
Energiesparzeit
[Beenden]
5
Drücken Sie die
oder
Taste, um [Fehlerlöschzeit] zu wählen.
6
Drücken Sie die
OK
Taste. Fehlerlöschzeit erscheint.
Fehlerlöschzeit:
D b
(5 - 495)
******30*
Sek.
7
Drücken Sie die oder Taste, um [Fehlerlöschzeit] zu wählen. Geben Sie die Fehlerlöschzeit in Sekunden an. Sie können die Zahl nicht über die Zifferntasten eingeben.
8
Drücken Sie die
OK
Taste.
Fertig.
wird angezeigt und die
Anzeige wechselt wieder in das Menü Timer Einstell.
8-36
Systemmenü
Energiesparzeit
Die Zeit, die bis zum Aktivieren des Energiesparmodus vergehen muss, kann eingestellt werden. Folgender Bereich kann gewählt werden:
Mögliche Einstellung:
Für Europa:
30-Seiten Modell: 1 bis 60 Minuten (in 1 Minuten Schritten)
35-Seiten Modell: 1 bis 120 Minuten (in 1 Minuten Schritten)
Außerhalb von Europa:
1 bis 240 Minuten (in 1 Minuten Schritten)
Verändern Sie die Energiesparzeit wie folgt. Die Grundeinstellung lautet 1 Minute.
Syst Men./Zähler: a b
3
System/Netzwerk
4
Ben./Kostenst.
1
In Syst Men./Zähler drücken Sie die oder Taste, um
[Allg.Einstellung] zu wählen.
[Beenden]
8
2
Drücken Sie die
OK
Taste. Das Menü Allg. Einstellung erscheint.
Allg.Einstellung: a b
2
Standardanzeige
3
Ton
[Beenden]
Login-Name:
L b
*******************
Login-Passwort:
3
Drücken Sie die
oder
Taste, um [Timer Einstell.] zu wählen. Bestätigen Sie mit der
OK
Taste.
Die Anmelde-Anzeige erscheint. Geben Sie den Login-
Namen und das Passwort ein, um sich mit
Administratorrechten anzumelden. Zum Abschluss drücken Sie [Login] (die
Rechte Auswahl
Taste).
[ Login ]
4
Das Menü Timer Einstell. erscheint.
Timer Einstell.: a b
2
Bedien.Rück.zeit
3
Energiesparzeit
[Beenden]
5
Drücken Sie die
oder
Taste, um [Energiesparzeit] zu wählen.
8-37
Systemmenü
Energiesparzeit:
M b
(1 - 240)
******1*
Min.
6
Drücken Sie die
OK
Taste. Energiesparzeit erscheint.
7
Drücken Sie die
oder
Taste, um [Energiesparzeit] einzustellen. Geben Sie die Wartezeit für den
Energiespar-Timer in Minuten an. Sie können die Zahl nicht über die Zifferntasten eingeben.
8
Drücken Sie die
OK
Taste.
Fertig.
wird angezeigt und die
Anzeige wechselt wieder in das Menü Timer Einstell.
Ruhemodus-Regeln (in Europa)
Stellen Sie die Ruhemodus-Regeln für die einzelnen Funktionen getrennt ein.
Syst Men./Zähler: a b
3
System/Netzwerk
4
Ben./Kostenst.
[Beenden]
1
In Syst Men./Zähler drücken Sie die oder Taste, um
[Allg.Einstellung] zu wählen.
2
Drücken Sie die
OK
Taste. Das Menü Allg. Einstellung erscheint.
Allg.Einstellung: a b
2
Standardanzeige
3
Ton
[Beenden]
Login-Name:
L b
*******************
Login-Passwort:
[ Login ]
3
Drücken Sie die oder Taste, um [Timer Einstell.] zu wählen. Bestätigen Sie mit der
OK
Taste.
Die Anmelde-Anzeige erscheint. Geben Sie den Login-
Namen und das Passwort ein, um sich mit
Administratorrechten anzumelden. Zum Abschluss drücken Sie [Login] (die
Rechte Auswahl
Taste).
4
Das Menü Timer Einstell. erscheint.
Timer Einstell.: a b
2
Bedien.Rück.zeit
3
Energiesparzeit
[Beenden]
8-38
Systemmenü
Netzwerk:
2
Ein
5
Drücken Sie die oder Taste, um [Ruhemodus-
Regel] zu wählen.
6
Drücken Sie die
OK
Taste. Ruhemodus-Regel erscheint.
Ruhemodus-Regel: a b
2
Kartenleser
3
FAX
[Beenden] a b
7
Drücken Sie auf
oder
, um eine Kondition auszuwählen.
8
Drücken Sie die oder Taste, um [Ein] oder [Aus] zu wählen.
9
Drücken Sie die
OK
Taste.
Fertig.
wird angezeigt und die
Anzeige wechselt zum Menü Ruhemodus-Regel zurück.
Ruhemodus-Regeln (außerhalb von Europa)
Es gibt zwei Ruhemodi: Schnelle Bereitschaft und Energiesparmodus.
Schnelle Bereitschaft
: Die Druckbereitschaft aus dem Ruhemodus wird schneller hergestellt als aus dem
Energiesparmodus.
Energiesparmodus
: Der Stromverbrauch wird noch weiter reduziert als im Modus Schnelle Bereitschaft.
Sie können den Energiesparmodus für jede einzelne Funktion einstellen.
HINWEIS:
Für weitere Informationen über den Modus Schnelle Bereitschaft und Energiesparmodus siehe
Energiesparfunktion auf Seite 2-7
.
Syst Men./Zähler: a b
3
System/Netzwerk
4
Ben./Kostenst.
[Beenden]
1
In Syst Men./Zähler drücken Sie die oder Taste, um
[Allg.Einstellung] zu wählen.
2
Drücken Sie die
OK
Taste. Das Menü Allg. Einstellung erscheint.
Allg.Einstellung: a b
2
Standardanzeige
3
Ton
[Beenden]
8
8-39
Systemmenü
Login-Name:
L b
*******************
Login-Passwort:
[ Login ]
3
Drücken Sie die oder Taste, um [Timer Einstell.] zu wählen. Bestätigen Sie mit der
OK
Taste.
Die Anmelde-Anzeige erscheint. Geben Sie den Login-
Namen und das Passwort ein, um sich mit
Administratorrechten anzumelden. Zum Abschluss drücken Sie [Login] (die
Rechte Auswahl
Taste).
4
Das Menü Timer Einstell. erscheint.
Timer Einstell.: a b
2
Bedien.Rück.zeit
3
Energiesparzeit
[Beenden]
5
Drücken Sie die oder Taste, um [Ruhemodusstufe] zu wählen.
6
Drücken Sie die
OK
Taste. Ruhemodusstufe erscheint.
Energie sparen: a b
2
Kartenleser
3
FAX
[Beenden]
Ruhemodusstufe: a b
2
Energie sparen
[Beenden]
Netzwerk:
2
Ein a b
7
Drücken Sie die oder Taste, um [Energie sparen] oder [Schnell bereit] zu wählen.
8
Drücken Sie die
OK
Taste.
Wenn [Energiesparen] ausgewählt wurde, erscheint
Energiesparen.
Wenn [Schnell bereit] ausgewählt wurde, wird
Fertig.
angezeigt und die Anzeige kehrt zu Timer Einstell. zurück.
9
Drücken Sie auf oder , um eine Kondition auszuwählen.
10
Drücken Sie die
oder
Taste, um [Ein] oder [Aus] zu wählen.
11
Drücken Sie die
OK
Taste.
Fertig.
wird angezeigt und die
Anzeige wechselt zum Energiesparen Menü zurück.
8-40
Systemmenü
Ruhe-Timer
Die Zeit, die bis zum Aktivieren des Ruhemodus vergehen muss, kann eingestellt werden.
Mögliche Einstellung:
Für Europa:
30-Seiten Modell: 1 bis 60 Minuten (in 1 Minuten Schritten)
35-Seiten Modell: 1 bis 120 Minuten (in 1 Minuten Schritten)
Außerhalb von Europa:
1 bis 240 Minuten (in 1 Minuten Schritten)
Verändern Sie den Ruhe-Timer wie folgt. Die Grundeinstellung lautet 1 Minute.
Syst Men./Zähler: a b
3
System/Netzwerk
4
Ben./Kostenst.
1
In Syst Men./Zähler drücken Sie die oder Taste, um
[Allg.Einstellung] zu wählen.
[Beenden]
8
2
Drücken Sie die
OK
Taste. Das Menü Allg. Einstellung erscheint.
Allg.Einstellung: a b
2
Standardanzeige
3
Ton
[Beenden]
Login-Name:
L b
*******************
Login-Passwort:
3
Drücken Sie die
oder
Taste, um [Timer Einstell.] zu wählen. Bestätigen Sie mit der
OK
Taste.
Die Anmelde-Anzeige erscheint. Geben Sie den Login-
Namen und das Passwort ein, um sich mit
Administratorrechten anzumelden. Zum Abschluss drücken Sie [Login] (die
Rechte Auswahl
Taste).
[ Login ]
4
Das Menü Timer Einstell. erscheint.
Timer Einstell.: a b
2
Bedien.Rück.zeit
3
Energiesparzeit
[Beenden]
5
Drücken Sie die
oder
Taste, um [Ruhe-Timer] zu wählen.
8-41
Systemmenü
Ruhe-Timer:
(1 - 240)
******1*
Min.
M b
6
Drücken Sie die
OK
Taste. Ruhe-Timer erscheint.
7
Drücken Sie die
oder
Taste, um [Ruhe-Timer] einzustellen. Geben Sie die Wartezeit für den Ruhe-
Timer in Minuten an. Sie können auch die Zahl über die
Zifferntasten eingeben.
8
Drücken Sie die
OK
Taste.
Fertig.
wird angezeigt und die
Anzeige wechselt wieder in das Menü Timer Einstell.
Automatische Bedienfeld Rückstellung
Wenn über eine gewisse Zeitspanne kein Auftrag ausgeführt wird, werden die Einstellungen automatisch auf die
Standardeinstellungen zurückgesetzt.
HINWEIS:
Hinweise zu den Standardeinstellungen siehe
.
• Automatische Bedienfeld Rückstellung aktivieren/deaktivieren
Legen Sie fest, ob die automatische Bedienfeld Rückstellung erfolgen soll oder nicht.
Wählen Sie die Rückstellung wie nachstehend erklärt. Die Grundeinstellung lautet
Ein
.
Syst Men./Zähler: a b
3
System/Netzwerk
4
Ben./Kostenst.
1
In Syst Men./Zähler drücken Sie die
oder
Taste, um
[Allg.Einstellung] zu wählen.
[Beenden]
2
Drücken Sie die
OK
Taste. Das Menü Allg. Einstellung erscheint.
Allg.Einstellung: a b
2
Standardanzeige
3
Ton
[Beenden]
Login-Name:
L b
*******************
Login-Passwort:
[ Login ]
3
Drücken Sie die oder Taste, um [Timer Einstell.] zu wählen. Bestätigen Sie mit der
OK
Taste.
Die Anmelde-Anzeige erscheint. Geben Sie den Login-
Namen und das Passwort ein, um sich mit
Administratorrechten anzumelden. Zum Abschluss drücken Sie [Login] (die
Rechte Auswahl
Taste).
8-42
Systemmenü
Timer Einstell.: a b
2
Bedien.Rück.zeit
3
Energiesparzeit
4
Das Menü Timer Einstell. erscheint.
Auto Bedienrück.: a b
1
Aus
5
Drücken Sie die
oder
Taste, um [Auto Bedienrück.] zu wählen.
6
Drücken Sie die
OK
Taste. Auto Bedien.rück. erscheint.
7
Drücken Sie die oder Taste, um [Ein] oder [Aus] zu wählen.
8
Drücken Sie die
OK
Taste.
Fertig.
wird angezeigt und die
Anzeige wechselt wieder in das Menü Timer Einstell.
Zeitspanne für Bedienfeld Rückstellzeit
Wenn Sie für die
Auto Bedienrück.
die Option [Ein] verwendet haben, können Sie die Zeitspanne festlegen, die bis zur
automatischen Rückstellung
verstreichen muss. Als Zeitspanne können 5 bis 495 Sekunden (in 5-Sekunden-
Schritten) festgelegt werden. Die Grundeinstellung lautet
90
Sekunden.
8
HINWEIS:
Wenn Sie für die
Auto Bedienrück.
[Aus] gewählt haben, erscheint die Zeitanzeige nicht.
Geben Sie die Rückstellungszeit wie nachstehend erklärt ein.
Syst Men./Zähler: a b
3
System/Netzwerk
4
Ben./Kostenst.
1
In Syst Men./Zähler drücken Sie die oder Taste, um
[Allg.Einstellung] zu wählen.
Allg.Einstellung: a b
2
Standardanzeige
3
Ton
2
Drücken Sie die
OK
Taste. Das Menü Allg. Einstellung erscheint.
3
Drücken Sie die oder Taste, um [Timer Einstell.] zu wählen. Bestätigen Sie mit der
OK
Taste.
8-43
Systemmenü
Login-Name:
L b
*******************
Login-Passwort:
[ Login ]
Die Anmelde-Anzeige erscheint. Geben Sie den Login-
Namen und das Passwort ein, um sich mit
Administratorrechten anzumelden. Zum Abschluss drücken Sie [Login] (die
Rechte Auswahl
Taste).
4
Das Menü Timer Einstell. erscheint.
Timer Einstell.: a b
2
Bedien.Rück.zeit
3
Energiesparzeit
[Beenden]
Bedien.Rück.zeit:
D b
(5 - 495)
******90*
Sek.
5
Drücken Sie die oder Taste, um [
Bedien.Rrück.zeit] zu wählen.
6
Drücken Sie die
OK
Taste. Bedien.Rück.zeit erscheint.
7
Drücken Sie die
oder
Taste, um [Bedien. Rück.zeit] einzustellen. Die Einstellung wird in Sekunden-Schritten vorgenommen. Sie können die Zahl nicht über die
Zifferntasten eingeben.
8
Drücken Sie die
OK
Taste.
Fertig.
wird angezeigt und die
Anzeige wechselt wieder in das Menü Timer Einstell.
8-44
Systemmenü
Unzulässige Zeit
Mit dieser Einstellung legen Sie eine Zeitspanne fest, in der keine Faxe ausgedruckt werden.
Faxe werden während der eingestellten Zeitspanne gedruckt, wenn die Einstellung nicht aktiviert ist.
WICHTIG:
Wurde die Funktion "Unzulässige Zeit" aktiviert, werden zusätzlich zum Faxausdruck alle anderen
Druckfunktionen deaktiviert. Dies gilt für den Ausdruck von Kopien, Druckaufträgen und Druck vom USB-Speicher.
Empfangene Faxe und Druckaufträge werden ausgedruckt, sobald die Zeitspanne der unzulässigen Zeit endet oder diese vorübergehend abgeschaltet wird.
Geben Sie die unzulässige Zeit wie nachstehend erklärt ein.
Syst Men./Zähler: a b
3
System/Netzwerk
4
Ben./Kostenst.
1
In Syst Men./Zähler drücken Sie die
oder
Taste, um
[Allg.Einstellung] zu wählen.
[Beenden]
2
Drücken Sie die
OK
Taste. Das Menü Allg. Einstellung erscheint.
8
Allg.Einstellung: a b
2
Standardanzeige
3
Ton
[Beenden]
Login-Name:
L b
*******************
Login-Passwort:
[ Login ]
3
Drücken Sie die oder Taste, um [Timer Einstell.] zu wählen. Bestätigen Sie mit der
OK
Taste.
Die Anmelde-Anzeige erscheint. Geben Sie den Login-
Namen und das Passwort ein, um sich mit
Administratorrechten anzumelden. Zum Abschluss drücken Sie [Login] (die
Rechte Auswahl
Taste).
4
Das Menü Timer Einstell. erscheint.
Timer Einstell.: a b
2
Bedien.Rück.zeit
3
Energiesparzeit
[Beenden]
5
Drücken Sie die oder Taste, um [Unzulässige Zeit] zu wählen.
8-45
Systemmenü
6
Drücken Sie die
OK
Taste. Unzulässige Zeit erscheint.
Unzulässige Zeit: a b
8
Ein
[Beenden]
Startzeit:
Stunde Min.
00: 00 a b
(Aktuelle Zeit 11:45)
7
Drücken Sie die
oder
Taste, um [Ein] zu wählen.
8
Drücken Sie die
OK
Taste. Startzeit erscheint.
9
Drücken Sie die oder Taste, um die Startzeit einzustellen.
10
Drücken Sie die
OK
Taste. Endzeit erscheint.
Endzeit:
Stunde Min.
***00*
: 00 a b
(Aktuelle Zeit 11:45)
11
Drücken Sie die
oder
Taste, um die Endzeit einzustellen.
12
Drücken Sie die
OK
Taste. Freigabecode erscheint.
Freigabecode:
(0000 - 9999)
********0000* a b
13
Drücken Sie die oder Taste oder die Zifferntasten, um den Freigabecode einzustellen.
14
Drücken Sie die
OK
Taste.
Fertig.
wird angezeigt und die
Anzeige wechselt wieder in das Menü Timer Einstell.
8-46
Systemmenü
Standard Grundeinstellungen
Grundeinstellungen werden automatisch wieder eingestellt, wenn das Gerät aufgeheizt hat oder die Taste
Zurücksetzen
gedrückt wird.
Legen Sie die Grundeinstellungen für Einstellungen zum Kopieren und Senden fest. Wenn Sie häufig benutzte
Funktionen als Grundeinstellungen festlegen, wird die Abwicklung von Aufträgen vereinfacht.
Farbauswahl
Bestimmen Sie die Standard Farbeinstellung. Die verfügbaren Grundeinstellungen werden nachstehend angezeigt.
Farbmodus Beschreibung
Auto(Farbe/Grau)
Auto(Farbe&S/W)
Mehrfarbig
Graustufen
Schwarz/weiß
Unterscheidet automatisch zwischen farbigen und schwarz/weiß Vorlagen.
Farbige Dokumente werden farbig gescannt, schwarz/weiße Dokumente werden in Graustufen gescannt.
Unterscheidet automatisch zwischen farbigen und schwarz/weiß Vorlagen.
Farbige Dokumente werden farbig gescannt, schwarz/weiße Dokumente werden in Schwarz/weiß gescannt.
Das Dokument wird farbig eingescannt.
Das Dokument wird für eine glattere und feinere Darstellung in Graustufen eingescannt.
Das Dokument wird in schwarz/weiß eingescannt.
Wählen Sie die Farbeinstellung wie nachstehend erklärt.
Syst Men./Zähler: a b
3
System/Netzwerk
4
Ben./Kostenst.
1
In Syst Men./Zähler drücken Sie die
oder
Taste, um
[Allg.Einstellung] zu wählen.
8
[Beenden]
2
Drücken Sie die
OK
Taste. Das Menü Allg. Einstellung erscheint.
Allg.Einstellung: a b
2
Standardanzeige
3
Ton
[Beenden]
3
Drücken Sie die oder Taste, um [Funktionstandard] zu wählen.
8-47
Systemmenü
Funktionstandard: a b
2
Scanauflösung
3
Fax Auflösung
[Beenden]
4
Drücken Sie die
OK
Taste. Das Funktionstandard Menü erscheint.
Farbauswahl:
2
Auto(Farbe&S/W)
3
Mehrfarbig a b
5
Drücken Sie die
oder
Taste, um [Farbauswahl] zu wählen.
6
Drücken Sie die
OK
Taste. Die Farbauswahl erscheint.
7
Drücken Sie die oder Taste, um [Auto(Farbe/
Grau)], [Auto(Farbe&S/W)], [Mehrfarbig], [Graustufen] oder [Schwarz/weiß] zu wählen.
8
Drücken Sie die
OK
Taste.
Fertig.
wird angezeigt und die
Anzeige wechselt wieder in das Funktionstandard Menü.
Scanauflösung
Wählen Sie die Standardauflösung zum Scannen. Die möglichen Einstellungen sind 600x600dpi, 400x400dpi U.Fein
(Ultrafein), 300x300dpi, 200x400dpi S.Fein (Superfein), 200x200dpi Fein, 200x100dpi Norm. (Normal).
Wählen Sie die Standardauflösung wie nachstehend erklärt.
Syst Men./Zähler: a b
3
System/Netzwerk
4
Ben./Kostenst.
1
In Syst Men./Zähler drücken Sie die
oder
Taste, um
[Allg.Einstellung] zu wählen.
[Beenden]
2
Drücken Sie die
OK
Taste. Das Menü Allg. Einstellung erscheint.
Allg.Einstellung: a b
2
Standardanzeige
3
Ton
[Beenden]
3
Drücken Sie die oder Taste, um [Funktionstandard] zu wählen.
8-48
Systemmenü
Funktionstandard: a b
2
Scanauflösung
3
Fax Auflösung
[Beenden]
4
Drücken Sie die
OK
Taste. Das Funktionstandard Menü erscheint.
Scanauflösung: a
3
200x400dpi Sfein b
5
400x400dpi Ufein
5
Drücken Sie die
oder
Taste, um [Scanauflösung] zu wählen.
6
Drücken Sie die
OK
Taste. Scanauflösung erscheint.
7
Drücken Sie die oder Taste, um [200x100dpi
Norm.], [200x200dpi Fein], [200x400dpi S.Fein],
[300x300dpi], [400x400dpi U.Fein] oder [600x600dpi] zu wählen.
8
Drücken Sie die
OK
Taste.
Fertig.
wird angezeigt und die
Anzeige wechselt wieder in das Funktionstandard Menü.
Originalvorlage (Kopie)
Legen Sie die Standard-Originalvorlage für Kopie fest. Die verfügbaren Grundeinstellungen werden nachstehend angezeigt.
8
Eigenschaft Beschreibung
Text+Foto
Foto
Text
HellerText/Linie
Texte und Fotos gemeinsam.
Für Fotos einer Kamera.
Nur Text, keine Fotos.
Hiermit werden geschriebene Texte und feine Linien scharf wiedergegeben.
Wählen Sie die Standardeinstellungen für die Originalqualität für Kopie wie nachstehend erklärt.
Syst Men./Zähler: a b
3
System/Netzwerk
4
Ben./Kostenst.
1
In Syst Men./Zähler drücken Sie die
oder
Taste, um
[Allg.Einstellung] zu wählen.
[Beenden]
8-49
Systemmenü
Allg.Einstellung: a b
2
Standardanzeige
3
Ton
[Beenden]
2
Drücken Sie die
OK
Taste. Das Menü Allg. Einstellung erscheint.
3
Drücken Sie die
oder
Taste, um [Funktionstandard] zu wählen.
4
Drücken Sie die
OK
Taste. Das Funktionstandard Menü erscheint.
Funktionstandard: a b
2
Scanauflösung
3
Fax Auflösung
[Beenden]
Orig.Bild(Kopie): a b
2
Foto
3
Text
5
Drücken Sie die oder Taste, um [Orig.Bild(Kopie)] zu wählen.
6
Drücken Sie die
OK
Taste. Orig.Bild(Kopie) erscheint.
7
Drücken Sie die
oder
Taste, um [Text+Foto], [Foto],
[Text] oder [Heller Text/Linie] zu wählen.
8
Drücken Sie die
OK
Taste.
Fertig.
wird angezeigt und die
Anzeige wechselt wieder in das Funktionstandard Menü.
Originalvorlage (Senden)
Legen Sie die Standard-Originalvorlage für Senden fest. Die verfügbaren Grundeinstellungen werden nachstehend angezeigt.
Eigenschaft Beschreibung
Text+Foto
Foto
Text
Für OCR
HellerText/Linie
Texte und Fotos gemeinsam.
Für Fotos einer Kamera.
Nur Text, keine Fotos.
Bildqualität geeignet für OCR.
Hiermit werden geschriebene Texte und feine Linien scharf wiedergegeben.
Wählen Sie die Standardeinstellungen für die Originalqualität für Senden wie nachstehend erklärt.
8-50
Systemmenü
Syst Men./Zähler: a b
3
System/Netzwerk
4
Ben./Kostenst.
[Beenden]
1
In Syst Men./Zähler drücken Sie die
oder
Taste, um
[Allg.Einstellung] zu wählen.
Allg.Einstellung: a b
2
Standardanzeige
3
Ton
[Beenden]
2
Drücken Sie die
OK
Taste. Das Menü Allg. Einstellung erscheint.
3
Drücken Sie die oder Taste, um [Funktionstandard] zu wählen.
4
Drücken Sie die
OK
Taste. Das Funktionstandard Menü erscheint.
Funktionstandard: a b
2
Scanauflösung
3
Fax Auflösung
[Beenden]
Orig.Bild(Send): a b
2
Foto
3
Text
5
Drücken Sie die
oder
Taste, um [Orig.Bild(Send)] zu wählen.
6
Drücken Sie die
OK
Taste. Orig.Bild(Send) erscheint.
8
7
Drücken Sie die oder Taste, um [Text+Foto], [Foto],
[Text], [für OCR] oder [Heller Text/Linie] zu wählen.
8
Drücken Sie die
OK
Taste.
Fertig.
wird angezeigt und die
Anzeige wechselt wieder in das Funktionstandard Menü.
Zoom
Wählen Sie den Zoomfaktor, um das Papierformat oder das Sendeformat nach Auflegen des Originals zu ändern.
Die verfügbaren Grundeinstellungen werden nachstehend angezeigt.
100%
Auto
Eigenschaft Beschreibung
Kopieren, senden oder speichern in aktueller Größe (100%).
Originale automatisch verkleinern oder vergrößern, um sie an das Papier-/
Sendeformat anzupassen.
8-51
Systemmenü
Wählen Sie die Standard-Zoomeinstellung wie nachstehend erklärt.
Syst Men./Zähler: a b
3
System/Netzwerk
4
Ben./Kostenst.
1
In Syst Men./Zähler drücken Sie die
oder
Taste, um
[Allg.Einstellung] zu wählen.
[Beenden]
2
Drücken Sie die
OK
Taste. Das Menü Allg. Einstellung erscheint.
Allg.Einstellung: a b
2
Standardanzeige
3
Ton
[Beenden]
3
Drücken Sie die oder Taste, um [Funktionstandard] zu wählen.
4
Drücken Sie die
OK
Taste. Das Funktionstandard Menü erscheint.
Funktionstandard: a b
2
Scanauflösung
3
Fax Auflösung
[Beenden]
5
Drücken Sie die
oder
Taste, um [Zoom] zu wählen.
6
Drücken Sie die
OK
Taste. Das Menü Zoom erscheint. a b
Zoom:
2
Auto
7
Drücken Sie die oder Taste, um [100%] oder [Auto] zu wählen.
8
Drücken Sie die
OK
Taste.
Fertig.
wird angezeigt und die
Anzeige wechselt wieder in das Funktionstandard Menü.
Gruppieren
Aktiviert das Gruppieren. Die nachstehende Tabelle zeigt die verfügbaren Einstellungen.
Eigenschaft
Gruppieren Aus
Ein
Beschreibung
Die ausgegebenen Blätter werden nicht gruppiert.
Die ausgegebenen Blätter werden gruppiert.
HINWEIS:
Hinweise zum Gruppieren und zur versetzten Ausgabe finden Sie auf
.
8-52
Systemmenü
Wählen Sie die Standardeinstellungen für Gruppieren und Sortieren wie nachstehend erklärt.
Syst Men./Zähler: a b
3
System/Netzwerk
4
Ben./Kostenst.
1
In Syst Men./Zähler drücken Sie die
oder
Taste, um
[Allg.Einstellung] zu wählen.
[Beenden]
2
Drücken Sie die
OK
Taste. Das Menü Allg. Einstellung erscheint.
Allg.Einstellung: a b
2
Standardanzeige
3
Ton
[Beenden]
3
Drücken Sie die oder Taste, um [Funktionstandard] zu wählen.
4
Drücken Sie die
OK
Taste. Das Funktionstandard Menü erscheint.
8
Funktionstandard: a b
2
Scanauflösung
3
Fax Auflösung
[Beenden]
Gruppieren:
1
Aus a b
5
Drücken Sie die
oder
Taste, um [Gruppieren] zu wählen.
6
Drücken Sie die
OK
Taste. Das Menü Gruppieren erscheint.
7
Drücken Sie die oder Taste, um [Ein] oder [Aus] zu wählen.
8
Drücken Sie die
OK
Taste.
Fertig.
wird angezeigt und die
Anzeige wechselt wieder in das Funktionstandard Menü.
Originalausrichtung
Legen Sie die Grundeinstellung für die Originalausrichtung fest. Die verfügbaren Grundeinstellungen werden nachstehend angezeigt.
Eigenschaft
c
Oberkante oben d
Oberkante links
Siehe unter
Hinweise zur Originalausrichtung.
Beschreibung
Die Oberkante des Originals liegt hinten.
Die Oberkante des Originals liegt links.
8-53
Systemmenü
Gehen Sie wie folgt vor, um die Orientierung beim Auflegen der Originale auf das Vorlagenglas auszuwählen.
Syst Men./Zähler: a b
3
System/Netzwerk
4
Ben./Kostenst.
1
In Syst Men./Zähler drücken Sie die
oder
Taste, um
[Allg.Einstellung] zu wählen.
[Beenden]
2
Drücken Sie die
OK
Taste. Das Menü Allg. Einstellung erscheint.
Allg.Einstellung: a b
2
Standardanzeige
3
Ton
[Beenden]
3
Drücken Sie die oder Taste, um [Funktionstandard] zu wählen.
4
Drücken Sie die
OK
Taste. Das Funktionstandard Menü erscheint.
Funktionstandard: a b
2
Scanauflösung
3
Fax Auflösung
[Beenden]
5
Drücken Sie die
oder
Taste, um [Orig.ausrichtung] zu wählen.
6
Drücken Sie die
OK
Taste. Orig.ausrichtung erscheint.
Orig.ausrichtung
a b
1 c
Oberkante oben
7
Drücken Sie die oder Taste, um [ c
Oberkante oben] oder [ d
Oberkante links] auszuwählen.
8
Drücken Sie die
OK
Taste.
Fertig.
wird angezeigt und die
Anzeige wechselt wieder in das Funktionstandard Menü.
8-54
Systemmenü
Hintergrund (Kopie)
Wählen Sie den Standardwert für Hintergrund (Kopie). Die verfügbaren Grundeinstellungen werden nachstehend angezeigt.
Eigenschaft
Aus
Auto
Manuell (Dunkler 5)
Beschreibung
Hintergrundhelligkeit wird nicht angepasst.
Die Helligkeitsregelung erfolgt automatisch.
Wird manuell auf (Dunkler 5) gesetzt.
Wählen Sie die Standardeinstellung für Hintergrund (Kopie) wie nachstehend erklärt.
Syst Men./Zähler: a b
3
System/Netzwerk
4
Ben./Kostenst.
1
In Syst Men./Zähler drücken Sie die
oder
Taste, um
[Allg.Einstellung] zu wählen.
[Beenden]
2
Drücken Sie die
OK
Taste. Das Menü Allg. Einstellung erscheint.
8
Allg.Einstellung: a b
2
Standardanzeige
3
Ton
[Beenden]
3
Drücken Sie die oder Taste, um [Funktionstandard] zu wählen.
4
Drücken Sie die
OK
Taste. Das Funktionstandard Menü erscheint.
Funktionstandard: a b
2
Scanauflösung
3
Fax Auflösung
[Beenden]
5
Drücken Sie die
oder
Taste, um [Hintergr(Kop.)] zu wählen.
6
Drücken Sie die
OK
Taste. Hintergr(Kop.) erscheint.
Hintergr(Kop.): a b
2
Auto
3
Man.(Dunkler 5)
7
Drücken Sie die oder Taste, um [Aus], [Auto] oder
[Man. (Dunkler 5)] zu wählen.
8
Drücken Sie die
OK
Taste.
Fertig.
wird angezeigt und die
Anzeige wechselt wieder in das Funktionstandard Menü.
8-55
Systemmenü
Hintergrund (Senden)
Wählen Sie den Standardwert für Hintergrund (Senden). Die verfügbaren Grundeinstellungen werden nachstehend angezeigt.
Eigenschaft
Aus
Auto
Manuell (Dunkler 5)
Beschreibung
Hintergrundhelligkeit wird nicht angepasst.
Die Helligkeitsregelung erfolgt automatisch.
Wird manuell auf (Dunkler 5) gesetzt.
Wählen Sie die Standardeinstellung für Hintergrund (Senden) wie nachstehend erklärt.
Syst Men./Zähler: a b
3
System/Netzwerk
4
Ben./Kostenst.
1
In Syst Men./Zähler drücken Sie die
oder
Taste, um
[Allg.Einstellung] zu wählen.
[Beenden]
2
Drücken Sie die
OK
Taste. Das Menü Allg. Einstellung erscheint.
Allg.Einstellung: a b
2
Standardanzeige
3
Ton
[Beenden]
3
Drücken Sie die oder Taste, um [Funktionstandard] zu wählen.
4
Drücken Sie die
OK
Taste. Das Funktionstandard Menü erscheint.
Funktionstandard: a b
2
Scanauflösung
3
Fax Auflösung
[Beenden]
5
Drücken Sie die
oder
Taste, um [Hintergr(Senden)] zu wählen.
6
Drücken Sie die
OK
Taste. Hintergr(Senden) erscheint.
Hintergr(Senden): a b
2
Auto
3
Man.(Dunkler 5)
7
Drücken Sie die oder Taste, um [Aus], [Auto] oder
[Man. (Dunkler 5)] zu wählen.
8
Drücken Sie die
OK
Taste.
Fertig.
wird angezeigt und die
Anzeige wechselt wieder in das Funktionstandard Menü.
8-56
Systemmenü
EcoPrint
Wählen Sie die EcoPrint-Standardeinstellung. Die nachstehende Tabelle zeigt die verfügbaren Einstellungen.
Eigenschaft
Aus
Ein
Beschreibung
EcoPrint ist deaktiviert.
EcoPrint ist aktiviert.
HINWEIS:
Hinweise zur EcoPrint-Funktion finden Sie unter
Wählen Sie die EcoPrint-Einstellung wie nachstehend erklärt.
Syst Men./Zähler: a b
3
System/Netzwerk
4
Ben./Kostenst.
1
In Syst Men./Zähler drücken Sie die
oder
Taste, um
[Allg.Einstellung] zu wählen.
[Beenden]
8
2
Drücken Sie die
OK
Taste. Das Menü Allg. Einstellung erscheint.
Allg.Einstellung: a b
2
Standardanzeige
3
Ton
[Beenden]
3
Drücken Sie die oder Taste, um [Funktionstandard] zu wählen.
4
Drücken Sie die
OK
Taste. Das Funktionstandard Menü erscheint.
Funktionstandard: a b
2
Scanauflösung
3
Fax Auflösung
[Beenden]
5
Drücken Sie die oder Taste, um [EcoPrint] zu wählen.
6
Drücken Sie die
OK
Taste. EcoPrint erscheint. a b
EcoPrint:
2
Ein
7
Drücken Sie die oder Taste, um [Ein] oder [Aus] zu wählen.
8
Drücken Sie die
OK
Taste.
Fertig.
wird angezeigt und die
Anzeige wechselt wieder in das Funktionstandard Menü.
8-57
Systemmenü
Dateinamen-Eingabe
Legen Sie einen Dateinamen als Standard für Aufträge fest. Zusätzliche Informationen wie Datum und Uhrzeit oder
Auftragsnummer (Job-Nr.) können ebenfalls festgelegt werden.
Die Tabelle zeigt die möglichen Einstellungen.
Eigenschaft Beschreibung
Keine
Datum
Job-Nr.
Auftragnr.+Datum
Datum+Auftragnr.
Es wird keine Information zugefügt.
Fügt Datum und Uhrzeit hinzu.
Fügt die Auftragsnummer hinzu.
Fügt Auftragsnummer, Uhrzeit und Datum hinzu.
Fügt Datum/ Uhrzeit und Auftragsnummer hinzu.
HINWEIS:
• Siehe auch
• Hinweise zur Eingabe von Zeichen finden Sie unter
Zeicheneingabe auf Seite Anhang-5
8-58
Systemmenü
Wählen Sie den Standarddateinamen wie nachstehend erklärt.
Syst Men./Zähler: a b
3
System/Netzwerk
4
Ben./Kostenst.
1
In Syst Men./Zähler drücken Sie die
oder
Taste, um
[Allg.Einstellung] zu wählen.
[Beenden]
2
Drücken Sie die
OK
Taste. Das Menü Allg. Einstellung erscheint.
Allg.Einstellung: a b
2
Standardanzeige
3
Ton
[Beenden]
3
Drücken Sie die oder Taste, um [Funktionstandard] zu wählen.
4
Drücken Sie die
OK
Taste. Das Funktionstandard Menü erscheint.
8
Funktionstandard: a b
2
Scanauflösung
3
Fax Auflösung
[Beenden]
5
Drücken Sie die
oder
Taste, um
[Dateinam.Eingabe] zu wählen.
6
Drücken Sie die
OK
Taste. Dateinam.Eingabe erscheint.
Geben Sie den Dokumentennamen ein (bis 32 Zeichen).
Dateinam.Eingabe:
A b doc 1
*
S
ABC
[ Text ]
7
Drücken Sie die
OK
Taste. Weitere Infos erscheint.
Weitere Infos:
3
Job Nr.
a
5
Datum+Auftragnr.
b
8
Drücken Sie die oder Taste, um [Keine], [Datum],
[Job-Nr.], [Auftragnr.+Datum] oder [Datum+Auftragnr.] zu wählen.
9
Drücken Sie die
OK
Taste.
Fertig.
wird angezeigt und die
Anzeige wechselt wieder in das Funktionstandard Menü.
8-59
Systemmenü
Betreff/Nachricht
Geben Sie den Betreff und die Nachricht ein, die automatisch eingefügt werden (Standard-Betreff und Standard-
Nachricht), wenn eingescannte Originale per E-Mail versendet werden.
HINWEIS:
• Siehe
Als E-Mail senden auf Seite 3-19
.
• Hinweise zur Eingabe von Zeichen finden Sie unter
Zeicheneingabe auf Seite Anhang-5
Gehen Sie wie nachstehend beschrieben vor, um die Standardwerte für Betreff und Nachricht einzugeben.
Syst Men./Zähler: a b
3
System/Netzwerk
4
Ben./Kostenst.
1
In Syst Men./Zähler drücken Sie die
oder
Taste, um
[Allg.Einstellung] zu wählen.
Allg.Einstellung: a b
2
Standardanzeige
3
Ton
2
Drücken Sie die
OK
Taste. Das Menü Allg. Einstellung erscheint.
Funktionstandard: a b
2
Scanauflösung
3
Fax Auflösung
3
Drücken Sie die oder Taste, um [Funktionstandard] zu wählen.
4
Drücken Sie die
OK
Taste. Das Funktionstandard Menü erscheint.
Betreffeingabe:
K b
*
S
ABC
[ Text ]
5
Drücken Sie die oder Taste, um [Betr./Nachricht] zu wählen.
6
Drücken Sie die
OK
Taste. Das Menü Betreffeingabe erscheint. Geben Sie den Betreff für E-Mails ein (bis 60
Zeichen).
Durch Drücken der Zurück-Taste gelangen Sie ins
Funktionsmenü zurück.
8-60
Systemmenü
Nachrichteingabe: a b
*
ABC
[ Text ]
7
Drücken Sie die
OK
Taste. Nachrichteingabe erscheint.
Geben Sie die E-Mail Nachricht ein (max. 500 Zeichen).
Durch Drücken der Zurück-Taste gelangen Sie zur
Betreffeingabe zurück.
8
Drücken Sie die
OK
Taste.
Fertig.
wird angezeigt und die
Anzeige wechselt wieder in das Funktionstandard Menü.
8
8-61
Systemmenü
Mehrfach-Scan ohne FAX
Der Mehrfach-Scan erlaubt das Einscannen mehrerer Originale oder Originalstapel, die dann als ein Auftrag verarbeitet werden. Die verfügbaren Grundeinstellungen werden nachstehend angezeigt.
Aus
Ein
Eigenschaft Beschreibung
Mehrfach-Scan wird nicht durchgeführt.
Mehrfach-Scan wird durchgeführt.
Siehe unter
Hinweise zur Originalausrichtung.
Wählen Sie die Standardeinstellungen für den Mehrfach-Scan wie nachstehend erklärt.
Syst Men./Zähler: a b
3
System/Netzwerk
4
Ben./Kostenst.
1
In Syst Men./Zähler drücken Sie die
oder
Taste, um
[Allg.Einstellung] zu wählen.
[Beenden]
2
Drücken Sie die
OK
Taste. Das Menü Allg. Einstellung erscheint.
Allg.Einstellung: a b
2
Standardanzeige
3
Ton
[Beenden]
3
Drücken Sie die oder Taste, um [Funktionstandard] zu wählen.
4
Drücken Sie die
OK
Taste. Das Funktionstandard Menü erscheint.
Funktionstandard: a b
2
Scanauflösung
3
Fax Auflösung
[Beenden]
5
Drücken Sie die oder Taste, um [Mehr-Scan o.FAX] zu wählen.
6
Drücken Sie die
OK
Taste. Mehr-Scan o. FAX erscheint.
Mehr-Scan o.FAX: a b
2
Ein
7
Drücken Sie die oder Taste, um [Ein] oder [Aus] zu wählen.
8
Drücken Sie die
OK
Taste.
Fertig.
wird angezeigt und die
Anzeige wechselt wieder in das Funktionstandard Menü.
8-62
Systemmenü
Dateiformat
Wählen Sie das Standard-Dateiformat für das Versenden von eingescannten Originalen. Die verfügbaren
Grundeinstellungen werden nachstehend angezeigt.
TIFF
XPS
JPEG
Dateiformat Beschreibung
Dateien im PDF-Format versenden.
Dateien im TIFF-Format versenden.
Dateien im XPS-Format versenden.
Dateien im JPEG-Format versenden.
HINWEIS:
.
Wählen Sie das Standarddateiformat wie nachstehend erklärt.
Syst Men./Zähler: a b
3
System/Netzwerk
4
Ben./Kostenst.
1
In Syst Men./Zähler drücken Sie die oder Taste, um
[Allg.Einstellung] zu wählen.
8
Allg.Einstellung: a b
2
Standardanzeige
3
Ton
2
Drücken Sie die
OK
Taste. Das Menü Allg. Einstellung erscheint.
Funktionstandard: a b
2
Scanauflösung
3
Fax Auflösung
3
Drücken Sie die oder Taste, um [Funktionstandard] zu wählen.
4
Drücken Sie die
OK
Taste. Das Funktionstandard Menü erscheint.
5
Drücken Sie die oder Taste, um [Dateiformat] zu wählen.
8-63
Systemmenü
a b
6
Drücken Sie die
OK
Taste. Dateiformat erscheint.
Dateiformat:
2
TIFF
3
XPS
7
Drücken Sie die
oder
Taste, um [PDF], [TIFF],
[XPS] oder [JPEG] als Dateiformat zu wählen.
8
Drücken Sie die
OK
Taste.
Fertig.
wird angezeigt und die
Anzeige wechselt wieder in das Funktionstandard Menü.
Dateitrennung
Wählen Sie die Standardeinstellung für das Speichern von Seiten. Die verfügbaren Grundeinstellungen werden nachstehend angezeigt.
Syst Men./Zähler: a b
3
System/Netzwerk
4
Ben./Kostenst.
1
In Syst Men./Zähler drücken Sie die oder Taste, um
[Allg.Einstellung] zu wählen.
[Beenden]
2
Drücken Sie die
OK
Taste. Das Menü Allg. Einstellung erscheint.
Allg.Einstellung: a b
2
Standardanzeige
3
Ton
[Beenden]
3
Drücken Sie die
oder
Taste, um [Funktionstandard] zu wählen.
4
Drücken Sie die
OK
Taste. Das Funktionstandard Menü erscheint.
Funktionstandard: a b
2
Scanauflösung
3
Fax Auflösung
[Beenden]
5
Drücken Sie die oder Taste, um [Dateitrennung] zu wählen.
8-64
Systemmenü
Dateitrennung:
2
Jede Seite a b
6
Drücken Sie die
OK
Taste. Dateitrennung erscheint.
7
Drücken Sie die
oder
Taste, um [Aus] oder [Jede
Seite] zu wählen.
8
Drücken Sie die
OK
Taste.
Fertig.
wird angezeigt und die
Anzeige wechselt wieder in das Funktionstandard Menü.
8
8-65
Systemmenü
JPEG/TIFF-Druck
Legen Sie eine Grundeinstellung für den JPEG/TIFF-Druck fest. Die nachstehende Tabelle zeigt die verfügbaren
Einstellungen.
Eigenschaft
Papierformat
Bildauflösung
Druckauflösung
Beschreibung
Anpassung auf das Papierformat.
Passend zur Bildauflösung.
Passend zur Druckauflösung.
HINWEIS:
Seite 6-3 für JPEG/TIFF-Druck.
Wählen Sie die Standardeinstellungen für JPEG/TIFF-Druck wie nachstehend erklärt.
Syst Men./Zähler: a b
3
System/Netzwerk
4
Ben./Kostenst.
1
In Syst Men./Zähler drücken Sie die
oder
Taste, um
[Allg.Einstellung] zu wählen.
Allg.Einstellung: a b
2
Standardanzeige
3
Ton
2
Drücken Sie die
OK
Taste. Das Menü Allg. Einstellung erscheint.
Funktionstandard: a b
2
Scanauflösung
3
Fax Auflösung
3
Drücken Sie die oder Taste, um [Funktionstandard] zu wählen.
4
Drücken Sie die
OK
Taste. Das Funktionstandard Menü erscheint.
JPEG/TIFF-Druck: a b
2
Bildauflösung
3
Druckauflösung
5
Drücken Sie die oder Taste, um [JPEG/TIFF-
Druck] zu wählen.
6
Drücken Sie die
OK
Taste. JPEG/TIFF-Druck erscheint.
7
Drücken Sie die oder Taste, um [Papierformat],
[Bildauflösung] oder [Druckauflösung] zu wählen.
8-66
Systemmenü
8
Drücken Sie die
OK
Taste.
Fertig.
wird angezeigt und die
Anzeige wechselt wieder in das Funktionstandard Menü.
XPS Seitenanpassung
Legen Sie eine Grundeinstellung für XPS Seitenanpassung fest.
HINWEIS:
Seite 6-4 für XPS Seitenanpassung.
Wählen Sie die Standardeinstellungen für XPS Seitenanpassung wie nachstehend erklärt.
Syst Men./Zähler: a b
3
System/Netzwerk
4
Ben./Kostenst.
1
In Syst Men./Zähler drücken Sie die
oder
Taste, um
[Allg.Einstellung] zu wählen.
[Beenden]
Allg.Einstellung: a b
2
Standardanzeige
3
Ton
[Beenden]
2
Drücken Sie die
OK
Taste. Das Menü Allg. Einstellung erscheint.
8
3
Drücken Sie die oder Taste, um [Funktionstandard] zu wählen.
4
Drücken Sie die
OK
Taste. Das Funktionstandard Menü erscheint.
Funktionstandard: a b
2
Scanauflösung
3
Fax Auflösung
[Beenden]
5
Drücken Sie die oder Taste, um [XPS pass.z.Seite] zu wählen.
6
Drücken Sie die
OK
Taste. XPS pass.z.Seite erscheint.
XPS pass.z.Seite: a b
2
Ein
7
Drücken Sie die oder Taste, um [Ein] oder [Aus] zu wählen.
8
Drücken Sie die
OK
Taste.
Fertig.
wird angezeigt und die
Anzeige wechselt wieder in das Funktionstandard Menü.
8-67
Systemmenü
2 in 1 Layout
Wählen Sie das Standard Layout, wenn [2 in 1] beim Kombinieren gewählt wurde. Folgende Einstellungen sind möglich.
Eigenschaft
g
L R f
O U
Beschreibung
Druckt von links nach rechts und von oben nach unten.
Druckt von rechts nach links. e
R L
Wählen Sie das Standardlayout wie nachstehend erklärt.
Syst Men./Zähler: a b
3
System/Netzwerk
4
Ben./Kostenst.
1
In Syst Men./Zähler drücken Sie die
oder
Taste, um
[Allg.Einstellung] zu wählen.
[Beenden]
2
Drücken Sie die
OK
Taste. Das Menü Allg. Einstellung erscheint.
Allg.Einstellung: a b
2
Standardanzeige
3
Ton
[Beenden]
3
Drücken Sie die oder Taste, um [Funktionstandard] zu wählen.
4
Drücken Sie die
OK
Taste. Das Funktionstandard Menü erscheint.
Funktionstandard: a b
2
Scanauflösung
3
Fax Auflösung
[Beenden]
5
Drücken Sie die
oder
Taste, um [Detail- Einstell.] zu wählen.
6
Drücken Sie die
OK
Taste. Das Detail-Einstell. Menü erscheint.
Detail-Einstell.: a b
2
4 in 1 Layout
3
Trennlinie
[Beenden]
7
Drücken Sie die oder Taste, um [2 in 1 Layout] zu wählen.
8-68
2 in 1 Layout
2 e
R L
Systemmenü
a b
8
Drücken Sie die
OK
Taste. 2 in 1 Layout erscheint.
9
Drücken Sie die
oder
Taste, um [ g L R f O U] oder [ e R L] zu wählen.
10
Drücken Sie die
OK
Taste.
Fertig.
wird angezeigt und die
Anzeige wechselt zum Detail-Einstell. Menü zurück.
4 in 1 Layout
Wählen Sie das Standard Layout, wenn [4 in 1] beim Kombinieren gewählt wurde. Folgende Einstellungen sind möglich.
Eigenschaft
h Rechts da. Unten i Unten da. Rechts j Links dann Unten k Unten dann Links
Beschreibung
Druckt von oben links nach rechts.
Druckt von oben links nach unten.
Druckt von oben rechts nach links.
Druckt von oben rechts nach unten.
Wählen Sie das Standardlayout wie nachstehend erklärt.
Syst Men./Zähler: a b
3
System/Netzwerk
4
Ben./Kostenst.
1
In Syst Men./Zähler drücken Sie die oder Taste, um
[Allg.Einstellung] zu wählen.
8
[Beenden]
2
Drücken Sie die
OK
Taste. Das Menü Allg. Einstellung erscheint.
Allg.Einstellung: a b
2
Standardanzeige
3
Ton
[Beenden]
3
Drücken Sie die oder Taste, um [Funktionstandard] zu wählen.
4
Drücken Sie die
OK
Taste. Das Funktionstandard Menü erscheint.
Funktionstandard: a b
2
Scanauflösung
3
Fax Auflösung
[Beenden]
8-69
Systemmenü
5
Drücken Sie die oder Taste, um [Detail- Einstell.] zu wählen.
6
Drücken Sie die
OK
Taste. Das Detail-Einstell. Menü erscheint.
Detail-Einstell.: a b
2
4 in 1 Layout
3
Trennlinie
[Beenden]
4 in 1 Layout: a b
2 i
Unten da. Rechts
3 j
Links dann Unten
7
Drücken Sie die
oder
Taste, um [4 in 1 Layout] zu wählen.
8
Drücken Sie die
OK
Taste. 4 in 1 Layout erscheint.
9
Drücken Sie die oder Taste, um [ h
Rechts da.
Unten], [ i
Unten da. Rechts], [ j
Links dann Unten] oder [ k
Unten dann Links] zu wählen.
10
Drücken Sie die
OK
Taste.
Fertig.
wird angezeigt und die
Anzeige wechselt zum Detail-Einstell. Menü zurück.
Trennlinie
Wählen Sie die Trennlinie, wenn [2 in 1] beim Kombinieren gewählt wurde. Folgende Einstellungen sind möglich.
Eigenschaft
Keine l
Durchgez. Lin.
m
Gestrich. Lin.
n
Positionsmark.
Beschreibung
Keine Trennlinie.
Druckt eine durchgezogene Trennlinie.
Druckt eine gepunktete Trennlinie.
Druckt ein Kreuz in den Schnittlinien der
Vorlagen.
Wählen Sie die Standardeinstellung wie nachstehend erklärt.
Syst Men./Zähler: a b
3
System/Netzwerk
4
Ben./Kostenst.
1
In Syst Men./Zähler drücken Sie die
oder
Taste, um
[Allg.Einstellung] zu wählen.
[Beenden]
8-70
Systemmenü
Allg.Einstellung: a b
2
Standardanzeige
3
Ton
[Beenden]
2
Drücken Sie die
OK
Taste. Das Menü Allg. Einstellung erscheint.
3
Drücken Sie die
oder
Taste, um [Funktionstandard] zu wählen.
4
Drücken Sie die
OK
Taste. Das Funktionstandard Menü erscheint.
Funktionstandard: a b
2
Scanauflösung
3
Fax Auflösung
[Beenden]
5
Drücken Sie die oder Taste, um [Detail- Einstell.] zu wählen.
6
Drücken Sie die
OK
Taste. Das Detail-Einstell. Menü erscheint.
8
Detail-Einstell.: a b
2
4 in 1 Layout
3
Trennlinie
[Beenden]
Trennlinie: a b
2 l
Durchgez. Lin.
3 m
Gestrich. Lin.
7
Drücken Sie die
oder
Taste, um [Trennlinie] zu wählen.
8
Drücken Sie die
OK
Taste. Trennlinie erscheint.
9
Drücken Sie die oder Taste, um [ Keine], [ l
Durchgez. Lin.], [ m
Gestrich. Lin.] oder [ n
Positionsmark.] zu wählen.
10
Drücken Sie die
OK
Taste.
Fertig.
wird angezeigt und die
Anzeige wechselt zum Detail-Einstell. Menü zurück.
Original Bindung
Wählen Sie die Standard Wenderichtung (Binderichtung), wenn [2seitig>1seitig] oder [2seitig>2seitig] für Duplex gewählt wurde. Folgende Einstellungen sind möglich.
Eigenschaft
o
Links/Rechts p
Oben
Beschreibung
Links/Rechts Wendung
Wendung an der Oberkante
8-71
Systemmenü
Ändern Sie die Einstellung wie folgt.
Syst Men./Zähler: a b
3
System/Netzwerk
4
Ben./Kostenst.
[Beenden]
1
In Syst Men./Zähler drücken Sie die
[Allg.Einstellung] zu wählen.
oder
Taste, um
Allg.Einstellung: a b
2
Standardanzeige
3
Ton
[Beenden]
2
Drücken Sie die
OK
Taste. Das Menü Allg. Einstellung erscheint.
3
Drücken Sie die oder Taste, um [Funktionstandard] zu wählen.
4
Drücken Sie die
OK
Taste. Das Funktionstandard Menü erscheint.
Funktionstandard: a b
2
Scanauflösung
3
Fax Auflösung
[Beenden]
5
Drücken Sie die
oder
Taste, um [Detail- Einstell.] zu wählen.
6
Drücken Sie die
OK
Taste. Das Detail-Einstell. Menü erscheint.
Detail-Einstell.: a b
2
4 in 1 Layout
3
Trennlinie
[Beenden]
Original Bindung: a b
2 p
Oben
7
Drücken Sie die oder Taste, um [Original Bindung] zu wählen.
8
Drücken Sie die
OK
Taste. Original Bindung erscheint.
9
Drücken Sie die oder Taste, um [ o
Links/Rechts] oder [ p
Oben] zu wählen.
10
Drücken Sie die
OK
Taste.
Fertig.
wird angezeigt und die
Anzeige wechselt zum Detail-Einstell. Menü zurück.
8-72
Systemmenü
Endbearbeitung
Wählen Sie die Standard Wenderichtung (Binderichtung) für die Kopien, wenn [1seitig>2seitig] oder [2seitig>2seitig] für Duplex gewählt wurde. Folgende Einstellungen sind möglich.
Eigenschaft
o
Links/Rechts p
Oben
Ändern Sie die Einstellung wie folgt.
Beschreibung
Links/Rechts Wendung
Wendung an der Oberkante
Syst Men./Zähler: a b
3
System/Netzwerk
4
Ben./Kostenst.
1
In Syst Men./Zähler drücken Sie die
oder
Taste, um
[Allg.Einstellung] zu wählen.
[Beenden]
2
Drücken Sie die
OK
Taste. Das Menü Allg. Einstellung erscheint.
8
Allg.Einstellung: a b
2
Standardanzeige
3
Ton
[Beenden]
3
Drücken Sie die oder Taste, um [Funktionstandard] zu wählen.
4
Drücken Sie die
OK
Taste. Das Funktionstandard Menü erscheint.
Funktionstandard: a b
2
Scanauflösung
3
Fax Auflösung
[Beenden]
5
Drücken Sie die
oder
Taste, um [Detail- Einstell.] zu wählen.
6
Drücken Sie die
OK
Taste. Das Detail-Einstell. Menü erscheint.
Detail-Einstell.: a b
2
4 in 1 Layout
3
Trennlinie
[Beenden]
7
Drücken Sie die oder Taste, um [Endbearbeitung] zu wählen.
8-73
Systemmenü
Endbearbeitung: a b
2 p
Oben
8
Drücken Sie die
OK
Taste. Endbearbeitung erscheint.
9
Drücken Sie die
oder
Taste, um [ o Links/Rechts] oder [ p Oben] zu wählen.
10
Drücken Sie die
OK
Taste.
Fertig.
wird angezeigt und die
Anzeige wechselt zum Detail-Einstell. Menü zurück.
8-74
Systemmenü
Bildqualität
Wählen Sie einen Standardwert für die Bildqualität, wenn Dateiformat gewählt wird. Wählen Sie zwischen
[1Niedr.(h.Komp.)] (Hohe Komprimierung) bis [5 Hoch(n. Komp.)] (Niedrige Komprimierung).
Wählen Sie das die Grundeinstellung wie nachstehend erklärt.
Syst Men./Zähler: a b
3
System/Netzwerk
4
Ben./Kostenst.
1
In Syst Men./Zähler drücken Sie die
oder
Taste, um
[Allg.Einstellung] zu wählen.
[Beenden]
2
Drücken Sie die
OK
Taste. Das Menü Allg. Einstellung erscheint.
Allg.Einstellung: a b
2
Standardanzeige
3
Ton
[Beenden]
3
Drücken Sie die oder Taste, um [Funktionstandard] zu wählen.
4
Drücken Sie die
OK
Taste. Das Funktionstandard Menü erscheint.
8
Funktionstandard: a b
2
Scanauflösung
3
Fax Auflösung
[Beenden]
5
Drücken Sie die
oder
Taste, um [Detail- Einstell.] zu wählen.
6
Drücken Sie die
OK
Taste. Das Detail-Einstell. Menü erscheint.
Detail-Einstell.: a b
2
4 in 1 Layout
3
Trennlinie
[Beenden]
7
Drücken Sie die oder Taste, um [Bildqualität] zu wählen.
8
Drücken Sie die
OK
Taste. Bildqualität erscheint. a b
Bildqualität:
2
2
3
3
9
Drücken Sie die oder Taste, um zwischen
[1Niedr.(h.Komp.)] bis [5 Hoch(n. Komp.)] zu wählen.
8-75
Systemmenü
10
Drücken Sie die
OK
Taste.
Fertig.
wird angezeigt und die
Anzeige wechselt zum Detail-Einstell. Menü zurück.
Farbe TIFF Komprimierung
Wählen Sie den Standardwert für die TIFF Komprimierung.
Wählen Sie die Standardeinstellung wie nachstehend erklärt.
Syst Men./Zähler: a b
3
System/Netzwerk
4
Ben./Kostenst.
1
In Syst Men./Zähler drücken Sie die
oder
Taste, um
[Allg.Einstellung] zu wählen.
[Beenden]
2
Drücken Sie die
OK
Taste. Das Menü Allg. Einstellung erscheint.
Allg.Einstellung: a b
2
Standardanzeige
3
Ton
[Beenden]
3
Drücken Sie die oder Taste, um [Funktionstandard] zu wählen.
4
Drücken Sie die
OK
Taste. Das Funktionstandard Menü erscheint.
Funktionstandard: a b
2
Scanauflösung
3
Fax Auflösung
[Beenden]
5
Drücken Sie die
oder
Taste, um [Detail- Einstell.] zu wählen.
6
Drücken Sie die
OK
Taste. Das Detail-Einstell. Menü erscheint.
Detail-Einstell.: a b
2
4 in 1 Layout
3
Trennlinie
[Beenden]
7
Drücken Sie die oder Taste, um [Farbe TIFF
Komp.] zu wählen.
8
Drücken Sie die
OK
Taste. Farbe TIFF Komp. erscheint.
Farbe TIFF Komp.: a b
2
TTN2
8-76
Systemmenü
9
Drücken Sie die oder Taste, um [TIFF V6] oder
[TTN2] zu wählen.
10
Drücken Sie die
OK
Taste.
Fertig.
wird angezeigt und die
Anzeige wechselt zum Detail-Einstell. Menü zurück.
PDF/A
Wählen Sie den Standardwert für PDF/A, wenn PDF als Dateiformat ausgewählt wurde.
Wählen Sie die Standardeinstellung wie nachstehend erklärt.
Syst Men./Zähler: a b
3
System/Netzwerk
4
Ben./Kostenst.
1
In Syst Men./Zähler drücken Sie die
oder
Taste, um
[Allg.Einstellung] zu wählen.
[Beenden]
Allg.Einstellung: a b
2
Standardanzeige
3
Ton
[Beenden]
2
Drücken Sie die
OK
Taste. Das Menü Allg. Einstellung erscheint.
8
3
Drücken Sie die oder Taste, um [Funktionstandard] zu wählen.
4
Drücken Sie die
OK
Taste. Das Funktionstandard Menü erscheint.
Funktionstandard: a b
2
Scanauflösung
3
Fax Auflösung
[Beenden]
5
Drücken Sie die oder Taste, um [Detail- Einstell.] zu wählen.
6
Drücken Sie die
OK
Taste. Das Detail-Einstell. Menü erscheint.
Detail-Einstell.: a b
2
4 in 1 Layout
3
Trennlinie
[Beenden]
7
Drücken Sie die oder Taste, um [PDF/A] zu wählen.
8-77
PDF/A:
2
PDF/A-1a
2
PDF/A-1b
Systemmenü
a b
8
Drücken Sie die
OK
Taste. PDF/A erscheint.
9
Drücken Sie die
oder
Taste, um [Aus], [PDF/A-1a] oder [PDF/A-1b] zu wählen.
10
Drücken Sie die
OK
Taste.
Fertig.
wird angezeigt und die
Anzeige wechselt zum Detail-Einstell. Menü zurück.
8-78
Systemmenü
Login Bedienung
Wählen Sie die Art der Zeicheneingabe für die Anmeldung, wenn die Benutzerverwaltung aktiviert ist.
Eigenschaft
Mit Zifferntaste
Zeichen wählen
Beschreibung
Auswahl der Zeichen über die Zifferntasten.
Auswahl der Zeichen durch Einblendung aller Zeichen in der Anzeige.
Bestimmen Sie die Anmelde-Methode wie nachstehend erklärt.
Syst Men./Zähler: a b
3
System/Netzwerk
4
Ben./Kostenst.
1
In Syst Men./Zähler drücken Sie die
oder
Taste, um
[Allg.Einstellung] zu wählen.
[Beenden]
2
Drücken Sie die
OK
Taste. Das Menü Allg. Einstellung erscheint.
8
Allg.Einstellung: a b
2
Standardanzeige
3
Ton
[Beenden]
3
Drücken Sie die oder Taste, um [Login Bedienung] zu wählen.
4
Drücken Sie die
OK
Taste. Login Bedienung erscheint.
Login Bedienung: a b
2
Zeichen wählen
5
Drücken Sie die
oder
Taste, um [Mit Zifferntaste] oder [Zeichen wählen] zu wählen.
6
Drücken Sie die
OK
Taste.
Fertig.
wird angezeigt und die
Anzeige wechselt wieder in das Menü Allg. Einstellung.
8-79
Systemmenü
RAM-Disk Modus
Eine RAM-Disk kann erstellt und die Größe festgelegt werden. Das Anlegen einer RAM-Disk ermöglicht den Druck aus einer Auftragsbox.
Gehen Sie wie folgt vor, um den RAM-Disk Modus zu aktivieren.
Syst Men./Zähler: a b
3
System/Netzwerk
4
Ben./Kostenst.
1
In Syst Men./Zähler drücken Sie die
oder
Taste, um
[Allg.Einstellung] zu wählen.
[Beenden]
2
Drücken Sie die
OK
Taste. Das Menü Allg. Einstellung erscheint.
Allg.Einstellung: a b
2
Standardanzeige
3
Ton
[Beenden]
3
Drücken Sie die oder Taste, um [RAM Disk Modus] zu wählen.
4
Drücken Sie die
OK
Taste. RAM-Disk Modus erscheint.
RAM-Disk Modus: a b
2
Ein
RAM-Disk Größe
:
L b
(1 - 32)
********
MB
5
Drücken Sie die
oder
Taste, um [Ein] oder [Aus] zu wählen.
6
Bei Auswahl von [Ein] und Eingabe von
OK
erscheint die
Größe der RAM-Disk.
Bei Auswahl von [Aus] und Eingabe von
OK
, fahren Sie mit Schritt 8 fort.
Neustart.
Sind Sie sicher?
[ Ja ] [ Nein ]
7
Drücken Sie die Taste oder oder die Zifferntasten, um die Größe der RAM-Disk einzugeben.
8
Eine Bestätigungsanzeige erscheint. Drücken Sie [Ja]
(die
Linke Auswahl
Taste). Das System wird neu gestartet.
8-80
Systemmenü
Optionaler Speicher
Falls ein optionaler Speicher installiert ist, kann der Speicher zugewiesen werden.
Gehen Sie wie folgt vor, um den optionalen Speicher einzustellen.
Syst Men./Zähler: a b
3
System/Netzwerk
4
Ben./Kostenst.
1
In Syst Men./Zähler drücken Sie die
oder
Taste, um
[Allg.Einstellung] zu wählen.
[Beenden]
2
Drücken Sie die
OK
Taste. Das Menü Allg. Einstellung erscheint.
Allg.Einstellung: a b
2
Standardanzeige
3
Ton
[Beenden]
3
Drücken Sie die oder Taste, um [Opt. Speicher] zu wählen.
4
Drücken Sie die
OK
Taste. Opt. Speicher erscheint.
8
Opt. Speicher: a b
2
Druckerpriorität
3
Kopierpriorität
5
Drücken Sie die
oder
Taste, um [Normal],
[Druckerpriorität] oder [Kopierpriorität] zu wählen.
6
Drücken Sie die
OK
Taste.
Fertig.
wird angezeigt und die
Anzeige wechselt wieder in das Menü Allg. Einstellung.
8-81
Systemmenü
Status/Protokoll Anzeige
Wählen Sie die Art der Anzeige von Status/Protokoll aus. Die Einstellungen sind wie folgt.
Jobstatus Detail
Wählen Sie die Art der Anzeige von Jobstatus Detail aus.
Eigenschaft
Alle zeigen
Nur meine Jobs
Alle ausblenden
Beschreibung
Alle Benutzer können Jobstatus Detail ansehen.
Es kann nur Jobstatus Detail des Auftrags des angemeldeten Benutzers angesehen werden.
Alle Benutzer mit Administratorrechten können Jobstatus Detail ansehen.
Auftragprotokoll
Wählen Sie die Art der Anzeige des Auftragprotokolls aus.
Eigenschaft
Alle zeigen
Nur meine Jobs
Alle ausblenden
Beschreibung
Alle Benutzer können das Auftragprotokoll ansehen.
Es kann nur das Auftragprotokoll des angemeldeten Benutzers angesehen werden.
Alle Benutzer mit Administratorrechten können das Auftragprotokoll ansehen.
FAX-Protokoll
Wählen Sie die Art der Anzeige des FAX-Protokolls aus.
Eigenschaft
Alle zeigen
Alle ausblenden
Beschreibung
Alle Benutzer können das FAX-Protokoll ansehen.
Alle Benutzer mit Administratorrechten können das FAX-Protokoll ansehen.
Gehen Sie wie nachstehend beschrieben vor, um Einstellungen für Zeige Status/Protokoll vorzunehmen. Für die
Erklärung dient Jobstatus Detail als Beispiel.
Syst Men./Zähler: a b
3
System/Netzwerk
4
Ben./Kostenst.
1
In Syst Men./Zähler drücken Sie die
oder
Taste, um
[Allg.Einstellung] zu wählen.
[Beenden]
8-82
Systemmenü
Allg.Einstellung: a b
2
Standardanzeige
3
Ton
[Beenden]
2
Drücken Sie die
OK
Taste. Das Menü Allg. Einstellung erscheint.
3
Drücken Sie die
oder
Taste, um [ZeigeStatus/Prot] auszuwählen.
4
Drücken Sie die
OK
Taste. Das Menü ZeigeStatus/Prot erscheint.
ZeigeStatus/Prot: a b
2
Auftragprotokoll
3
FAX-Protokoll
[Beenden]
5
Drücken Sie die oder Taste, um [Jobstatus Detail] zu wählen.
6
Drücken Sie die
OK
Taste. Jobstatus Detail erscheint.
8
Jobstatus Detail: a b
1
Alle zeigen
3
Alle ausblenden
7
Drücken Sie die
oder
Taste, um die Art der Anzeige von Jobstatus Detail auszuwählen.
8
Drücken Sie die
OK
Taste.
Fertig.
wird angezeigt und die
Anzeige wechselt wieder in das Menü ZeigeStatus/Prot.
8-83
Systemmenü
Alarmmenge Toner
Stellen Sie hier den Schwellwert ein, bei dessen Erreichen ein Alarm ausgegeben wird.
Gehen Sie wie folgt vor, um Alarmmenge Toner einzustellen.
Syst Men./Zähler: a b
3
System/Netzwerk
4
Ben./Kostenst.
1
In Syst Men./Zähler drücken Sie die
oder
Taste, um
[Allg.Einstellung] zu wählen.
[Beenden]
2
Drücken Sie die
OK
Taste. Das Menü Allgemeine
Einstellungen erscheint.
Allg.Einstellung: a b
2
Standardanzeige
3
Ton
[Beenden]
Alarmmenge Toner: a b
2
Ein
3
Drücken Sie die oder Taste, um [Alarmmenge
Toner] zu wählen.
4
Drücken Sie die
OK
Taste. Alarmmenge Toner erscheint.
Tonermenge
:
(5 - 100)
********
%
L b
5
Drücken Sie die
oder
Taste, um [Ein] oder [Aus] zu wählen.
6
Bei Auswahl von [Ein] und Eingabe von
OK
erscheint das Menü Tonermenge.
Bei Auswahl von [Aus] und Eingabe von
OK
, fahren Sie mit Schritt 8 fort.
7
Drücken Sie die Taste oder oder die Zifferntasten, um den Wert für den Alarm festzulegen.
8
Drücken Sie die
OK
Taste.
Fertig.
wird angezeigt und die
Anzeige wechselt wieder in das Menü Allg. Einstellung.
8-84
Systemmenü
Einstellungen für die Kopie
Die folgenden Einstellungen sind für Kopierfunktionen verfügbar.
• Automatische Papierauswahl …8-86
• Funktion als Schnellwahl speichern …8-88
HINWEIS:
Ist die Benutzerverwaltung aktiviert, sind Änderungen der Einstellungen nur mit Administratorrechten möglich.
Papierauswahl
Legen Sie die Standardpapierauswahl fest. Die nachstehende Tabelle zeigt die verfügbaren Einstellungen.
Auto
Eigenschaft
Std. Pap.quelle
Beschreibung
Es wird automatisch die Kassette mit dem
Papier ausgewählt, dessen Format dem des Originals entspricht.
Die Papierquelle wird gemäß der
Einstellung in Standard-Papierquelle (siehe
Wählen Sie die Standardpapierauswahl wie nachstehend erklärt.
Syst Men./Zähler: a b
3
System/Netzwerk
4
Ben./Kostenst.
1
In Syst Men./Zähler drücken Sie die oder Taste, um
[Kopieren] zu wählen.
8
[Beenden]
2
Drücken Sie die
OK
Taste. Das Kopieren Menü erscheint.
Kopieren: a b
2
Autom. Pap.ausw.
3
Auto % Priorität
[Beenden]
3
Drücken Sie die oder Taste, um [Papierauswahl] zu wählen.
4
Drücken Sie die
OK
Taste. Die Papierauswahl erscheint.
Papierauswahl: a b
2
Std. Pap.quelle
5
Drücken Sie die oder Taste, um [Auto] oder [Std.
Pap.quelle] zu wählen.
8-85
Systemmenü
6
Drücken Sie die
OK
Taste.
Fertig.
wird angezeigt und die
Anzeige wechselt wieder in das Kopieren Menü.
Automatische Papierauswahl
Wenn für die Papierauswahl [Auto] gewählt wurde, können Sie die Papierformatauswahlmethode festlegen, wenn sich der Zoom ändert. Die nachstehende Tabelle zeigt die verfügbaren Einstellungen.
Eigenschaft
Bestes Format
Wie Original
Beschreibung
Das Papier wird basierend auf dem aktuellen Zoom und dem Originalformat ausgewählt.
Das Papier wird unabhängig eines eventuellen Zooms entsprechend dem
Originalformat ausgewählt.
Gehen Sie wie nachstehend beschrieben vor, um Vorgehensweise für die automatische Papierwahl einzugeben.
Syst Men./Zähler: a b
3
System/Netzwerk
4
Ben./Kostenst.
1
In Syst Men./Zähler drücken Sie die
oder
Taste, um
[Kopieren] zu wählen.
[Beenden]
2
Drücken Sie die OK Taste. Das Kopieren Menü erscheint.
Kopieren: a b
2
Autom. Pap.ausw.
3
Auto % Priorität
[Beenden]
3
Drücken Sie die oder Taste, um [Autom.
Pap.ausw.] zu wählen.
4
Drücken Sie die
OK
Taste. Autom. Pap.ausw. erscheint.
Autom. Pap.ausw.: a b
2
Wie Original
5
Drücken Sie die oder Taste, um [Bestes Format] oder [Wie Original] zu wählen.
6
Drücken Sie die
OK
Taste.
Fertig.
wird angezeigt und die
Anzeige wechselt wieder in das Kopieren Menü.
8-86
Systemmenü
Autom. % Priorität
Wenn eine Papierquelle mit einem anderen Format als das Original ausgewählt wird, legen Sie fest, ob ein automatischer Zoom (Verkleinern/Vergrößern) durchgeführt wird.
Die nachstehende Tabelle zeigt die verfügbaren Einstellungen. Die Grundeinstellung lautet
Aus
.
Aus
Ein
Eigenschaft Detail
Kein Zoom (Kopie wie Originalformat)
Automatischer Zoom wird durchgeführt.
Gehen Sie wie nachstehend beschrieben vor, um Einstellungen für die automatische Zoompriorität einzugeben.
Syst Men./Zähler: a b
3
System/Netzwerk
4
Ben./Kostenst.
1
In Syst Men./Zähler drücken Sie die oder Taste, um
[Kopieren] zu wählen.
[Beenden]
8
2
Drücken Sie die OK Taste. Das Kopieren Menü erscheint.
Kopieren: a b
2
Autom. Pap.ausw.
3
Auto % Priorität
[Beenden]
3
Drücken Sie die
oder
Taste, um [Auto % Priorität] zu wählen.
4
Drücken Sie die
OK
Taste. Auto % Priorität erscheint.
Auto % Priorität: a b
2
Ein
5
Drücken Sie die oder Taste, um [Ein] oder [Aus] zu wählen.
6
Drücken Sie die
OK
Taste.
Fertig.
wird angezeigt und die
Anzeige wechselt wieder in das Kopieren Menü.
8-87
Systemmenü
Funktion als Schnellwahl speichern
Auf die Tasten
Linke Auswahl
oder
Rechte Auswahl
können Kopierfunktionen fest abgelegt werden, die dann auf
Knopfdruck zur Verfügung stehen.
Die folgenden Funktionen können auf den Tasten abgelegt werden.
• Keine
• Papierauswahl
• Gruppieren
• Duplex
• Zoom
• Kombinieren
• Originalformat
• Originalausrichtung
• Originalvorlage
• Helligkeit
• EcoPrint
• Mehrfach-Scan
• Dateinameneingabe
• Auftragsendenachricht
• Druckpriorität
• Schärfe
• Hintergrundhelligkeit
Gehen Sie wie folgt vor, um eine Schnellwahltaste zu belegen.
Syst Men./Zähler: a b
3
System/Netzwerk
4
Ben./Kostenst.
1
In Syst Men./Zähler drücken Sie die
oder
Taste, um
[Kopieren] zu wählen.
Kopieren: a b
2
Autom. Pap.ausw.
3
Auto % Priorität
2
Drücken Sie die
OK
Taste. Das Kopieren Menü erscheint.
Schlüssel wählen: a b
2
Rechts
3
Drücken Sie die oder Taste, um [Schlüssel wählen] zu wählen.
4
Drücken Sie die
OK
Taste. Tastenbelegung festlegen
(Schlüssel wählen) erscheint.
8-88
Systemmenü
Links:
4
Duplex
6
Kombinieren a b
5
Drücken Sie die oder Taste, um [Links] oder
[Rechts] zu wählen.
6
Drücken Sie die
OK
Taste. Nun wird die Taste angezeigt, die Sie in Schritt 5 ausgewählt haben. Das Bild links zeigt die Auswahl [Links].
Die Funktion ist schon vorhanden.
7
Drücken Sie die
oder
Taste, um die zu speichernde
Funktion zu wählen.
8
Drücken Sie die
OK
Taste.
Fertig.
wird angezeigt und die
Anzeige wechselt wieder in das Kopieren Menü.
WICHTIG:
Falls Sie versuchen, die gleiche Funktion nochmals auf der Taste zu speichern, erscheint
Die Funktion ist schon vorhanden.
in der Anzeige.
8
8-89
Systemmenü
Druckeinstellungen
Beim Drucken von einem PC werden die Einstellungen im Allgemeinen aus der Anwendung vorgenommen, aus der der Druck erfolgt. Die folgenden Einstellungen sind jedoch verfügbar, um die Standardeinstellungen des Geräts zu verändern.
• Universalzufuhr Priorität …8-102
• Automatischer Kassettenwechsel…8-104
HINWEIS:
Ist die Benutzerverwaltung aktiviert, sind Änderungen der Einstellungen nur mit Administratorrechten möglich.
Emulation ändern
Wählen Sie die Emulation für den Betrieb dieses Geräts über Befehle, die für andere Drucker benutzt werden.
Auswahl der Emulation
Das Gerät verfügt über die folgenden Emulationen:
• Line Printer
• IBM Proprinter
• EPSON LQ-850
• PCL6
• KPDL
• KPDL (Auto)
8-90
Systemmenü
Wählen Sie die Emulation wie nachstehend erklärt.
Syst Men./Zähler: a b
5
Allg.Einstellung
6
Kopieren
[Beenden]
1
In Syst Men./Zähler drücken Sie die oder Taste, um
[Drucker] zu wählen.
2
Drücken Sie die
OK
Taste. Das Drucker Menü erscheint.
Drucker: a b
2
EcoPrint
3
A4/Letter ignor.
[Beenden]
Emulation setzen: a b
5
PCL6
6
KPDL
3
Drücken Sie die oder Taste, um [Emulation setzen] zu wählen.
4
Drücken Sie die
OK
Taste. Emulation setzen erscheint.
8
5
Drücken Sie die
oder
Taste, um die gewünschte
Emulation aufrufen.
6
Drücken Sie die
OK
Taste.
Fertig.
wird angezeigt und die
Anzeige wechselt wieder in das Drucker Menü.
HINWEIS:
Falls Sie [KPDL] oder [KPDL(Auto)] gewählt haben, kann die Bedienung voneinander abweichen.
Falls Sie [KPDL] gewählt haben, siehe
Falls Sie [KPDL(Auto)] gewählt haben, siehe
8-91
Systemmenü
Wenn KPDL als Emulation gewählt wurde
Falls Sie KPDL als Emulation gewählt haben, bestimmen Sie, ob ein KPDL Fehlerbericht gedruckt werden soll. Die
Grundeinstellung lautet
Aus
.
Gehen Sie wie folgt vor, um die Einstellungen auszuwählen.
Emulation setzen: a b
4
PCL6
1
Im Menü Emulation setzen, drücken Sie die oder
Taste, um [KPDL] zu wählen.
6
KPDL(Auto)
KPDL Fehlerliste: a b
2
Ein
2
Drücken Sie die
OK
Taste. KPDL Fehlerliste erscheint.
3
Drücken Sie die oder Taste, um [Ein] oder [Aus] zu wählen.
4
Drücken Sie die
OK
Taste.
Fertig.
wird angezeigt und die
Anzeige wechselt wieder in das Drucker Menü.
Wenn KPDL(Auto) als Emulation gewählt wurde
Falls Sie KPDL(Auto) als Emulation gewählt haben, bestimmen Sie, ob zwischen KPDL und einer anderen Emulation gewechselt werden soll.
Als alternative Emulation kann eine der folgenden Emulationen gewählt werden. Die Grundeinstellung lautet
PCL6
.
• Line Printer
• IBM Proprinter
• EPSON LQ-850
• PCL6
Falls Sie [KPDL (Auto)] als Emulation gewählt haben, bestimmen Sie, ob eine KPDL Fehlerliste gedruckt werden soll.
Die Grundeinstellung lautet
Aus
.
Gehen Sie wie folgt vor, um die Einstellungen auszuwählen.
Emulation setzen: a b
4
PCL6
5
KPDL
1
Im Menü Emulation setzen, drücken Sie die oder
Taste, um [KPDL(Auto)] zu wählen.
8-92
Systemmenü
Alt. Emulation: a b
3
DIABLO 630
4
EPSON LQ-850
2
Drücken Sie die
OK
Taste. Alt. Emulation erscheint.
KPDL Fehlerliste: a b
2
Ein
3
Drücken Sie die
oder
Taste, um die gewünschte alternative Emulation aufrufen.
4
Drücken Sie die
OK
Taste. KPDL Fehlerliste erscheint.
5
Drücken Sie die oder Taste, um [Ein] oder [Aus] zu wählen.
6
Drücken Sie die
OK
Taste.
Fertig.
wird angezeigt und die
Anzeige wechselt wieder in das Drucker Menü.
EcoPrint
EcoPrint spart Toner beim Drucken. Diese Einstellung wird nur für Testkopien empfohlen, weil blasser Druck dabei kein Problem darstellt.
Wählen Sie die EcoPrint-Einstellung wie nachstehend erklärt.
Syst Men./Zähler: a b
5
Allg.Einstellung
6
Kopieren
1
In Syst Men./Zähler drücken Sie die oder Taste, um
[Drucker] zu wählen.
8
[Beenden]
2
Drücken Sie die
OK
Taste. Das Drucker Menü erscheint.
Drucker: a b
2
EcoPrint
3
A4/Letter ignor.
[Beenden]
3
Drücken Sie die oder Taste, um [EcoPrint] zu wählen.
4
Drücken Sie die
OK
Taste. EcoPrint erscheint.
a b
EcoPrint:
2
Ein
8-93
Systemmenü
5
Drücken Sie die oder Taste, um [Ein] oder [Aus] zu wählen.
6
Drücken Sie die
OK
Taste.
Fertig.
wird angezeigt und die
Anzeige wechselt wieder in das Drucker Menü.
A4/Letter ignorieren
Empfängt der Drucker A4 Druckdaten, es ist jedoch nur Letter Format vorhanden, so werden die Daten auf Letter
Papier gedruckt. Empfängt der Drucker Letter Druckdaten, es ist jedoch nur A4 Format vorhanden, so werden die
Daten auf A4 Papier gedruckt. Die nachstehende Tabelle zeigt die verfügbaren Einstellungen.
Ein
Aus
Eigenschaft Beschreibung
Empfängt der Drucker A4 Druckdaten, es ist jedoch nur Letter Format vorhanden, so werden die Daten auf Letter Papier gedruckt. Empfängt der Drucker Letter Druckdaten, es ist jedoch nur
A4 Format vorhanden, so werden die Daten auf
A4 Papier gedruckt.
A4 und Letter werden nicht als identisches
Format behandelt.
Wählen Sie die Einstellung für A4/Letter wie nachstehend erklärt. Die Grundeinstellung lautet
Ein
.
Syst Men./Zähler: a b
5
Allg.Einstellung
6
Kopieren
1
In Syst Men./Zähler drücken Sie die oder Taste, um
[Drucker] zu wählen.
[Beenden]
2
Drücken Sie die
OK
Taste. Das Drucker Menü erscheint.
Drucker: a b
2
EcoPrint
3
A4/Letter ignor.
[Beenden]
A4/Letter ignor.: a b
1
Aus
3
Drücken Sie die oder Taste, um [A4/Letter ignor.] zu wählen.
4
Drücken Sie die
OK
Taste. A4/Letter ignorieren erscheint.
5
Drücken Sie die
oder
Taste, um [Ein] oder [Aus] zu wählen.
6
Drücken Sie die
OK
Taste.
Fertig.
wird angezeigt und die
Anzeige wechselt wieder in das Drucker Menü.
8-94
Systemmenü
Duplex
Legen Sie die Ausrichtung für die Wendung beim Duplexdruck fest. Die nachstehende Tabelle zeigt die verfügbaren
Einstellungen.
Ergebnis Eigenschaft
Aus
Lange Seite
Beschreibung
Kein Duplexmodus
Am längeren Rand wird gewendet.
Kurze Seite Am kürzeren Rand wird gewendet.
Wählen Sie die Einstellung wie nachstehend erklärt.
Syst Men./Zähler: a b
5
Allg.Einstellung
6
Kopieren
[Beenden]
1
In Syst Men./Zähler drücken Sie die oder Taste, um
[Drucker] zu wählen.
8
2
Drücken Sie die
OK
Taste. Das Drucker Menü erscheint.
Drucker: a b
2
EcoPrint
3
A4/Letter ignor.
[Beenden]
3
Drücken Sie die oder Taste, um [Duplex] zu wählen.
4
Drücken Sie die
OK
Taste. Das Duplex Menü erscheint.
a b
Duplex:
2
Lange Seite
3
Kurze Seite
5
Drücken Sie die
oder
Taste, um [Aus], [Lange
Seite] oder [Kurze Seite] zu wählen.
6
Drücken Sie die
OK
Taste.
Fertig.
wird angezeigt und die
Anzeige wechselt wieder in das Drucker Menü.
8-95
Systemmenü
Kopienzahl
Legen Sie die Standardanzahl von Kopien zwischen 1 und 999 fest.
Gehen Sie wie folgt vor, um die Anzahl der Seiten festzulegen.
Syst Men./Zähler: a b
5
Allg.Einstellung
6
Kopieren
1
In Syst Men./Zähler drücken Sie die oder Taste, um
[Drucker] zu wählen.
[Beenden]
2
Drücken Sie die
OK
Taste. Das Drucker Menü erscheint.
Drucker: a b
2
EcoPrint
3
A4/Letter ignor.
[Beenden]
3
Drücken Sie die oder Taste, um [Kopien] zu wählen.
4
Drücken Sie die
OK
Taste. Kopien erscheint.
Kopien:
M b
(1 - 999)
*******1*
Kopien
5
Drücken Sie die Taste
oder
oder die Zifferntasten, um den Standardwert für die Kopien festzulegen.
6
Drücken Sie die
OK
Taste.
Fertig.
wird angezeigt und die
Anzeige wechselt wieder in das Drucker Menü.
8-96
Systemmenü
Druckausrichtung
Wählen Sie den Standardwert für
Hochformat
oder
Querformat
.
Hochformat
Ausdruck
Querformat
Ausdruck
Wählen Sie die Standardausrichtung für den Druck wie nachstehend erklärt.
Syst Men./Zähler: a b
5
Allg.Einstellung
6
Kopieren
1
In Syst Men./Zähler drücken Sie die oder Taste, um
[Drucker] zu wählen.
8
[Beenden]
2
Drücken Sie die
OK
Taste. Das Drucker Menü erscheint.
Drucker: a b
2
EcoPrint
3
A4/Letter ignor.
[Beenden]
3
Drücken Sie die oder Taste, um [Ausrichtung] zu wählen.
4
Drücken Sie die
OK
Taste. Ausrichtung erscheint.
a b
Ausrichtung:
2
Querformat
5
Drücken Sie die oder Taste, um [Hochformat] oder
[Querformat] zu wählen.
6
Drücken Sie die
OK
Taste.
Fertig.
wird angezeigt und die
Anzeige wechselt wieder in das Drucker Menü.
8-97
Systemmenü
Formfeed-Timeout
Beim Empfang von Daten vom Computer muss das Gerät manchmal abwarten, ob die letzte Seite noch weitere
Daten zum Ausdrucken enthält. Wenn der voreingestellte Timeout abläuft, druckt das Gerät automatisch aus. Sie können eine Zeitspanne zwischen 5 und 495 Sekunden einstellen.
Geben Sie die Einstellung für das Formfeed-Timeout wie nachstehend erklärt ein.
Syst Men./Zähler: a b
5
Allg.Einstellung
6
Kopieren
1
In Syst Men./Zähler drücken Sie die oder Taste, um
[Drucker] zu wählen.
[Beenden]
2
Drücken Sie die
OK
Taste. Das Drucker Menü erscheint.
Drucker: a b
2
EcoPrint
3
A4/Letter ignor.
[Beenden]
3
Drücken Sie die oder Taste, um [Formfeed-
Timeout] zu wählen.
4
Drücken Sie die
OK
Taste. Formfeed-Timeout erscheint.
Formfeed-Timeout:
D b
(5 - 495)
******30*
Sek.
5
Drücken Sie die
oder
Taste, um [Formfeed-
Timeout] einzustellen. Sie können den Timeout in
Sekunden eingeben. Sie können die Zahl nicht über die
Zifferntasten eingeben.
6
Drücken Sie die
OK
Taste.
Fertig.
wird angezeigt und die
Anzeige wechselt wieder in das Drucker Menü.
LF-Einstellung
Definieren Sie die Zeilenvorschub-Aktion, die durchgeführt werden soll, wenn das Gerät den Line-Feed-Code
(Zeilenvorschub, 0AH) empfängt. Die nachstehende Tabelle zeigt die verfügbaren Einstellungen. Die
Grundeinstellung lautet
Nur LF
.
Eigenschaft
Nur LF
LF und CR
LF ignor.
Beschreibung
Nur ein Zeilenvorschub wird durchgeführt.
Zeilenvorschub und Wagenrücklauf werden durchgeführt.
Zeilenvorschub wird nicht durchgeführt.
8-98
Systemmenü
Gehen Sie wie nachstehend beschrieben vor, um den Seitenvorschub zu ändern.
Syst Men./Zähler: a b
5
Allg.Einstellung
6
Kopieren
1
In Syst Men./Zähler drücken Sie die oder Taste, um
[Drucker] zu wählen.
[Beenden]
2
Drücken Sie die
OK
Taste. Das Drucker Menü erscheint.
Drucker: a b
2
EcoPrint
3
A4/Letter ignor.
[Beenden]
3
Drücken Sie die oder Taste, um [LF-Einstellung] zu wählen.
4
Drücken Sie die
OK
Taste. LF-Einstellung erscheint.
8
LF-Einstellung: a b
2
LF und CR
3
LF ignor.
5
Drücken Sie die
oder
Taste, um [Nur LF], [LF und
CR] oder [LF ignor.] zu wählen.
6
Drücken Sie die
OK
Taste.
Fertig.
wird angezeigt und die
Anzeige wechselt wieder in das Drucker Menü.
CR-Einstellung
Definieren Sie fest, was geschieht, wenn das Gerät das CR-Zeichen (Wagenrücklauf, 0DH) empfängt. Die nachstehende Tabelle zeigt die verfügbaren Einstellungen. Die Grundeinstellung lautet
Nur CR
.
Eigenschaft
Nur CR
LF und CR
Beschreibung
Nur ein Wagenrücklauf wird durchgeführt.
Wagenrücklauf und Zeilenvorschub werden durchgeführt.
Wagenrücklauf wird nicht durchgeführt.
CR ignor.
Gehen Sie wie nachstehend beschrieben vor, um den Wagenrücklauf zu ändern.
Syst Men./Zähler: a b
5
Allg.Einstellung
6
Kopieren
1
In Syst Men./Zähler drücken Sie die
oder
Taste, um
[Drucker] zu wählen.
[Beenden]
8-99
Systemmenü
2
Drücken Sie die
OK
Taste. Das Drucker Menü erscheint.
Drucker: a b
2
EcoPrint
3
A4/Letter ignor.
[Beenden]
CR-Einstellung: a b
2
LF und CR
3
CR ignor.
3
Drücken Sie die
oder
Taste, um [CR-Einstellung] zu wählen.
4
Drücken Sie die
OK
Taste.
5
Drücken Sie die oder Taste, um [Nur CR], [LF und
CR] oder [CR ignor.] zu wählen.
6
Drücken Sie die
OK
Taste.
Fertig.
wird angezeigt und die
Anzeige wechselt wieder in das Drucker Menü.
Auftragsname
Legen Sie fest, ob der Auftragsname, der im Druckertreiber hinterlegt ist, angezeigt wird.
Gehen Sie wie nachstehend beschrieben vor, um einen Auftragsnamen anzugeben.
Syst Men./Zähler: a b
5
Allg.Einstellung
6
Kopieren
1
In Syst Men./Zähler drücken Sie die
oder
Taste, um
[Drucker] zu wählen.
[Beenden]
2
Drücken Sie die
OK
Taste. Das Drucker Menü erscheint.
Drucker: a b
2
EcoPrint
3
A4/Letter ignor.
[Beenden]
3
Drücken Sie die oder Taste, um [Auftragsname] zu wählen.
4
Drücken Sie die
OK
Taste. Auftragsname erscheint.
a b
Auftragsname:
2
Ein
8-100
Systemmenü
Weitere Infos: a b
2
Auftragsname+Nr.
3
Nr.+Auftragsname
5
Drücken Sie die oder Taste, um [Ein] oder [Aus] zu wählen.
6
Drücken Sie die
OK
Taste.
Wenn [Ein] ausgewählt wurde, erscheint ein Menü, in dem Sie den Auftragsnamen eingeben können.
Wenn [Aus] ausgewählt wurde, wird
Fertig.
angezeigt und die Anzeige wechselt wieder in das Drucker Menü.
7
Drücken Sie die oder Taste, um [Auftragsname],
[Auftragsname.+Nr.] oder [Nr.+Auftragsname] auszuwählen.
8
Drücken Sie die
OK
Taste.
Fertig.
wird angezeigt und die
Anzeige wechselt wieder in das Drucker Menü.
Benutzername
Legen Sie fest, ob der Benutzername, der im Druckertreiber hinterlegt ist, angezeigt wird.
Gehen Sie wie nachstehend erklärt vor, um einen Benutzernamen einzugeben.
Syst Men./Zähler: a b
5
Allg.Einstellung
6
Kopieren
1
In Syst Men./Zähler drücken Sie die oder Taste, um
[Drucker] zu wählen.
8
[Beenden]
2
Drücken Sie die
OK
Taste. Das Drucker Menü erscheint.
Drucker: a b
2
EcoPrint
3
A4/Letter ignor.
[Beenden]
3
Drücken Sie die oder Taste, um [Benutzername] zu wählen.
4
Drücken Sie die
OK
Taste. Benutzername erscheint.
Benutzername:
1
Aus a b
8-101
Systemmenü
5
Drücken Sie die oder Taste, um [Ein] oder [Aus] zu wählen.
6
Drücken Sie die
OK
Taste.
Fertig.
wird angezeigt und die
Anzeige wechselt wieder in das Drucker Menü.
Universalzufuhr Priorität
Falls sich in der Universalzufuhr Papier befindet, kann der Universalzufuhr Priorität eingeräumt werden.
Eigenschaft
Aus
Automatischer Einzug
Immer
Beschreibung
Die Druckertreibereinstellungen sind wie folgt.
Wurde dieser Eintrag im Druckertreiber aktiviert und befindet sich in der Universalzufuhr Papier, erfolgt der
Papiereinzug aus der Universalzufuhr.
Befindet sich in der Universalzufuhr Papier, erfolgt der
Papiereinzug immer aus der Universalzufuhr, egal, was im Druckertreiber eingestellt wurde.
Geben Sie wie folgt vor.
Syst Men./Zähler: a b
5
Allg.Einstellung
6
Kopieren
1
In Syst Men./Zähler drücken Sie die
oder
Taste, um
[Drucker] zu wählen.
[Beenden]
2
Drücken Sie die
OK
Taste. Das Drucker Menü erscheint.
Drucker: a b
2
EcoPrint
3
A4/Letter ignor.
[Beenden]
3
Drücken Sie die oder Taste, um [Univ.-Zuf. Prio.] zu wählen.
Univ.-Zuf. Prio.: a b
2
*Autom. einziehen
3
Immer
4
Drücken Sie die erscheint.
OK
Taste. Das Menü Univ.-Zuf. Prio.
5
Drücken Sie die oder Taste, um die gewünschte
Priorität für die Universalzufuhr zu wählen.
6
Drücken Sie die
OK
Taste.
Fertig.
wird angezeigt und die
Anzeige wechselt wieder in das Drucker Menü.
8-102
Systemmenü
Papiereinzugsart
Wählen Sie den Standardwert für die Papierausrichtung für die Druckfunktionen. Die Grundeinstellung lautet
Auto
.
Auto
Eigenschaft
Fest
Beschreibung
Die Ausrichtung des Papiers wird automatisch gewählt.
Wählt die Ausrichtung des Papiers wie im letzten Ausdruck.
Gehen Sie wie folgt vor, um die Papierausrichtung einzustellen.
Syst Men./Zähler: a b
5
Allg.Einstellung
6
Kopieren
1
In Syst Men./Zähler drücken Sie die oder Taste, um
[Drucker] zu wählen.
[Beenden]
2
Drücken Sie die
OK
Taste. Das Drucker Menü erscheint.
8
Drucker: a b
2
EcoPrint
3
A4/Letter ignor.
[Beenden]
3
Drücken Sie die oder Taste, um [Papiereinzugsart] zu wählen.
4
Drücken Sie die
OK
Taste. Papiereinzugsart erscheint.
Papiereinzugsart: a b
2
Fest
5
Drücken Sie die
oder
Taste, um [Auto] oder [Fest] zu wählen.
6
Drücken Sie die
OK
Taste.
Fertig.
wird angezeigt und die
Anzeige wechselt wieder in das Drucker Menü.
8-103
Systemmenü
Automatischer Kassettenwechsel
Legen Sie die Vorgehensweise fest, wenn die Kassette während des Drucks kein Papier mehr hat. Die folgenden
Auswahlmöglichkeiten stehen zur Verfügung. Die Grundeinstellung lautet [Ein].
Aus
Ein
Eigenschaft Beschreibung
Es wird
Papier in Kassette # einlegen
(# ist hier die
Kassettennummer) oder
Papier in Universalzufuhr einlegen
angezeigt und der Druck wird angehalten.
Legen Sie neues Papier in die angezeigte Kassette ein, um den Druck fortzusetzen.
Um aus der anderen Papierkassette zu drucken, drücken Sie oder , damit
Alternative benutzen?
angezeigt wird, drücken Sie oder , um die gewünschte Papierquelle auszuwählen und drücken Sie dann die Taste [OK].
Falls eine andere Kassette mit demselben Format und Medientyp zur Verfügung steht, wird automatisch daraus gedruckt.
Gehen Sie wie nachstehend erklärt vor.
Syst Men./Zähler: a b
5
Allg.Einstellung
6
Kopieren
1
In Syst Men./Zähler drücken Sie die
oder
Taste, um
[Drucker] zu wählen.
[Beenden]
2
Drücken Sie die
OK
Taste. Das Drucker Menü erscheint.
Drucker: a b
2
EcoPrint
3
A4/Letter ignor.
[Beenden]
3
Drücken Sie die oder Taste, um [Auto Kass.wechs.] zu wählen.
4
Drücken Sie die
OK
Taste. Auto Kass.wechs. erscheint.
Auto Kass.wechs.: a b
1
Aus
5
Drücken Sie die
oder
Taste, um [Ein] oder [Aus] zu wählen.
6
Drücken Sie die
OK
Taste.
Fertig.
wird angezeigt und die
Anzeige wechselt wieder in das Drucker Menü.
8-104
Systemmenü
Auflösung
Wählen Sie die gewünschte Druckauflösung für den Druck vom PC aus.
Gehen Sie wie folgt vor, um die Auflösung einzustellen.
Syst Men./Zähler: a b
5
Allg.Einstellung
6
Kopieren
1
In Syst Men./Zähler drücken Sie die
oder
Taste, um
[Drucker] zu wählen.
[Beenden]
2
Drücken Sie die
OK
Taste. Das Drucker Menü erscheint.
Drucker: a b
2
EcoPrint
3
A4/Letter ignor.
[Beenden]
3
Drücken Sie die oder Taste, um [Auflösung] zu wählen.
4
Drücken Sie die
OK
Taste. Auflösung erscheint.
a b
Resolution:
2
600dpi
3
Fast1200
8
5
Drücken Sie die
oder
Taste, um [300dpi], [600dpi] oder [Fast1200] zu wählen.
6
Drücken Sie die
OK
Taste.
Fertig.
wird angezeigt und die
Anzeige wechselt wieder in das Drucker Menü.
8-105
Systemmenü
Sendeeinstellungen
Mit den Sendeeinstellungen können Sie die nachstehend beschriebenen Sendeoptionen festlegen.
• Funktion als Schnellwahl speichern …8-106
• Senden und Weiterleiten …8-109
HINWEIS:
Ist die Benutzerverwaltung aktiviert, sind Änderungen der Einstellungen nur mit Administratorrechten möglich.
Funktion als Schnellwahl speichern
Auf die Tasten
Linke Auswahl
oder
Rechte Auswahl
können Sendefunktionen fest abgelegt werden, die dann auf
Knopfdruck zur Verfügung stehen.
Die folgenden Funktionen können auf den Tasten abgelegt werden.
• Keine
• Farbauswahl
• Originalformat
• Originalvorlage
• Scanauflösung
• Sendeformat
• Zoom
• Originalausrichtung
• Mehrfach-Scan
• Dateiformat
• Dateinameneingabe
• Betr./Nachricht
• Auftragsendenachricht
• FAX Auflösung
• FAX direkt Senden
• FAX zeitversetzt Senden
• FAX-Abrufempfang
• FAX-Send.journal
• Helligkeit
• Duplex
• Verschlüsselt in FTP senden
• Dateitrennung
• Schärfe
• Hintergrundhelligkeit
8-106
Systemmenü
Gehen Sie wie folgt vor, um eine Schnellwahltaste zu belegen.
Syst Men./Zähler: a b
6
Kopieren
7
Drucker
1
In Syst Men./Zähler drücken Sie die oder Taste, um
[Senden] zu wählen.
Senden: a b
2
Zielüberprüfung
3
Standardanzeige
2
Drücken Sie die
OK
Taste. Das Senden Menü erscheint.
Schlüssel wählen: a b
2
Rechts
3
Drücken Sie die oder Taste, um [Schlüssel wählen] zu wählen.
4
Drücken Sie die
OK
Taste. Tastenbelegung festlegen
(Schlüssel wählen) erscheint.
8
Links:
\
Helligkeit a
Ver. FTP senden b
5
Drücken Sie die
oder
Taste, um [Links] oder
[Rechts] zu wählen.
6
Drücken Sie die
OK
Taste. Nun wird die Taste angezeigt, die Sie in Schritt 5 ausgewählt haben. Das Bild links zeigt die Auswahl [Links].
Die Funktion ist schon vorhanden.
7
Drücken Sie die oder Taste, um die zu speicherende Funktion zu wählen.
8
Drücken Sie die
OK
Taste.
Fertig.
wird angezeigt und die
Anzeige wechselt wieder in das Senden Menü.
WICHTIG:
Falls Sie versuchen, die gleiche Funktion nochmals auf der Taste zu speichern, erscheint
Die Funktion ist schon vorhanden.
in der Anzeige.
8-107
Systemmenü
Ziel vor Versendung bestätigen
Es kann festgelegt werden, ob vor der Versendung eine Bestätigungsanzeige eingeblendet wird. Diese erscheint dann immer, wenn vor Drücken der
Start
-Taste ein Ziel hinzugefügt oer geändert wurde.
Die nachstehende Tabelle zeigt die verfügbaren Einstellungen.
Eigenschaft
Vor Send. prüfen
NeuesZiel prüfen
Syst Men./Zähler: a b
6
Kopieren
7
Drucker
Detail
Legt fest, ob die Bestätigungsanzeige vor der Versendung eingeblendet werden soll.
Legt fest, ob die Bestätigungsanzeige eingblendet werden sol, wenn es sich um neues Ziel handelt.
1
In Syst Men./Zähler drücken Sie die
oder
Taste, um
[Senden] zu wählen.
[Beenden]
2
Drücken Sie die
OK
Taste. Das Senden Menü erscheint.
Senden: a b
2
Zielüberprüfung
3
Standardanzeige
[Beenden]
3
Drücken Sie die oder Taste, um [Zielüberprüfung] zu wählen.
4
Drücken Sie die
OK
Taste. Das Menü der
Bestätigungsanzeige erscheint.
Zielüberprüfung: a b
2
NeuesZiel prüfen
[Beenden]
Vor Send. prüfen: a b
2
Ein
5
Drücken Sie die
oder
Taste, um [Vor Send. prüfen] oder [NeuesZiel prüfen] zu wählen.
6
Drücken Sie die
OK
Taste. Das Menü der gewählten
Funktion erscheint.
Die Anzeige der Auswahl Vor Send. prüfen ist abgebildet.
7
Drücken Sie die oder Taste, um die gewünschte
Funktion zu wählen.
8-108
Systemmenü
8
Drücken Sie die
OK
Taste.
Fertig.
wird angezeigt und die
Anzeige wechselt wieder in das Senden Menü.
Standardanzeige
Wählen Sie eine Standardanzeige nach dem Drücken der
Senden
Taste aus.
Syst Men./Zähler: a b
6
Kopieren
7
Drucker
1
In Syst Men./Zähler drücken Sie die
oder
Taste, um
[Senden] zu wählen.
[Beenden]
2
Drücken Sie die
OK
Taste. Das Senden Menü erscheint.
Senden: a b
2
Zielüberprüfung
3
Standardanzeige
[Beenden]
3
Drücken Sie die oder Taste, um [Standardanzeige] zu wählen.
4
Drücken Sie die
OK
Taste. Die Standardanzeige erscheint.
8
Standardanzeige: a b
2
Adressbuch
5
Drücken Sie die oder Taste, um [Ziel] oder
[Adressbuch] zu wählen.
6
Drücken Sie die
OK
Taste.
Fertig.
wird angezeigt und die
Anzeige wechselt wieder in das Senden Menü.
Senden und Weiterleiten
Legen Sie fest, ob das Original an ein anderes Ziel weitergeleitet werden soll.
Anzeige des Menüs Senden und Weiterleiten
Syst Men./Zähler: a b
1
In Syst Men./Zähler drücken Sie die
oder
Taste, um
[Senden] zu wählen.
2
Zähler
3
System/Netzwerk
[Beenden]
8-109
Systemmenü
2
Drücken Sie die
OK
Taste. Das Senden Menü erscheint.
Senden: a b
2
Zielüberprüfung
3
Standardanzeige
[Beenden]
Send.+Weiterleit: a b
2
Ziel
3
Drücken Sie die
oder
Taste, um [Send.+Weiterleit] zu wählen.
4
Drücken Sie die
OK
Taste. Das Menü Send.+Weiterleit erscheint.
Weiterleiten
Legen Sie fest, ob das Original weitergeleitet werden soll.
Send.+Weiterleit: a b
2
Ziel
1
Im Menü Send.+Weiterleit drücken Sie die oder
Taste, um [Weiterleiten] auszuwählen.
2
Drücken Sie die
OK
Taste. Weiterleiten erscheint.
Weiterleiten:
2
Ein a b
3
Drücken Sie die oder Taste, um [Ein] oder [Aus] zu wählen.
Bei Auswahl von [Ein] und Eingabe von
OK
erscheint das Menü Weiterleit.regel.
Bei Auswahl von [Aus] und Eingabe von
OK
, fahren Sie mit Schritt 6 fort.
Weiterleiten: a b
T
2 G
Ordner(SMB)
T
3 H
Ordner(FTP)
T
[ Wählen ]
Send.+Weiterleit: a b
2
Ziel
4
Drücken Sie die oder Taste, um die
Weiterleiungsregel zu wählen.
5
Bestätigen Sie mit der Taste [Wählen] (die
Rechte
Auswahl
Taste). Die ausgewählte Datei wird im
Kontrollkästchen rechts markiert.
Wollen Sie die Weiterleitungsregel hinzufügen, wiederholen Sie die Schritte 4 und 5.
6
Drücken Sie die
OK
Taste.
Fertig.
wird angezeigt und die
Anzeige wechselt wieder in das Menü Send.+Weiterleit.
8-110
Systemmenü
Ziel festlegen
Geben Sie das Ziel an, an das das Original weitergeleitet werden soll.
Gehen Sie wie folgt vor.
Send.+Weiterleit: a b
1
Im Menü Send .+Weiterleit drücken Sie die oder
Taste, um [Ziel] auszuwählen.
2
Ziel
Ziel bestätigen
Ziel:
2
Speichern a b
[Beenden]
2
Drücken Sie die
OK
Taste. Das Ziel Menü erscheint.
1
Im Systemmenü drücken Sie die oder Taste, um
[Bestätigung] zu wählen.
8
Ziel:
2
Speichern a b
[Beenden]
Ziel bestät.:
N a b
2
Drücken Sie die
OK
Taste. Ziel bestät. erscheint
HINWEIS:
Drücken Sie die
OK
Taste, um das Ziel zu verändern oder zu löschen. Siehe
.
3
Bestätigen Sie mit der Taste [Beenden] (die
Rechte
Auswahl
Taste). Die Basis Anzeige wird wieder eingeblendet.
8-111
Systemmenü
Ziel eingeben
Ziel:
1
Bestätigung a b
1
Im Systemmenü drücken Sie die oder Taste, um
[Speichern] zu wählen.
[Beenden]
Speichern:
2
Adresseintrag a b
2
Drücken Sie die
OK
Taste. Das Speichern Menü erscheint.
Fertig.
Um einen Eintrag aus dem Adressbuch zu wählen, drücken Sie die oder Taste, wählen [Adressbuch] und bestätigen mit
OK
. Das Adressbuch wird angezeigt.
Wählen Sie ein Ziel aus.
HINWEIS:
Zur Auswahl aus dem Adressbuch siehe
Um einen Eintrag direkt einzugeben, drücken Sie die oder Taste und wählen [Adresseintrag] und bestätigen
Sie mit
OK
. Die Adresseingabe Anzeige erscheint.
Geben Sie das Ziel ein.
3
Drücken Sie die
OK
Taste.
Fertig.
wird angezeigt und die
Anzeige wechselt wieder in das Zieleingabe-Menü.
Speichern:
1
Adressbuch a b
HINWEIS:
Wird die gewählte Adresse nach der Auswahl gewechselt, erscheint ein [*] vor der Anzeige
Ziel bestätigen auf Seite 8-111
zur Bestätigung der Zieladresse.
8-112
Systemmenü
Dokumentenbox Einstellungen
Die folgenden Einstellungen sind für die Dokumentenbox verfügbar.
• Funktion als Schnellwahl speichern …8-115
Auftragsbox
Es kann eine Auftragsbox angelegt werden. Es können Einstellungen für die Schnellkopie und das Löschen aufbewahrter Aufträge gewählt werden. In der Einstellung der Schnellkopie kann die Anzahl der maximalen Aufträge festgelegt werden. Die Einstellung zum Löschen aufbewahrter Aufträge bestimmt die Zeitspanne zur Speicherung.
Ist ein Auftrag länger als die voreingestellte Zeit gespeichert, wird dieser gelöscht.
Schnellkopie Aufträge
Die Vorgehensweise zur Einstellung der Schnellkopie Aufträge wird nachstehend erklärt.
Syst Men./Zähler: a b
8
Senden
9
FAX
1
In Syst Men./Zähler drücken Sie die oder Taste, um
[Dokumentenbox] zu wählen.
[Beenden]
8
2
Drücken Sie die
OK
Taste. Die Anzeige der
Dokumentenbox erscheint.
Dokumentenbox: a b
2
Auftragsbox
3
Schlüssel wählen
[Beenden]
3
Drücken Sie die oder Taste, um [Auftragsbox] zu wählen.
4
Drücken Sie die
OK
Taste. Die Anzeige der Auftragsbox erscheint.
Auftragsbox: a b
2
LöschAuftrspeich
[Beenden]
Schnellkopie Job
:
D b
(0 - 50)
*******
Aufträge
5
Drücken Sie die
oder
Taste, um [Schnellkopie Job] zu wählen.
6
Drücken Sie die
OK
Taste. Die Anzeige Schnellkopie
Job erscheint.
7
Geben Sie die Anzahl der Schnellkopie Aufträge über die Zifferntasten ein.
8-113
Systemmenü
8
Drücken Sie die
OK
Taste. Die Anzeige kehrt zur
Auftragsbox zurück.
Löschen aufbewahrter Aufträge
Die Vorgehensweise zur Einstellung zum Löschen aufbewahrter Aufträge wird nachstehend erklärt.
Syst Men./Zähler: a b
8
Senden
9
FAX
1
In Syst Men./Zähler drücken Sie die oder Taste, um
[Dokumentenbox] zu wählen.
[Beenden]
2
Drücken Sie die
OK
Taste. Die Anzeige der
Dokumentenbox erscheint.
Dokumentenbox: a b
2
Auftragsbox
3
Schlüssel wählen
[Beenden]
3
Drücken Sie die oder Taste, um [Auftragsbox] zu wählen.
4
Drücken Sie die
OK
Taste. Die Anzeige der Auftragsbox erscheint.
Auftragsbox: a b
2
LöschAuftrspeich
[Beenden]
5
Drücken Sie die
oder
Taste, um
[LöschAuftrspeich.] zu wählen.
6
Drücken Sie die
OK
Taste. Die Anzeige zum Löschen aufbewahrter Aufträge erscheint.
LöschAuftrspeich: a b
2
1 Stunde
3
4 Stunden
7
Drücken Sie die oder Taste, um eine Zeitspanne zu wählen.
8
Drücken Sie die
OK
Taste. Die Anzeige kehrt zur
Auftragsbox zurück.
8-114
Systemmenü
Funktion als Schnellwahl speichern
Auf die Tasten
Linke Auswahl
oder
Rechte Auswahl
können Dokumentenbox-Funktionen fest abgelegt werden, die dann auf Knopfdruck beim Drucken oder Versenden aus der Box zur Verfügung stehen.
Folgende Funktionen der Dokumentenbox können auf einer Taste gespeichert werden.
Ausdruck
• Keine
• Gruppieren
• Papierauswahl
• Duplex
• EcoPrint
• Dateinameneingabe
• Auftragsendenachricht
• Druckpriorität
• Verschlüsseltes PDF
• JPEG/TIFF Druck
• XPS Seitenanpassung
• Löschen nach Druck
Speichern
• Keine
• Farbauswahl
• Originalformat
• Originalvorlage
• Scanauflösung
• Speicherformat
• Zoom
• Originalausrichtung
• Mehrfach-Scan
• Dateiformat
• Dateinameneingabe
• Auftragsendenachricht
• Helligkeit
• Duplex
• Schärfe
• Hintergrundhelligkeit
8
8-115
Systemmenü
Gehen Sie wie folgt vor, um eine Schnellwahltaste zu belegen.
Syst Men./Zähler: a b
8
Senden
9
FAX
1
In Syst Men./Zähler drücken Sie die oder Taste, um
[Dokumentenbox] zu wählen.
[Beenden]
Dokumentenbox: a b
2
Schlüssel wählen
3
Abrufbox
[Beenden]
2
Drücken Sie die
OK
Taste. Die Anzeige der
Dokumentenbox erscheint.
3
Drücken Sie die
oder
Taste, um [Schlüssel wählen] zu wählen.
4
Drücken Sie die
OK
Taste. Tastenbelegung festlegen
(Schlüssel wählen) erscheint.
Schlüssel wählen: a b
2
Speichern
[Beenden]
Drucken:
2
Rechts a b
5
Drücken Sie die
oder
Taste, um [Drucken] oder
[Speichern] zu wählen.
6
Drücken Sie die
OK
Taste. Nun wird die Taste angezeigt, die Sie in Schritt 5 ausgewählt haben. Das Bild links zeigt die Auswahl [Drucken].
[Beenden]
Links:
3
Papierauswahl a b
5
EcoPrint
7
Drücken Sie die oder Taste, um [Links] oder
[Rechts] zu wählen.
8
Drücken Sie die
OK
Taste. Nun wird die Taste angezeigt, die Sie in Schritt 7 ausgewählt haben. Das Bild links zeigt die Auswahl [Links].
9
Drücken Sie die oder Taste, um die zu speicherende Funktion zu wählen.
10
Drücken Sie die
OK
Taste.
Fertig.
wird angezeigt und die
Anzeige wechselt wieder in das Menü Dokumentenbox.
8-116
Die Funktion ist schon vorhanden.
Systemmenü
WICHTIG:
Falls Sie versuchen, die gleiche Funktion nochmals auf der Taste zu speichern, erscheint
Die Funktion ist schon vorhanden.
in der Anzeige.
8
8-117
Systemmenü
Berichte drucken/Nachricht senden
Sie können Berichte ausdrucken, um die Einstellungen und den Status des Geräts zu überprüfen. Die
Standardeinstellungen für den Druck der Ergebnisberichte können ebenfalls konfiguriert werden.
HINWEIS:
Wenn Benutzer-Logins aktiviert sind, können Sie nur drucken, nachdem Sie sich als Administrator angemeldet haben.
Berichte drucken
Folgende Berichte sind druckbar.
Menüplan
Dient zum schnellen Finden von Einstellungen und erleichtert die Bedienung.
Menüliste
Statusseite
Hier finden Sie alle Informationen wie z. B. die aktuellen Einstellungen, verfügbarer Speicher, sowie installierte
Optionen.
Statusseite
Firmware V ersio n
8-118
Schriftartenliste
Hier werden die Muster der Schriften ausgedruckt, die auf dem Gerät installiert sind.
Systemmenü
Optionaler Netzwerkstatus
Sie können Informationen über die installierte Netzwerk-Karte oder die WLAN-Karte abrufen.
Gehen Sie wie folgt vor, um Menüplan / Statusseite /Schriftartenliste /den optionalen Netzwerkstatus auszudrucken.
Syst Men./Zähler: a b
1
In Syst Men./Zähler drücken Sie die oder Taste, um
[Listendruck] zu wählen.
2
Zähler
3
System/Netzwerk
[Beenden]
2
Drücken Sie die
OK
Taste. Das Listendruck Menü erscheint.
Listendruck: a b
2
Adminber.-Einst.
3
Ergeb.ber.-Einst
[Beenden]
3
Drücken Sie die oder Taste, um [Bericht drucken] zu wählen.
4
Drücken Sie die
OK
Taste. Das Bericht drucken Menü erscheint.
Bericht drucken: a b
2
Statusseite
3
Schriftartenliste
[Beenden]
5
Drücken Sie die
oder
Taste, um [Menüplan],
[Statusseite], [Schriftartenliste] oder [Opt Netzw.status].
8-119
8
Systemmenü
Ausdruck.
Sind Sie sicher?
z
Statusseite
[ Ja ] [ Nein ]
6
Drücken Sie die
OK
Taste. Eine Bestätigungsanzeige erscheint.
Das Bild links zeigt die Auswahl [Statusseite].
7
Drücken Sie [Ja] (die
Linke Auswahl
Taste). Der
Ausdruck erfolgt.
Fertig.
wird angezeigt und die Anzeige wechselt wieder in das Menü Listedruck.
HINWEIS:
Sollte eine Audrucksperre aktiv sein, erscheint
Druck- und Speicher-Funktionen sind nun begrenzt.
und der Druck wird abgebrochen.
Servicesstatus-Seite
Hier werden mehr Detailinformationen ausgegeben als auf der Statusseite. Mitarbeiter des Kundendienstes drucken in der Regel die Servicestatus-Seite aus, wenn Wartungsarbeiten vorgenommen werden.
Netzwerkstatusseite
Hier prüfen Sie Informationen wie Netzwerkschnittstelle, Firmwareversion, Netzwerkadresse und Protokoll.
Gehen Sie wie folgt vor, um eine der Listen auszudrucken.
Syst Men./Zähler: a b
:
Dokumentenbox
;
Ziel bearbeiten
1
In Syst Men./Zähler drücken Sie die oder Taste, um
[Einstell/Wartung] zu wählen.
[Beenden]
2
Drücken Sie die
OK
Taste. Das Menü Einstell/Wartung erscheint.
Einstell/Wartung: a b
2
Send/Box Hellig.
3
Hintergrhelligk.
[Beenden]
8-120
Systemmenü
3
Drücken Sie die oder Taste, um [Service Einst.] zu wählen.
4
Drücken Sie die
OK
Taste. Service Einstellungen erscheint.
Service Einst.: a b
2
Netzwerkstatus
3
Neuer Entwickler
[Beenden]
Ausdruck.
Sind Sie sicher?
z
Netzwerkstatus
[ Ja ] [ Nein ]
5
Drücken Sie die
oder
Taste, um [Servicestatus] oder [Netzwerkstatus] zu wählen.
6
Drücken Sie die
OK
Taste. Eine Bestätigungsanzeige erscheint.
Das Bild links zeigt die Auswahl [Netzwerkstatus].
7
Drücken Sie [Ja] (die
Linke Auswahl
Taste). Der
Ausdruck erfolgt.
Akzeptiert.
wird angezeigt und die
Anzeige wechselt wieder in das Menü Service
Einstellungen.
HINWEIS:
Sollte eine Ausdrucksperre aktiv sein, erscheint
Druck- und Speicher-Funktionen sind nun begrenzt.
und der Druck wird abgebrochen.
8
Sendeergebnis-Bericht
Nach Abschluss der Sendung kann automatisch ein Sendebericht ausgedruckt werden. Die nachstehende Tabelle zeigt die verfügbaren Einstellungen. Die Grundeinstellung lautet
Nur bei Fehler
.
Aus
Ein
Eigenschaft Beschreibung
Nur bei Fehler
Es wird kein Sendebericht gedruckt.
Der Sendebericht wird automatisch gedruckt.
Gesendete Bilder können ebenfalls eingedruckt werden.
Der Sendeergebnisbericht wird nur ausgedruckt, wenn ein Sendefehler aufgetreten ist. Wenn zwei oder mehr Ziele gewählt wurden, werden die Berichte nur für die Ziele ausgedruckt, bei denen ein Fehler aufgetreten ist. Gesendete
Bilder können ebenfalls eingedruckt werden.
Gehen Sie wie nachstehend beschrieben vor, um einen Bericht zu versenden.
8-121
Systemmenü
Syst Men./Zähler: a b
2
Zähler
3
System/Netzwerk
1
In Syst Men./Zähler drücken Sie die oder Taste, um
[Listendruck] zu wählen.
Listendruck: a b
2
Adminber.-Einst.
3
Ergeb.ber.-Einst
2
Drücken Sie die
OK
Taste. Das Listendruck Menü erscheint.
Ergeb.ber.-Einst: a b
2
Fax-Empfang
3
Auftr.ende Nach.
3
Drücken Sie die oder Taste, um [Ergeb.ber.- Einst.] zu wählen.
4
Drücken Sie die
OK
Taste. Das Ergeb.ber.-Einst Menü erscheint.
Fax-Sendung: a b
2
FAX
3
Abbr. vor Senden
5
Drücken Sie die
oder
Taste, um [Fax-Sendung] zu wählen. Die Fax-Sendung erscheint.
E-Mail/Ordner: a b
1
Aus
2
Ein
6
Drücken Sie die oder Taste, um [E-Mail/Ordner],
[FAX], [Abbr. vor Senden] oder [Zielinfo] zu wählen. Das gewählte Menü erscheint.
HINWEIS:
Die Auswahl [Abbr. vor Senden] legt fest, ob das
System einen Bericht druckt, wenn der Auftrag vor der
Ausführung gelöscht wurde.
Bei Auswahl [Aus] im E-Mail/Verzeichnis oder Fax Menu, wird [Löschen vor Sendung] nicht angezeigt.
7
Drücken Sie die oder Taste, um [Ein], [Aus] oder
[Nur bei Fehler] zu wählen.
Bei Auswahl [Abbr. vor Senden] drücken Sie die oder
Taste, um [Aus] oder [Ein] zu wählen.
Falls Sie [Ziel info] ausgewählt haben, wählen Sie [Ziel oder Name] oder [Ziel und Name].
8
Drücken Sie die
OK
Taste. Ein Ergebnisbericht wird gesendet.
Fertig.
wird angezeigt und die Anzeige wechselt wieder in das Senden-Menü.
8-122
Systemmenü
Einstellungen/Wartung
Sie können die Druckqualität einstellen und Wartungsarbeiten am Gerät durchführen.
• Hintergrundhelligkeit …8-124
• Druckhelligkeit einstellen …8-125
HINWEIS:
Ist die Benutzerverwaltung aktiviert, sind Änderungen der Einstellungen nur mit Administratorrechten möglich.
Kopierhelligkeit
Hiermit regeln Sie die Helligkeit der Kopien. Die Einstellung kann in 7 Stufen erfolgen.
Geben Sie die Kopienhelligkeit wie nachstehend erklärt ein.
Syst Men./Zähler: a b
:
Dokumentenbox
;
Ziel bearbeiten
1
In Syst Men./Zähler drücken Sie die
oder
Taste, um
[Einstell/Wartung] zu wählen.
8
[Beenden]
2
Drücken Sie die
OK
Taste. Das Menü Einstell/Wartung erscheint.
Einstell/Wartung: a b
2
Send/Box Hellig.
3
Hintergrhelligk.
[Beenden]
3
Drücken Sie die
oder
Taste, um [Kopierhelligkeit] zu wählen.
4
Drücken Sie die
OK
Taste. Kopierhelligkeit erscheint.
5
Drücken Sie die oder Taste, um die gewünschte
Helligkeit von -3 (Heller) bis +3 (Dunkler) zu wählen.
Kopierhelligkeit a b
3
-1
5
+1
6
Drücken Sie die
OK
Taste.
Fertig.
wird angezeigt und die
Anzeige wechselt zum Einstell/Wartung Menü zurück.
8-123
Systemmenü
Sende/Box Helligkeit
Sie können die Scanhelligkeit einstellen, wenn Sie Daten zum Versenden oder Speichern in eine Dokumentenbox einlesen. Die Einstellung kann in 7 Stufen erfolgen.
Syst Men./Zähler: a b
:
Dokumentenbox
;
Ziel bearbeiten
1
In Syst Men./Zähler drücken Sie die
oder
Taste, um
[Einstell/Wartung] zu wählen.
[Beenden]
2
Drücken Sie die
OK
Taste. Das Menü Einstell/Wartung erscheint.
Einstell/Wartung: a b
2
Send/Box Hellig.
3
Hintergrhelligk.
[Beenden]
3
Drücken Sie die
oder
Taste, um [Send/Box Hellig.] zu wählen.
4
Drücken Sie die
OK
Taste. Send/Box Hellig. erscheint.
5
Drücken Sie die
oder
Taste, um die Helligkeit von
[Dunkler -3] bis [Heller +3] einzustellen.
Send/Box Hellig.: a b
3
-1
5
+1
6
Drücken Sie die
OK
Taste.
Fertig.
wird angezeigt und die
Anzeige wechselt zum Einstellungs/Wartungs Menü zurück.
Hintergrundhelligkeit
Sie können die Hintergrundhelligkeit dunkler oder heller stellen. Für den Kopiermodus als auch den Sende-/
Dokumentenbox-Modus kann eine von sieben Stufen ausgewählt werden. Gehen Sie wie nachstehend beschrieben vor, um Einstellungen für die Hintergrundhellilgkeit einzugeben.
Syst Men./Zähler: a b
:
Dokumentenbox
;
Ziel bearbeiten
1
In Syst Men./Zähler drücken Sie die oder Taste, um
[Einstell/Wartung] zu wählen.
[Beenden]
2
Drücken Sie die
OK
Taste. Das Menü Einstell/Wartung erscheint.
Einstell/Wartung: a b
2
Send/Box Hellig.
3
Hintergrhelligk.
[Beenden]
8-124
Systemmenü
3
Drücken Sie die oder Taste, um [Hintergrhelligk.] zu wählen.
4
Drücken Sie die
OK
Taste. Das Menü Hintergrhelligk. erscheint.
Hintergrhelligk.: a b
2
Send/Box(Auto)
[Beenden]
Kopieren(Auto): a b
3
-1
5
+1
5
Drücken Sie die
oder
Taste, um [Kopieren(Auto)] oder [Send/Box(Auto)] zu wählen.
6
Drücken Sie die
OK
Taste. Nun wird die Helligkeit für den
Modus angezeigt, den Sie in Schritt 5 ausgewählt haben. Das Bild links zeigt die Auswahl
[Kopieren(Auto)].
7
Drücken Sie die oder Taste, um die Helligkeit von
[Dunkler -3] bis [Heller +3] einzustellen.
8
Drücken Sie die
OK
Taste.
Fertig.
wird angezeigt und die
Anzeige wechselt zum Hintergrhelligk. Menü zurück.
8
Druckhelligkeit einstellen
Hiermit regeln Sie die Helligkeit der ausgegebenen Drucke.
Geben Sie die Druckhelligkeit wie nachstehend erklärt ein.
Syst Men./Zähler: a b
:
Dokumentenbox
;
Ziel bearbeiten
1
In Syst Men./Zähler drücken Sie die
oder
Taste, um
[Einstell/Wartung] zu wählen.
[Beenden]
2
Drücken Sie die
OK
Taste. Das Menü Einstell/Wartung erscheint.
Einstell/Wartung: a b
2
Send/Box Hellig.
3
Hintergrhelligk.
[Beenden]
3
Drücken Sie die oder Taste, um [Druckhelligkeit] zu wählen.
8-125
Systemmenü
Druckhelligkeit: a b
2
2
4
4
4
Drücken Sie die
OK
Taste. Das Menü Druckhelligkeit erscheint.
5
Drücken Sie die
oder
Taste, um die gewünschte
Helligkeit von [1 (Heller)] bis [5 (Dunkler)] auszuwählen.
6
Drücken Sie die
OK
Taste.
Fertig.
wird angezeigt und die
Anzeige wechselt zum Einstell./Wartung Menü zurück.
Schwarzlin. korr.
Hiermit werden feine schwarze Linien entfernt (auf Verschmutzung zurückzuführen), die auf den Kopien erscheinen können, wenn der Vorlageneinzug verwendet wird.
Papierlaufrichtung
Die nachstehende Tabelle zeigt die verfügbaren Einstellungen.
Eigenschaft Beschreibung
Aus
Ein (Niedr.)
Ein (Hoch)
Es wird keine Korrektur durchgeführt.
Korrektur wird durchgeführt. Die
Reproduktion des Bildes wird unschärfer, wenn Aus verwendet wird.
Korrektur wird durchgeführt. Wählen Sie diese Option, wenn die schwarze Linie auch nach Aktivierung von Ein (Niedrig) noch zu sehen ist. Die Reproduktion des
Bildes wird unschärfer, wenn Ein (Niedrig) verwendet wird.
HINWEIS:
Wenn Sie die Funktion der Schwarzlinienkorrektur verwenden, kann die Darstellung feiner Zeichen eventuell beeinträchtigt werden. Es wird empfohlen, die Standardeinstellung ([Aus]) beizubehalten.
Gehen Sie wie nachstehend beschrieben vor, um Einstellungen für die Schwarzlinienkorrektur einzugeben.
8-126
Systemmenü
Syst Men./Zähler: a b
:
Dokumentenbox
;
Ziel bearbeiten
1
In Syst Men./Zähler drücken Sie die oder Taste, um
[Einstell/Wartung] zu wählen.
Einstell/Wartung: a b
2
Send/Box Hellig.
3
Hintergrhelligk.
2
Drücken Sie die
OK
Taste. Das Menü Einstell/Wartung erscheint.
Schwarzlin.korr.: a b
2
Ein (Niedr.)
3
Ein (Hoch)
3
Drücken Sie die oder Taste, um [Schwarzlin. korr.] zu wählen.
4
Drücken Sie die
OK
Taste. Schwarzlin. korr. erscheint.
8
5
Drücken Sie die
oder
Taste, um [Aus], [Ein (Niedr.)] oder [Ein (Hoch)] zu wählen.
6
Drücken Sie die
OK
Taste.
Fertig.
wird angezeigt und die
Anzeige wechselt zum Einstell/Wartung Menü zurück.
Neuer Entwickler
Erscheint der Ausdruck heller als sonst oder sind Flächen aufgerissen, obwohl Toner vorhanden ist und das Papier eine gute Qualität hat, sollte eine Entwicklerauffrischung durchgeführt werden.
Syst Men./Zähler: a b
:
Dokumentenbox
;
Ziel bearbeiten
1
In Syst Men./Zähler drücken Sie die oder Taste, um
[Einstell/Wartung] zu wählen.
Einstell/Wartung: a b
2
Send/Box Hellig.
3
Hintergrhelligk.
2
Drücken Sie die
OK
Taste. Das Menü Einstell/Wartung erscheint.
3
Drücken Sie die oder Taste, um [Service Einst.] zu wählen.
8-127
Systemmenü
Service Einst.: a b
2
Netzwerkstatus
3
Neuer Entwickler
4
Drücken Sie die
OK
Taste. Das Menü Service Einst. erscheint.
Neu. Entwickler.
Sind Sie sicher?
5
Drücken Sie die
oder
Taste, um [Neuer Entwickler] zu wählen.
6
Drücken Sie die
OK
Taste. Eine Bestätigungsanzeige erscheint.
[ Ja ] [ Nein ]
7
Drücken Sie [Ja] (die
Linke Auswahl
Taste).
Fertig.
wird angezeigt und die Anzeige wechselt wieder in das Menü
Service Einst.
DP Einstellung
Die DP Einstellung ist in erster Linie eine Einstellung für Wartungspersonal. Als Endkunde ist es nicht notwendig, dieses Menü zu benutzen.
8-128
Systemmenü
Adressbuch und Zielwahltasten bearbeiten
Häufig benutzte Ziele können im Adressbuch oder als Zielwahl gespeichert werden. Die gespeicherten Ziele können geändert werden. Die Ziele sind verfügbar für "Als E-Mail senden", "In Ordner senden" und "Faxübertragung".
HINWEIS:
Die einfachste Art Ziele zu speichern oder zu verändern, ist die Benutzung des Embedded Web Server
RX.
Einzelnes Ziel hinzufügen
Bis zu 200 Kontaktadressen können gespeichert werden. Jede Adresse kann mehrere Informationen enthalten:
Zielname, E-Mail-Adresse, FTP-Server-Ordnerpfad, Computer-Ordnerpfad und Faxnummer.
HINWEIS:
• Wenn Benutzer-Logins aktiviert sind, können Sie Ziele im Adressbuch nur ändern, nachdem Sie sich als
Administrator angemeldet haben.
• Hinweise zur Eingabe von Zeichen finden Sie unter
Zeicheneingabe auf Seite Anhang-5
Gehen Sie wie nachstehend beschrieben vor, um einen neuen Kontakt einzugeben.
Syst Men./Zähler: a b
9
FAX
:
Dokumentenbox
1
In Syst Men./Zähler drücken Sie die oder Taste, um
[Ziel bearbeiten] zu wählen.
8
[Beenden]
2
Drücken Sie die
OK
Taste. Das Ziel bearbeiten Menü erscheint.
Ziel bearbeiten: a b
2
Listendruck
[Beenden]
3
Drücken Sie die oder Taste, um [Adressbuch] zu wählen.
4
Drücken Sie die
OK
Taste. Die Anzeige des
Adressbuchs erscheint.
Adressbuch: l
Fiala l
Maury a b
[ Menü ]
HINWEIS:
Sind keine Einträge gespeichert, so wird keine
Liste angezeigt.
8-129
Systemmenü
Menü: a b
2
Löschen
3
Adresse zufügen
5
Drücken Sie die Taste [Menü] (die
Rechte Auswahl
Taste). Menü erscheint.
Adresse zufügen: a b
2
Gruppe
6
Drücken Sie die
oder
Taste, um [Adresse zufügen] zu wählen.
7
Drücken Sie die
OK
Taste. Adresse zufügen erscheint.
Detail:
Kontaktname
Sally
C b
1/7
[Bearbeit]
8
Drücken Sie die oder Taste, um [Kontakt] zu wählen.
9
Drücken Sie die
OK
Taste. Die Anzeige zum Hinzufügen von Kontakten erscheint.
HINWEIS:
Wird die maximale Anzahl von Kontakten im
Adressbuch überschritten, erscheint
Maximale
Speicheranzahl erreicht.
und die Anzeige kehrt zum
Adressbuch zurück.
10
Geben Sie alle Daten ein und bestätigen Sie mit
OK
.
Gespeichert.
wird angezeigt und die Anzeige wechselt wieder zum Adressbuch.
Für weitere Details führen Sie die nächsten Schritte aus.
Kontaktnamen eingeben
Detail:
Kontaktname
Sally
C b
1/7
[Bearbeit]
1
Drücken Sie die wählen.
oder Taste, um [Kontaktname] zu
Kontaktname:
Sally
*
S a b
ABC
[ Text ]
2
Drücken Sie die Taste [Bearbeit] (die
Rechte Auswahl
Taste). Die Anzeige zur Eingabe erscheint.
3
Geben Sie den Kontaktnamen ein.
8-130
Systemmenü
Falls Sie einen neuen Kontaktnamen anlegen, wurde die
Speicherplatznummer schon zugeordnet.
4
Drücken Sie die
OK
Taste. Der Kontaktname wird gespeichert.
E-Mail Adresse eingeben
Detail: p
E-Mail Adr.:
C b
4/7 t_maury@###########.
N
[Bearbeit]
1
Drücken Sie die oder Taste, um die E-Mail Adresse anzuzeigen.
Adresseintrag:
B b
*
ABC
[ Text ]
2
Drücken Sie die Taste [Bearbeit] (die
Rechte Auswahl
Taste). Die Anzeige zur Eingabe erscheint.
3
Geben Sie die E-Mailadresse ein.
HINWEIS:
Das Ziel kann über das Adressbuch oder durch
Eingabe über die Zielwahltasten eingegeben werden. Siehe
4
Drücken Sie die
OK
Taste. Die E-Mail-Adresse ist gespeichert.
Zielordner (SMB/FTP) eingeben
Zielordner (SMB)
In der nachstehenden Tabelle wird gezeigt, welche Daten eingegeben werden müssen.
Eigenschaft Beschreibung Maximale Zeichenanzahl
Hostname*
Pfad
Login-Name
Hostname oder IP-Adresse des sendenden
Computers
Freigegebener Name
Zum Beispiel: scannerdata
Wenn man in einen freigegebenen Ordner unter
"Freigabename\Ordnername in freigegebenem
Ordner" speichert
Benutzername für den Zugriff auf den Ordner
Zum Beispiel:
abcdnet\james.smith
Passwort oder Kennwort für den Ordner
64 Zeichen
128 Zeichen
64 Zeichen
Login-Passwort
*
64 Zeichen
Wenn Sie eine andere als die Standardportnummer (445) angeben, benutzen Sie das Format
“Hostname: port number". (z. B., SMBhostname: 140)
8
8-131
Systemmenü
Zielordner (FTP)
In der nachstehenden Tabelle wird gezeigt, welche Daten eingegeben werden müssen.
Eigenschaft Beschreibung Maximale Zeichenanzahl
Hostname*
Pfad
Hostname oder IP-Adresse des sendenden
Computers
Pfad für die zu speichernde Datei z. B. "\Benutzer\Scandaten".
Wenn Sie keinen Pfad eingeben, wird die Datei im
Stammverzeichnis gespeichert.
64 Zeichen
128 Zeichen
Login-Name Benutzername für den Zugriff auf den Ordner
Zum Beispiel:
abcdnet\james.smith
64 Zeichen
Login-Passwort
*
Passwort oder Kennwort für den Ordner 64 Zeichen
Wenn Sie eine andere als die Standardportnummer (21) angeben, benutzen Sie das Format
“Hostname: port number". (z. B., FTPhostname: 140)
Detail:
G
Ordner(SMB):
Ntid7004
C b
4/6
1
Drücken Sie die
oder
Taste, um [Ordner (SMB)] oder [Ordner (FTP)] zu wählen.
[Bearbeit]
2
Drücken Sie die Taste [Bearbeit] (die
Rechte Auswahl
Taste). Die Anzeige zur Eingabe erscheint.
Hostname(SMB): a b
RD Center
*
ABC
[ Text ] oder
Hostname(FTP): a b
RD Center
*
ABC
[ Text ]
3
Geben Sie den Hostnamen ein.
HINWEIS:
Das Ziel kann über das Adressbuch oder durch
Eingabe über die Zielwahltasten eingegeben werden. Siehe
Geben Sie die IPv6 Adresse in Klammern [ ] an.
4
Drücken Sie die
OK
Taste. Der Anzeige zur Pfadangabe erscheint.
Pfad:
RD3\report
* a b
ABC
[ Text ]
5
Geben Sie den Pfadnamen ein. Bitte beachten Sie, dass der Freigabename und nicht der Verzeichnisname auf dem Ziel-PC eingegeben werden muss.
8-132
Systemmenü
Login-Name:
Maury
* a b
S
ABC
[ Text ]
6
Drücken Sie die
OK
Taste. Login-Name erscheint.
7
Geben Sie den Login-Namen des Kontos des Ziel-PCs ein.
8
Drücken Sie die
OK
Taste. Die Anzeige zur Eingabe des
Login-Passworts erscheint.
Login-Passwort:
A b
OOOOOOOOOOO *
ABC
[ Text ]
Verbindung prüfen.
Sind Sie sicher?
9
Geben Sie das Passwort ein.
10
Drücken Sie die OK Taste. Eine Bestätigungsanzeige erscheint.
8
[ Ja ] [ Nein ]
Ziel bestät.: a b p
Morgan@###########
N
0667640000*********
0667741234
[Beenden]
HINWEIS:
Ist die Bestätigungsfunktion für Eingabe von
Zielen auf [Ein] gestellt (
), erscheint eine Anzeige zur nochmaligen Bestätigung von Hostnamen und Pfad.
Geben Sie den gleichen Hostnamen und Pfad nochmals ein und bestätigen Sie die Eingabe mit der Taste
OK
.
11
Drücken Sie [Ja] (die
Linke Auswahl
Taste). Nun kann die Verbindung zum gewünschten Ziel hergestellt werden.
Sobald die Verbindung erfolgreich hergestellt worden ist, erscheint
Verbunden.
in der Anzeige. Bestätigen Sie mit der Taste [OK] (die
Rechte Auswahl
Taste).
Fertig.
wird angezeigt und der Ordner (SMB/FTP) ist gespeichert.
Kann die Verbindung nicht hergestellt werden, erscheint
Verbindung nicht möglich.
in der Anzeige. Bestätigen Sie mit der Taste [OK] (die
Rechte Auswahl
Taste). Die
Anzeige aus Schritt 2 erscheint erneut. Prüfen Sie die
Zieldaten und geben Sie diese erneut ein.
8-133
Systemmenü
Adressnummer
Die Adressnummer ist eine Kennung für ein Ziel. Bei Eingabe eines neuen Zieles wird die kleinste verfügbare
Adressnummer automatisch zugewiesen. Sie können jede verfügbare Zahl bis 200 für Kontakte und 50 für Gruppen wählen.
Detail:
Adressnummer:
053
C b
6/6
1
Drücken Sie die oder Taste, um die Adressnummer anzuzeigen.
[Bearbeit]
Adressnummer:
(001 - 250)
*****053*
D b
2
Drücken Sie die Taste [Bearbeit] (die
Rechte Auswahl
Taste). Die Anzeige zur Eingabe erscheint.
3
Drücken Sie die Taste oder oder die Zifferntasten, um die Adressnummer festzulegen.
4
Drücken Sie die
OK
Taste. Die Adressnummer ist gespeichert.
HINWEIS:
Falls Sie versuchen, eine vorhandende
Adressnummer nochmals zu speichern, erscheint
Die
Adressnummer ist schon vorhanden.
in der Anzeige und das
Gerät kehrt zu Schritt 2 zurück.
Gruppe hinzufügen
Sie können Kontakte in Gruppen zusammenfassen. Die in einer Gruppe zusammengefassten Ziele können auf einmal hinzugefügt werden. Sie können maximal 50 Gruppen in das Adressbuch einfügen.
HINWEIS:
Wenn Benutzer-Logins aktiviert sind, können Sie Ziele im Adressbuch nur ändern, nachdem Sie sich als
Administrator angemeldet haben.
Sie können eine Gruppe für Kontakte erst dann erstellen, wenn die Kontakte selbst in das Adressbuch eingegeben wurden. Bis zu 100 Ziele können als Adresse gespeichert werden. Von diesen können 5 Adressen als FTP- oder
SMB-Adressen benutzt werden. Damit stehen 95 Adressen für E-Mail- oder FAX-Adressen zur Verfügung.
Gehen Sie wie nachstehend beschrieben vor, um eine Gruppe zu speichern.
Syst Men./Zähler: a b
9
FAX
:
Dokumentenbox
1
In Syst Men./Zähler drücken Sie die oder Taste, um
[Ziel bearbeiten] zu wählen.
[Beenden]
8-134
Systemmenü
Ziel bearbeiten: a b
2
Listendruck
[Beenden]
2
Drücken Sie die
OK
Taste. Das Ziel bearbeiten Menü erscheint.
3
Drücken Sie die
oder
Taste, um [Adressbuch] zu wählen.
4
Drücken Sie die
OK
Taste. Die Anzeige des
Adressbuchs erscheint.
Adressbuch: l
Fiala l
Maury a b
[ Menü ]
Menü:
1
Detail/Bearb.
2
Löschen a b
5
Drücken Sie die Taste [Menü] (die
Rechte Auswahl
Taste). Das Menü erscheint.
8
Adresse zufügen: a b
1
Kontakt
6
Drücken Sie die
oder
Taste, um [Adresse zufügen] zu wählen.
7
Drücken Sie die
OK
Taste. Adresse zufügen erscheint.
Detail:
Gruppenname:
Verkauf
C b
1/4
[Bearbeit]
8
Drücken Sie die oder Taste, um [Gruppe] zu wählen.
9
Drücken Sie die
OK
Taste. Die Anzeige zum Bearbeiten von Gruppen erscheint.
HINWEIS:
Wird die maximale Anzahl von schon gespeicherten Gruppen überschritten, erscheint
Maximale
Speicheranzahl erreicht.
und die Anzeige kehrt zum
Adressbuch zurück.
10
Geben Sie alle Daten ein und bestätigen Sie mit
OK
.
Gespeichert.
wird angezeigt und die Anzeige wechselt wieder zum Adressbuch.
Für weitere Details führen Sie die nächsten Schritte aus.
8-135
Systemmenü
Gruppennamen eingeben
Detail:
Gruppenname:
Verkauf
C b
1/4
[Bearbeit]
Gruppenmitglied: a b
Morgan
G
Morgan
[ Menü ]
1
Drücken Sie die oder Taste, um den
Gruppennamen anzuzeigen.
Gruppenname:
Verkauf
*
S
A b
ABC
[ Text ]
2
Drücken Sie die Taste [Bearbeit] (die
Rechte Auswahl
Taste). Die Anzeige zur Eingabe erscheint.
3
Geben Sie den Gruppennamen ein.
Falls Sie einen neuen Gruppennamen anlegen, wurde die Speicherplatznummer schon zugeordnet.
4
Drücken Sie die
OK
Taste. Der Gruppenname wird gespeichert.
Gruppenmitglied hinzufügen
Detail:
C b
Gruppenmitglied: 2/3
30
[Bearbeit]
1
Drücken Sie die oder Taste, um das
Gruppenmitglied anzuzeigen.
2
Drücken Sie die Taste [Bearbeit] (die
Rechte Auswahl
Taste). Die vorhandenen Gruppenmitglieder werden angezeigt.
3
Drücken Sie die Taste [Menü] (die
Rechte Auswahl
Taste). Das Gruppen bearbeiten Menü erscheint.
Menü: a b
2
Löschen
3
Mitglied zufügen
4
Drücken Sie die oder Taste, um [Mitglied zufügen] zu wählen.
8-136
Systemmenü
Kontakt: l
Maury l
Morgan a b
[ Menü ]
5
Drücken Sie die
OK
Taste. Die vorhandenen Ziele des
Adressbuchs werden angezeigt.
HINWEIS:
Wird die maximale Anzahl von 100
Gruppenmitgliedern überschritten, erscheint
Maximale
Speicheranzahl erreicht.
und die Anzeige kehrt zu den
Gruppenmitgliedern zurück.
6
Drücken Sie die
oder
Taste, um das gewünschte
Ziel der Gruppe hinzuzufügen.
7
Drücken Sie die
OK
Taste. Die Sendeziele werden angezeigt.
l
Sally: a b
0667643277 p
sally@###########.
N
G
Ntid7004
[ Menü ]
8
Drücken Sie die oder Taste, um die
Sendeadressen zu wählen.
9
Drücken Sie die
OK
Taste. Das gewählte Ziel wird der
Gruppe hinzugefügt und die Anzeige kehrt zu den
Gruppenmitgliedern zurück.
8
HINWEIS:
Ist ein Ziel schon in der Gruppe gespeichert, erscheint
Die Adresse ist schon gespeichert.
und die
Anzeige kehrt zu Schritt 7 zurück.
Gruppenmitglieder löschen
Zum Löschen von Gruppenmitgliedern gehen Sie wie folgt vor.
Gruppenmitglied: a b
1
Wird ein Gruppenmitglied angezeigt, drücken Sie
[Bearb.] (die
Rechte Auswahl
Taste). Die vorhandenen
Gruppenmitglieder werden angezeigt.
Morgan
G
Morgan
[ Menü ]
2
Drücken Sie die oder Taste, um das gewünschte
Ziel zum Löschen aus der Gruppe wählen.
3
Drücken Sie die Taste [Menü] (die
Rechte Auswahl
Taste). Das Gruppen bearbeiten Menü erscheint.
Menü:
1
Detail a
3
Mitglied zufügen b
4
Drücken Sie die
oder
Taste, um [Löschen] zu wählen.
8-137
Systemmenü
Wird gelöscht.
Sind Sie sicher?
z p
Sally
5
Drücken Sie die
OK
Taste. Eine Bestätigungsanzeige erscheint.
[ Ja ] [ Nein ]
6
Drücken Sie [Ja] (die
Linke Auswahl
Taste).
Fertig.
wird angezeigt und die Anzeige wechselt wieder zu
Gruppenmitglieder.
Adressnummer eingeben
Die Adressnummer ist eine Kennung für ein Ziel. Bei Eingabe eines neuen Zieles wird die kleinste verfügbare
Adressnummer automatisch zugewiesen. Sie können jede verfügbare Zahl bis 200 für Kontakte und 50 für Gruppen wählen.
Detail:
Adressnummer:
019
C b
4/4
1
Drücken Sie die
oder
Taste, um die Adressnummer anzuzeigen.
[Bearbeit]
Adressnummer:
(001 - 250)
*****053*
D b
2
Drücken Sie die Taste [Bearbeit] (die
Rechte Auswahl
Taste). Die Anzeige zur Eingabe erscheint.
3
Drücken Sie die Taste oder oder die Zifferntasten, um die Adressnummer festzulegen.
4
Drücken Sie die
OK
Taste. Die Adressnummer ist gespeichert.
HINWEIS:
Falls Sie versuchen, eine vorhandende
Adressnummer nochmals zu speichern, erscheint
Die
Adressnummer ist schon vorhanden.
in der Anzeige und das
Gerät kehrt zu Schritt 2 zurück.
Ziel bearbeiten
Sie können die Ziele (Kontakte), die Sie in das Adressbuch eingefügt haben, bearbeiten oder löschen.
Gehen Sie wie nachstehend beschrieben vor, um ein Ziel zu bearbeiten.
8-138
Systemmenü
Syst Men./Zähler: a b
9
FAX
:
Dokumentenbox
[Beenden]
1
In Syst Men./Zähler drücken Sie die oder Taste, um
[Ziel bearbeiten] zu wählen.
Ziel bearbeiten: a b
2
Listendruck
[Beenden]
2
Drücken Sie die
OK
Taste. Das Ziel bearbeiten Menü erscheint.
Adressbuch: l
Fiala l
Maury a b
[ Menü ]
3
Drücken Sie die oder Taste, um [Adressbuch] zu wählen.
4
Drücken Sie die
OK
Taste. Die Anzeige des
Adressbuchs erscheint.
5
Drücken Sie die
oder
Taste, um das gewünschte
Ziel zur Bearbeitung zu wählen.
6
Drücken Sie die Taste [Menü] (die
Rechte Auswahl
Taste). Das Menü erscheint.
Menü: a b
2
Löschen
3
Adresse zufügen
8
Detail:
Kontaktname
Sally
A b
1/7
[Bearbeit]
7
Drücken Sie die oder Taste, um [Detail/Bearb.] zu wählen.
8
Drücken Sie die
OK
Taste. Die Anzeige zum Bearbeiten von Kontakten erscheint.
Das Bild links zeigt die Auswahl eines einzelnen Ziels.
9
Bearbeiten Sie einen Eintrag.
Für Details zum Bearbeiten der Einträge siehe
Ziel hinzufügen auf Seite 8-129
Gruppe hinzufügen auf Seite 8-134
.
8-139
Systemmenü
Überschreiben.
Sind Sie sicher?
z p
Sally
[ Ja ] [ Nein ]
10
Nachdem Sie die Bearbeitung beendet haben, drücken
Sie
OK
. Eine Bestätigungsanzeige erscheint.
11
Drücken Sie [Ja] (die
Linke Auswahl
Taste).
Gespeichert.
wird angezeigt und die Anzeige wechselt wieder zum Adressbuch.
8-140
Systemmenü
Ziel auf Zielwahltaste speichern
Das Gerät verfügt über 11 Zielwahltasten auf denen jeweils 2 Ziele gespeichert werden können.
Diese sind wie folgt angeordnet.
Nr.1
Nr.12
Nr.5
Nr.16
Nr.9
Nr.20
Nr.2
Nr.13
Nr.6
Nr.17
Nr.10
Nr.21
Nr.3
Nr.14
Nr.7
Nr.18
Nr.11
Nr.22
Nr.4
Nr.15
Nr.8
Nr.19
Umschaltsperre
HINWEIS:
für weitere Informationen.
Neues Ziel speichern
Gehen Sie wie nachstehend beschrieben vor, um ein neues Ziel als Zielwahltaste einzugeben.
Tastenr. wählen: a b
2
Nr. 12
1
Befinden Sie sich in der Fax- oder Sendeanzeige, drücken Sie die Zielwahltaste, auf der ein Ziel abgelegt werden soll, und halten Sie diese ca. 2 Sekunden gedrückt. Tastenr. wählen erscheint.
[Beenden]
Die Anzeige zeigt, dass die Zielwahltaste Nr.1/ Nr.12 gedrückt wurde.
Adressbuch: a b
2
Drücken Sie die
oder
Taste, um die Tastennummer zu wählen.
3
Drücken Sie die
OK
Taste. Die Anzeige des
Adressbuchs erscheint.
8 l
Fiala l
Maury
[ Menü ]
4
Drücken Sie die oder Taste, um das zu speichernde Ziel zu wählen.
HINWEIS:
Falls Sie ein Ziel aus dem Adressbuch wählen
Suche im Adressbuch auf Seite 3-26
5
Drücken Sie die
OK
Taste. Das gewählte Ziel wird auf der Zielwahltaste gespeichert.
Fertig.
wird angezeigt und die Anzeige wechselt wieder in die Grundstellung.
8-141
Systemmenü
Zielwahltasten bearbeiten
Sie können die Ziele, die Sie einer Zielwahltaste hinzugefügt haben, bearbeiten oder löschen.
Gehen Sie wie folgt vor.
Tastenr. wählen: a b
2
Nr. 12
1
Befinden Sie sich in der Fax- oder Sendeanzeige, drücken
Sie die Zielwahltaste, deren Ziel bearbeitet werden soll, und halten Sie diese ca. 2 Sekunden gedrückt. Tastenr. wählen erscheint.
Die Anzeige zeigt, dass die Zielwahltaste Nr.1/ Nr.12 gedrückt wurde.
2
Drücken Sie die
oder
Taste, um die Tastennummer zu wählen.
3
Drücken Sie die
OK
Taste. Tasteneingabe erscheint.
Tasteneingabe: a b
2
Detail
3
Löschen
Adressbuch: l
Fiala l
Maury a b
[ Menü ]
4
Drücken Sie die oder Taste, um [Bearbeit] zu wählen.
HINWEIS:
Falls Sie [Löschen] wählen und mit der
OK
Taste bestätigen, kann der Eintrag gelöscht werden. Falls
Sie [Ja] (die
Linke Auswahl
Taste) in der nächsten Anzeige wählen, erscheint
Fertig.
und der Eintrag ist gelöscht.
5
Drücken Sie die
OK
Taste. Die Anzeige des
Adressbuchs erscheint.
6
Drücken Sie die oder Taste, um das zu speichernde Ziel zu wählen.
HINWEIS:
Falls Sie ein Ziel aus dem Adressbuch wählen
Suche im Adressbuch auf Seite 3-26
7
Drücken Sie die
OK
Taste. Eine Bestätigungsanzeige erscheint.
Überschreiben.
Sind Sie sicher?
z
Nr. 1
[ Ja ] [ Nein ]
8
Drücken Sie [Ja] (die
Linke Auswahl
Taste). Das gewählte Ziel wird auf der Zielwahltaste gespeichert und
8-142
8-143
Systemmenü
das bisherige Ziel überschrieben.
Fertig.
wird angezeigt und die Anzeige wechselt wieder in die Grundstellung.
8
Systemmenü
System neu starten
Der Drucker kann neu gestartet werden, ohne ihn auszuschalten. Dies ist eine Maßnahme, die bei einem instabilen Systembetrieb getroffen wird. (Wie bei einem
Computer-Neustart.)
Starten Sie das System wie nachstehend erklärt neu.
1
In Syst Men./Zähler drücken Sie die oder Taste, um
[System/Netzwerk] zu wählen. Bestätigen Sie mit der
OK
Taste.
Syst Men./Zähler: a b
2
Zähler
3
System/Netzwerk
[Beenden]
Login-Name:
L b
*******************
Login-Passwort:
[ Login ]
Neustart.
Sind Sie sicher?
Die Anmelde-Anzeige erscheint. Geben Sie den Login-
Namen und das Passwort ein, um sich mit
Administratorrechten anzumelden. Zum Abschluss drücken Sie [Login] (die
Rechte Auswahl
Taste).
System/Netzwerk: a b
2
Opt. Netzwerk
3
NW SchnittstSend
[Beenden]
2
Das System/Netzwerk Menü erscheint.
3
Drücken Sie die oder Taste, um [Neustart] zu wählen.
4
Drücken Sie die
OK
Taste. Eine Bestätigungsanzeige erscheint.
[ Ja ] [ Nein ]
5
Drücken Sie [Ja] (die
Linke Auswahl
Taste). Das
System wird neu gestartet.
Falls Sie [Nein] (die
Rechte Auswahl
Taste) drücken, wird der Drucker nicht neu gestartet und die Anzeige kehrt zum Systemmenü zurück.
8-144
Systemmenü
Netzwerk Einstellungen
Folgende Netzwerkeinstellungen stehen zur Verfügung:
• LAN-Schnittstelle einrichten …8-145
• TCP/IP (IPv4) Einstellungen …8-146
• TCP/IP (IPv6) Einstellung …8-155
LAN-Schnittstelle einrichten
Nehmen Sie die nötigen Netzwerkeinstellungen vor. Die Grundeinstellung lautet
Auto
.
Gehen Sie wie folgt vor, um Eingaben vorzunehmen.
Syst Men./Zähler: a b
1
Listendruck
2
Zähler
1
In Syst Men./Zähler drücken Sie die
oder
Taste, um
[System/Netzwerk] zu wählen. Bestätigen Sie mit der
OK
Taste.
[Beenden]
8
Login-Name:
L b
*******************
Login-Passwort:
[ Login ]
Die Anmelde-Anzeige erscheint. Geben Sie den Login-
Namen und das Passwort ein, um sich mit
Administratorrechten anzumelden. Zum Abschluss drücken Sie [Login] (die
Rechte Auswahl
Taste).
2
Das System/Netzwerk Menü erscheint.
System/Netzwerk: a b
2
Interface block.
3
Sicherheitsstufe
[Beenden]
3
Drücken Sie die oder Taste, um [Netzwerkeinst.] zu wählen.
4
Drücken Sie die
OK
Taste. Das Menü Netzwerkeinst. erscheint.
Netzwerkeinst.: a b
2
WSD-Scan
3
WSD-Druck
5
Drücken Sie die oder Taste, um [LAN-Schnitt.] zu wählen.
8-145
Systemmenü
LAN-Schnitt.:
2
10Base-Halb
3
10Base-Voll a b
6
Drücken Sie die
OK
Taste. LAN-Schnitt. erscheint.
7
Drücken Sie die
oder
Taste, um die gewünschte
LAN-Schnittstelle aufzurufen.
Folgende Geschwindigkeiten sind möglich:
Auto
10Base-Halb
10Base-Voll
100Base-Halb
100Base-Voll
1000Base-T
8
Drücken Sie die
OK
Taste.
Fertig.
wird angezeigt und die
Anzeige wechselt wieder in das Menü Netzwerk Einst.
TCP/IP (IPv4) Einstellungen
Gehen Sie folgendermaßen vor, um sich über TCP/IP-Protokoll mit einem Windows Netzwerk zu verbinden. Geben
Sie IP-Adresse, Subnetzmaske und das Gateway ein. Die Grundeinstellungen für das TCP/IP Protokoll lauten:
Ein
,
DHCP:
Ein
, Auto-IP:
Ein
".
HINWEIS:
Stellen Sie die Zustimmung des Administrators sicher, bevor Sie die nötigen Eingaben machen.
Gehen Sie wie folgt vor, um die TCP/IP (IPv4) Einstellungen vorzunehmen.
Syst Men./Zähler: a b
1
Listendruck
2
Zähler
1
In Syst Men./Zähler drücken Sie die oder Taste, um
[System/Netzwerk] zu wählen. Bestätigen Sie mit der
OK
Taste.
[Beenden]
Login-Name:
L b
*******************
Login-Passwort:
[ Login ]
Die Anmelde-Anzeige erscheint. Geben Sie den Login-
Namen und das Passwort ein, um sich mit
Administratorrechten anzumelden. Zum Abschluss drücken Sie [Login] (die
Rechte Auswahl
Taste).
8-146
Systemmenü
2
Das System/Netzwerk Menü erscheint.
System/Netzwerk: a b
2
Interface block.
3
Sicherheitsstufe
[Beenden]
Netzwerkeinst.: a b
2
WSD-Scan
3
WSD-Druck
3
Drücken Sie die
oder
Taste, um [Netzwerkeinst.] zu wählen.
4
Drücken Sie die
OK
Taste. Das Menü Netzwerkeinst. erscheint.
TCP/IP-Einstell.: a b
2
IPv4 einstellen
3
IPv6 einstellen
[Beenden]
5
Drücken Sie die oder Taste, um [TCP/IP-Einstell.] zu wählen.
6
Drücken Sie die
OK
Taste. Das Menü TCP/IP-Einstell. erscheint.
8
7
Drücken Sie die
oder
Taste, um [TCP/IP] zu wählen.
8
Drücken Sie die
OK
Taste. TCP/IP erscheint.
TCP/IP:
a b
1
Aus
TCP/IP-Einstell.: a b
1
TCP/IP
3
IPv6 einstellen
[Beenden]
9
Drücken Sie die oder Taste, um [Ein] zu wählen.
Bestätigen Sie mit der
OK
Taste.
Fertig.
wird angezeigt und die Anzeige wechselt wieder in das Menü TCP/IP-Einstell.
10
Drücken Sie die oder Taste, um [IPv4 einstellen] zu wählen.
8-147
Systemmenü
IPv4 einstellen: a b
2
Auto-IP
3
IP-Adresse
[Beenden]
11
Drücken Sie die
OK
Taste. Das Menü IPv4 einstellen erscheint.
12
Drücken Sie die
oder
Taste, um [DHCP] zu wählen.
13
Drücken Sie die
OK
Taste. DHCP erscheint.
DHCP:
a b
1
Aus
14
Drücken Sie die oder Taste, um [Aus] zu wählen.
Bestätigen Sie mit der
OK
Taste.
Fertig.
wird angezeigt und die Anzeige wechselt wieder in das Menü IPv4 einstellen.
15
Drücken Sie die oder Taste, um [Auto-IP] zu wählen.
IPv4 einstellen: a b
1
DHCP
3
IP-Adresse
[Beenden]
Auto-IP:
1
Aus a b
16
Drücken Sie die
OK
Taste. Auto-IP erscheint.
IPv4 einstellen: a b
1
DHCP
2
Auto-IP
[Beenden]
17
Drücken Sie die oder Taste, um [Aus] zu wählen.
Bestätigen Sie mit der
OK
Taste.
Fertig.
wird angezeigt und die Anzeige wechselt wieder in das Menü IPv4 einstellen.
18
Drücken Sie die oder Taste, um [IP-Adresse] zu wählen.
8-148
Systemmenü
IP-Adresse:
000
.000.000.000
a b
19
Drücken Sie die
OK
Taste. IP-Adresse erscheint.
IP-Adresse:
123.145.167.189
b
20
Geben Sie die IP-Adresse mit den Pfeiltasten ein.
Drücken Sie die Taste
oder
, um die Eingabemarke horizontal zu bewegen.
Drücken Sie die Taste
oder
oder die Zifferntasten, um die IP-Adresse einzugeben. Jedes Zahlen-Terzett kann zwischen 000 und 255 eingestellt werden.
WICHTIG:
[Ein], wird die aktuelle IP-Adresse angezeigt und kann nicht verändert werden.
Zur Eingabe einer IP-Adresse muss DHCP (
[Aus] stehen.
8
21
Drücken Sie die
OK
Taste.
Fertig.
wird angezeigt und die
Anzeige wechselt wieder in das Menü IPv4 einstellen.
22
Drücken Sie die
oder
Taste, um [Subnetzmaske] zu wählen.
IPv4 einstellen: a b
3
IP-Adresse
5
Standard Gateway
[Beenden]
23
Drücken Sie die
OK
Taste. Subnetzmakse erscheint.
Subnetzmaske:
000
.000.000.000
a b
24
Geben Sie die Subnetzmaske mit den Pfeiltasten ein.
Drücken Sie die Taste oder , um die Eingabemarke horizontal zu bewegen.
Drücken Sie die Taste oder oder die Zifferntasten, um die Subnetzmaske einzugeben. Jedes Zahlen-
Terzett kann zwischen 000 und 255 eingestellt werden.
8-149
Systemmenü
WICHTIG:
[Ein], wird die aktuelle Subnetzmaske angezeigt und kann nicht verändert werden.
Zur Eingabe einer Subnetzmaske muss DHCP (
) auf [Aus] stehen.
25
Drücken Sie die
OK
Taste.
Fertig.
wird angezeigt und die
Anzeige wechselt wieder in das Menü IPv4 einstellen.
26
Drücken Sie die oder Taste, um [Standard
Gateway] zu wählen.
IPv4 einstellen: a b
3
IP-Adresse
4
Subnetzmaske
[Beenden]
Standard-Gateway: a b
000
.000.000.000
27
Drücken Sie die
OK
Taste. Standard Gateway erscheint.
28
Geben Sie das Standard Gateway mit den Pfeiltasten ein.
Drücken Sie die Taste oder , um die Eingabemarke horizontal zu bewegen.
Drücken Sie die Taste oder oder die Zifferntasten, um das Standard Gateway einzugeben. Jedes Zahlen-
Terzett kann zwischen 000 und 255 eingestellt werden.
WICHTIG:
[Ein], wird das aktuelle Standard Gateway angezeigt und kann nicht verändert werden.
Zur Eingabe eines Standard Gateway muss DHCP (
) auf [Aus] stehen.
29
Drücken Sie die
OK
Taste.
Fertig.
wird angezeigt und die
Anzeige wechselt wieder in das Menü IPv4 einstellen.
8-150
Systemmenü
DHCP Einstellungen
Wählen Sie, ob ein DHCP Server benutzt wird. Die Grundeinstellung lautet
Ein
.
Gehen Sie wie folgt vor, um die DHCP Einstellungen auszuwählen.
Syst Men./Zähler: a b
1
Listendruck
2
Zähler
1
In Syst Men./Zähler drücken Sie die
oder
Taste, um
[System/Netzwerk] zu wählen. Bestätigen Sie mit der
OK
Taste.
[Beenden]
Login-Name:
L b
*******************
Login-Passwort:
[ Login ]
Die Anmelde-Anzeige erscheint. Geben Sie den Login-
Namen und das Passwort ein, um sich mit
Administratorrechten anzumelden. Zum Abschluss drücken Sie [Login] (die
Rechte Auswahl
Taste).
2
Das System/Netzwerk Menü erscheint.
System/Netzwerk: a b
2
Interface block.
3
Sicherheitsstufe
[Beenden]
8
3
Drücken Sie die
oder
Taste, um [Netzwerkeinst.] zu wählen.
4
Drücken Sie die
OK
Taste. Das Menü Netzwerkeinst. erscheint.
Netzwerkeinst.: a b
2
WSD-Scan
3
WSD-Druck
TCP/IP-Einstell.: a b
2
IPv4 einstellen
3
IPv6 einstellen
[Beenden]
5
Drücken Sie die oder Taste, um [TCP/IP-Einstell.] zu wählen.
6
Drücken Sie die
OK
Taste. Das Menü TCP/IP-
Einstellungen erscheint.
7
Drücken Sie die oder Taste, um [TCP/IP] zu wählen.
8-151
Systemmenü
a b
8
Drücken Sie die
OK
Taste. TCP/IP erscheint.
TCP/IP:
1
Aus
9
Drücken Sie die
oder
Taste, um [Ein] zu wählen.
Bestätigen Sie mit der
OK
Taste.
Fertig.
wird angezeigt und die Anzeige wechselt wieder in das Menü TCP/IP-Einstell.
10
Drücken Sie die
oder
Taste, um [IPv4 einstellen] zu wählen.
TCP/IP-Einstell.: a b
1
TCP/IP
3
IPv6 einstellen
[Beenden]
IPv4 einstellen: a b
2
Auto-IP
3
IP-Adresse
[Beenden]
DHCP:
1
Aus
11
Drücken Sie die
OK
Taste. Das Menü IPv4 einstellen erscheint.
a b
12
Drücken Sie die
oder
Taste, um [DHCP] zu wählen.
13
Drücken Sie die
OK
Taste. DHCP erscheint.
14
Drücken Sie die oder Taste, um [Ein] oder [Aus] zu wählen. Bestätigen Sie mit der
OK
Taste.
Fertig.
wird angezeigt und die Anzeige wechselt wieder in das Menü IPv4 einstellen.
8-152
Systemmenü
Auto-IP Einstellungen
Wählen Sie, ob Auto-IP benutzt wird. Die Grundeinstellung lautet
Ein
.
Wählen Sie die EcoPrint-Einstellung wie nachstehend erklärt.
Syst Men./Zähler: a b
1
Listendruck
2
Zähler
1
In Syst Men./Zähler drücken Sie die
oder
Taste, um
[System/Netzwerk] zu wählen. Bestätigen Sie mit der
OK
Taste.
[Beenden]
Login-Name:
L b
*******************
Login-Passwort:
[ Login ]
Die Anmelde-Anzeige erscheint. Geben Sie den Login-
Namen und das Passwort ein, um sich mit
Administratorrechten anzumelden. Zum Abschluss drücken Sie [Login] (die
Rechte Auswahl
Taste).
2
Das System/Netzwerk Menü erscheint.
System/Netzwerk: a b
2
Interface block.
3
Sicherheitsstufe
[Beenden]
8
3
Drücken Sie die
oder
Taste, um [Netzwerkeinst.] zu wählen.
4
Drücken Sie die
OK
Taste. Das Menü Netzwerkeinst. erscheint.
Netzwerkeinst.: a b
2
WSD-Scan
3
WSD-Druck
TCP/IP-Einstell.: a b
2
IPv4 einstellen
3
IPv6 einstellen
[Beenden]
5
Drücken Sie die oder Taste, um [TCP/IP-Einstell.] zu wählen.
6
Drücken Sie die
OK
Taste. Das Menü TCP/IP-Einstell. erscheint.
7
Drücken Sie die oder Taste, um [TCP/IP] zu wählen.
8-153
Systemmenü
a b
8
Drücken Sie die
OK
Taste. TCP/IP erscheint.
TCP/IP:
2
*Ein
TCP/IP-Einstell.: a b
1
TCP/IP
3
IPv6 einstellen
[Beenden]
9
Drücken Sie die
oder
Taste, um [Ein] zu wählen.
Bestätigen Sie mit der
OK
Taste.
Fertig.
wird angezeigt und die Anzeige wechselt wieder in das Menü TCP/IP-Einstell.
10
Drücken Sie die
oder
Taste, um [IPv4 einstellen] zu wählen.
11
Drücken Sie die
OK
Taste. IPv4 einstellen erscheint.
12
Drücken Sie die
oder
Taste, um [Auto-IP] zu wählen.
IPv4 einstellen: a b
1
DHCP
3
IP-Adresse
[Beenden]
Auto-IP:
1
Aus a b
13
Drücken Sie die
OK
Taste. Auto-IP erscheint.
14
Drücken Sie die
oder
Taste, um [Aus] zu wählen.
Bestätigen Sie mit der
OK
Taste.
Fertig.
wird angezeigt und die Anzeige wechselt wieder in das Menü IPv4 einstellen.
8-154
Systemmenü
TCP/IP (IPv6) Einstellung
Richten Sie das TCP/IP (IPv6)-Protokoll ein, um eine Verbindung mit dem Windows-Netzwerk herzustellen. Die
Grundeinstellung lautet
Aus
.
Gehen Sie wie nachstehend beschrieben vor, um die TCP/IP (IPv6)-Einstellungen einzugeben.
Syst Men./Zähler: a b
1
Listendruck
2
Zähler
1
In Syst Men./Zähler drücken Sie die
oder
Taste, um
[System/Netzwerk] zu wählen. Bestätigen Sie mit der
OK
Taste.
[Beenden]
Login-Name:
L b
*******************
Login-Passwort:
[ Login ]
Die Anmelde-Anzeige erscheint. Geben Sie den Login-
Namen und das Passwort ein, um sich mit
Administratorrechten anzumelden. Zum Abschluss drücken Sie [Login] (die
Rechte Auswahl
Taste).
8
2
Das System/Netzwerk Menü erscheint.
System/Netzwerk: a b
2
Interface block.
3
Sicherheitsstufe
Netzwerkeinst.: a b
2
WSD-Scan
3
WSD-Druck
3
Drücken Sie die oder Taste, um [Netzwerkeinst.] zu wählen.
4
Drücken Sie die
OK
Taste. Das Menü Netzwerkeinst. erscheint.
TCP/IP-Einstell.: a b
2
IPv4 einstellen
3
IPv6 einstellen
5
Drücken Sie die oder Taste, um [TCP/IP-Einstell.] zu wählen.
6
Drücken Sie die
OK
Taste. Das Menü TCP/IP-Einstell. erscheint.
7
Drücken Sie die oder Taste, um [IPv6 einstellen] zu wählen.
8-155
Systemmenü
IPv6 einstellen: a b
2
Ein
[Beenden]
8
Drücken Sie die
OK
Taste. IPv6 einstellen erscheint.
9
Drücken Sie die
oder
Taste, um [Ein] oder [Aus] zu wählen.
10
Drücken Sie die
OK
Taste.
Fertig.
wird angezeigt und die
Anzeige wechselt wieder in das Menü TCP/IP-Einstell.
Bonjour Einstellung
Wählen Sie, ob Bonjour benutzt wird. Die Grundeinstellung lautet
Ein
.
Gehen Sie wie folgt vor, um die Bonjour Einstellungen auszuwählen.
Syst Men./Zähler: a b
1
Listendruck
2
Zähler
1
In Syst Men./Zähler drücken Sie die oder Taste, um
[System/Netzwerk] zu wählen. Bestätigen Sie mit der
OK
Taste.
[Beenden]
Login-Name:
L b
*******************
Login-Passwort:
[ Login ]
Die Anmelde-Anzeige erscheint. Geben Sie den Login-
Namen und das Passwort ein, um sich mit
Administratorrechten anzumelden. Zum Abschluss drücken Sie [Login] (die
Rechte Auswahl
Taste).
2
Das System/Netzwerk Menü erscheint.
System/Netzwerk: a b
2
Interface block.
3
Sicherheitsstufe
[Beenden]
3
Drücken Sie die oder Taste, um [Netzwerkeinst.] zu wählen.
4
Drücken Sie die
OK
Taste. Das Menü Netzwerkeinst. erscheint.
Netzwerkeinst.: a b
2
WSD-Scan
3
WSD-Druck
8-156
Systemmenü
5
Drücken Sie die oder Taste, um [TCP/IP-Einstell.] zu wählen.
6
Drücken Sie die
OK
Taste. Das Menü TCP/IP-Einstell. erscheint.
TCP/IP-Einstell.: a b
2
IPv4 einstellen
3
IPv6 einstellen
[Beenden] a b
7
Drücken Sie die
oder
Taste, um [TCP/IP] zu wählen.
8
Drücken Sie die
OK
Taste. TCP/IP erscheint.
TCP/IP:
2
*Ein
9
Drücken Sie die oder Taste, um [Ein] zu wählen.
Bestätigen Sie mit der
OK
Taste.
Fertig.
wird angezeigt und die Anzeige wechselt wieder in das Menü TCP/IP-Einstell.
10
Drücken Sie die oder Taste, um [Bonjour] zu wählen.
8
TCP/IP-Einstell.: a b
2
IPv4 einstellen
3
IPv6 einstellen
[Beenden]
Bonjour:
1
*Aus a b
11
Drücken Sie die
OK
Taste. Bonjour erscheint.
12
Drücken Sie die oder Taste, um [Ein] oder [Aus] zu wählen. Bestätigen Sie mit der
OK
Taste.
Fertig.
wird angezeigt und die Anzeige wechselt wieder in das Menü TCP/IP-Einstell.
8-157
Systemmenü
WSD-Scan Einstellungen
Legen Sie fest, ob WSD Scan aktiviert werden soll oder nicht. Die Grundeinstellung lautet
Ein
.
Wählen Sie die WSD-Scan Einstellung wie nachstehend erklärt. Nach Veränderung dieser Einstellung muss das
System neu gestartet werden.
Syst Men./Zähler: a b
1
Listendruck
2
Zähler
1
In Syst Men./Zähler drücken Sie die
oder
Taste, um
[System/Netzwerk] zu wählen. Bestätigen Sie mit der
OK
Taste.
Login-Name:
L b
*******************
Login-Passwort:
[ Login ]
Die Anmelde-Anzeige erscheint. Geben Sie den Login-
Namen und das Passwort ein, um sich mit
Administratorrechten anzumelden. Zum Abschluss drücken Sie [Login] (die
Rechte Auswahl
Taste).
2
Das System/Netzwerk Menü erscheint.
System/Netzwerk: a b
2
Interface block.
3
Sicherheitsstufe
[Beenden]
Netzwerkeinst.: a b
2
WSD-Scan
3
WSD-Druck
3
Drücken Sie die oder Taste, um [Netzwerkeinst.] zu wählen.
4
Drücken Sie die
OK
Taste. Das Menü Netzwerkeinst. erscheint.
WSD-SCAN
1
Aus a b
5
Drücken Sie die oder Taste, um [WSD-Scan] zu wählen.
6
Drücken Sie die
OK
Taste. Das WSD-Scan Menü erscheint.
7
Drücken Sie die oder Taste, um [Ein] oder [Aus] zu wählen.
8
Drücken Sie die
OK
Taste.
Fertig.
wird angezeigt und die
Anzeige wechselt wieder in das Menü Netzwerk Einstellungen.
8-158
Systemmenü
WSD-Druck Einstellungen
Legen Sie fest, ob WSD-Druck aktiviert werden soll oder nicht. Die Grundeinstellung lautet
Ein
.
Wählen Sie die WSD-Druck Einstellung wie nachstehend erklärt. Nach Veränderung dieser Einstellung muss das
System neu gestartet werden.
Syst Men./Zähler: a b
1
Listendruck
2
Zähler
1
In Syst Men./Zähler drücken Sie die
oder
Taste, um
[System/Netzwerk] zu wählen. Bestätigen Sie mit der
OK
Taste.
[Beenden]
Login-Name:
L b
*******************
Login-Passwort:
[ Login ]
Die Anmelde-Anzeige erscheint. Geben Sie den Login-
Namen und das Passwort ein, um sich mit
Administratorrechten anzumelden. Zum Abschluss drücken Sie [Login] (die
Rechte Auswahl
Taste).
8
2
Das System/Netzwerk Menü erscheint.
System/Netzwerk: a b
2
Interface block.
3
Sicherheitsstufe
[Beenden]
3
Drücken Sie die oder Taste, um [Netzwerkeinst.] zu wählen.
4
Drücken Sie die
OK
Taste. Das Menü Netzwerkeinst. erscheint.
Netzwerkeinst.: a b
2
WSD-Scan
3
WSD-Druck
WSD-Druck:
1
Aus a b
5
Drücken Sie die oder Taste, um [WSD-Druck] zu wählen.
6
Drücken Sie die
OK
Taste. Das WSD-Druck Menü erscheint.
7
Drücken Sie die oder Taste, um [Ein] oder [Aus] zu wählen.
8
Drücken Sie die
OK
Taste.
Fertig.
wird angezeigt und die
Anzeige wechselt wieder in das Menü Netzwerkeinst.
8-159
Systemmenü
Protokolldetail
Weitere Netzwerkeinstellungen können gemacht werden.
Eigenschaft Beschreibung
Standardeinstellung
NetBEUI
SNMPv3
FTP (Server)
FTP (Client)
SMB
SNMP
Legt fest, ob Dokumente über NetBEUI empfangen werden sollen.
SNMPv3 einstellen.
Legt fest, ob Dokumente über FTP empfangen werden sollen.
Wählen Sie, ob Dokumente per FTP gesendet und welche Portnummer verwendet werden soll.
Legt fest, ob Dokumente über SMB gesendet werden sollen.
Legt fest, ob über SNMP kommuniziert werden soll oder nicht.
Legt fest, ob zur Sendung von
E-Mails
SMTP genutzt wird.
Ein
Aus
Ein
Ein
Port-Nummer:
21
Ein
Ein
SMTP
(E-Mail versenden)
POP3
Empfang)
Raw-Port
Legt fest, ob zum Empfang von
POP3 genutzt wird.
E-Mails
Aus
Aus
LPD
Legt fest, ob über Raw-Port kommuniziert werden soll oder nicht.
Legt fest, ob Dokumente über LPD als
Protokoll empfangen werden sollen.
Wählen Sie, ob IPP genutzt werden soll und bestimmen Sie den Port.
Ein
Ein
IPP
Aus
Port-Nummer:
631
IPP over SSL
HTTP
Legen Sie fest, ob IPP over SSL aktiviert werden soll oder nicht.
SSL muss in diesem Fall auf
[Ein]
stehen.
Siehe
SSL Einstellung auf Seite 8-164
Legt fest, ob über HTTP kommuniziert werden soll oder nicht.
Ein
Ein
HTTPS Legt fest, ob über HTTPS kommuniziert werden soll oder nicht.
SSL muss in diesem Fall auf
[Ein]
stehen.
Siehe
SSL Einstellung auf Seite 8-164
Ein
LDAP
*
Legen Sie fest, ob LDAP aktiviert werden soll oder nicht.
Aus
: Nach Veränderung dieser Einstellung muss das System neu gestartet werden.
×: ×:Nach Veränderung dieser Einstellung muss das System nicht neu gestartet werden.
System neu starten*
×
×
×
×
×
×
8-160
Systemmenü
Folgen Sie den Anweisungen.
Syst Men./Zähler: a b
1
Listendruck
2
Zähler
[Beenden]
1
In Syst Men./Zähler drücken Sie die
oder
Taste, um
[System/Netzwerk] zu wählen. Bestätigen Sie mit der
OK
Taste.
Login-Name:
L b
*******************
Login-Passwort:
[ Login ]
Die Anmelde-Anzeige erscheint. Geben Sie den Login-
Namen und das Passwort ein, um sich mit
Administratorrechten anzumelden. Zum Abschluss drücken Sie [Login] (die
Rechte Auswahl
Taste).
2
Das System/Netzwerk Menü erscheint.
System/Netzwerk: a b
2
Interface block.
3
Sicherheitsstufe
[Beenden]
Netzwerkeinst.: a b
2
WSD-Scan
3
WSD-Druck
3
Drücken Sie die
oder
Taste, um [Netzwerkeinst.] zu wählen.
4
Drücken Sie die
OK
Taste. Das Menü Netzwerkeinst. erscheint.
8
5
Drücken Sie die oder Taste, um [TCP/IP-Einstell.] zu wählen.
6
Drücken Sie die
OK
Taste. Das Menü TCP/IP-Einstell. erscheint.
TCP/IP-Einstell.: a b
2
IPv4 einstellen
3
IPv6 einstellen
[Beenden]
Protokolldetail: a b
2
SNMPv3
3
FTP(Server)
7
Drücken Sie die oder Taste, um [Protokolldetail] zu wählen.
8
Drücken Sie die
OK
Taste. Das Protokolldetail Menü erscheint.
8-161
FTP(Client
):
1
Aus
Systemmenü
a b
9
Drücken Sie die oder Taste, um die gewünschten
Einstellungen vorzunehmen.
10
Drücken Sie die
OK
Taste. Die Anzeige des in Punkt 9 gewählten Details erscheint.
Das Bild links zeigt die Auswahl [FTP(Client)].
Anschlussnummer
:
D b
(1 - 65535)
******631*
11
Drücken Sie die
oder
Taste, um [Ein] oder [Aus] zu wählen.
Falls Sie [Ein] in [FTP(Client)] und [IPP] gewählt haben, drücken Sie
OK
und die Abfrage der Portnummer erscheint.
Drücken Sie die Taste
oder
oder die Zifferntasten, um die Portnummer festzulegen.
12
Drücken Sie die
OK
Taste.
Fertig.
wird angezeigt und die
Anzeige wechselt zum Protokolldetail Menü zurück.
8-162
Systemmenü
Netzwerksicherheit
Die Netzwerk-Sicherheits-Einstellungen können zur Absicherung des Druckers und der Druckdaten verwendet werden.
Folgende Netzwerk-Sicherheits-Einstellungen stehen zur Verfügung.
IPSec Einstellung
Nehmen Sie Einstellungen vor, wenn Sie IPSec benutzen wollen. Die Werkseinstellung lautet
Aus
und die
Regeleinstellung lautet
Aus
.
Gehen Sie wie folgt vor, um die Einstellungen auszuwählen.
Syst Men./Zähler: a b
1
Listendruck
2
Zähler
1
In Syst Men./Zähler drücken Sie die oder Taste, um
[System/Netzwerk] zu wählen. Bestätigen Sie mit der
OK
Taste.
8
[Beenden]
Login-Name:
L b
*******************
Login-Passwort:
[ Login ]
Die Anmelde-Anzeige erscheint. Geben Sie den Login-
Namen und das Passwort ein, um sich mit
Administratorrechten anzumelden. Zum Abschluss drücken Sie [Login] (die
Rechte Auswahl
Taste).
2
Das System/Netzwerk Menü erscheint.
System/Netzwerk: a b
2
Interface block.
3
Sicherheitsstufe
[Beenden]
3
Drücken Sie die oder Taste, um [Netzwerkeinst.] zu wählen.
4
Drücken Sie die
OK
Taste. Das Menü Netzwerkeinst. erscheint.
Netzwerkeinst.: a b
2
WSD-Scan
3
WSD-Druck
5
Drücken Sie die oder Taste, um [IPSec] zu wählen.
8-163
Systemmenü
a b
6
Drücken Sie die
OK
Taste. IPSec erscheint.
IPSec:
2
Ein
Regel eingeben: a b
2
Ein
7
Drücken Sie die
oder
Taste, um [Ein] oder [Aus] zu wählen.
Bei Auswahl von [Ein] und der Bestätigung mit
OK
, erscheint Regel eingeben. Drücken Sie die
oder
Taste, um [Ein] oder [Aus] zu wählen.
8
Drücken Sie die
OK
Taste.
Fertig.
wird angezeigt und die
Anzeige wechselt wieder in das Menü Netzwerkeinst.
SSL Einstellung
Mit dieser Funktion können Sie SSL-Netzwerksicherheit für die Kommunikation verwenden. Wählen Sie die SSL
Einstellungen, wenn Sie diese aktivieren und den IPP-Port oder die HTTP-Sicherheits-Einstellungen verändern wollen.
SSL
Ändern Sie die folgenden Einstellungen, wenn Sie SSL verwenden wollen. Die Grundeinstellung lautet
Ein
.
Gehen Sie wie folgt vor, um die Einstellungen auszuwählen.
Syst Men./Zähler: a b
1
Listendruck
2
Zähler
1
In Syst Men./Zähler drücken Sie die oder Taste, um
[System/Netzwerk] zu wählen. Bestätigen Sie mit der
OK
Taste.
[Beenden]
Login-Name:
L b
*******************
Login-Passwort:
[ Login ]
Die Anmelde-Anzeige erscheint. Geben Sie den Login-
Namen und das Passwort ein, um sich mit
Administratorrechten anzumelden. Zum Abschluss drücken Sie [Login] (die
Rechte Auswahl
Taste).
2
Das System/Netzwerk Menü erscheint.
System/Netzwerk: a b
2
Interface block.
3
Sicherheitsstufe
[Beenden]
8-164
Systemmenü
Netzwerkeinst.: a b
6
Hostname
7
LAN-Schnitt.
[Beenden]
3
Drücken Sie die oder Taste, um [Netzwerkeinst.] zu wählen.
4
Drücken Sie die
OK
Taste. Das Menü Netzwerkeinst. erscheint.
5
Drücken Sie die
oder
Taste, um [Sicherheitsprot.] zu wählen.
6
Drücken Sie die
OK
Taste. Sicherheitsprot. erscheint.
Sicherheitsprot.: a b
2
IPP Sicherheit
3
HTTP Sicherheit
[Beenden]
7
Drücken Sie die oder Taste, um [SSL] zu wählen.
8
Drücken Sie die
OK
Taste. SSL erscheint.
8 a b
SSL:
2
Ein
9
Drücken Sie die
oder
Taste, um [Ein] oder [Aus] zu wählen.
10
Drücken Sie die
OK
Taste.
Fertig.
wird angezeigt und die
Anzeige wechselt zum Sicherheitsprot. Menü zurück.
IPP Sicherheit
Legen Sie das Protokoll für IPP fest. Die Standard Einstellung lautet
IPP/IPP over SSL
.
Gehen Sie wie folgt vor, um die Einstellungen auszuwählen.
Syst Men./Zähler: a b
1
Listendruck
2
Zähler
1
In Syst Men./Zähler drücken Sie die oder Taste, um
[System/Netzwerk] zu wählen. Bestätigen Sie mit der
OK
Taste.
[Beenden]
8-165
Systemmenü
Login-Name:
L b
*******************
Login-Passwort:
[ Login ]
Die Anmelde-Anzeige erscheint. Geben Sie den Login-
Namen und das Passwort ein, um sich mit
Administratorrechten anzumelden. Zum Abschluss drücken Sie [Login] (die
Rechte Auswahl
Taste).
System/Netzwerk: a b
2
Interface block.
3
Sicherheitsstufe
2
Das System/Netzwerk Menü erscheint.
Netzwerkeinst.: a b
6
Hostname
7
LAN-Schnitt.
3
Drücken Sie die oder Taste, um [Netzwerkeinst.] zu wählen.
4
Drücken Sie die
OK
Taste. Das Menü Netzwerkeinst. erscheint.
Sicherheitsprot.: a b
1
SSL
3
HTTP Sicherheit
5
Drücken Sie die
oder
Taste, um [Sicherheitsprot.] zu wählen.
6
Drücken Sie die
OK
Taste. Sicherheitsprot. erscheint.
IPP Sicherheit: a b
1
IPP/IPP over SSL
7
Drücken Sie die oder Taste, um [IPP Sicherheit] zu wählen.
8
Drücken Sie die
OK
Taste. IPP Sicherheit erscheint.
9
Drücken Sie die oder Taste, um [IPP/IPP over SSL] oder [Nur IPPoverSSL] zu wählen.
10
Drücken Sie die
OK
Taste.
Fertig.
wird angezeigt und die
Anzeige wechselt zum Sicherheitsprotokoll Menü zurück.
8-166
Systemmenü
HTTP-Sicherheit
Legen Sie das Protokoll für HTTP fest. Die Grundeinstellung lautet
Nur HTTPS
.
Gehen Sie wie folgt vor, um die Einstellungen auszuwählen.
Syst Men./Zähler: a b
1
Listendruck
2
Zähler
1
In Syst Men./Zähler drücken Sie die
oder
Taste, um
[System/Netzwerk] zu wählen. Bestätigen Sie mit der
OK
Taste.
[Beenden]
Login-Name:
L b
*******************
Login-Passwort:
[ Login ]
Die Anmelde-Anzeige erscheint. Geben Sie den Login-
Namen und das Passwort ein, um sich mit
Administratorrechten anzumelden. Zum Abschluss drücken Sie [Login] (die
Rechte Auswahl
Taste).
2
Das System/Netzwerk Menü erscheint.
System/Netzwerk: a b
2
Interface block.
3
Sicherheitsstufe
[Beenden]
8
3
Drücken Sie die
oder
Taste, um [Netzwerkeinst.] zu wählen.
4
Drücken Sie die
OK
Taste. Das Menü Netzwerkeinst. erscheint.
Netzwerkeinst.: a b
6
Hostname
7
LAN-Schnitt.
[Beenden]
5
Drücken Sie die oder Taste, um [Sicherheitsprot.] zu wählen.
6
Drücken Sie die
OK
Taste. Sicherheitsprot. erscheint.
Sicherheitsprot.: a b
1
SSL
2
IPP Sicherheit
[Beenden]
7
Drücken Sie die oder Taste, um [HTTP Sicherheit] zu wählen.
8-167
Systemmenü
HTTP Sicherheit: a b
1
HTTP/HTTPS
8
Drücken Sie die
OK
Taste. HTTP-Sicherheit erscheint.
9
Drücken Sie die
oder
Taste, um [HTTP/HTTPS] oder [Nur HTTPS] zu wählen.
10
Drücken Sie die
OK
Taste.
Fertig.
wird angezeigt und die
Anzeige wechselt zum Sicherheitsprot. Menü zurück.
LDAP Sicherheit
Wählen Sie das Kommunikations-Protokoll abhängig vom Sicherheitstyp, der vom LDAP Server benutzt wird. Die
Grundeinstellung lautet
Aus
.
HINWEIS:
Das LDAP Protokoll muss aktiviert sein. Details siehe auf Seite 8-160.
Die nachstehende Tabelle zeigt die verfügbaren Einstellungen.
Eigenschaft
Aus
SSL/TLS
STARTTLS
Beschreibung
Der Sicherheitstyp des LDAP Servers wird nicht benutzt.
Verschlüsselung wird für jede Datenkommunikation benutzt. Um die LDAP-
Sicherheit zu aktivieren, muss der LDAP-Port eventuell den jeweiligen
Server Einstellungen angepasst werden. Normalerweise wird LDAP-Port
636* für SSL/TLS verwendet.
Verschlüsselung wird für jede Datenkommunikation benutzt. Normalerweise wird LDAP-Port 389* für STARTTLS verwendet.
*Die Portnummer kann über den Embedded Web Server RX geändert werden.
Gehen Sie wie folgt vor, um die Einstellungen auszuwählen.
Syst Men./Zähler: a b
1
Listendruck
2
Zähler
1
In Syst Men./Zähler drücken Sie die oder Taste, um
[System/Netzwerk] zu wählen. Bestätigen Sie mit der
OK
Taste.
[Beenden]
Login-Name:
L b
*******************
Login-Passwort:
[ Login ]
Die Anmelde-Anzeige erscheint. Geben Sie den Login-
Namen und das Passwort ein, um sich mit
Administratorrechten anzumelden. Zum Abschluss drücken Sie [Login] (die
Rechte Auswahl
Taste).
8-168
Systemmenü
2
Das System/Netzwerk Menü erscheint.
System/Netzwerk: a b
2
Interface block.
3
Sicherheitsstufe
[Beenden]
3
Drücken Sie die
oder
Taste, um [Netzwerkeinst.] zu wählen.
4
Drücken Sie die
OK
Taste. Das Menü Netzwerkeinst. erscheint.
Netzwerkeinst.: a b
6
Hostname
7
LAN-Schnitt.
[Beenden]
5
Drücken Sie die oder Taste, um [Sicherheitsprot.] zu wählen.
6
Drücken Sie die
OK
Taste. Sicherheitsprot. erscheint.
8
Sicherheitsprot.: a b
2
IPP Sicherheit
3
HTTP Sicherheit
[Beenden]
LDAP Sicherheit: a b
2
SSL/TLS
3
STARTTLS
7
Drücken Sie die
oder
Taste, um [LDAP Sicherheit] zu wählen.
8
Drücken Sie die
OK
Taste. LDAP Sicherheit erscheint.
9
Drücken Sie die oder Taste, um [Aus], [SSL/TLS] oder [STARTTLS] zu wählen.
10
Drücken Sie die
OK
Taste.
Fertig.
wird angezeigt und die
Anzeige wechselt zum Sicherheitsprot. Menü zurück.
8-169
Systemmenü
SMTP Sicherheit
Wählen Sie das Kommunikations-Protokoll abhängig vom Sicherheitstyp, der vom SMTP Server benutzt wird. Die
Grundeinstellung lautet
Aus
.
HINWEIS:
Der Versand von E-Mails via SMTP muss aktiviert sein. Details siehe auf Seite 8-160.
Die nachstehende Tabelle zeigt die verfügbaren Einstellungen.
Eigenschaft
Aus
SSL/TLS
STARTTLS
Beschreibung
Der Sicherheitstyp des SMTP Servers wird nicht benutzt.
Verschlüsselung wird für jede Datenkommunikation benutzt. Um die SMTP-
Sicherheit zu aktivieren, muss der SMTP-Port eventuell den jeweiligen
Server Einstellungen angepasst werden. Normalerweise wird SMTP-Port
465* für SSL/TLS verwendet.
Verschlüsselung wird für jede Datenkommunikation benutzt. Normalerweise wird SMTP-Port 25* oder 587* für STARTTLS verwendet.
*Die Portnummer kann über den Embedded Web Server RX geändert werden.
Gehen Sie wie folgt vor, um die Einstellungen auszuwählen.
Syst Men./Zähler: a b
1
Listendruck
2
Zähler
1
In Syst Men./Zähler drücken Sie die
oder
Taste, um
[System/Netzwerk] zu wählen. Bestätigen Sie mit der
OK
Taste.
[Beenden]
Login-Name:
L b
*******************
Login-Passwort:
[ Login ]
Die Anmelde-Anzeige erscheint. Geben Sie den Login-
Namen und das Passwort ein, um sich mit
Administratorrechten anzumelden. Zum Abschluss drücken Sie [Login] (die
Rechte Auswahl
Taste).
2
Das System/Netzwerk Menü erscheint.
System/Netzwerk: a b
2
Interface block.
3
Sicherheitsstufe
[Beenden]
3
Drücken Sie die oder Taste, um [Netzwerkeinst.] zu wählen.
8-170
Systemmenü
Netzwerkeinst.: a b
6
Hostname
7
LAN-Schnitt.
4
Drücken Sie die
OK
Taste. Das Menü Netzwerkeinst. erscheint.
Sicherheitsprot.: a b
3
HTTP Sicherheit
4
LDAP Sicherheit
5
Drücken Sie die
oder
Taste, um [Sicherheitsprot.] zu wählen.
6
Drücken Sie die
OK
Taste. Sicherheitsprot. erscheint.
SMTP Sicherheit: a b
2
SSL
3
STARTTLS
7
Drücken Sie die oder Taste, um [SMTP Sicherheit] zu wählen.
8
Drücken Sie die
OK
Taste. SMTP Sicherheit erscheint.
8
9
Drücken Sie die
oder
Taste, um [Aus], [SSL] oder
[STARTTLS] zu wählen.
10
Drücken Sie die
OK
Taste.
Fertig.
wird angezeigt und die
Anzeige wechselt zum Sicherheitsprot. Menü zurück.
POP3 Sicherheit
Wählen Sie das Kommunikations-Protokoll abhängig vom Sicherheitstyp, der vom POP3 Server benutzt wird. Die
Grundeinstellung lautet
Aus
.
HINWEIS:
Der Empfang von E-Mails via POP3 muss aktiviert sein. Details siehe auf Seite 8-160.
Die nachstehende Tabelle zeigt die verfügbaren Einstellungen.
Eigenschaft
Aus
SSL/TLS
Beschreibung
Der Sicherheitstyp des POP3 Servers wird nicht benutzt.
Verschlüsselung wird für jede Datenkommunikation benutzt. Um die POP3-
Sicherheit zu aktivieren, muss der POP3-Port eventuell den jeweiligen
Server Einstellungen angepasst werden. Normalerweise wird POP3-Port
995* für SSL/TLS verwendet.
8-171
Systemmenü
Eigenschaft
STARTTLS
Beschreibung
Verschlüsselung wird für jede Datenkommunikation benutzt. Normalerweise wird POP3-Port 110* für STARTTLS verwendet.
*Die Portnummer kann über den Embedded Web Server RX geändert werden.
Gehen Sie wie folgt vor, um die Einstellungen auszuwählen.
Syst Men./Zähler: a b
1
Listendruck
2
Zähler
1
In Syst Men./Zähler drücken Sie die oder Taste, um
[System/Netzwerk] zu wählen. Bestätigen Sie mit der
OK
Taste.
[Beenden]
Login-Name:
L b
*******************
Login-Passwort:
[ Login ]
Die Anmelde-Anzeige erscheint. Geben Sie den Login-
Namen und das Passwort ein, um sich mit
Administratorrechten anzumelden. Zum Abschluss drücken Sie [Login] (die
Rechte Auswahl
Taste).
2
Das System/Netzwerk Menü erscheint.
System/Netzwerk: a b
2
Interface block.
3
Sicherheitsstufe
[Beenden]
3
Drücken Sie die oder Taste, um [Netzwerkeinst.] zu wählen.
4
Drücken Sie die
OK
Taste. Das Menü Netzwerkeinst. erscheint.
Netzwerkeinst.: a b
6
Hostname
7
LAN-Schnitt.
[Beenden]
5
Drücken Sie die oder Taste, um [Sicherheitsprot.] zu wählen.
6
Drücken Sie die
OK
Taste. Sicherheitsprot. erscheint.
Sicherheitsprot.: a b
4
LDAP Sicherheit
5
SMTP Sicherheit
[Beenden]
8-172
Systemmenü
POP3 Sicherheit1: a b
2
SSL/TLS
3
STARTTLS
7
Drücken Sie die Taste oder , um [POP3
Sicherheit1], [POP3 Sicherheit2] oder [POP3
Sicherheit3] zu wählen.
Falls Sie POP3 Sicherheit 1 gewählt haben, gehen Sie wie folgt vor. Falls Sie POP3 Sicherheit 2 oder POP3
Sicherheit 3 gewählt haben, gehen Sie auf die gleiche
Art vor.
8
Drücken Sie die
OK
Taste. POP3 Sicherheit 1 erscheint.
9
Drücken Sie die
oder
Taste, um [Aus], [SSL/TLS] oder [STARTTLS] zu wählen.
10
Drücken Sie die
OK
Taste.
Fertig.
wird angezeigt und die
Anzeige wechselt zum Sicherheitsprot. Menü zurück.
8
SNMPv3 Einstellung
Diese Funktion stellt SNMPv3 ein. Die Grundeinstellung lautet
Aus
. Folgen Sie den Anweisungen.
Hinweise zur Vorgehensweise finden Sie unter
Protokolldetail auf Seite 8-160
8-173
Systemmenü
Optionales Netzwerk
Hier legen Sie die Einstellungen für das optionale Netzwerk-Karten-Kit (IB-50) oder das WLAN-Schnittstellen-Kit (IB-
51) fest.
HINWEIS:
Die Anzeige erfolgt nur, wenn die Optionen auch installiert sind.
Sprechen Sie mit Ihrem Netzwerkadministrator, wenn Sie die Netzwerkeinstellungen auswählen. Nachdem alle
Einstellungen für das Netzwerk ausgeführt worden sind, starten Sie die Netzwerkkarte des Geräts neu. Siehe
Netzwerk neu starten auf Seite 8-180
. Nur so werden die Einstellungen auch wirksam!
Die Benutzung des Embedded Web Server RX erlaubt die bequeme Änderung und Kontrolle der Netzwerk- und
Sicherheitseinstellungen vom PC. Weitere Informationen siehe im
Embedded Web Server RX User Guide
.
Syst Men./Zähler: a b
1
Listendruck
2
Zähler
1
In Syst Men./Zähler drücken Sie die
oder
Taste, um
[System/Netzwerk] zu wählen. Bestätigen Sie mit der
OK
Taste.
[Beenden]
Login-Name:
L b
*******************
Login-Passwort:
[ Login ]
Die Anmelde-Anzeige erscheint. Geben Sie den Login-
Namen und das Passwort ein, um sich mit
Administratorrechten anzumelden. Zum Abschluss drücken Sie [Login] (die
Rechte Auswahl
Taste).
2
Das System/Netzwerk Menü erscheint.
System/Netzwerk: a b
2
Interface block.
3
Sicherheitsstufe
[Beenden]
Opt. Netzwerk:
1
Allgemein a b
3
Drücken Sie die oder Taste, um [Opt. Netzwerk] zu wählen.
4
Drücken Sie die Taste
OK
. Die Anzeige Opt. Netzwerk erscheint.
[Beenden]
TCP/IP-Einstell.
Hier legen Sie die Einstellungen für TCP/IP fest.
Es stehen folgende Einstellungen zur Verfügung:
8-174
Systemmenü
Syst Men./Zähler: a b
1
Listendruck
2
Zähler
[Beenden]
1
In Syst Men./Zähler drücken Sie die
oder
Taste, um
[System/Netzwerk] zu wählen. Bestätigen Sie mit der
OK
Taste.
Login-Name:
L b
*******************
Login-Passwort:
[ Login ]
Die Anmelde-Anzeige erscheint. Geben Sie den Login-
Namen und das Passwort ein, um sich mit
Administratorrechten anzumelden. Zum Abschluss drücken Sie [Login] (die
Rechte Auswahl
Taste).
System/Netzwerk: a b
2
Interface block.
3
Sicherheitsstufe
[Beenden]
2
Das System/Netzwerk Menü erscheint.
Opt. Netzwerk:
1
Allgemein a b
3
Drücken Sie die
oder
Taste, um [Opt. Netzwerk] zu wählen.
4
Drücken Sie die Taste
OK
. Die Anzeige Opt. Netzwerk erscheint.
8
[Beenden]
Allgemein: a b
2
TCP/IP-Einstell.
3
Bonjour
[Beenden]
5
Drücken Sie die
oder
Taste, um [Allgemein] zu wählen.
6
Drücken Sie die Taste
OK
. Die Anzeige Allgemein erscheint.
TCP/IP-Einstell.: a b
2
IPv4 einstellen
3
IPv6 einstellen
[Beenden]
7
Drücken Sie die
oder
Taste, um [TCP/IP-Einstell.] zu wählen.
8
Drücken Sie die Taste
OK
. Das Menü TCP/IP-Einstell. erscheint.
8-175
Systemmenü
TCP/IP
Legt fest, ob TCP/IP benutzt wird.
Die Einstellungsmethode ist die gleiche wie bei den Netzwerkeinstellungen. Details finden Sie unter
IPv4 einstellen
Legt die Einstellungen für TCP/IP (IPv4) fest. Die Einstellungsmethode ist die gleiche wie bei den
Netzwerkeinstellungen. Details finden Sie unter
TCP/IP (IPv4) Einstellungen auf Seite 8-146
.
IPv6 einstellen
Legt die Einstellungen für TCP/IP (IPv6) fest. Die Einstellungsmethode ist die gleiche wie bei den
Netzwerkeinstellungen. Details finden Sie unter
TCP/IP (IPv6) Einstellung auf Seite 8-155
.
Bonjour Einstellung
Wählen Sie, ob Bonjour benutzt wird. Die Grundeinstellung lautet
Aus
.
Gehen Sie wie folgt vor, um die Bonjour Einstellungen auszuwählen.
Syst Men./Zähler: a b
1
Listendruck
2
Zähler
1
In Syst Men./Zähler drücken Sie die oder Taste, um
[System/Netzwerk] zu wählen. Bestätigen Sie mit der
OK
Taste.
[Beenden]
Login-Name:
L b
*******************
Login-Passwort:
[ Login ]
Die Anmelde-Anzeige erscheint. Geben Sie den Login-
Namen und das Passwort ein, um sich mit
Administratorrechten anzumelden. Zum Abschluss drücken Sie [Login] (die
Rechte Auswahl
Taste).
2
Das System/Netzwerk Menü erscheint.
System/Netzwerk: a b
2
Interface block.
3
Sicherheitsstufe
[Beenden]
Opt. Netzwerk:
1
Allgemein a b
3
Drücken Sie die oder Taste, um [Opt. Netzwerk] zu wählen.
4
Drücken Sie die Taste
OK
. Die Anzeige Opt. Netzwerk erscheint.
[Beenden]
8-176
Systemmenü
5
Drücken Sie die oder Taste, um [Allgemein] zu wählen.
6
Drücken Sie die
OK
Taste. Die Anzeige Allgemein erscheint.
Allgemein: a b
2
TCP/IP-Einstell.
3
Bonjour
[Beenden] a b
7
Drücken Sie die
oder
Taste, um [Bonjour] zu wählen.
8
Drücken Sie die
OK
Taste. Bonjour erscheint.
Bonjour:
2
Ein
9
Drücken Sie die oder Taste, um [Ein] oder [Aus] zu wählen. Bestätigen Sie mit der
OK
Taste.
Fertig.
wird angezeigt und die Anzeige wechselt wieder in das Allgemein Menü.
8
IPSec
Nehmen Sie Einstellungen vor, wenn Sie IPSec benutzen wollen. Die Grundeinstellung lautet
Aus
.
Gehen Sie wie folgt vor, um die Einstellungen auszuwählen.
Syst Men./Zähler: a b
1
Listendruck
2
Zähler
1
In Syst Men./Zähler drücken Sie die
oder
Taste, um
[System/Netzwerk] zu wählen. Bestätigen Sie mit der
OK
Taste.
[Beenden]
Login-Name:
L b
*******************
Login-Passwort:
[ Login ]
Die Anmelde-Anzeige erscheint. Geben Sie den Login-
Namen und das Passwort ein, um sich mit
Administratorrechten anzumelden. Zum Abschluss drücken Sie [Login] (die
Rechte Auswahl
Taste).
8-177
Systemmenü
System/Netzwerk: a b
2
Interface block.
3
Sicherheitsstufe
[Beenden]
2
Das System/Netzwerk Menü erscheint.
Opt. Netzwerk:
1
Allgemein a b
3
Drücken Sie die
oder
Taste, um [Opt. Netzwerk] zu wählen.
4
Drücken Sie die Taste
OK
. Die Anzeige Opt. Netzwerk erscheint.
[Beenden]
5
Drücken Sie die oder Taste, um [Allgemein] zu wählen.
6
Drücken Sie die
OK
Taste. Die Anzeige Allgemein erscheint.
Allgemein: a b
2
TCP/IP-Einstell.
3
Bonjour
[Beenden] a b
7
Drücken Sie die
oder
Taste, um [IPSec] zu wählen.
8
Drücken Sie die
OK
Taste. Die Anzeige IPSec erscheint.
IPSec:
2
Ein
9
Drücken Sie die
oder
Taste, um [Ein] oder [Aus] zu wählen.
10
Drücken Sie die
OK
Taste.
Fertig.
wird angezeigt und die Anzeige wechselt wieder in das Allgemein Menü.
8-178
Systemmenü
LAN-Schnittstelle
Nehmen Sie die nötigen Netzwerkeinstellungen vor. Die Grundeinstellung lautet
Auto
.
Gehen Sie wie folgt vor, um Eingaben vorzunehmen.
Syst Men./Zähler: a b
1
Listendruck
2
Zähler
1
In Syst Men./Zähler drücken Sie die
oder
Taste, um
[System/Netzwerk] zu wählen. Bestätigen Sie mit der
OK
Taste.
[Beenden]
Login-Name:
L b
*******************
Login-Passwort:
[ Login ]
Die Anmelde-Anzeige erscheint. Geben Sie den Login-
Namen und das Passwort ein, um sich mit
Administratorrechten anzumelden. Zum Abschluss drücken Sie [Login] (die
Rechte Auswahl
Taste).
2
Das System/Netzwerk Menü erscheint.
System/Netzwerk: a b
2
Interface block.
3
Sicherheitsstufe
[Beenden]
Opt. Netzwerk:
1
Allgemein a b
3
Drücken Sie die
oder
Taste, um [Opt. Netzwerk] zu wählen.
4
Drücken Sie die Taste
OK
. Die Anzeige Opt. Netzwerk erscheint.
8
[Beenden]
Allgemein: a b
2
TCP/IP-Einstell.
3
Bonjour
[Beenden]
5
Drücken Sie die oder Taste, um [Allgemein] zu wählen.
6
Drücken Sie die
OK
Taste. Die Anzeige Allgemein erscheint.
7
Drücken Sie die
oder
Taste, um [LAN-Schnitt.] auszuwählen.
8-179
Systemmenü
LAN-Schnitt.: a b
2
10Base-Halb
3
10Base-Voll
[Beenden]
8
Drücken Sie die
OK
Taste. Die Anzeige LAN-Schnitt. erscheint.
9
Drücken Sie die
oder
Taste, um die gewünschte
[LAN-Schnitt.] auszuwählen.
Folgende LAN-Schnittstellen sind möglich:
Auto
10Base-Halb
10Base-Voll
100Base-Halb
100Base-Voll
1000Base-T
10
Drücken Sie die Taste
OK
.
Fertig.
wird angezeigt und die
Anzeige wechselt wieder in das Allgemein Menü.
Netzwerk neu starten
Nachdem alle Netzwerkeinstellungen gemacht worden sind, starten Sie die Netzwerkkarte des Geräts neu. Nur so werden die Einstellungen auch wirksam.
Syst Men./Zähler: a b
1
Listendruck
2
Zähler
1
In Syst Men./Zähler drücken Sie die
oder
Taste, um
[System/Netzwerk] zu wählen. Bestätigen Sie mit der
OK
Taste.
[Beenden]
Login-Name:
L b
*******************
Login-Passwort:
[ Login ]
Die Anmelde-Anzeige erscheint. Geben Sie den Login-
Namen und das Passwort ein, um sich mit
Administratorrechten anzumelden. Zum Abschluss drücken Sie [Login] (die
Rechte Auswahl
Taste).
2
Das System/Netzwerk Menü erscheint.
System/Netzwerk: a b
2
Interface block.
3
Sicherheitsstufe
[Beenden]
Opt. Netzwerk:
1
Allgemein a b
3
Drücken Sie die
oder
Taste, um [Opt. Netzwerk] zu wählen.
4
Drücken Sie die Taste
OK
. Die Anzeige Opt. Netzwerk erscheint.
[Beenden]
8-180
Systemmenü
Allgemein: a b
2
TCP/IP-Einstell.
3
Bonjour
[Beenden]
5
Drücken Sie die oder Taste, um [Allgemein] zu wählen.
6
Drücken Sie die
OK
Taste. Die Anzeige Allgemein erscheint.
Neustart.
Sind Sie sicher?
7
Drücken Sie die
oder
Taste, um [Netzw. Neustart] auszuwählen.
8
Drücken Sie die Taste
OK
. Eine Bestätigungsanzeige erscheint.
[ Ja ] [ Nein ]
Tippen Sie auf [Ja]. (die
Linke Auswahl
Taste). Die
Meldung Neustart... erscheint und die Netzwerkkarte des Geräts wird neu gestartet.
Durch drücken von [Nein] (die
Rechte Auswahl
Taste) kehren Sie zum Menü Allgemein zurück, ohne das ein
Neustart erfolgt.
8
8-181
Systemmenü
Netzwerkschnittstelle für Sendung festlegen
Die Client-Funktionen wie z. B. die Netzwerkauthentifizierung und der Verweis auf Benutzerdaten über LDAP funktioniert nur durch die gewählte Schnittstelle. Diese Funktion wird hauptsächlich vom Systemadministrator verwendet. Weitere Informationen über jede Funktion siehe im
Embedded Web Server RX User Guide
.
Syst Men./Zähler: a b
1
Listendruck
2
Zähler
1
In Syst Men./Zähler drücken Sie die oder Taste, um
[System/Netzwerk] zu wählen. Bestätigen Sie mit der
OK
Taste.
[Beenden]
Login-Name:
L b
*******************
Login-Passwort:
[ Login ]
Die Anmelde-Anzeige erscheint. Geben Sie den Login-
Namen und das Passwort ein, um sich mit
Administratorrechten anzumelden. Zum Abschluss drücken Sie [Login] (die
Rechte Auswahl
Taste).
2
Das System/Netzwerk Menü erscheint.
System/Netzwerk: a b
2
Interface block.
3
Sicherheitsstufe
[Beenden]
3
Drücken Sie die oder Taste, um [NW
SchnittstSend] zu wählen.
4
Drücken Sie die Taste
OK
. Die Anzeige NW
SchnittstSend erscheint.
NW SchnittstSend: a b
2
Opt. Netzw.karte
[Beenden]
5
Drücken Sie die
oder
Taste, um die gewünschte
[NIC] zu wählen.
Standard: Standard Netzwerkschnittstelle
Opt. Netzw.karte:Optionales Netzwerk-Karten-Kit
6
Drücken Sie die Taste
OK
. Die Netzwerkkarte wird eingestellt. Danach erscheint das Menü Allgemein.
8-182
Systemmenü
Schnittstelle sperren
Diese Funktion ermöglicht das Abschalten einer Schnittstelle wie USB-Schnittstelle oder optionaler Schnittstelle.
Folgende Einstellungen stehen zur Verfügung.
• USB-Host (USB-Steckplatz)
• USB-Gerät (USB-Schnittstelle)
• USB-Speicher (USB-Schnittstelle)
• Optionale Schnittstelle (für optionale Schnittstellen)
USB-Host (USB-Steckplatz)
Diese Funktion deaktiviert den USB-Steckplatz (A1) oder die USB-Schnittstelle (A2). Die Grundeinstellung lautet
Entsperren
.
Wählen Sie die USB-Host-Einstellung wie nachstehend erklärt.
Syst Men./Zähler: a b
1
Listendruck
2
Zähler
1
In Syst Men./Zähler drücken Sie die oder Taste, um
[System/Netzwerk] zu wählen. Bestätigen Sie mit der
OK
Taste.
8
[Beenden]
Login-Name:
L b
*******************
Login-Passwort:
[ Login ]
Die Anmelde-Anzeige erscheint. Geben Sie den Login-
Namen und das Passwort ein, um sich mit
Administratorrechten anzumelden. Zum Abschluss drücken Sie [Login] (die
Rechte Auswahl
Taste).
2
Das System/Netzwerk Menü erscheint.
System/Netzwerk: a b
2
Interface block.
3
Sicherheitsstufe
[Beenden]
3
Drücken Sie die oder Taste, um [Interface block.] zu wählen.
4
Drücken Sie die
OK
Taste. Das Menü Interface block. erscheint.
Interface block.: a b
2
USB-Gerät
3
USB-Speicher
[Beenden]
5
Drücken Sie die oder Taste, um [USB-Host] zu wählen.
8-183
Systemmenü
a b
6
Drücken Sie die
OK
Taste. USB-Host erscheint.
USB-Host:
2
Sperren
7
Drücken Sie die
oder
Taste, um [Sperren] oder
[Entsperren] zu wählen.
8
Drücken Sie die
OK
Taste.
Fertig.
wird angezeigt und die
Anzeige wechselt wieder in das Menü Interface block.
USB-Gerät (USB-Schnittstelle)
Diese Funktion deaktiviert die USB-Schnittstelle (B1). Die Grundeinstellung lautet
Entsperren
.
Wählen Sie die USB-Gerät-Einstellung wie nachstehend erklärt.
Syst Men./Zähler: a b
1
Listendruck
2
Zähler
1
In Syst Men./Zähler drücken Sie die oder Taste, um
[System/Netzwerk] zu wählen. Bestätigen Sie mit der
OK
Taste.
[Beenden]
Login-Name:
L b
*******************
Login-Passwort:
[ Login ]
Die Anmelde-Anzeige erscheint. Geben Sie den Login-
Namen und das Passwort ein, um sich mit
Administratorrechten anzumelden. Zum Abschluss drücken Sie [Login] (die
Rechte Auswahl
Taste).
2
Das System/Netzwerk Menü erscheint.
System/Netzwerk: a b
2
Interface block.
3
Sicherheitsstufe
[Beenden]
3
Drücken Sie die oder Taste, um [Interface block.] zu wählen.
4
Drücken Sie die
OK
Taste. Das Menü Interface block. erscheint.
Interface block.: a b
2
USB-Gerät
3
USB-Speicher
[Beenden]
5
Drücken Sie die oder Taste, um [USB-Gerät] zu wählen.
8-184
Systemmenü
a b
6
Drücken Sie die
OK
Taste. USB-Gerät erscheint.
USB-Gerät:
2
Sperren
7
Drücken Sie die
oder
Taste, um [Sperren] oder
[Entsperren] zu wählen.
8
Drücken Sie die
OK
Taste.
Fertig.
wird angezeigt und die
Anzeige wechselt wieder in das System Menü.
USB-Speicher
Diese Funktion sperrt und schützt die USB-Schnittstelle (USB-Speicher). Die Grundeinstellung lautet
Entsperren
.
Wählen Sie die USB-Host-Einstellung wie nachstehend erklärt.
Syst Men./Zähler: a b
1
Listendruck
2
Zähler
1
In Syst Men./Zähler drücken Sie die oder Taste, um
[System/Netzwerk] zu wählen. Bestätigen Sie mit der
OK
Taste.
8
[Beenden]
Login-Name:
L b
*******************
Login-Passwort:
[ Login ]
Die Anmelde-Anzeige erscheint. Geben Sie den Login-
Namen und das Passwort ein, um sich mit
Administratorrechten anzumelden. Zum Abschluss drücken Sie [Login] (die
Rechte Auswahl
Taste).
2
Das System/Netzwerk Menü erscheint.
System/Netzwerk: a b
2
Interface block.
3
Sicherheitsstufe
[Beenden]
3
Drücken Sie die oder Taste, um [Interface block.] zu wählen.
4
Drücken Sie die
OK
Taste. Das Menü Interface block. erscheint.
Interface block.: a b
2
USB-Gerät
3
USB-Speicher
[Beenden]
5
Drücken Sie die oder Taste, um [USB-Speicher] zu wählen.
8-185
USB-Speicher:
2
Sperren
Systemmenü
a b
6
Drücken Sie die
OK
Taste. USB-Speicher erscheint.
7
Drücken Sie die
oder
Taste, um [Sperren] oder
[Entsperren] zu wählen.
8
Drücken Sie die
OK
Taste.
Fertig.
wird angezeigt und die
Anzeige wechselt wieder in das Menü Interface block.
Optionale Schnittstelle (für optionale Schnittstellen)
Die optionale Schnittstelle kann abgeschlossen und gesichert werden. Die Grundeinstellung lautet
Entsperren
.
Wählen Sie die Schnittstellen-Einstellung wie nachstehend erklärt.
Syst Men./Zähler: a b
1
Listendruck
2
Zähler
1
In Syst Men./Zähler drücken Sie die
oder
Taste, um
[System/Netzwerk] zu wählen. Bestätigen Sie mit der
OK
Taste.
[Beenden]
Login-Name:
L b
*******************
Login-Passwort:
[ Login ]
Die Anmelde-Anzeige erscheint. Geben Sie den Login-
Namen und das Passwort ein, um sich mit
Administratorrechten anzumelden. Zum Abschluss drücken Sie [Login] (die
Rechte Auswahl
Taste).
2
Das System/Netzwerk Menü erscheint.
System/Netzwerk: a b
2
Interface block.
3
Sicherheitsstufe
[Beenden]
3
Drücken Sie die oder Taste, um [Interface block.] zu wählen.
4
Drücken Sie die
OK
Taste. Das Menü Interface block. erscheint.
Interface block.: a b
2
USB-Gerät
3
USB-Speicher
[Beenden]
8-186
Systemmenü
Opt Schnittst.: a b
2
Sperren
5
Drücken Sie die oder Taste, um [Opt. Schnittst.] zu wählen.
6
Drücken Sie die
OK
Taste. Optionale Schnittstelle erscheint.
7
Drücken Sie die
oder
Taste, um [Sperren] oder
[Entsperren] zu wählen.
8
Drücken Sie die
OK
Taste.
Fertig.
wird angezeigt und die
Anzeige wechselt wieder in das System Menü.
Sicherheitsstufe festlegen
Die Einstellungen der Sicherheitsstufe ist in erster Linie eine Einstellung für Wartungspersonal. Als Endkunde ist es nicht notwendig, dieses Menü zu benutzen.
Optionale Funktionen
Die folgenden optionalen Anwendungen können auf dem System installiert werden.
Opt. Funktionen
Sobald optionale Anwendungen installiert werden, die zukünftig zur Verfügung stehen werden, können diese in diesem Menü aktiviert werden.
8
8-187
8-188
Systemmenü
advertisement
* Your assessment is very important for improving the workof artificial intelligence, which forms the content of this project
Related manuals
advertisement
Table of contents
- 2 Enthaltene Dokumentationen
- 3 Konventionen in diesem Handbuch
- 4 Inhalt
- 7 Schnelleinstieg
- 7 Erstellen von Kopien
- 7 Ausdrucke
- 8 Senden von Dokumenten
- 9 FAX senden(FAX-Funktionen stehen nur bei Produkten mit eingebauter FAX-Funktion zur Verfügung.)
- 10 Menüplan
- 20 Geeignete Umgebung
- 20 Vorsichtsmaßnahmen beim Umgang mit Verbrauchsmaterial
- 21 Andere Vorsichtsmaßnahmen
- 22 Lasersicherheit (Europa)
- 22 Rechtliche Einschränkung von Kopie und Scan
- 23 Rechtliche Informationen und Sicherheitshinweise
- 24 Rechtliche Informationen
- 24 Zu den Markennamen
- 28 Energiesparfunktion
- 28 Automatische 2-seitige Kopierfunktion
- 28 Recycling-Papier
- 28 Energy Star (ENERGY STAR®) Program
- 29 Überblick über die Kapitel der Bedienungsanleitung
- 30 Konventionen in diesem Handbuch
- 31 1 Bezeichnungen der Bauteile
- 32 Bedienfeld
- 34 Geräteansicht
- 36 Vorlageneinzug
- 37 2 Vorbereitung zum Betrieb
- 38 Lieferung auf Vollständigkeit prüfen
- 38 Dokumentationen auf der mitgelieferten DVD
- 39 Anschlussart wählen und Kabel vorbereiten
- 39 Anschlussbeispiel
- 40 Benötigte Kabel vorbereiten
- 41 Kabel anschließen
- 42 Ein- und Ausschalten
- 42 Einschalten
- 42 Ausschalten
- 43 Energiesparfunktion
- 43 Energiesparmodus
- 43 Ruhemodus
- 45 Auswahl der Bedienfeldsprache
- 47 Datum und Uhrzeit einstellen
- 50 Netzwerk (LAN) konfigurieren
- 52 Software installieren
- 52 Software auf der DVD (Windows)
- 53 Installation des Druckertreibers unter Windows
- 58 Installation des Druckertreibers unter Macintosh
- 61 Software deinstallieren
- 62 TWAIN Treiber einrichten
- 64 WIA Treiber einrichten (Windows Vista™, Windows® Server 2008 und Windows 7)
- 65 Embedded Web Server RX
- 66 Embedded Web Server RX öffnen
- 67 Sicherheits-Einstellungen ändern
- 68 Geräteinformation ändern
- 69 E-Mail-Einstellungen
- 72 Ziele speichern
- 73 Vorbereitung auf PC-Seite zum Scannen
- 75 Freigegebenes Verzeichnis anlegen
- 79 Konfiguration der Windows Firewall unter Windows 7
- 83 Papier einlegen
- 83 Bevor das Papier eingelegt wird
- 84 Papier in die Kassetten einlegen
- 87 Papier in die Universalzufuhr einlegen
- 89 Briefumschläge einlegen
- 92 Papierformat und Medientyp wählen
- 97 Originale einlegen
- 97 Originale auf dem Vorlagenglas anlegen
- 98 Originale in den Vorlageneinzug einlegen
- 101 3 Grundlegende Bedienung
- 102 Anmelden/Abmelden
- 103 Zielwahltasten und Programmtasten
- 103 Zielwahltasten
- 103 Programmtasten
- 106 Bildschirmanzeige
- 107 Kopierbetrieb
- 108 Helligkeit einstellen
- 109 Bildqualität auswählen
- 110 Kopieren mit Zoomfunktion
- 112 Duplexkopie
- 115 Gruppiert kopieren
- 116 Drucken - Drucken aus Anwendungen
- 117 Drucken über AirPrint
- 117 Drucken mit halber Geschwindigkeit
- 118 Senden
- 119 Als E-Mail senden
- 121 Senden an Ordner (SMB)/Senden an Ordner (FTP)
- 125 Ziel auswählen
- 125 Ziele aus dem Adressbuch wählen
- 126 Suche im Adressbuch
- 126 Suche im externen Adressbuch
- 127 Wahl mit Zielwahltaste
- 127 An unterschiedliche Zieltypen senden (Rundsendung)
- 128 Aufträge abbrechen
- 128 Aufträge abbrechen
- 129 Tonerbefüllung und Papiervorrat prüfen
- 129 Befüllung des Tonerbehälters prüfen
- 129 Papiervorrat überprüfen
- 131 4 Kopierbetrieb
- 132 Originalformat
- 133 Papierauswahl
- 133 Kassette auswählen
- 134 Universalzufuhr auswählen
- 136 Originalausrichtung
- 136 Wenn Sie die Originale auf das Vorlagenglas legen
- 136 Wenn Sie Originale in den automatischen Vorlageneinzug einlegen
- 138 EcoPrint
- 139 Kopien kombinieren
- 139 2-in-1-Modus
- 140 4-in-1-Modus
- 141 Seitenbegrenzungslinien
- 143 Mehrfach-Scan
- 144 Auftragsende Nachricht
- 146 Dateinameneingabe
- 147 Druckpriorität
- 148 Schärfe
- 149 Hintergrundhelligkeit
- 151 5 Sendefunktionen
- 152 Originalformat
- 153 Sendeformat
- 155 Zoom
- 156 Duplex Senden
- 157 Originalausrichtung
- 159 Dateiformat
- 161 Originalbild
- 162 Helligkeit einstellen
- 163 Scanauflösung
- 164 Farbauswahl
- 165 Mehrfach-Scan
- 166 Dateinamen-Eingabe
- 167 E-Mail Betreff/Nachricht eingeben
- 168 WSD Scannen
- 170 Auftragsende-Nachricht
- 172 Verschlüsselt in FTP senden
- 173 Dateitrennung
- 174 Schärfe
- 175 Hintergrundhelligkeit
- 177 Scannen aus Anwenderprogramm
- 179 6 Dokumentenbox verwenden
- 180 Dateien vom USB-Speicher drucken
- 180 Beschränkungen
- 180 Drucken
- 181 JPEG/TIFF Druck
- 182 XPS Seitenanpassung
- 184 Speichern von Dokumenten auf dem USB-Speicher (Scan in USB)
- 184 Dokumente speichern
- 186 USB-Speicher abziehen
- 187 Drucken aus der Auftragsbox
- 187 Privater Druck
- 189 Schnellkopie
- 191 7 Status/Druck abbrechen
- 192 Auftragsstatus prüfen
- 192 Verfügbare Statusanzeigen
- 193 Falls der Auftragsname verkürzt angezeigt wird
- 195 Falls der Auftragsname verkürzt angezeigt wird
- 195 Falls der Name des Ziels verkürzt angezeigt wird
- 197 Falls der Auftragsname verkürzt angezeigt wird
- 197 Falls der Name des Ziels verkürzt angezeigt wird
- 198 Auftragsprotokoll anzeigen
- 198 Verfügbare Auftragshistorie
- 198 Auftragshistorie Druckauftrag anzeigen
- 199 Falls der Auftragsname verkürzt angezeigt wird
- 199 Falls der Name des Ziels verkürzt angezeigt wird
- 200 Auftragshistorie Sendeauftrag anzeigen
- 201 Falls der Auftragsname verkürzt angezeigt wird
- 201 Falls der Name des Ziels verkürzt angezeigt wird
- 201 Logbuch Speicher anzeigen
- 202 Falls der Auftragsname verkürzt angezeigt wird
- 202 Falls der Name des Ziels verkürzt angezeigt wird
- 203 Versenden von Protokollen
- 203 Logbuch Speicher anzeigen
- 204 Ziel festlegen
- 204 Ziel bestätigen
- 205 Ziel eingeben
- 206 Automatisches Versenden von Protokollen
- 206 Manuelles Versenden von Protokollen
- 207 Eingabe des Betreffs
- 208 Persönliche Informationen im Auftragsprotokoll
- 209 Pausieren und Wiederaufnahme eines Auftrags
- 209 Aufträge abbrechen
- 210 Gerät/Kommunikation
- 210 Gerätestatus prüfen
- 211 USB-Speicher verwalten
- 213 8 Systemmenü
- 214 Allg.Einstellung
- 214 System Menü/Zähler anzeigen
- 215 Sprache ändern
- 217 Standardanzeige
- 218 Signaltöne einstellen
- 219 Anzeigestärke
- 220 Original-/Papier-Einstellungen
- 237 Vorab Limit
- 238 Maßeinheit umschalten
- 239 Fehlerbehandlung
- 241 Datum/Zeit einstellen
- 259 Standard Grundeinstellungen
- 291 Login Bedienung
- 292 RAM-Disk Modus
- 293 Optionaler Speicher
- 294 Status/Protokoll Anzeige
- 296 Alarmmenge Toner
- 297 Einstellungen für die Kopie
- 297 Papierauswahl
- 298 Automatische Papierauswahl
- 299 Autom. % Priorität
- 300 Funktion als Schnellwahl speichern
- 302 Druckeinstellungen
- 302 Emulation ändern
- 305 EcoPrint
- 306 A4/Letter ignorieren
- 307 Duplex
- 308 Kopienzahl
- 309 Druckausrichtung
- 310 Formfeed-Timeout
- 310 LF-Einstellung
- 311 CR-Einstellung
- 312 Auftragsname
- 313 Benutzername
- 314 Universalzufuhr Priorität
- 315 Papiereinzugsart
- 316 Automatischer Kassettenwechsel
- 317 Auflösung
- 318 Sendeeinstellungen
- 318 Funktion als Schnellwahl speichern
- 320 Ziel vor Versendung bestätigen
- 321 Standardanzeige
- 321 Senden und Weiterleiten
- 325 Dokumentenbox Einstellungen
- 325 Auftragsbox
- 327 Funktion als Schnellwahl speichern
- 330 Berichte drucken/Nachricht senden
- 330 Berichte drucken
- 333 Sendeergebnis-Bericht
- 335 Einstellungen/Wartung
- 335 Kopierhelligkeit
- 336 Sende/Box Helligkeit
- 336 Hintergrundhelligkeit
- 337 Druckhelligkeit einstellen
- 338 Schwarzlin. korr.
- 339 Neuer Entwickler
- 340 DP Einstellung
- 341 Adressbuch und Zielwahltasten bearbeiten
- 341 Einzelnes Ziel hinzufügen
- 346 Gruppe hinzufügen
- 350 Ziel bearbeiten
- 353 Ziel auf Zielwahltaste speichern
- 356 System neu starten
- 357 Netzwerk Einstellungen
- 357 LAN-Schnittstelle einrichten
- 358 TCP/IP (IPv4) Einstellungen
- 367 TCP/IP (IPv6) Einstellung
- 370 WSD-Scan Einstellungen
- 371 WSD-Druck Einstellungen
- 372 Protokolldetail
- 375 Netzwerksicherheit
- 375 IPSec Einstellung
- 376 SSL Einstellung
- 382 SMTP Sicherheit
- 383 POP3 Sicherheit
- 385 SNMPv3 Einstellung
- 386 Optionales Netzwerk
- 386 TCP/IP-Einstell.
- 391 LAN-Schnittstelle
- 392 Netzwerk neu starten
- 394 Netzwerkschnittstelle für Sendung festlegen
- 395 Schnittstelle sperren
- 395 USB-Host (USB-Steckplatz)
- 396 USB-Gerät (USB-Schnittstelle)
- 397 USB-Speicher
- 398 Optionale Schnittstelle (für optionale Schnittstellen)
- 399 Sicherheitsstufe festlegen
- 399 Optionale Funktionen
- 399 Opt. Funktionen
- 401 9 Wartung
- 402 Reinigung
- 402 Vorlagenglas
- 402 Vorlageneinzug
- 403 Reinigung des Geräts
- 405 Tonerbehälter austauschen
- 405 Tonerbehälter ersetzen
- 407 10 Störungsbeseitigung
- 408 Fehler beseitigen
- 412 Maßnahmen bei Fehlermeldungen
- 412 Alphanumerische Reihenfolge
- 419 Bedeutung der Warnung-LED
- 420 Papierstaus beseitigen
- 420 Stauanzeigen
- 420 Vorsichtsmaßnahmen bei Papierstau
- 420 Hinweise in der Anzeige
- 421 Universalzufuhr
- 421 Kassette oder optionale Papierzufuhr
- 422 Duplexeinheit
- 422 Im Inneren des Geräts
- 424 Hintere Abdeckung
- 424 Vorlageneinzug
- 427 11 Benutzer/ Kostenstellenverwaltung
- 428 Benutzer-Logins verwalten
- 428 Benutzer-Login Verwaltung beginnen
- 428 Benutzer-Loginverwaltung aktivieren und deaktivieren
- 431 Anmelden/Abmelden
- 432 Benutzer hinzufügen
- 435 Benutzereigenschaften ändern
- 437 Gruppen Authentifizierung ein-/ausschalten
- 438 Netzwerk-Benutzer-Rechte anzeigen
- 440 Auftrag von unbekannter Konto-ID
- 442 Kostenstellen
- 442 Erstmaliges Einrichten der Kostenstellenverwaltung
- 442 Kostenstellen aktivieren/deaktivieren
- 444 Anmelden/Abmelden
- 445 Speicherort Kostenstellenverwaltung
- 447 Konten verwalten
- 448 Konten verwalten
- 451 Kopien-/Druckzähler verwalten
- 452 Gerätenutzung beschränken
- 457 Standard Zählerlimit
- 460 Zählung der gedruckten Seiten
- 464 Kostenstellenbericht drucken
- 466 Zähler prüfen
- 467 Anhang
- 468 Zubehör
- 468 Zubehör – Übersicht
- 468 Papierzufuhr
- 468 Speichererweiterung
- 471 Zeicheneingabe
- 471 Tastenfunktionen
- 472 Zeichen auswählen
- 473 Zeicheneingabe
- 475 Papier
- 475 Kassette
- 475 Optionale Papierzufuhr
- 475 Universalzufuhr
- 476 Allgemeine Papierspezifikationen
- 477 Wahl des geeigneten Papiers
- 479 Spezialpapier
- 483 Technische Daten
- 483 Allgemeine Funktionen
- 485 Kopierfunktionen
- 486 Druckfunktionen
- 486 Scanfunktionen
- 487 Vorlageneinzug
- 487 Umweltdaten
- 487 EN ISO 7779
- 487 EK1-ITB 2000
- 488 Glossar
- 491 Index