advertisement
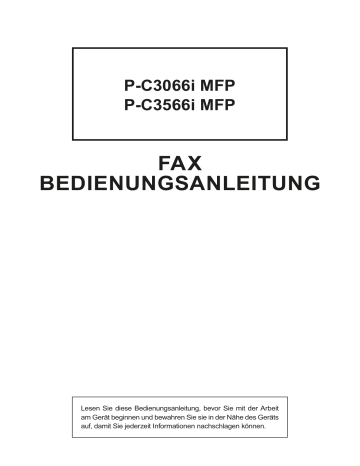
FAX vom PC senden > Standardübertragung
Standardübertragung
Zum Versenden eines Faxes über Netzwerkfax gehen Sie wie folgt vor. Als Beispiel wird ein Adobe-Acrobat-Dokument versendet.
1
Dokument zum Senden vorbereiten.
1
Erstellen Sie mit einer Anwendung auf Ihrem Computer ein Dokument zum Versenden.
2
Wählen Sie das Originalformat und die Ausrichtung.
3
Wählen Sie [
] aus dem Dateimenü. Das Fenster zum Druck aus einer Anwendung wird geöffnet.
2
Eigenschaften im Druckerfenster wählen.
1
3
2
1
Wählen Sie das Gerätemodell (XXX XXX NW-FAX) aus der Liste aus.
2
Wählen Sie alle gewünschten Druckeinstellungen.
HINWEIS
Stellen Sie sicher, dass die Kopienanzahl auf 1 steht. Das folgende Fenster dient als
Beispiel.
Das Druckerfenster kann je nach gewählter Anwendung abweichen.
3
Klicken Sie auf [
Eigenschaften
], um das Eigenschaften Fenster zu öffnen.
6-7
FAX vom PC senden > Standardübertragung
3
Einstellungen in der Karteikarte FAX Einstellungen wählen.
1
Wählen Sie alle gewünschten Einstellungen wie z. B. das Originalformat in der Karteikarte
FAX Einstellungen und bestätigen Sie mit [
OK
].
1
2
Für weitere Hinweise zu den Einstellungen dieser Karteikarte siehe auch
Grundeinstellungen des Treibers (Seite 6-10)
2
Sie kehren zum Druckerfenster zurück. Klicken Sie auf [
OK
]. Das Fenster zur Eingabe der
Sendeeinstellungen erscheint.
4
Einstellungen im Fenster Sendeeinstellungen wählen.
Es können Einstellungen wie Übertragungszeit oder Subadressen gewählt werden.
Für weitere Hinweise zu den Einstellungen siehe auch
Sendeeinstellungen ändern (Seite 6-14)
5
Deckblatt wählen.
Wollen Sie mit Deckblatt versenden, nehmen Sie Einstellungen in der Karteikarte [
Deckblatt
] vor.
Für weitere Hinweise zu den Einstellungen siehe auch
Arbeiten mit Deckblättern (Seite 6-19)
6-8
FAX vom PC senden > Standardübertragung
6
Das Ziel angeben.
1
Geben Sie in der Karteikarte [
Adressen Einstellung
] die Zieladresse über die Tastatur ein.
• Maximale Anzahl von Zeichen, die eingegeben werden können: 64 Zeichen
• Folgende Zeichen können gewählt werden: 0 bis 9, "#", "*", -, Leerzeichen. (An erster
Stelle darf KEIN Leerzeichen oder “-“ stehen.)
2
Klicken Sie auf [
Zur Senderliste hinzufügen
]. Die Zielinformation wird in die Adressliste
übernommen. Zur Versendung an mehrere Ziele wiederholen Sie die Schritte.
3
Um das Adressbuch zu verwenden, klicken Sie auf [
Auswählen vom Adressbuch
] und wählen das Ziel aus.
3
1
2
7
Auf [Senden] klicken. Die Übertragung beginnt.
6-9
FAX vom PC senden > Standardübertragung
Grundeinstellungen des Treibers
Über die Karteikarte FAX Einstellungen in den Druckereinstellungen können Sie das
Originalformat und andere Einstellungen bestimmen.
1
Anzeige aufrufen.
1
Klicken Sie auf Start auf der Windows-Oberfläche. Klicken Sie dann auf
[
Systemsteuerung
], [
Hardware und Sound
] und dann auf [
Geräte und Drucker
].
2
Rechtsklicken Sie auf den Produktnamen Ihres Geräts und wählen Sie
[
Druckereigenschaften
] aus der Drop-Down-Liste. Die Druckereigenschaften werden geöffnet.
2
Einstellungen wählen.
Folgende Einstellungen sind möglich.
Einstellung
Originalformat
Ausrichtung
Auflösung
FAX Sendeeinstellungen
Beschreibung
Wählen Sie das Format des zu sendenden Dokumentes aus der
Drop-Down-Liste.
Mögliche Werte:
Letter, Legal, Statement, A4, A5, Folio, B5(JIS)
Wählen Sie die Ausrichtung des Dokumentes.
Mögliche Werte:
Hochformat, Querformat
Wählen Sie die Auflösung des zu sendenden Dokuments aus der
Drop-Down-Liste.
Mögliche Werte: Normal, Fein, Ultrafein
Klicken Sie auf [
FAX Sendeeinstellung
], um die
Standardeinstellungen für die Übertragung zu ändern. Das Fenster zur Eingabe der Standardeinstellungen wird geöffnet.
6-10
FAX vom PC senden > Standardübertragung
Fenster der Standardeinstellungen
Durch Eingabe der häufig verwendeten Einstellungen kann der Aufwand zur Änderung der
Einstellungen minimiert werden.
So wird das Fenster der Grundeinstellungen geöffnet:
1
Anzeige aufrufen.
1
In der Charms-Leiste des Desktop klicken Sie auf [
Einstellungen
], [
Systemsteuerung
] und [
Geräte und Drucker
].
HINWEIS
Unter Windows 7 klicken Sie [
Start
] auf der Windows-Oberfläche und wählen dann [
Geräte und Drucker
].
Unter Windows 10 klicken Sie [
Start
] auf der Windows-Oberfläche, [
Systemsteuerung
],
[
Hardware und Sound
] und dann auf [
Geräte und Drucker
].
2
Rechtsklicken Sie auf den als Netzwerkfax verwendeten Gerätenamen und wählen Sie
[
Druckeinstellungen
] aus der Drop-Down-Liste. Im Fenster der [
Druckeinstellungen
] klicken Sie auf [
FAX Sendeeinstellung
].
2
Einstellungen konfigurieren.
(1) Karteikarte Sender Optionen
6-11
FAX vom PC senden > Standardübertragung
Menüpunkt
Kontrollkästchen
FAX -
Verzögerte Übertragung
Beschreibung
Wollen Sie Dokumente zeitversetzt übertragen, aktivieren Sie das
Kontrollkästchen, um die Zeiteingabe zu ermöglichen. Damit werden die Eingabefelder rechts vom Kontrollkästchen aktiviert. Die gewünschte Zeit kann direkt über die Tastatur oder über die
und
Pfeile eingegeben werden.
WICHTIG
Weicht die in der Anzeige des Geräts angezeigte Uhrzeit von der tatsächlichen Uhrzeit ab, wird die Übertragung nicht zum gewünschten Zeitpunkt durchgeführt. Stellen Sie gegebenenfalls die Uhrzeit korrekt ein.
HINWEIS
Falls Sie einen Sendezeitpunkt wählen, der vor der tatsächlichen
Uhrzeit liegt, wird die Übertragung am folgenden Tag zum gewählten
Zeitpunkt durchgeführt. Vergewissern Sie sich daher von der korrekt eingegebenen Uhrzeit, bevor Sie zeitversetzt übertragen.
Mögliche Werte : 00:00 - 23:59
Kontrollkästchen
Übertragen und Drucken
Aktivieren Sie diese Einstellung, wenn das gesendete Dokument gleichzeitig zum Sendezeitpunkt ausgedruckt werden soll.
Kontrollkästchen
Bestätigungsdialogfeld anzeigen
Aktivieren Sie diese Einstellung, falls vor der Sendung ein
Bestätigungsfenster mit der zu wählenden Fax-Nummer angezeigt werden soll.
(2) Karteikarte Deckblatt
Menüpunkt
Kontrollkästchen
Deckblatt hinzufügen
(3) Karteikarte Echtheitsbestätigung
Beschreibung
Aktivieren Sie das Kontrollkästchen, wenn ein Deckblatt zur
Übertragung hinzugefügt werden soll.
6-12
FAX vom PC senden > Standardübertragung
Menüpunkt
Kontrollkästchen
Anwenderanmeldung
Kontrollkästchen
Eingeschränk. Zugang
Beschreibung
Falls die Benutzeranmeldung am Gerät aktiviert ist, wählen Sie entweder
Einen bestimmten Login-Benutzernamen verwenden
oder
Eingabeaufforderung für Login-Benutzername
aus.
Einen bestimmten Login-Benutzernamen verwenden:
Geben
Sie Login-Benutzernamen und Passwort ein. Die Übertragung wird mit dem eingegebenen Login-Benutzernamen und Passwort durchgeführt.
Eingabeaufforderung für Login-Benutzername:
Vor der
Übertragung wird ein Fenster zur Eingabe von Login-
Benutzernamen und Passwort eingeblendet. Der Login-
Benutzernamen und das Passwort müssen vor jeder Übertragung eingegeben werden.
Falls Kostenstellen am Gerät aktiviert ist, wählen Sie entweder
Bestimmte Kostenstelle verwenden
oder
Zur
Kostenstelleneingabe auffordern
aus.
Bestimmte Kostenstelle verwenden:
Geben Sie die Konto-ID ein.
Die Übertragung wird mit der eingegeben Konto-ID durchgeführt.
Zur Kostenstelleneingabe auffordern:
Vor der Übertragung wird ein Fenster zur Eingabe der Konto-ID eingeblendet. Die Konto-ID muss vor jeder Übertragung eingegeben werden.
(4) Karteikarte Sender Information
Geben Sie die eigenen Informationen wie nachstehend erklärt ein, damit diese auf dem
Deckblatt ausgegeben werden.
Menüpunkt
Firma
Abteilung
Name
Telefonnummer
FAXnummer
E-Mail-Adresse
Beschreibung
Es können bis zu 64 Zeichen eingegeben werden.
Es können bis zu 64 Zeichen eingegeben werden.
Es können bis zu 32 Zeichen eingegeben werden.
Es können bis zu 20 Zeichen eingegeben werden. (Erlaubt sind 0 bis 9, #, *, -, (, ), + und Leerzeichen.)
Es können bis zu 20 Zeichen eingegeben werden. (Erlaubt sind 0 bis 9, #, *, -, (, ), + und Leerzeichen.)
Es können bis zu 128 Zeichen eingegeben werden.
Mögliche Zeichen:
Symbole (!, #, $, %, &, ’, *, +, -, ., /, =, @, [, ], ^, _, `, { und })
Alphanumerische Zeichen (0 – 9, A – Z und a – z)
HINWEIS
Durch die Eingabe einer E-Mail-Adresse kann der Sendebericht per E-Mail empfangen werden. Dafür muss im Gerät der Versand von E-Mails aktiviert sein.
Bedienungsanleitung
des Geräts
6-13
FAX vom PC senden > Standardübertragung
Sendeeinstellungen ändern
(1) Ziel aus dem Adressbuch wählen
Es stehen zwei Arten von Adressbüchern zur Auswahl von Zielen zur Verfügung. Das
Adressbuch des Geräts und das Windows-Adressbuch.
HINWEIS
Es stehen drei Arten von Adressbüchern zur Auswahl von Zielen zur Verfügung. Das
Adressbuch des Geräts, das Windows-Adressbuch und das Adressbuch für
Netzwerkfax-Dateien (.fdt).
Soll ein Empfänger aus dem Adressbuch des Geräts gewählt werden, muss dieser vorab im Adressbuch des Geräts gespeichert worden sein.
Speichern von Zielen im Adressbuch (Seite 2-12)
1
Auf [Auswählen vom Adressbuch] klicken.
Das Fenster zur Auswahl aus dem Adressbuch öffnet sich.
2
Adressbuch wählen.
Um das Adressbuch des Geräts zu nutzen, wählen Sie [
Adressbuch/XXXX (Modellname)
] aus der Drop-Down-Liste.
HINWEIS
Um das Windows-Adressbuch zu nutzen, wählen Sie [
Windows-Adressbuch
].
Um ein Adressbuch für Netzwerkfax (.fdt) hinzuzufügen, wählen Sie [
In Adressbuch nachschlagen
]. Klicken Sie auf [
Hinzufügen
] und wählen eine [
Adressbuchdatei
] aus.
6-14
FAX vom PC senden > Standardübertragung
3
Ziel wählen.
Die im Adressbuch gespeicherten Ziele werden auf der linken Seite des Fensters angezeigt.
Um eine Gruppe von Zielen auszuwählen, wählen Sie aus den Filtern der Drop-Down-Liste
[
Gruppe
].
Wählen Sie das gewünschte Ziel aus und klicken Sie auf [
Hinzufügen>
]. Das ausgewählte
Ziel wird unter [
Senderliste
] (auf der rechten Seite) hinzugefügt.
HINWEIS
• Die Liste kann sortiert werden. Klicken Sie auf den Listenpunkt, nach dem Sie sortieren wollen (Nr., Empfänger, FAXnummer, Adresse). oder werden neben den sortierten
Punkten angezeigt.
Zusätzlich kann ein entsprechendes Ziel angewählt werden, indem eine Zeichenfolge im
Feld Suche eingegeben wird.
• Nachdem ein Ziel ausgewählt ist, werden die jeweiligen Details am unteren Ende der
Liste angezeigt. Falls eine Gruppe ausgewählt ist, werden die jeweiligen Mitglieder der
Gruppe am unteren Ende der Liste angezeigt. Enthält die Gruppe einen Empfänger, für den unterschiedliche Faxnummern gespeichert sind, wird ein Fenster zur
Faxnummernauswahl geöffnet.
Zum Löschen eines Ziels aus der Senderliste wählen Sie das gewünschte Ziel aus und klicken auf [
Löschen
]. Zum Löschen aller Ziele aus der Senderliste klicken Sie auf [
Alles löschen
].
4
Auf die Taste [OK] klicken.
Das Fenster der [
Übertragungseinstellungen
] öffnet sich erneut.
(2) Subadressen Kommunikation
HINWEIS
Um die Kommunikation über Subadresse durchführen zu können, muss die Gegenstelle ebenfalls mit Kommunikationsfunktionen über Subadresse desselben Typs ausgestattet sein.
6-15
FAX vom PC senden > Standardübertragung
1
Fenster Optionseinstellungen öffnen.
In der Karteikarte [
Adressen Einstellung
] des Fensters [
Übertragungseinstellungen
] klicken Sie auf [
Optionseinstellungen
].
2
Gleiche Subadresse und gleiches Passwort wie im Zielgerät eingeben.
• Maximale Anzahl Zeichen, die eingegeben werden können: 20 Zeichen
• Folgende Zeichen können gewählt werden: 0 bis 9, #, *, -, Leerzeichen. (An erster Stelle darf KEIN Leerzeichen stehen.)
3
Auf [OK] klicken.
Das Fenster der [
Übertragungseinstellungen
] öffnet sich erneut.
6-16
FAX vom PC senden > Standardübertragung
(3) Deckblatt Einstellungen
Der Übertragung kann ein Deckblatt als erste Faxseite hinzugefügt werden. Zusätzlich zu den werksseitig hinterlegten Vorlagen für Deckblätter können eigene Deckblätter angelegt werden.
Um der Übertragung ein Deckblatt hinzuzufügen, aktivieren Sie in der Karteikarte [
Deckblatt
] das Kontrollkästchen [
Deckblatt hinzufügen
].
Für weitere Informationen zum Deckblatt siehe auch
Arbeiten mit Deckblättern (Seite 6-19)
(4) Optionale Einstellungen
Die unter „(1) Karteikarte Sender Optionen“ ausgewählten Einstellungen können in der
Karteikarte [
Option
] geändert werden.
Für weitere Hinweise zu den Einstellungen siehe auch
(1) Karteikarte Sender Optionen (Seite 6-11)
6-17
FAX vom PC senden > Standardübertragung
(5) Sendekennung (TTI)
Um die unter “(4) Karteikarte Sender Information” ausgewählten Einstellungen zu ändern, klicken Sie auf die Karteikarte [
Sender Information
].
6-18
FAX vom PC senden > Standardübertragung
Arbeiten mit Deckblättern
Deckblatt in Übertragungseinstellungen auswählen
Das Deckblatt wird der Faxsendung als erste Seite hinzugefügt.
Über Deckblätter
Ein Deckblatt kann aus werksseitig hinterlegten Vorlagen für Deckblätter ausgewählt werden.
Das Deckblatt enthält Informationen über Empfänger und Absender wie im Beispiel gezeigt.
Beispiel der Vorlage 01
8
1
3
5
7
6
9
2
4
10
Nr.
7
8
5
6
3
4
1
2
9
10
Menüpunkt
Empfängername
Firmenname des Empfängers
Abteilung des Empfängers
Faxnummer des Empfängers
Sendername
Firmenname des Senders
Abteilung des Senders
Faxnummer des Senders
Telefonnummer des Senders
Meldung
6-19
FAX vom PC senden > Standardübertragung
Deckblatt hinzuzufügen und übertragen
1
Fenster der Übertragungseinstellungen öffnen.
Führen Sie die Schritte 1 bis 7 wie in Normale Übertragung beschrieben aus, um das Fenster
Übertragungseinstellungen zu öffnen.
Standardübertragung (Seite 6-7)
Falls ein Ziel aus dem Adressbuch ausgewählt werden soll, siehe "(1) Ziel aus dem
Adressbuch wählen", wählen Sie ein Ziel aus und gehen Sie zu Schritt 4.
(1) Ziel aus dem Adressbuch wählen (Seite 6-14)
2
Faxnummer eingeben.
In der Karteikarte [
Adressen Einstellung
] geben Sie die Empfängernummer ein und klicken
Sie auf [
Optionseinstellungen
].
1
2
Menüpunkt
FAXnummer
Beschreibung
Es können bis zu 64 Zeichen eingegeben werden.
3
Empfängerinformationen eingeben.
Um die Eingabe zu beenden, klicken Sie auf [
OK
].
Menüpunkt
Firma
Abteilung
Empfänger
Beschreibung
Es können bis zu 32 Zeichen eingegeben werden.
Es können bis zu 32 Zeichen eingegeben werden.
Es können bis zu 32 Zeichen eingegeben werden.
HINWEIS
Wurde in der Karteikarte [
Deckblatt
] die Einstellung [
Deckblatt hinzufügen
] nicht aktiviert, erscheint ein Fenster zur Bestätigung des Deckblatts.
Um ein Deckblatt hinzuzufügen, klicken Sie auf [
Deckblatt hinzufügen
].
6-20
FAX vom PC senden > Standardübertragung
4
Ziel zur Sendeliste hinzufügen.
1
Fügen Sie das Ziel der [
Senderliste
] hinzu, indem Sie auf [
Zur Senderliste hinzufügen
] klicken.
2
Sollen die Informationen über den Empfänger in der [
Senderliste
] geändert werden, wählen Sie das Ziel aus und klicken Sie auf [
Bearbeiten
]. Ändern Sie die Information über den Empfänger und klicken Sie auf [
OK
].
.
Menüpunkt
FAXnummer
Firma
Abteilung
Empfänger
Beschreibung
Die Faxnummer kann nicht geändert werden.
Es können bis zu 32 Zeichen eingegeben werden.
Es können bis zu 32 Zeichen eingegeben werden.
Es können bis zu 32 Zeichen eingegeben werden.
3
Wurde im Fenster der [
Standardeinstellungen
] keine Senderinformation hinterlegt, klicken Sie auf die Karteikarte [
Sender Information
] und geben diese ein.
(4) Karteikarte Sender Information (Seite 6-13)
Menüpunkt
Firma
Abteilung
Name
Telefonnummer
FAXnummer
E-Mail-Adresse
Beschreibung
Es können bis zu 64 Zeichen eingegeben werden.
Es können bis zu 64 Zeichen eingegeben werden.
Es können bis zu 32 Zeichen eingegeben werden.
Es können bis zu 20 Zeichen eingegeben werden. (Erlaubt sind 0 bis
9, #, *, -, (, ), + und Leerzeichen.)
Es können bis zu 20 Zeichen eingegeben werden. (Erlaubt sind 0 bis
9, #, *, -, (, ), + und Leerzeichen.)
Es können bis zu 128 Zeichen eingegeben werden.
Mögliche Zeichen:
Symbole (!, #, $, %, &, ’, *, +, -, ., /, =, @, [, ], ^, _, `, { und })
Alphanumerische Zeichen (0 – 9, A – Z und a – z)
6-21
FAX vom PC senden > Standardübertragung
5
Deckblatt hinzufügen.
Klicken Sie auf die Karteikarte [
Deckblatt
] und aktivieren Sie das Kontrollkästchen [
Deckblatt hinzufügen
].
6
Deckblatt auswählen.
Wählen Sie ein Deckblatt aus der Liste der [
Deckblattvorlagen
] aus.
HINWEIS
Wurde in den Standardeinstellungen ein Deckblatt festgelegt, kann dieser Schritt
übersprungen werden.
Standarddeckblatt festlegen (Seite 6-25)
Es können eigene Deckblätter angelegt werden.
Neue Deckblätter anlegen (Seite 6-27)
6-22
FAX vom PC senden > Standardübertragung
7
Inhalt des Deckblatts prüfen.
1
Klicken Sie auf die Schaltfläche [
Vorschau
]. Es wird eine Vorschau des gewählten
Deckblatts angezeigt.
Um eine andere Vorlage anzuzeigen, benutzen Sie die Drop-Down-Liste oben im
Dialogfenster oder klicken Sie auf [
] oder [
]. Der Zoomfaktor der Vorlage kann zwischen
25 und 250 % in der Drop-Down-Liste geändert werden.
WICHTIG
Bevor Sie das Fax verschicken, sollten Sie die Vorschau Funktion verwenden um sicherzustellen, dass alle Angaben wie Empfänger oder Firmenname korrekt sind.
Wird eine große Menge von Zeichen verwendet, die automatisch zugefügt wurde, werden diese möglicherweise nicht korrekt angezeigt oder gedruckt.
Werden einige Zeichen nicht korrekt angezeigt, verringern Sie die Anzahl der
Zeichen für Sender oder Empfänger. Eventuell bearbeiten Sie die verwendete
Vorlage.
2
Klicken Sie auf [
Schließen
].
8
Mitteilung bearbeiten.
1
Klicken Sie auf [
Mitteilung bearbeiten
].
6-23
FAX vom PC senden > Standardübertragung
2
Geben Sie die Mitteilung im Deckblatt ein und klicken Sie auf [
OK
].
Menüpunkt
Mitteilung
Beschreibung
Es können bis zu 1.000 Zeichen eingegeben werden.
9
Übertragung
Um die Übertragung zu starten, klicken Sie auf [
Senden
].
6-24
FAX vom PC senden > Standardübertragung
Standarddeckblatt festlegen
Wird in den Standardeinstellungen ein Deckblatt festgelegt, kann der Schritt zur Auswahl eines Deckblatts
übersprungen werden.
Vorlage auswählen
Wählen Sie ein Standarddeckblatt aus. Gehen Sie wie folgt vor.
1
Fenster der Standardeinstellungen öffnen.
Führen Sie die in Fenster der Standardeinstellungen beschriebenen Schritte aus und öffnen
Sie das Fenster [
Standardeinstellungen
].
Fenster der Standardeinstellungen (Seite 6-11)
2
Deckblatt hinzufügen.
Klicken Sie auf die Karteikarte [
Deckblatt
] und aktivieren Sie das Kontrollkästchen [
Deckblatt hinzufügen
].
3
Deckblatt auswählen.
Wählen Sie ein Deckblatt aus der Liste der [
Deckblattvorlagen
] aus.
HINWEIS
Es können eigene Deckblätter angelegt werden.
Neue Deckblätter anlegen (Seite 6-27)
6-25
FAX vom PC senden > Standardübertragung
4
Inhalt des Deckblatts prüfen.
1
Klicken Sie auf die Schaltfläche [
Vorschau
]. Es wird eine Vorschau des gewählten
Deckblatts angezeigt.
Um eine andere Vorlage anzuzeigen, benutzen Sie die Drop-Down-Liste oben im
Dialogfenster oder klicken Sie auf [ ] oder [ ]. Der Zoomfaktor der Vorlage kann zwischen
25 und 250 % in der Drop-Down-Liste geändert werden.
2
Klicken Sie auf [
Schließen
].
5
Mitteilung bearbeiten.
1
Klicken Sie auf [
Mitteilung bearbeiten
].
2
Geben Sie die Mitteilung im Deckblatt ein und klicken Sie auf [
OK
].
Es können bis zu 1.000 Zeichen eingegeben werden.
6
Auf [OK] klicken.
6-26
FAX vom PC senden > Standardübertragung
Informationen über den Absender
Speichern Sie die Informationen über den Absender, die im Deckblatt erscheinen soll, ab.
HINWEIS
Für weitere Hinweise zu Netzwerkeinstellungen siehe auch
(4) Karteikarte Sender Information (Seite 6-13)
Neue Deckblätter anlegen
Gehen Sie wie folgt vor, um eigene Deckblätter anzulegen.
1
Fenster der Standardeinstellungen öffnen.
Führen Sie die in Fenster der Standardeinstellungen beschriebenen Schritte aus und öffnen
Sie das Fenster [
Standardeinstellungen
].
Fenster der Standardeinstellungen (Seite 6-11)
2
Deckblattvorlagen bearbeiten
1
Aktivieren Sie das Kontrollkästchen neben [
Deckblatt hinzufügen
] und klicken Sie auf
[
Neu...
].
Die Anzeige [
Deckblatt bearbeiten
] wird angezeigt.
6-27
FAX vom PC senden > Standardübertragung
2
Geben Sie die Zeichen ein.
Klicken Sie in der Menüleiste auf [
Einfügen
] und dann auf [
Textfeld
]. Schieben Sie das
Textfeld mit der Maus in die gewünschte Position und geben den Text ein.
3
Textfeld verschieben.
Wählen Sie aus dem Menü [
Einfügen
] in der Menüleiste das zu verschiebende Textfeld aus.
WICHTIG
Werden zu viele Zeichen eingegeben, geht die Information über das Textfeld hinaus und einige Zeichen werden abgeschnitten. Wählen Sie daher die Größe des Textfelds ausreichend groß und verringern Sie die Schriftgröße, so dass die
Information in das Textfeld passt.
HINWEIS
Bei einer Faxübertragung werden die Informationen der Standardeinstellungen und der
Empfängereinstellungen automatisch in die betreffenden Felder eingetragen.
Folgende Textfelder können benutzt werden. Benutzen Sie diese, wenn nötig.
Ziel
Menüpunkt
Firma
Abteilung
Name
Adresse
Anzeige in der
Vorlage
Empfänger - Firma
Empfänger - Abteilung
Empfänger - Name
Empfänger - Adresse
Eingegebene Information
Firmenname des Empfängers
Abteilungsname des Empfängers
Name des Empfängers
Faxnummer des Empfängers
6-28
FAX vom PC senden > Standardübertragung
Sender
Menüpunkt
Firma
Abteilung
Name
Faxnummer
Telefonnummer
Anzeige in der
Vorlage
Sender - Firma
Sender - Abteilung
Eingegebene Information
Firmenname des Senders
Abteilungsname des Senders
Sender - Name
Sender - FAXnummer
Name des Senders
Faxnummer des Senders
Sender - Telefonnummer Telefonnummer des Senders
Kommentar Kommentar Mitteilung im Deckblatt
4
Verteilen Sie die Werte, Textfelder oder ähnliches auf dem Deckblatt wie gewünscht.
HINWEIS
Für weitere Hinweise bezüglich der Arbeitshinweise siehe auch Hilfe.
5
Klicken Sie in der Menüleiste auf [
Datei
] und [
Speichern unter
]. Geben Sie den
Dateinamen ein und klicken Sie auf [
Speichern
].
6
Schließen Sie die Anzeige [
Deckblatt bearbeiten
].
7
Die neue Vorlage wird als erstes in der Liste angezeigt und kann nun verwendet werden.
6-29
FAX vom PC senden > Standardübertragung
Übertragungssteuerung
Gehen Sie wie folgt vor, wenn Sie den Status der aktuellen Faxübertragung über Ihren
Computer feststellen oder die Übertragung unterbrechen wollen.
Sobald die Übertragung eingeleitet wird, wird in der Windows Taskleiste ein kleines
Übertragungs Symbol angezeigt.
1
Doppelklicken auf das Symbol öffnet die Übertragungssteuerung und der Status aller Übertragungen wird angezeigt.
Um eine Übertragung abzubrechen, wählen Sie eine Übertragung aus und dann [
Abbrechen
] im Menü
Dokument
.
Übertragungssteuerung beenden
Rechtsklicken Sie auf das Symbol der Übertragungssteuerung und wählen Sie [
Beenden
].
6-30
7 Aufträge verwalten
In diesem Kapitel werden folgende Themen behandelt:
7-1
advertisement
* Your assessment is very important for improving the workof artificial intelligence, which forms the content of this project
Related manuals
advertisement
Table of contents
- 6 Aufbau der Anleitung
- 7 Konventionen in dieser Bedienungsanleitung
- 10 Hinweis
- 10 Sicherheits-Konventionen in dieser Bedienungsanleitung
- 11 Über diese Bedienungsanleitung
- 11 Rechtliche Hinweise
- 11 WICHTIGE SICHERHEITSHINWEISE
- 12 IMPORTANTES MESURES DE SECURITE
- 12 Technische Regelungen für Endgeräte
- 13 Netzwerkkompatibilitäts-Erklärung
- 13 Zu den Markennamen
- 15 Geräteübersicht
- 15 Geräteansicht
- 17 Bedienfeld
- 18 Berührungsanzeige
- 19 Tasten Eingabe und Kurzwahlsuche
- 21 Schnelleinstellung Assistent zur Fax-Einstellung
- 21 Fax-Einstellungen
- 22 Vorgehensweise zur Fax-Einstellung
- 23 Eingabe von Datum und Uhrzeit
- 24 Einstellung für Nebenstellenanlage (nur Europa)
- 25 Speichern von Zielen im Adressbuch
- 25 Ziel im Adressbuch speichern
- 31 Ziel auf einer Zielwahltaste speichern
- 34 Grundsätzliche Vorgehensweise
- 36 Sendestatus prüfen
- 36 Auftragspriorität ändern Senden
- 37 Übertragung abbrechen
- 38 Wahlwiederholung
- 39 Direkte Eingabe von Zielen
- 39 Ziel mit den Zifferntasten eingeben
- 41 Ziel aus dem Adressbuch wählen
- 42 Wahl mit Zielwahltaste
- 42 Kurzwahltaste verwenden
- 43 Rundsendung
- 45 Anmelden/Abmelden
- 45 Anmelden bei aktivierter Benutzerverwaltung
- 46 Anmelden, wenn die Kostenstellenverwaltung aktiviert ist
- 47 Einstellmöglichkeiten für Faxübertragungen
- 48 Leiser Betrieb
- 48 Originalformat
- 48 Originalausrichtung
- 49 Duplex
- 50 Auflösung Faxsendung
- 50 Helligkeit
- 50 Originalvorlage
- 51 Mehrfach-Scan
- 51 FAX-Direktübertragung
- 51 Abbruch einer Direktübertragung
- 52 Manuelles Senden
- 53 Zeitversetzte Faxübertragung
- 54 Abbruch und Versendung einer zeitversetzten Übertragung
- 54 Nächste Sendung vorbereiten
- 55 Sendeunterbrechung
- 56 Auftragsende Nachricht
- 56 Dateinameneingabe
- 56 Langes Original
- 56 FAX-Sendebericht
- 57 Kettenwahl verwenden
- 59 Favoriten verwenden
- 61 Automatischer FAX-Empfang
- 61 Empfangsmethode
- 61 Empfangsmethode prüfen und ändern
- 62 Ablauf des Empfangs
- 62 Abbruch des Empfangs (Abbruch der Übertragung)
- 63 Manueller Empfang
- 63 Ablauf des Empfangs
- 64 Funktionen für den FAX-Empfang
- 65 Einstellmöglichkeiten für den FAX-Empfang
- 65 Duplexdruck
- 65 2-auf-1-Druck
- 65 Stapeldruck
- 65 Empfangsdatum/-uhrzeit
- 66 Medientyp für den Ausdruck
- 68 Weiterleitungseinstellungen
- 68 Art des Weiterleitungsziels
- 68 Weiterleitung einstellen
- 68 Weiterleitungsziel speichern
- 69 Weiterleitungsziel ändern oder löschen
- 70 Zeitpunkt der Weiterleitung
- 70 Einstellung des Dateiformats
- 70 Seiten einzeln speichern
- 71 Einstellung der E-Mail-Betreff-Zusatzinfo
- 71 Einstellung verschlüsselte FTP-Sendung
- 71 Druckeinstellungen
- 72 Dateinameneingabe
- 73 Weiterleitungseinstellungen vom Embedded Web Server RX (Weiterleitungseinstellungen)
- 74 Eigene Faxbox
- 74 Eigene Faxbox
- 74 Kommunikation über Subadresse
- 75 Eigene Faxbox anlegen
- 76 Ändern/Löschen der eigenen Faxbox
- 77 Dokumente aus der eigenen Faxbox ausdrucken
- 78 Details überprüfen
- 78 Löschen von Dokumenten nach dem Ausdruck aus einer eigenen Faxbox
- 79 Dokumente aus einer eigenen Faxbox löschen
- 79 Subadress-Boxliste drucken
- 80 Subadressen-Übertragung
- 81 Faxabruf
- 81 Faxabruf beim Senden
- 83 Faxabruf bei Empfang
- 85 Aus einer Abrufbox ausdrucken
- 86 Details überprüfen
- 86 Dokumente aus einer Abrufbox löschen
- 87 FAX-Speicher Empfangsbox
- 87 FAX-Dokumente aus der FAX-Box ausdrucken
- 88 FAX-Dokumente aus der FAX-Box löschen
- 89 Verschlüsselung
- 90 Verschlüsselungscode speichern
- 91 Inhalt eines gespeicherten Verschlüsselungscodes ändern oder löschen
- 92 Verschlüsselte Übertragung verwenden
- 93 Verschlüsselten Empfang einstellen
- 94 Verwendung eines angeschlossenen Telefons
- 94 Automatisches Umschalten Fax/Telefon
- 96 Automatisches Umschalten Fax und Anrufbeantworter
- 98 Manuelles Senden
- 99 Manuelles Empfangen
- 100 Fernumschaltung
- 102 Ablauf beim Senden eines Netzwerkfaxes
- 102 Ablauf beim Empfangen eines Netzwerkfaxes
- 103 Einrichtung
- 103 FAX-Treiber installieren
- 106 FAX-Treiber deinstallieren
- 107 Standardübertragung
- 110 Grundeinstellungen des Treibers
- 111 Fenster der Standardeinstellungen
- 114 Sendeeinstellungen ändern
- 119 Arbeiten mit Deckblättern
- 125 Standarddeckblatt festlegen
- 130 Übertragungssteuerung
- 132 Übertragungsergebnis und Sendestatus prüfen
- 133 Historie von FAX-Aufträgen prüfen
- 133 Anzeige des Auftragslogbuchs
- 134 Administrationsberichte drucken (Ergebnisbericht-Einstell.)
- 134 Sendeergebnis-Bericht
- 135 Netzwerk FAX Bild bei Sendung anhängen
- 135 Bericht für vor der Sendung gelöschte Aufträge
- 135 Empfangsformat
- 136 Fax-Empfangsergebnisbericht
- 137 Aktivitätsbericht (FAX-Bericht ausgehend und eingehend)
- 137 Aktivitätsbericht drucken
- 137 Automatischer Druck
- 138 Statusseite
- 139 Bericht des Fax-Empfangsergebnisses per E-Mail
- 140 Bestätigungsanzeige für Ziele
- 142 FAX Grundeinstelllungen
- 142 Grundlegende Bedienung
- 143 Einstellungen im Systemmenü
- 144 Bericht
- 145 Kassette/Universalzufuhr Einstellungen
- 146 Allgemeine Einstellungen
- 147 Dokumenten-Box
- 147 FAX
- 152 Sendebeschränkungen
- 153 Zulässige Fax-Nummern speichern
- 154 Zulässige Fax-Nummern ändern und löschen
- 155 Abzuweisende Fax-Nummern speichern
- 156 Abzuweisende Fax-Nummern ändern und löschen
- 157 Zulässige ID speichern
- 158 Zulässige ID-Nummern ändern und löschen
- 159 Sendebeschränkungen einstellen
- 159 Empfangsbeschränkungen einstellen
- 159 Unbekannte Empfangsnummer
- 160 Ausdruck einer unzulässigen Zeit
- 161 Zugangsverwaltung
- 164 Anzeigen während des Sende- und Empfangsvorgangs
- 164 Maßnahmen bei blinkender Leuchte Warnung
- 165 Vorsichtsmaßnahmen beim Ausschalten des Geräts
- 166 Fehlermeldungen
- 168 Fehlercodetabellen
- 171 Störungsbeseitigung
- 174 Zeicheneingabe
- 174 Anzeige für die Zeicheneingabe
- 176 Zeicheneingabe
- 177 Technische Daten
- 179 Menüplan
- 185 Papierformat und Prioritätsfolge für empfangene Faxe
- 186 Index
