advertisement
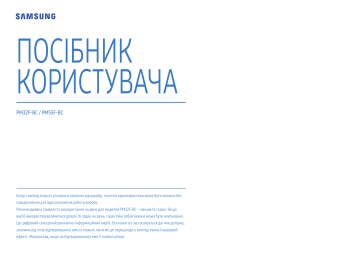
Розділ «5». Меню
Меню
Налаштування екрана
Зображення ▼
2-ий рівень
Режим зображення
Колір температури
Баланс білого
3-тій рівень
Торговий центр / Офіс і школа /
Термінал і станція / Відеопанель /
Калібрування
Підсвічування
Яскравість
Тон (З/Ч)
2 точки
/
/ Контраст.
Різкість /
/
Колір /
Опис
Виберіть режим зображення (« Режим зображення ») відповідно до середовища, у якому використовуватиметься виріб.
Режим « Відео/зображення » покращує якість зображення, що передається з відеопристрою. Режим « Текст » покращує якість зображення, що передається з комп’ютера.
• Калібрування
У цьому режимі застосовуються параметри яскравості, кольору та гами, налаштовані за допомогою програми налаштування кольорів Samsung Color Expert .
‒
Щоб застосувати режим « Калібрування » належним чином, спершу налаштуйте якість зображення, як-от яскравість, колір і гаму, за допомогою програми налаштування кольорів Samsung Color Expert .
‒
Завантажити програму Samsung Color Expert можна на сайті www.samsung.com/displaysolutions .
Виріб пропонує кілька варіантів для налаштування якості зображення.
• У разі зміни параметрів « Підсвічування », « Контраст.
», « Яскравість », « Різкість », « Колір » або « Тон (З/Ч) » відображення на екрані зміниться відповідним чином.
• Можна налаштувати та зберегти налаштування для кожного зовнішнього пристрою, підключеного до джерела вхідного сигналу на виробі.
• Зі зменшенням яскравості зображення буде зменшено споживання електроенергії.
Налаштування колірної температури (червоний/зелений/синій). (Діапазон: 2800K–16000K)
• Ця функція увімкнена, коли для параметра « Відтінок » встановлено значення « Вимк ».
• Функція « Колір температури » вимкнена, якщо для параметра « Режим зображення » встановлено значення « Калібрування ».
Регулювання балансу білого в інтервалі з двох точок, налаштовуючи яскравість червоного, зеленого та синього.
54
Розділ «5». Меню
Зображення ▼
2-ий рівень
Гамма
Каліброване значення
3-тій рівень
10 точок
Додаткові параметри Динам. контрастність
Рівень чорн.
Тілесний
Режим «Лише RGB»
Колірний простір
HDMI UHD Color
Motion Lighting
Опис
Регулювання балансу білого в інтервалі з десяти точок, налаштовуючи яскравість червоного, зеленого та синього.
• Деякі зовнішні пристрої можуть не підтримувати цю функцію.
• Ця функція увімкнена, коли для параметра « Режим зображення » встановлено значення « Офіс і школа »
(« Відео/зображення »).
Налаштування початкової насиченості кольорів.
• Якщо для параметра « Режим зображення » встановити значення « Калібрування », функція « Гамма » вимкнеться.
Можливість застосування параметрів яскравості, кольору, та гами, налаштовані у програмі налаштування кольорів Samsung
Color Expert , до режимів «Інформація» та «Реклама».
• Завантажити програму Samsung Color Expert можна на сайті www.samsung.com/displaysolutions.
• Якщо для параметра « Режим зображення » встановити значення « Калібрування », функція « Каліброване значення » вимкнеться.
Налаштування контрастності зображення.
Вибір рівня чорного для налаштування глибини зображення.
Підсилення рожевих тонів у режимі « Тілесний ».
Відображення кольорів « Черв », « Зелений » та « Синій » для точного налаштування відтінку та насиченості.
Налаштування діапазону і різноманітності кольорів (колірний простір), доступних для створення зображень.
• Для налаштування параметрів « Колір », « Черв », « Зелений », « Синій » та « Скинути » встановіть для пункту « Колірний простір » значення « Корист.
».
Увімкніть для оптимізації якості зображення для з’єднань HDMI UHD. Підтримується режимами « HDMI1 », « HDMI2 » та
« DisplayPort ».
• Коли цей режим увімкнено, підтримуються лише вироби UHD.
• Коли цей режим увімкнено, вам доведеться застосувати ті самі налаштування для всіх під’єднаних виробів.
Зменшення споживання електроенергії за допомогою зменшення яскравості динамічного зображення на екрані.
• Ця функція увімкнена, коли для параметра « Режим зображення » встановлено значення « Термінал і станція »
(« Відео/зображення »).
55
Розділ «5». Меню
Зображення ▼
2-ий рівень
Параметри зображення
3-тій рівень
Відтінок
Цифрове чітке бачення
Рівень чорного HDMI
Режим фільму
Формат зображ.
Динамічне підсвічування
Формат зображ.
За розміром екрана
Опис
Вибір відтінку відповідно до потреб.
• Якщо для параметра « Режим зображення » встановити значення « Калібрування », функція « Відтінок » вимкнеться.
• Для кожного під’єднаного до виробу зовнішнього пристрою можна змінити та зберегти налаштування.
Якщо отримуваний телевізійний сигнал слабкий, можна ввімкнути функцію « Цифрове чітке бачення » для усунення перешкод і фантомних зображень на екрані.
• Якщо смуга зелена, отриманий сигнал є найсильнішим.
• Якщо сигнал слабкий, спробуйте всі варіанти, поки виріб не відображатиме найкраще зображення.
Вибір рівня чорного для налаштування глибини зображення.
Цей режим використовується для перегляду фільмів.
Налаштування виробу на автоматичне отримання та обробку сигналів фільму з усіх джерел та встановлення оптимальної якості зображення.
• Підтримується в режимі HDMI (1080i).
Автоматичне налаштування підсвічування для забезпечення оптимальної контрастності зображення за даних умов.
Різні параметри зображення відображаються залежно від поточного джерела вхідного сигналу.
УВАГА
Не використовуйте формат 4:3 на виробі протягом тривалого часу.
Межі, які відображаються справа чи зліва або згори та знизу екрана, можуть спричинити залишкове зображення (вигоряння екрана), на яке не поширюється дія гарантії.
У разі вибору цієї функції відображатиметься зображення на весь екран. Жодну частину зображення обрізано не буде.
56
Розділ «5». Меню
Зображення ▼
2-ий рівень 3-тій рівень
Масштаб і положення
Автоналаштування
Налаштування екрана ПК Необроб. / Тонке
Положення
Вимк. зображ.
Скидання зображ.
Скид. зображ.
Опис
Налаштування розміру та положення зображення. Щоб функція була доступною, для параметра « Формат зображ.
» слід встановити значення « Корист.
».
• Пункт « Корист.
» у меню « Формат зображ.
» доступний, лише якщо для параметра « Режим зображення » встановлено значення « Відео/зображення », коли вибрано режим « DVI ».
• Щоб скинути положення зображення до початкового, виберіть пункт « Скинути » на екрані « Масштаб і положення ».
Буде встановлено положення зображення за замовчуванням.
Налаштуйте значення або положення частоти й автоматично налаштуйте параметри.
Зменшення або усунення шумів зображення.
Якщо шуми не вдається усунути шляхом точного налаштування, скористайтеся функцією грубого налаштування для коригування частоти (« Необроб.
»), а потім знову виконайте точне налаштування. Коли шуми усунено, повторно налаштуйте зображення, щоб воно було вирівняне по центру екрана.
Налаштування положення екрана комп’ютера, якщо воно не вирівняно по центру екрана або не відповідає розміру екрана виробу.
Натискайте кнопку
або
, щоб налаштувати розташування по вертикалі. Натискайте кнопку
або
, щоб налаштувати розташування по горизонталі.
Скидання налаштувань зображення до параметрів за замовчуванням.
У разі вибору параметра « Вимк. зображ.
» зображення вимикається. Звук не вимикається.
Щоб увімкнути зображення, натисніть будь-яку кнопку, окрім кнопки регулювання гучності.
Скидання поточного режиму зображення до значення за замовчуванням.
57
Розділ «5». Меню
Налаштування екранного меню
Відображення на екрані ▼
2-ий рівень 3-тій рівень
Орієнтація відображення Орієнтація екранного меню
Орієнтація вмісту із зовнішнього джерела
Аспектне відношення
Захист екрана
Відображен. повідомлення
Час увімкнення автозахисту
Захист від вигорання екрану
Інформація про джерело
Опис
Встановлення орієнтації екранного меню.
Встановлення орієнтації вмісту із зовнішніх пристроїв, під’єднаних до виробу.
Встановлення повноекранного режиму або вихідного режиму зображення.
• Ця функція доступна, лише якщо для параметра « Орієнтація вмісту із зовнішнього джерела » встановлено значення
« Книжкова ».
Якщо на екрані певний час відображається нерухоме зображення, виріб активує заставку для запобігання вигорянню і появі фантомних зображень на екрані.
З метою зменшення ризику вигоряння екрана цей пристрій обладнано технологією запобігання вигорянню екрана
« Захист від вигорання екрану ».
Технологія « Захист від вигорання екрану » злегка переміщує зображення на екрані.
• Зсув пікселів
‒
Зменшення ефекту залишкового зображення шляхом переміщення пікселів у горизонтальній і вертикальній площинах із високою точністю.
‒
Відображення нерухомого зображення або виведення зображення у форматі «4:3» протягом тривалого часу може стати причиною появи ефекту залишкового зображення. Це не є дефектом виробу.
• Таймер
‒
Ви можете визначити час активації функції « Захист від вигорання екрану ».
‒
Функція « Захист від вигорання екрану » вимикається автоматично після визначеного проміжку часу.
• Початковий екран
‒
Виберіть екранну заставку, яку потрібно відобразити негайно.
Можливість відображення екранного меню джерела зі зміною джерела вхідного сигналу.
58
Розділ «5». Меню
Відображення на екрані ▼
2-ий рівень 3-тій рівень
Повідомлення про відсутність сигналу
Повідомлення MDC
Повідомлення про стан завантаження
Мова
Скинути налаштування екранного меню
Опис
Можливість відображення повідомлення про відсутність сигналу, коли жодного сигналу не виявлено.
Можливість відображення повідомлень MDC, коли керування виробом здійснюється через MDC.
Відображення повідомлення про стан завантаження вмісту із сервера або іншого пристрою.
Встановлення мови меню.
• Нове налаштування мови буде застосовано лише до екранного меню. Його не буде застосовано до інших функцій комп’ютера.
Ця функція дозволяє повернути поточні налаштування в меню « Відображення на екрані » до заводських параметрів.
59
60
Розділ «5». Меню
Налаштування звуку
Звук ▼
2-ий рівень
Режим звуку
3-тій рівень
Збалансований
Еквалайзер
Звук HDMI
Звук під час відеодзвінка
Виведення звуку
Автогучність
Скидання звуку
Опис
Можна вибрати режим звуку відповідно до власних уподобань.
• Якщо для параметра « Виведення звуку » встановити значення « Зовнішній », функція « Режим звуку » вимкнеться.
Регулювання рівня гучності динаміків для оптимізації балансу звуку.
• Якщо для параметра « Виведення звуку » встановити значення « Зовнішній », функція « Збалансований » вимкнеться.
Налаштування еквалайзера, зокрема гучності та висоти звуку, а також покращання глибини виведення звуку.
• Якщо для параметра « Виведення звуку » встановити значення « Зовнішній », функція « Еквалайзер » вимкнеться.
Вибір джерела звуку: « AV(HDMI) » або « PC(DVI) ».
Вибір можливості виведення звуку для прослуховування під час відеовиклику.
Під час прослуховування звукової доріжки телепрограми або фільму через зовнішній приймач може чутися відлуння. Причиною може бути різниця у швидкості декодування між динаміками виробу та динаміками аудіоприймача. У такому випадку встановіть на виробі режим « Зовнішній ».
• Якщо для режиму « Виведення звуку » вибрано значення « Зовнішній », динаміки виробу буде вимкнено.
Звук буде відтворюватися лише через зовнішні динаміки. Якщо для режиму « Виведення звуку » вибрано значення
« Внутрішній », будуть увімкнені динаміки виробу та зовнішні динаміки. Звук буде лунати з обох типів динаміків.
• Якщо відеосигнал відсутній, і в динаміках виробів, і в зовнішніх динаміках буде вимкнено звук.
Рівень гучності залежить від каналу.
Задайте автоматичне налаштування рівня гучності під час перемикання на інший канал.
• Для керування гучністю під’єднаного джерела сигналу слід для параметра « Автогучність » вибрати значення « Вимк ». Зміна рівня гучності підключеного джерела сигналу може не застосовуватися, якщо для параметра « Автогучність » вибрано значення « Звичайний » або « Ніч ».
• Якщо для параметра « Виведення звуку » встановити значення « Зовнішній », функція « Автогучність » вимкнеться.
Скидання всіх параметрів звуку до вихідних значень.
Розділ «5». Меню
Мережа
Мережа ▼
2-ий рівень
Стан мережі
Параметри відкритої мережі
Параметри мережі сервера
3-тій рівень
Підключити до сервера
Режим MagicInfo
Доступ до сервера
Режим FTP
Проксі-сервер
Wi-Fi Direct
Опис
Можна перевірити поточний стан мережі та Інтернету.
Налаштування параметрів мережі для використання різних функцій інтелектуального концентратора, наприклад пошуку в
Інтернеті, надання спільного доступу до вмісту через домашню мережу, а також оновлення функцій.
Щоб запустити функцію « Програвач » слід підключитися до мережі.
• Якщо параметр « SSL » увімкнено, сервер налаштований на використання адреси https і передача даних шифрується.
• Введіть IP-адресу та номер порту сервера. Вкажіть 7001 як номер порту. (Якщо не вдається підключитися до сервера за допомогою порту 7001, зверніться до адміністратора сервера, щоб дізнатися правильний номер порту та змініть його відповідно).
Вибір параметра « Режим MagicInfo » відповідно до середовища використання виробу.
Надання доступу або відмова у наданні доступу до сервера MagicInfo.
Вкажіть режим роботи FTP.
Увімкнення або вимкнення та налаштування параметрів проксі-сервера.
Використовується для підключення виробу до бездротових мобільних пристроїв. За допомогою цієї функції можна підключати бездротові мобільні пристрої до виробу напряму без використання маршрутизатора.
• Щоб скористатися цією функцією, ваш мобільний пристрій має бути у списку підтримуваних пристроїв Wi-Fi Direct.
Щоб підключити мобільний пристрій до виробу за допомогою Wi-Fi Direct, виконайте наведені нижче дії.
1
Перейдіть до екрана « Wi-Fi Direct ». Виріб розпочне пошук пристроїв.
2
Увімкніть функцію « Wi-Fi Direct » на пристрої. Виберіть потрібний пристрій Wi-Fi.
‒
PBC (налаштування натисненням кнопки): натисніть і утримуйте кнопку WPS(PBC) на своєму пристрої Wi-Fi протягом 2 хвилин. Виріб автоматично отримає всі значення параметрів мережі, потрібні для підключення до вашої мережі.
‒
« PIN »: введіть на пристрої відображений код PIN .
• Якщо необхідно відключити пристрій, виберіть підключений пристрій Wi-Fi, а тоді виберіть пункт « Від’єднано ».
61
Розділ «5». Меню
Мережа ▼
2-ий рівень
Диспетчер мобільних пристроїв
Ім’я пристрою
3-тій рівень
Сповіщення про доступ
Список мобільних пристроїв
Опис
Зміна налаштувань відображення сповіщень, коли підключено пристрій.
Перегляд і керування підключеними пристроями.
Виберіть або введіть ім’я пристрою.
Це ім’я може відображатися на пульті ДК у мережі.
62
63
Розділ «5». Меню
Налаштування мережі (дротовий зв’язок)
Підключення до дротової мережі
Існує три способи підключити виріб до локальної мережі за допомогою кабелю.
• Можна підключити виріб до локальної мережі, з’єднавши роз’єм локальної мережі на задній панелі виробу із зовнішнім модемом за допомогою кабелю локальної мережі.
Перегляньте схему нижче.
Локальна мережа
Роз’єм для модему на стіні
Зовнішній модем (ADSL/VDSL)
RJ45
• Залежно від конфігурації мережі, виріб можна підключити до локальної мережі, з’єднавши роз’єм локальної мережі на задній панелі виробу безпосередньо з мережевим роз’ємом на стіні за допомогою кабелю локальної мережі.
Перегляньте схему нижче. Зауважте, що роз’єм на стіні підключено до модему чи маршрутизатора у домі.
Роз’єм локальної мережі на стіні
Локальна мережа
RJ45
Кабель модему
Мережевий кабель
• Можна підключити виріб до локальної мережі, з’єднавши роз’єм локальної мережі на задній панелі виробу із розподілювачем IP-адрес, підключеним до зовнішнього модему.
Використовуйте для підключення кабель локальної мережі.
Перегляньте схему нижче.
Роз’єм для модему на стіні
Зовнішній модем
(ADSL/VDSL)
IP-розподілювач (із сервером DHCP)
Локальна мережа
RJ45
Кабель модему Мережевий кабель Мережевий кабель
Мережевий кабель
Якщо у вас динамічна мережа, потрібно використовувати ADSL-модем або маршрутизатор, який підтримує протокол динамічної конфігурації вузла (Dynamic Host Configuration Protocol,
DHCP). Модеми та маршрутизатори, які підтримують DHCP, автоматично надають IP-адресу, маску підмережі, шлюз і значення DNS, потрібні виробу для отримання доступу до Інтернету, тому їх не потрібно вводити вручну. Більшість домашніх мереж є динамічними мережами.
Деякі мережі потребують статичну IP-адресу. Якщо мережа потребує статичну IP-адресу, потрібно вручну ввести IP-адресу, маску підмережі, шлюз і значення DNS на екрані налаштування кабельного з’єднання виробу. Щоб отримати IP-адресу, маску підмережі, шлюз і значення DNS, зверніться до свого постачальника послуг Інтернету (ISP).
Якщо у вас комп’ютер Windows, ці значення можна отримати на комп’ютері.
• Якщо мережа вимагає статичну IP-адресу, використовуйте ADSL-модеми, які підтримують
DHCP.
• ADSL-модеми, які підтримують DHCP, також дають змогу використовувати статичні IPадреси.
Розділ «5». Меню
Автоматичне налаштування мережі (дротовий зв’язок)
Підключайте виріб до мережі за допомогою мережевого кабелю.
Спершу впевніться, що під’єднано мережевий кабель.
Автоматичне налаштування
1
Натисніть кнопку
MENU
на пульті ДК.
2
Виберіть « Мережа » - « Параметри відкритої мережі ».
3
Виберіть « Дротова ».
‒
З’явиться екран перевірки мережі та розпочнеться процес перевірки.
4
Після перевірки з’єднання виберіть « OK ».
• Якщо не вдається встановити з’єднання, перевірте підключення до роз’єму локальної мережі.
• Якщо під час автоматичного пошуку значення мережевого підключення не буде знайдено або якщо ви хочете встановити підключення вручну, перейдіть до наступного розділу налаштування мережі.
Налаштування мережі вручну (дротовий зв’язок)
В офісах можуть використовуватися статичні IP-адреси.
У такому випадку слід звернутися до адміністратора мережі по IP-адресу, маску підмережі, адресу шлюзу та DNS-сервера. Введіть ці значення вручну.
Отримання значень мережевого підключення
Щоб переглянути значення мережевого підключення на більшості комп’ютерах Windows, виконайте наведені нижче дії.
1
Правою кнопкою миші натисніть піктограму мережі справа внизу екрана.
2
У спливному меню виберіть «Стан» .
3
У діалоговому вікні, яке з’явиться, виберіть вкладку «Підтримка» .
4
У вкладці «Підтримка» натисніть кнопку «Докладно» . Відобразяться значення мережевого підключення.
Налаштування вручну
1
Натисніть кнопку
MENU
на пульті ДК.
2
Виберіть « Мережа » - « Параметри відкритої мережі ».
3
Виберіть « Дротова ».
‒
З’явиться екран перевірки мережі та розпочнеться процес перевірки.
4
Виберіть « Зупинити ». Процес перевірки зупиниться.
5
Виберіть « Парам. IP ». З’явиться екран Парам. IP .
6
Виберіть « Налаштув. IP » і встановіть значення « Ввести вручну ».
‒
Із вибором для параметра « Налаштув. IP » значення « Ввести вручну » для режиму DNS автоматично встановлюється значення « Ввести вручну ».
7
Введіть налаштування для підключення до мережі.
‒
IP-адреса , Маска підмер.
, Шлюз , DNS-сервер .
8
Після завершення виберіть пункт « OK » внизу сторінки, а потім натисніть кнопку .
З’явиться екран перевірки мережі та розпочнеться процес перевірки.
9
Після перевірки з’єднання виберіть « OK ».
64
65
Розділ «5». Меню
Налаштування мережі (бездротовий зв’язок)
Підключення до бездротової мережі
Роз’єм локальної мережі на стіні
Бездротовий ІРрозподілювач
(маршрутизатор із сервером DHCP)
Мережевий кабель
Samsung рекомендує використовувати протокол IEEE 802.11n. Через мережу відео може відтворюватися із затримками.
• Виберіть канал для бездротового розподілювача IP-адрес, який наразі не використовується.
Якщо канал, встановлений для бездротового розподілювача IP-адрес, використовується іншим пристроєм поблизу, це призведе до помилки інтерфейсу та обміну даними.
• Виріб підтримує лише вказані нижче протоколи системи безпеки бездротової мережі.
Якщо вибрано режим високої пропускної здатності (Greenfield) 802.11n, а тип шифрування точки доступу або бездротового маршрутизатора – WEP, TKIP або TKIP AES (WPS2Mixed), пристрої Samsung не підтримуватимуть такий тип підключення відповідно до нових технічних умов сертифікації Wi-Fi.
• Якщо бездротовий маршрутизатор підтримує WPS (Wi-Fi Protected Setup), ви можете підключитися до мережі за допомогою РВС (налаштування натисненням кнопки) або PIN
(персональний ідентифікаційний номер). WPS автоматично налаштує ключ SSID і WPA в будь-якому з режимів.
• Способи підключення: бездротове мережеве з’єднання можна встановити вказаними нижче трьома способами.
Автоматичне налаштування (за допомогою функції автоматичного пошуку мережі), налаштування вручну, WPS(PBC)
Автоматичне налаштування мережі (бездротовий зв’язок)
Більшість бездротових мереж має додаткову систему захисту, яка вимагає від пристроїв, які підключаються до мережі, передати зашифрований код безпеки, який називається «код доступу» або « Ключ безпеки ». « Ключ безпеки » – це кодова фраза, яка зазвичай є словом чи послідовністю літер і чисел визначеної довжини. Цю фразу необхідно вводити під час налаштування системи безпеки бездротової мережі. Якщо ви використовуєте цей спосіб налаштування мережевого з’єднання і для вашої бездротової мережі встановлено функцію
« Ключ безпеки », вам потрібно буде ввести кодову фразу в процесі налаштування мережі вручну або автоматично.
Автоматичне налаштування
1
Натисніть кнопку
MENU
на пульті ДК.
2
Виберіть « Мережа » - « Параметри відкритої мережі ».
3
Виберіть « Безпровод..
».
‒
За допомогою мережевої функції здійсніть пошук доступних бездротових мереж. Після завершення з’явиться список доступних мереж.
4
У списку мереж натисніть кнопку
або
, щоб вибрати мережу, тоді двічі натисніть кнопку
.
‒
Якщо потрібний бездротовий маршрутизатор не відображається, виберіть « Оновити », щоб виконати пошук ще раз.
‒
Якщо маршрутизатор не відображається навіть після повторної спроби, натисніть кнопку
« Зупинити ». З’явиться кнопка « Додати мережу », тож можна вручну встановити мережу.
5
Якщо з’явиться екран « Введіть пароль », перейдіть до пункту 6 . Якщо вибрано бездротовий маршрутизатор, для якого не встановлено параметри безпеки, перейдіть до пункту 8 .
6
Якщо для маршрутизатора встановлені параметри безпеки, введіть пароль (ключ безпеки або PIN-код).
7
Після завершення за допомогою кнопки
перемістіть курсор до пункту « Гот.
», тоді натисніть . З’явиться екран перевірки мережі та розпочнеться процес перевірки.
8
Після перевірки з’єднання виберіть « OK ».
Розділ «5». Меню
Налаштування мережі вручну (бездротовий зв’язок)
В офісах можуть використовуватися статичні IP-адреси.
У такому випадку слід звернутися до адміністратора мережі по IP-адресу, маску підмережі, адресу шлюзу та DNS-сервера. Введіть ці значення вручну.
Отримання значень мережевого підключення
Щоб переглянути значення мережевого підключення на більшості комп’ютерах Windows, виконайте наведені нижче дії.
1
Правою кнопкою миші натисніть піктограму мережі справа внизу екрана.
2
У спливному меню виберіть «Стан» .
3
У діалоговому вікні, яке з’явиться, виберіть вкладку «Підтримка» .
4
У вкладці «Підтримка» натисніть кнопку «Докладно» . Відобразяться значення мережевого підключення.
Налаштування вручну
1
Натисніть кнопку
MENU
на пульті ДК.
2
Виберіть « Мережа » - « Параметри відкритої мережі ».
3
Виберіть « Безпровод..
».
‒
За допомогою мережевої функції здійсніть пошук доступних бездротових мереж. Після завершення з’явиться список доступних мереж.
4
Виберіть « Зупинити ». Процес перевірки зупиниться.
5
Виберіть « Додати мережу ».
6
Введіть SSID мережі і виберіть « Гот.
».
7
Виберіть « Тип безпеки », тоді « OK ». Якщо вибрано « Відкр.
», перейдіть до пункту 10 .
8
Якщо для маршрутизатора встановлені параметри безпеки, введіть пароль (ключ безпеки або PIN-код).
9
Після завершення за допомогою кнопки
перемістіть курсор до пункту « Гот.
», тоді натисніть . З’явиться екран перевірки мережі та розпочнеться процес перевірки.
10
Після перевірки з’єднання виберіть « OK ».
WPS(PBC)
Налаштування за допомогою WPS(PBC)
Якщо на вашому маршрутизаторі є кнопка WPS(PBC), виконайте наведені нижче дії.
1
Натисніть кнопку
MENU
на пульті ДК.
2
Виберіть « Мережа » - « Параметри відкритої мережі ».
3
Виберіть « Безпровод.
».
‒
За допомогою мережевої функції здійсніть пошук доступних бездротових мереж. Після завершення з’явиться список доступних мереж.
4
Виберіть « Зупинити ». Процес перевірки зупиниться.
5
Виберіть « Використовувати WPS » і натисніть .
6
Натисніть кнопку WPS(PBC) на маршрутизаторі і утримуйте її впродовж 2 хвилин. Виріб автоматично отримає всі значення параметрів мережі, потрібні для підключення до вашої мережі.
7
З’явиться екран мережевого підключення і налаштування завершиться.
66
67
Розділ «5». Меню
Система
Система ▼
2-ий рівень
Доступність
Початкове налаштування
Час
Автоперемикання джерела
3-тій рівень
Прозорість меню
Висока контрастність
Збільшити
Настр.годин.
Налаштування NTP
ЛЧ
Таймер сну
Затримання ввімкнення після подачі живлення
Опис
Налаштування прозорості меню.
Встановлення висококонтрастних кольорів для тла й шрифту. Якщо вибрано цей параметр, прозоре меню стає непрозорим.
Збільшення розміру меню.
Відновлення початкових налаштувань телевізора і повторне виконання початкового налаштування (« Настр.
»).
• Введіть чотиризначний PIN-код. За замовчуванням використовується PIN-код «0-0-0-0».
Щоб змінити PIN-код, виберіть функцію « Змінити PIN ».
Налаштування різних параметрів, пов’язаних із часом.
• Натисніть кнопку
INFO
, щоб дізнатися поточний час.
Виберіть « Настр.годин.
». Виберіть « Дата » або « Час », тоді натисніть .
Використовуйте для введення кнопки з цифрами або натискайте кнопки зі стрілками вгору та вниз. Використовуйте кнопки
та
, щоб перейти від одного поля до іншого. По завершенні натисніть .
Щоб користуватися мережевим часом, налаштуйте URL-адресу сервера і часовий пояс.
Увімкнення або вимкнення функції переходу на літній чи зимовий час.
Автоматичне вимкнення виробу в попередньо встановлений час.
• За допомогою кнопок зі стрілками вгору та вниз виберіть період часу й натисніть кнопку . Щоб скасувати функцію
« Таймер сну », виберіть « Вимк ».
У разі підключення декількох виробів налаштуйте час увімкнення живлення для кожного виробу, щоб уникнути надмірного навантаження (в межах 0–50 секунд).
Якщо увімкнути дисплей, коли встановлено налаштування « Автоперемикання джерела увімк.
», а попереднє джерело відеосигналу неактивне, розпочнеться автоматичний пошук інших активних джерел відеосигналу.
68
Розділ «5». Меню
Система ▼
2-ий рівень
З’єднання DVI
Керування живленням
3-тій рівень
Автоперемикання джерела
Віднов. основ. джерела
Основне джерело
Додаткове джерело
Автоматичне ввімкнення живлення
Живлення ПК-модуля
Макс. енергозбереження
Опис
Якщо для функції « Автоперемикання джерела » вибрано значення « Вмк », буде виконано автоматичний пошук активного джерела відеосигналу.
Якщо поточне джерело відеосигналу не розпізнано, буде вибрано налаштування режиму « Основне джерело ».
Якщо основне джерело відеосигналу недоступне, буде вибрано налаштування функції « Додаткове джерело ».
Якщо не вдається розпізнати ні основного, ні додаткового джерел вхідного сигналу, буде виконано два пошуки активного джерела сигналу – спочатку основного, тоді додаткового. Якщо обидва пошуки не дадуть результату, дисплей повернеться до першого джерела відеосигналу, а на екрані з’явиться повідомлення про відсутність сигналу.
Якщо для параметра « Основне джерело » вибрано значення « Усі », дисплей двічі виконає пошук активного джерела відеосигналу серед усіх вхідних джерел відеосигналу та повернеться до першого джерела у списку, якщо жодного відеосигналу не буде знайдено.
Відновлення вибраного основного джерела сигналу у випадку під’єднання основного джерела сигналу.
• Функція « Віднов. основ. джерела » вимкнена, якщо для параметра « Основне джерело » встановлено значення « Усі ».
Виберіть « Основне джерело » для автоматичного вибору джерела вхідного сигналу.
Виберіть « Додаткове джерело » для автоматичного вибору джерела вхідного сигналу.
Вибір джерела сигналу, під’єднаного до входу DVI.
• Перезапустіть джерело сигналу, якщо зображення не відображається.
Ця функція автоматично вмикає виріб, як тільки він підключається до джерела живлення. Натискати кнопку живлення не потрібно.
Модуль ПК можна вмикати/вимикати окремо від LFD-пристрою.
Вимкнення виробу після певного періоду бездіяльності комп’ютера з метою зменшення енергоспоживання.
• Ця функція доступна лише в режимах DVI , HDMI , DisplayPort .
Розділ «5». Меню
Система ▼
2-ий рівень
Еколог. рішення
Керування температурою
Диспетчер пристроїв вхідного сигналу
Відтворювати через
3-тій рівень
Керування режимом очікування
Мережа в реж. очікування
Кнопка живлення
Режим енергозбереження
Розклад підсвічування екрана
Вимк. за відсутн. сигналу
Автовимк. жив.
Опис
Можна встановити режим очікування, який застосовуватиметься, коли отримується вхідний сигнал.
• Ця функція доступна лише в режимах DVI , HDMI , DisplayPort .
• Якщо з’явиться повідомлення « Сигнал слабкий або відсутній », перевірте, чи правильно підключено джерело сигналу.
• Якщо для параметра « Повідомлення про відсутність сигналу » встановлено значення « Вимк », повідомлення
« Сигнал слабкий або відсутній » не з’явиться. Встановіть для параметра « Повідомлення про відсутність сигналу » значення
« Вмк ».
Ця функція дозволяє зберегти живлення мережі ввімкненим, коли виріб вимикається.
Кнопку живлення (вгорі ліворуч на пульті ДК) можна встановити на увімкнення або увімкнення/вимкнення живлення.
Зменшіть споживання електроенергії шляхом налаштування яскравості зображення.
Налаштування яскравості панелі. Значення, наближене до 100, підвищує рівень яскравості панелі.
Заощадження електроенергії шляхом вимкнення пристрою, коли з жодного джерела не приймається сигнал.
• Вимкнено, коли підключений комп’ютер знаходиться в режимі енергозбереження.
• Виріб автоматично вимкнеться у визначений час. Час можна змінити на власний розсуд.
Виріб автоматично вимкнеться з метою уникнення перегрівання, якщо протягом зазначеного часу не буде натиснуто кнопку пульта ДК або кнопку на передній панелі виробу.
Ця функція визначає внутрішню температуру виробу. Можна вказати прийнятний діапазон температури.
За замовчуванням встановлено 77 °C.
Рекомендована робоча температура для цього виробу становить від 75 до 80 °C (за умови, що температура навколишнього середовища становить 40 °C).
• Якщо поточна температура перевищує визначене обмеження, зображення стає темнішим. Якщо температура продовжує зростати, виріб вимкнеться для запобігання перегріванню.
Встановлення комбінацій для налаштування мови, типу і мови введення для підключеної клавіатури.
Вибір параметра « Відтворювати через » відповідно до середовища використання виробу.
Головний екран може бути дещо іншим залежно від налаштувань.
69
Розділ «5». Меню
Система ▼
2-ий рівень
Змінити PIN
Безпека
Загальні
3-тій рівень Опис
З’явиться екран « Змінити PIN ».
Виберіть і введіть 4 цифри PIN-коду в полі «Ввести новий PIN» . Ще раз введіть ті самі 4 цифри в полі «Підтвердіть нов. PIN» .
• Пароль за замовчуванням: 0 - 0 - 0 - 0
Запобіжне блокування
• Введіть чотиризначний PIN-код і натисніть . За замовчуванням використовується PIN-код «0-0-0-0».
Щоб змінити PIN-код, виберіть функцію « Змінити PIN ».
Усі меню та кнопки на виробі й пульті ДК, окрім кнопки
LOCK
на пульті ДК, буде заблоковано функцією « Запобіжне блокування ».
Щоб розблокувати меню та кнопки, натисніть будь-яку кнопку і введіть пароль (пароль за замовчуванням: 0 - 0 - 0 - 0).
Увімкніть функцію « Кнопка увімкнення живлення », щоб вмикати пристрій за допомогою кнопки живлення на пульті ДК, коли увімкнено функцію « Запобіжне блокування ».
Блокування кнопок
Блокув. автом. зчит. USB
Це меню можна використовувати для блокування кнопок на виробі.
Якщо для параметра « Блокування кнопок » вибрано значення « Вмк », керувати виробом можна лише за допомогою пульта ДК.
Виберіть, чи потрібно автоматично відтворювати вміст MagicInfo , збережений на підключеному USB-пристрої.
• Із вибором USB-пристрою, на якому збережено вміст MagicInfo на п’ять секунд відображається повідомлення
« Блокув. автом. зчит. USB: Вмк.
».
Обмеження спільного доступу до вмісту виробу іншим пристроям, наприклад смартфонам або планшетам, для спільного використання вмісту з рекламно-інформаційним монітором.
Блокування підключення мобільного пристрою
Блокування режиму Touch Control Унеможливлює використання сенсорного екрана для керування пристроєм.
Віддалене управління Для зовнішніх команд можна вибрати « Дозв.
» або « Відх.
», щоб отримати доступ до пристрою через мережу.
• Змінене налаштування залишиться чинним, навіть після вимкнення та увімкнення виробу за допомогою центральної кнопки джойстика або перемикача живлення.
Б-ка на о-ві інт. т.
Ця функція захищає усі зовнішні пристрої, підключені до телевізора, від дій хакерів, вірусів і шпигунських програм.
Anynet+ (HDMI-CEC)
HDMI Hot Plug
Дивіться розділ «Anynet+ (HDMI-CEC)» на стор. 72.
Ця функція використовується для активації затримки в разі увімкнення джерела сигналу DVI/HDMI.
70
Розділ «5». Меню
Система ▼
2-ий рівень 3-тій рівень
Настроюв. логотип
Скидання системи
Ігровий реж.
Опис
Можна завантажити і вибрати настроюваний логотип, а також встановити час його відображення після увімкнення виробу.
• Настроюв. логотип
‒
Можна вибрати настроюваний логотип (зображення/відео) або вимкнути його відображення.
‒
Щоб встановити настроюваний логотип, його потрібно завантажити із зовнішнього USB-пристрою.
• Час відобр. логотипу
‒
Якщо тип настроюваного логотипу – « Зображення », можна встановити « Час відобр. логотипу ».
• Заван. файл логотипу
‒
Настроюваний логотип можна завантажити на виріб із зовнішнього USB-пристрою.
‒
Назву файлу настроюваного логотипу, який ви бажаєте завантажити, потрібно зберегти як «samsung» малими літерами.
‒
За наявності кількох зовнішніх USB-з’єднань виріб спробує завантажити настроюваний логотип із пристрою, який було останнім під’єднано до виробу.
Обмеження файлу настроюваного логотипу
• Для настроюваного логотипу типу «зображення» підтримуються лише файли точкової графіки (формату aRGB 32 біти на піксель).
• Роздільна здатність настроюваного логотипу типу «зображення» має бути не менше 128x64 і не більше роздільності екрана. (Значення роздільної здатності по горизонталі/вертикалі мають бути кратні 4).
• Для настроюваного логотипу типу «відео» підтримуються лише типи TS Stream.
• Максимальний розмір підтримуваного відеофайлу – 150 МБ. Рекомендована тривалість відеофайлу – не більше
20 секунд.
У разі підключення до ігрової консолі, наприклад PlayStation™ або Xbox™, можна зануритися в атмосферу, вибравши режим гри.
• Застереження та обмеження для ігрового режиму
Для від’єднання ігрової консолі та під’єднання іншого пристрою вимкніть ігровий режим в меню налаштувань.
Ця функція дозволяє повернути поточні налаштування в меню «Система» до заводських параметрів.
71
Розділ «5». Меню
Anynet+ (HDMI-CEC)
Anynet+ (HDMI-CEC)
Anynet+ – це функція, яка надає вам можливість контролювати всі підключені пристрої
Samsung, які підтримують Anynet+, за допомогою пульта ДК виробів Samsung. Систему Anynet+ можна використовувати лише із пристроями Samsung, які підтримують функцію Anynet+. Щоб упевнитися, що ваш пристрій Samsung підтримує цю функцію, перевірте, чи на ньому є логотип
Anynet+.
• Пристроями Anynet+ можна керувати лише за допомогою пульта ДК, але не кнопок на виробі.
• Пульт ДК виробу може не працювати за певних обставин. У такому випадку ще раз виберіть пристрій Anynet+.
• Функція Anynet+ працює, коли аудіо-/відеопристрій, який підтримує Anynet+ , перебуває в режимі очікування або в режимі звітування про стан.
• У режимі « PIP » функція Anynet+ працює, лише якщо аудіо-/відеопристрій підключено як основний дисплей. Вона не працює, якщо аудіо-/відеопристрій підключений як додатковий дисплей.
• Функція Anynet+ підтримує одночасно до 12 аудіо-/відеопристроїв. Зауважте, що можна підключити до 3 пристроїв однакового типу.
Усунення несправностей для Anynet+
Проблема
Anynet+ не працює.
Потрібно запустити
Anynet+.
Потрібно вийти з
Anynet+.
На екрані з’явиться повідомлення про відключення пристрою
Anynet+.
Можливе вирішення
• Перевірте, чи цей пристрій підтримує Anynet+. Система
Anynet+ підтримує лише пристрої Anynet+.
• Перевірте, чи кабель живлення пристрою Anynet+ підключено належним чином.
• Перевірте підключення відео-/аудіокабелів/кабелю HDMI пристрою Anynet+.
• Перевірте, чи для параметра « Anynet+ (HDMI-CEC) » в меню
« Система » встановлено значення « Вмк ».
• Перевірте, чи пульт ДК підтримує технологію Anynet+.
• У деяких випадках система Anynet+ не працює (початкове налаштування).
• Якщо ви відключили та повторно підключили кабель HDMI, не забудьте знову здійснити пошук пристроїв або знову вимкнути та ввімкнути виріб.
• Перевірте, чи увімкнено функцію Anynet+ пристрою Anynet.
• Упевніться, що пристрій Anynet+ підключено до виробу належним чином і перевірте, чи для пункту
« Anynet+ (HDMI-CEC) » у меню « Система » вибрано значення
« Вмк ».
• Натисніть кнопку
SOURCE
на пульті ДК виробу та виберіть пристрій, який не підтримує Anynet+.
• Під час налаштування функції Anynet+ або перемикання в режим перегляду пульт ДК використовувати неможливо.
• Використовуйте пульт ДК після того, як виріб завершить налаштування функції Anynet+ або перемкнеться на
Anynet+.
72
Розділ «5». Меню
Проблема
Пристрій Anynet+ не працює.
Підключений пристрій не відображається.
Можливе вирішення
• У процесі початкового налаштування функцією відтворення користуватися не можна.
• Перевірте, чи пристрій підтримує функції Anynet+.
• Перевірте, чи кабель HDMI підключено належним чином.
• Перевірте, чи для параметра « Anynet+ (HDMI-CEC) » в меню
« Система » встановлено значення « Вмк ».
• Знову виконайте пошук пристроїв Anynet+.
• Для Anynet+ потрібно мати підключення HDMI. Упевніться, що пристрій підключено до вашого виробу за допомогою кабелю HDMI.
• Деякі кабелі HDMI можуть не підтримувати функцій Anynet+.
• Якщо підключення припинено через збій живлення або від’єднання кабелю HDMI, ще раз виконайте пошук пристроїв.
73
74
Розділ «5». Меню
Підтримка
Підтримка ▼
2-ий рівень
Оновлення ПЗ
3-тій рівень
Звернутися в Samsung
Оновити зараз
Автооновлення
Скинути всі
Опис
Меню « Оновлення ПЗ » дозволяє здійснювати оновлення програмного забезпечення виробу до найновішої версії.
• Не вимикайте живлення, поки не завершиться оновлення. Після завершення оновлення ПЗ виріб автоматично вимкнеться й увімкнеться.
• У разі оновлення ПЗ усі налаштування відео і звуку повернуться до заводських налаштувань. Радимо записати налаштування, щоб можна було просто відновити їх після оновлення.
Оновлення програмного забезпечення до останньої версії.
Ця функція автоматично оновлює виріб, коли він не використовується.
Перегляньте цю інформацію, якщо ваш виріб не працює належним чином або якщо потрібно оновити ПЗ.
Шукайте інформацію стосовно наших контактних центрів та способів завантаження виробів і програмного забезпечення.
• Скористайтеся функцією зв’язку зі Samsung і знайдіть такі дані: « Код моделі » і « Версія пр. забезпеч.
».
Ця функція дає змогу відновити заводські налаштування.
advertisement
Key Features
- Digital signage flat panel Black
- 81.3 cm (32") 1920 x 1080 pixels LED 300 cd/m²
- Edge-LED BLU 8 ms
- Ethernet LAN Wi-Fi
- Built-in speaker(s) 20 W
Related manuals
advertisement
Table of contents
- 5 Безпека
- 5 Заходи безпеки
- 5 Електрика і техніка безпеки
- 6 Встановлення
- 7 Експлуатація
- 8 Зберігання
- 9 Чищення
- 9 Заходи безпеки щодо поводження з панеллю
- 10 Налаштування пристрою
- 10 Встановлення
- 10 Комплектація виробу
- 11 Частини пристрою
- 12 Задня панель
- 14 Підключення сенсорної накладки
- 15 Замок для захисту від крадіжок
- 16 Пульт дистанційного керування (ДК)
- 18 Вказівки зі встановлення
- 21 Зовнішні підключення
- 21 Важливі відомості
- 21 Під’єднання кабелів
- 23 Коди керування
- 32 Підключення комп’ютера
- 35 Підключення аудіовідеокабелю
- 37 Підключення локальної мережі
- 37 Вибір джерела сигналу
- 38 Комп’ютерне програмне забезпечення (Multiple Display Control (MDC) – програма керування кількома дисплеями)
- 38 Встановлення/видалення
- 38 Встановлення
- 38 Видалення
- 39 З’єднання
- 39 Використання кабелю RS232C
- 39 Використання кабелю Ethernet
- 41 Головний екран
- 41 Програвач
- 41 Перегляд вмісту
- 42 Коли вміст виконується
- 42 Формати файлів, які сумісні з функцією «Програвач»
- 47 Розклад
- 47 Запускач URL-адрес
- 47 Налаштування запускача URL-адрес
- 47 Клонування продукту
- 48 Якщо на зовнішньому накопичувачі не знайдено продубльований файл
- 48 Якщо на зовнішньому накопичувачі знайдено продубльований файл
- 48 Параметри ID
- 48 Ідентифікатор пристрою
- 48 Автом. налаш. ID пристр.
- 48 Кабель підключення до PC
- 49 Відеопанель
- 49 Відеопанель
- 49 Стан мережі
- 50 Режим зображення
- 50 Таймер увімк./вимк.
- 50 Таймер увімкнення
- 51 Таймер вимкнення
- 51 Керування святами
- 51 Тикер
- 52 Схвалення підключеного пристрою із сервера
- 54 Меню
- 54 Налаштування екрана
- 58 Налаштування екранного меню
- 60 Налаштування звуку
- 61 Мережа
- 63 Налаштування мережі (дротовий зв’язок)
- 65 Налаштування мережі (бездротовий зв’язок)
- 66 WPS(PBC)
- 67 Система
- 72 Anynet+ (HDMI-CEC)
- 74 Підтримка
- 75 Усунення несправностей
- 75 Перш ніж звертатись до нас
- 75 Діагностика
- 75 Роздільна здатність зображення
- 76 Важливі відомості
- 81 Часті запитання
- 82 Додаток
- 82 Технічні характеристики
- 82 Загальні відомості
- 84 Таблиця стандартних режимів передачі сигналу
- 86 Відповідальність за платні послуги (вартість для клієнтів)
- 86 Проблема не пов’язана з несправністю виробу
- 86 Виріб пошкоджено з вини клієнта
- 86 Інші умови
- 87 Оптимальна якість зображення і уникнення появи залишкових зображень
- 87 Оптимальна якість зображення
- 87 Уникнення появи залишкових зображень
- 88 Запобігання появі залишкових зображень
- 89 Ліцензія