advertisement
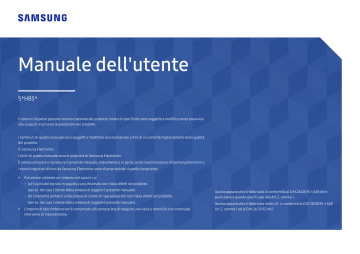
Capitolo 09
Guida alla risoluzione dei problemi
Prima di contattare il Centro di assistenza
Samsung
―
Prima di contattare il Customer Service Center Samsung, verificare il prodotto come segue. Se il problema persiste, contattare il Customer Service Center Samsung.
Verifica del prodotto
Controllare il normale funzionamento del prodotto mediante l'apposita funzione di verifica.
Se lo schermo è spento e la spia di alimentazione lampeggia anche se il prodotto è correttamente collegato a un PC, eseguire un test autodiagnostico.
1
Spegnere sia il PC sia il prodotto.
2
Scollegare il cavo dal prodotto.
3
Consente di accendere il prodotto.
4
Se viene visualizzato il messaggio Control cavo segnale , il prodotto funziona normalmente.
―
Se lo schermo rimane vuoto, controllare PC, controller del video e cavo.
Verifica della risoluzione e della frequenza
Se è impostata una modalità che prevede una risoluzione superiore a quella supportata (fare riferimento a
Tabella delle modalità standard del segnale ), viene brevemente visualizzato il messaggio
Mod non ottimale .
―
La risoluzione visualizzata può variare a seconda dei cavi e delle impostazioni di sistema del computer.
Controllare quanto segue.
Problemi di installazione (modalità PC)
Lo schermo si accende e si spegne.
Verificare che il cavo sia collegato correttamente al prodotto e al PC e che i connettori siano inseriti saldamente.
Quando il prodotto e il PC sono collegati a un cavo HDMI o HDMI-DVI, tutti i quattro lati dello schermo presentano uno spazio vuoto.
Gli spazi vuoti visualizzati sullo schermo non hanno nulla a che fare con il prodotto.
Gli spazi vuoti sullo schermo sono causati dal PC o dalla scheda grafica. Per risolvere questo problema, regolare la dimensione dello schermo nelle impostazioni HDMI o DVI della scheda grafica.
Se nel menu delle impostazioni della scheda grafica non vi sono opzioni per la regolazione della dimensione dello schermo, aggiornare il driver della scheda grafica all'ultima versione disponibile.
(Contattare il produttore del computer o della scheda grafica per ulteriori dettagli sulle modalità di regolazione delle impostazioni dello schermo.)
Problemi di schermo
Il LED di alimentazione è spento. Lo schermo non si accende.
Verificare che il cavo di alimentazione sia collegato correttamente.
Viene visualizzato il messaggio Control cavo segnale .
Verificare che il cavo sia collegato correttamente al prodotto.
Verificare che il dispositivo collegato al prodotto sia acceso.
Quando si utilizza il cavo Type-C, controllare che supporti la comunicazione dei dati.
50
Viene visualizzato Mod non ottimale .
Questo messaggio viene visualizzato quando il segnale proveniente dalla scheda grafica supera la risoluzione o la frequenza massima supportata dal prodotto.
Modificare la risoluzione e la frequenza massima in modo appropriato rispetto alle prestazioni del prodotto, facendo riferimento alla Tabella delle modalità standard del segnale (
Le immagini a schermo appaiono distorte.
Verificare la connessione del cavo al prodotto.
Lo schermo non è limpido. Lo schermo è sfuocato.
Rimuovere tutti gli accessori (cavo di prolunga video, ecc...) e riprovare.
Impostare la risoluzione e la frequenza sui valori consigliati.
Lo schermo appare instabile e mosso. Ci sono ombre o immagini residue sullo schermo.
Verificare che la risoluzione e la frequenza del PC siano impostate entro valori compatibili con il prodotto. Quindi, se richiesto, modificare le impostazioni, consultando la Tabella delle modalità standard del segnale (
) nel presente manuale e il menu Informazioni sul prodotto.
Lo schermo è troppo luminoso. Lo schermo è troppo scuro.
Regolare Luminosità e Contrasto .
Il colore dello schermo non è uniforme.
Modificare le impostazioni del Colore
I colori a schermo sono ombreggiati e distorti.
Modificare le impostazioni del Colore
Il bianco non è visualizzato correttamente.
Modificare le impostazioni del Colore
Sullo schermo non appaiono immagini e il LED di alimentazione lampeggia ogni 0,5 - 1 secondo.
Il prodotto è in modalità risparmio energetico.
Premere un tasto qualsiasi sulla tastiera o spostare il mouse per riattivare lo schermo.
Il testo è sfuocato.
In caso di utilizzo di un sistema operativo Windows (per es. Windows 7, Windows 8, Windows 8.1 o
Windows 10): Accedere a Pannello di controllo Tipi di carattere Modifica testo ClearType e modificare Attiva ClearType .
Il video viene riprodotto a scatti.
È possibile che i file video di grandi dimensioni in alta definizione vengano riprodotti a scatti. Ciò potrebbe accadere perché il lettore video non è ottimizzato per la risorsa del computer.
Provare a riprodurre il file su un altro lettore video.
Problemi audio
Non si avverte audio.
Verificare il collegamento del cavo audio o regolare il volume.
Controllare il volume.
Il volume è troppo basso.
Regola il volume.
Se il volume è ancora troppo basso dopo averlo alzato al massimo livello, regolare il volume sulla scheda audio del PC o sul programma software.
Il video è disponibile ma non c'è l'audio.
Non è possibile sentire l'audio se per collegare il dispositivo di input è stato utilizzato un cavo HDMI-
DVI.
Collegare il dispositivo tramite un cavo HDMI, DP o USB Type-C.
Problemi relativi al dispositivo sorgente
Quando il PC è in fase di avviamento si avverte un segnale acustico.
Se durante l'avviamento del PC si avverte un segnale acustico, contattare l'assistenza tecnica per la manutenzione del PC.
―
I LED sulla cornice del prodotto sono visibili a seconda dell'angolo di visuale dell'utente. La luce è innocua per le persone e non ha alcuna influenza sulle funzioni e performance del prodotto. Il prodotto è sicuro.
51
DOMANDE & RISPOSTE
―
Per ulteriori istruzioni sulla regolazione, consultare il manuale per l'utente del PC o della scheda grafica.
Come posso modificare la frequenza?
Impostare la frequenza sulla scheda grafica.
• Windows XP: accedere a Pannello di controllo → Aspetto e temi → Schermo → Impostazioni → Avanzate → Monitor e regolare la Frequenza di aggiornamento in Impostazioni monitor .
• Windows ME/2000: Accedere a Pannello di controllo → Schermo → Impostazioni → Avanzate → Monitor , quindi regolare la Frequenza di aggiornamento in Impostazioni monitor .
• Windows Vista: accedere a Pannello di controllo → Aspetto e personalizzazione → Personalizza → Impostazioni schermo → Impostazioni avanzate → Monitor e regolare la Frequenza di aggiornamento in
Impostazioni monitor .
• Windows 7: accedere a Pannello di controllo → Aspetto e personalizzazione → Schermo → Risoluzione schermo → Impostazioni avanzate → Monitor e regolare la Frequenza di aggiornamento in Impostazioni monitor .
• Windows 8 (Windows 8.1): Selezionare Impostazioni → Pannello di controllo → Aspetto e personalizzazione → Schermo → Risoluzione schermo → Impostazioni avanzate → Monitor e regolare la Frequenza di aggiornamento in Impostazioni monitor .
• Windows 10: accedere a Impostazioni → Sistema → Schermo → Impostazioni schermo avanzate → Visualizza proprietà scheda → Monitor e adattare la Frequenza di aggiornamento in Impostazioni monitor .
Come posso modificare la risoluzione?
• Windows XP: Cambiare la risoluzione selezionando Pannello di controllo → Aspetto e temi → Display → Schermo .
• Windows ME/2000: Cambiare la risoluzione selezionando Pannello di controllo → Schermo → Impostazioni .
• Windows Vista: Cambiare la risoluzione selezionando Pannello di controllo → Aspetto e personalizzazione → Personalizza → Impostazioni schermo .
• Windows 7: Cambiare la risoluzione selezionando Pannello di controllo → Aspetto e personalizzazione → Schermo → Modifica risoluzione .
• Windows 8 (Windows 8.1): Cambiare la risoluzione selezionando Impostazioni → Pannello di controllo → Aspetto e personalizzazione → Schermo → Modifica risoluzione .
• Windows 10: accedere a Impostazioni → Sistema → Schermo → Impostazioni schermo avanzate e adattare la risoluzione.
Come posso impostare la modalità di risparmio energetico?
• Windows XP: Impostare la modalità risparmio energia in Pannello di controllo → Pannello di controllo → Schermo → Impostazioni del monitor per il risparmio energetico → Opzioni risparmio energia o nel
SETUP del BIOS sul PC.
• Windows ME/2000: impostare la modalità di risparmio energetico in Pannello di controllo → Schermo → Impostazioni screen saver → Opzioni risparmio energia o nelle impostazioni del BIOS nel PC.
• Windows Vista: impostare la modalità risparmio energia in Pannello di controllo → Aspetto e personalizzazione → Personalizza → Impostazioni screen saver → Opzioni risparmio energia o nelle impostazioni del BIOS nel PC.
• Windows 7: impostare la modalità risparmio energia in Pannello di controllo → Aspetto e personalizzazione → Personalizza → Impostazioni screen saver → Opzioni risparmio energia o nelle impostazioni del
BIOS nel PC.
• Windows 8 (Windows 8.1): impostare la modalità di risparmio energetico in Impostazioni → Pannello di controllo → Aspetto e personalizzazione → Personalizza → Impostazioni screen saver → Opzioni risparmio energia o nelle impostazioni del BIOS nel PC.
• Windows 10: impostare la modalità di risparmio energetico in Impostazioni → Personalizzazione → Schermata di blocco → Impostazioni timeout schermo → Alimentazione & sospensione o nelle impostazioni del BIOS nel PC.
52
advertisement
Key Features
- Vivid, consistent colors through high-end PLS displays
- Advanced WQHD resolution (2560*1440)
- A new USB type C port for simple connectivity
- Powerful multi-tasking with PBP and easy setting box S/W
Related manuals
advertisement
Table of contents
- 4 Prima di utilizzare il prodotto
- 4 Messa in sicurezza della posizione di installazione
- 4 Precauzioni per la conservazione
- 4 Precauzioni di sicurezza
- 5 Pulizia
- 5 Elettricità e sicurezza
- 6 Installazione
- 7 Funzionamento
- 9 Preparazione
- 9 Parti
- 9 Pannello di controllo
- 10 Guida ai tasti diretti
- 11 Guida ai tasti funzione
- 13 Modifica delle impostazioni per Luminosità, Contrasto e Mod. salva vista
- 13 Modifica delle impostazioni per Volume
- 14 Parte posteriore
- 15 Regolazione dell'inclinazione del prodotto e dell'altezza
- 15 Rotazione del monitor
- 16 Blocco antifurto
- 16 Precauzioni da osservare per lo spostamento del monitor
- 17 Installazione di un kit di montaggio a parete o di un piedistallo da tavolo (S24H850QF* / S24H851QF*)
- 18 Installazione di un kit di montaggio a parete o di un piedistallo da tavolo (S27H850QF* / S27H851QF*)
- 19 Installazione
- 19 Montaggio del piedistallo (S24H850QF* / S24H851QF*)
- 20 Montaggio del piedistallo (S27H850QF* / S27H851QF*)
- 21 Rimuovere il piedistallo (S24H850QF* / S24H851QF*)
- 22 Rimuovere il piedistallo (S27H850QF* / S27H851QF*)
- 23 Connessione e uso di un dispositivo sorgente
- 23 Leggere quanto segue prima di installare il monitor.
- 23 Collegamento e uso di un PC
- 23 Collegamento mediante un cavo HDMI
- 24 Connessione mediante cavo HDMI-DVI
- 24 Collegamento mediante cavo USB Type-C
- 25 Collegamento tramite cavo DP
- 25 Collegamento cuffie
- 25 Collegamento di un monitor esterno
- 25 Collegamento mediante un cavo DP
- 26 Collegamento del prodotto a un PC come HUB USB
- 26 Collegamento di un PC al prodotto
- 26 Utilizzo del prodotto come HUB USB
- 28 Fissaggio dei cavi di collegamento (S24H850QF* / S24H851QF*)
- 29 Fissaggio dei cavi di collegamento (S27H850QF* / S27H851QF*)
- 30 Collegamento dell'alimentazione
- 31 Postura corretta durante l'uso del prodotto
- 31 Installazione del driver
- 31 Impostazione della risoluzione ottimale
- 32 Impostazione dello schermo
- 32 SAMSUNG MAGIC Bright
- 33 Luminosità
- 33 Contrasto
- 33 Nitidezza
- 33 Colore
- 34 SAMSUNG MAGIC Upscale
- 34 Liv nero HDMI
- 34 Mod. salva vista
- 34 Modalità gioco
- 34 Tempo di risposta
- 35 Dimensione immagine
- 35 Regolazione schermo
- 36 Configurazione delle impostazioni PIP/PBP
- 36 Modalità PIP/PBP
- 37 Dim.
- 37 Posizione
- 37 Sorgente audio
- 38 Sorgente
- 38 Dimensione immagine
- 39 Contrasto
- 40 Adattamento delle impostazioni per OSD (On Screen Display)
- 40 Trasparenza
- 40 Lingua
- 40 Visual ora
- 41 Impostazione e reset
- 41 DisplayPort ver.
- 42 DP OUT
- 42 Implementazione di funzione DP OUT (MST/SST)
- 45 FreeSync
- 47 Risp. Eco intell.
- 47 Timer spegn. plus
- 47 Modalità PC/AV
- 48 Rilevam. sorgente
- 48 Tempo ripet tasto
- 48 Attiva LED
- 48 Azzerare tutto
- 48 Informazioni
- 49 Installazione del software
- 49 Easy Setting Box
- 49 Restrizioni e Problemi di installazione
- 49 Requisiti di sistema
- 50 Guida alla risoluzione dei problemi
- 50 Prima di contattare il Centro di assistenza Samsung
- 50 Verifica del prodotto
- 50 Verifica della risoluzione e della frequenza
- 50 Controllare quanto segue.
- 52 DOMANDE & RISPOSTE
- 53 Specifiche
- 53 Generale
- 54 Tabella delle modalità standard del segnale
- 56 Appendice
- 56 Responsabilità per il servizio di assistenza a pagamento (costo imputabile ai clienti)
- 56 Nessun difetto del prodotto
- 56 Danno del prodotto per causa imputabile al cliente
- 56 Altro
- 57 Extended warranty