advertisement
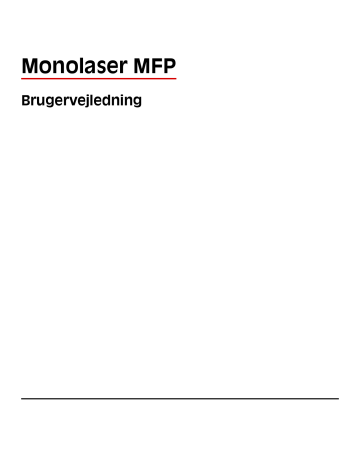
Yderligere installation af printeren
Installation af interne optioner
FORSIGTIG! STØDFARE: Hvis du installerer hukommelseskort eller optionskort, efter at du har installeret printeren, skal du slukke printeren og trække stikket ud af stikkontakten, før du fortsætter. Hvis du har andre enheder tilsluttet printeren, skal du også slukke for dem, samt tage alle kabler til printeren ud.
Du kan tilpasse printerens tilslutningsmuligheder og hukommelseskapacitet ved at tilføje ekstra kort. Vejledningen i dette afsnit beskriver, hvordan du installerer de tilgængelige kort. Du kan også bruge vejledningen til at finde et kort, der skal fjernes.
Alle de listede optioner er måske ikke tilgængelige. Kontakt det sted, hvor du købte printeren, for at få yderligere oplysninger.
Mulige interne indstillinger
•
Hukommelseskort
–
Printerhukommelse
–
Flashhukommelse
–
Skrifttyper
•
Firmwarekort
–
Stregkode og formularer
–
IPDS og SCS/TNe
–
PrintCryption
TM
–
PRESCRIBE
•
Printerens harddisk
•
Internal Solutions Ports (ISP)
–
RS-232-C Seriel ISP
–
Parallel 1284-B ISP
–
MarkNet TM N8150802.11 b/g/n Trådløs ISP
–
MarkNet N8130 10/100 Fiber ISP
–
MarkNet N8120 10/100/1000 Ethernet ISP
•
MarkNet N8110 V-34 Fax kort
Yderligere installation af printeren
24
Opnå adgang til systemkortet for at installere interne optioner
Bemærk! Denne handling kræver en skruetrækker med fladt hovede.
FORSIGTIG! STØDFARE: Hvis du installerer hukommelseskort eller optionskort, efter at du har installeret printeren, skal du slukke printeren og trække stikket ud af stikkontakten, før du fortsætter. Hvis du har andre enheder tilsluttet printeren, skal du også slukke for dem, samt tage alle kabler til printeren ud.
1
Åbn panelet til systemkortet.
2
Løsn de otte skruer på systemetkortets dæksel.
Yderligere installation af printeren
25
3
Afmonter systemkortets dæksel.
4
Brug illustrationen herunder til at finde det korrekte stik.
Advarsel! Potentiel skade: Systemkortets elektriske komponenter beskadiges let af statisk elektricitet. Rør ved noget metal på printeren, før du rører ved systemkortets elektroniske komponenter eller stik.
1
Stik til firmware- og flashhukommelseskort
2
Stik til hukommelseskort
3
Stik til Internal Solutions Port eller stik til printerharddisk
4
Faxkort-stik
Yderligere installation af printeren
26
Installere et hukommelseskort
Bemærk! Denne opgave kræver en skruetrækker med fladt hovede.
FORSIGTIG! STØDFARE: Hvis du installerer hukommelseskort eller optionskort, efter at du har installeret printeren, skal du slukke printeren og trække stikket ud af stikkontakten, før du fortsætter. Hvis du har andre enheder tilsluttet printeren, skal du også slukke for dem, samt tage alle kabler til printeren ud.
Advarsel! Potentiel skade: Systemkortets elektriske komponenter beskadiges let af statisk elektricitet. Rør ved noget metal på printeren, før du rører ved systemkortets elektroniske komponenter eller stik.
Et ekstra hukommelseskort kan købes separat og sluttes til systemkortet. Sådan installeres hukommelseskortet:
1
Få adgang til systemkortet.
2
Pak hukommelseskortet ud.
Bemærk! Undgå at røre ved tilslutningspunkterne langs kortets kant.
3
Åbn hukommelseskortets tilslutningslåse.
Yderligere installation af printeren
27
4
Juster hakkene på hukommelseskortet i forhold til kanterne på stikket.
1
Hakker
2
Kanter
5
Skub hukommelseskortet ind i stikket, indtil det
klikker
på plads.
6
Monter dækslet over systemkortet og luk lugen til systemkortet.
Installation af et flashhukommelses- eller firmwarekort
Bemærk! Denne opgave kræver en skruetrækker med fladt hovede.
Yderligere installation af printeren
28
Systemkortet har to stik til en flashhukommelseskort- eller firmwarekortoption. Der kan kun være installeret et af hvert ad gangen, men stikkene kan byttes rundt.
FORSIGTIG! STØDFARE: Hvis du installerer hukommelseskort eller optionskort, efter at du har installeret printeren, skal du slukke printeren og trække stikket ud af stikkontakten, før du fortsætter. Hvis du har andre enheder tilsluttet printeren, skal du også slukke for dem, samt tage alle kabler til printeren ud.
Advarsel! Potentiel skade: Systemkortets elektriske komponenter beskadiges let af statisk elektricitet. Rør ved noget metal på printeren, før du rører ved systemkortets elektroniske komponenter eller stik.
1
Få adgang til systemkortet.
2
Pak kortet ud.
Bemærk! Undgå at berøre elektriske komponenter på kortet.
3
Hold ved kanten af kortet, og juster benene på kortet i forhold til hullerne på systemkortet.
1
Plastben
2
Metalben
Yderligere installation af printeren
29
4
Tryk kortet godt fast.
Bemærkninger:
•
Hele kortets stik skal berøre og flugte helt med systemkortet.
•
Undgå at beskadige stikkene.
5
Monter dækslet over systemkortet og luk lugen til systemkortet.
Yderligere installation af printeren
30
Installere en Internal Solutions Port
Systemkortet understøtter en ekstra Internal Solutions Port (ISP). Installer en ISP for yderligere forbindelsesoptioner.
Bemærk! Denne handling kræver en skruetrækker med fladt hovede.
FORSIGTIG! STØDFARE: Hvis du installerer hukommelseskort eller optionskort, efter at du har installeret printeren, skal du slukke printeren og trække stikket ud af stikkontakten, før du fortsætter. Hvis du har andre enheder tilsluttet printeren, skal du også slukke for dem, samt tage alle kabler til printeren ud.
Advarsel! Potentiel skade: Systemkortets elektriske komponenter beskadiges let af statisk elektricitet. Rør ved noget metal på printeren, før du rører ved systemkortets elektroniske komponenter eller stik.
1
Få adgang til systemkortet.
2
Udpak ISP- og plastic-T'et.
Bemærk! Undgå at berøre komponenterne på kortet.
3
Find det passende stik på systemkortet.
Bemærk! Hvis der aktuelt er installeret en printerharddisk (ekstraudstyr), skal den fjernes først. Sådan fjernes harddisken:
Yderligere installation af printeren
31
a
Afmonter printerens harddiskinterfacekabel fra systemkortet. Kablet skal stadig være tilsluttet printerens harddisk. Du afmonterer kablet ved at trykke på låsemekanismen på grænsefladekablet for at udløse låsen, før du trækker kablet ud.
b
Fjern de skruer der holder printerens harddisk på plads.
c
Fjern printerens harddisk ved at trække den opad for at frigøre afstandsbøsningerne.
Yderligere installation af printeren
32
d
Fjern fingerskruerne, der fastholder printerens monteringsramme til printerens harddisk, og fjern derefter rammen. Stil printerens harddisk til side.
4
Fjern metaldækslet fra ISP-åbningen.
Yderligere installation af printeren
33
5
Ret afstandsbøsningerne på plastic-T-stykkerne ind til hullerne på systemkortet, og tryk derefter nedad, indtil Tstykkerne klikker på plads. Kontroller, at hver lås på T-stykkerne er låst fuldstændig, og at T-stykkerne er placeret solidt på systemkortet.
6
Installer ISPen på plastic-T-stykkerne. Vinkel ISPen over plastic-T-stykkerne, og monter derefter plastic-Tstykkerne, sådan at de hængende stik vil passere gennem åbningen i ISPen på systemkortets monteringsramme.
Yderligere installation af printeren
34
7
Sænk ISPen mod plastic-T-stykkerne, indtil ISPen er monteret mellem styrene på plastic-T-stykkerne.
8
Indsæt den lange fingerskrue, og drej den med uret indtil ISPen bliver holdt på plads, men spænd ikke fingerskruen på dette tidspunkt.
Yderligere installation af printeren
35
9
Monter de to medfølgende skruer for at fastgøre ISP-monteringsrammen til systemkortets ramme.
10
Spænd de lange fingerskruer.
Bemærk! Overspænd ikke fingerskruerne.
11
Indsæt stikket på ISP-interfacekablet i hunstikket på systemkortet.
Bemærk! Stikket og hunstikket er farvekodet.
12
Yderligere installation af printeren
36
13
Monter dækslet over systemkortet og luk lugen til systemkortet.
Installation af en printerharddisk
Den ekstra printerharddisk kan installeres med eller uden en Internal Solutions Port (ISP).
Bemærk! Denne handling kræver en skruetrækker med fladt hovede.
FORSIGTIG! STØDFARE: Hvis du installerer hukommelseskort eller optionskort, efter at du har installeret printeren, skal du slukke printeren og trække stikket ud af stikkontakten, før du fortsætter. Hvis du har andre enheder tilsluttet printeren, skal du også slukke for dem, samt tage alle kabler til printeren ud.
Advarsel! Potentiel skade: Systemkortets elektriske komponenter beskadiges let af statisk elektricitet. Rør ved noget metal på printeren, før du rører ved systemkortets elektroniske komponenter eller stik.
1
Få adgang til systemkortet.
2
Udpak printerens harddisk.
Bemærk! Undgå at berøre komponenterne på kortet.
Yderligere installation af printeren
37
3
Find det passende stik på systemkortet.
Bemærk! Hvis en ekstra ISP aktuelt er installeret, så skal printerens harddisk installeres på ISPen.
Installation af en printerharddisk på ISPen:
a
Brug en skruetrækker med fladt hovede til at løsne skruerne, fjern fingerskruerne, der bruges til at montere harddiskens monteringsramme til printerens harddisk, og fjern derefter rammen.
b
Opret afstandsbøsningerne på printerens harddisk med hullerne på ISPen, og tryk derefter nedad på printerens harddisk indtil afstandsbøsningerne kommer på plads.
Yderligere installation af printeren
38
c
Indsæt stikket på printerens harddiskinterfacekabel i hunstikket på ISP.
Bemærk! Stikket og hunstikket er farvekodet.
Sådan installeres en printerharddisk direkte på systemkortet:
a
Ret afstandsbøsningerne på printerens harddisk ind langs hullerne på systemkortet, og tryk nedad på printerens harddisk indtil afstandsbøsningerne kommer på plads.
Yderligere installation af printeren
39
b
Monter de to medfølgende skruer for at fastgøre printerens monteringsramme til harddisken.
c
Indsæt stikket på printerens harddiskinterfacekabel i hunstikket på systemkortet.
Bemærk! Stikket og hunstikket er farvekodet.
4
Monter dækslet over systemkortet og luk lugen til systemkortet.
Yderligere installation af printeren
40
Installere et faxkort
Bemærk! Denne opgave kræver en skruetrækker med fladt hovede.
FORSIGTIG! STØDFARE: Hvis du installerer hukommelseskort eller optionskort, efter at du har installeret printeren, skal du slukke printeren og trække stikket ud af stikkontakten, før du fortsætter. Hvis du har andre enheder tilsluttet printeren, skal du også slukke for dem, samt tage alle kabler til printeren ud.
Advarsel! Potentiel skade: Systemkortets elektriske komponenter beskadiges let af statisk elektricitet. Rør ved noget metal på printeren, før du rører ved systemkortets elektroniske komponenter eller stik.
1
Få adgang til systemkortet.
2
Pak faxkortet ud.
3
Fjern metaldækslet fra faxkortets åbning.
Yderligere installation af printeren
41
4
Indsæt faxkortet, og monter de to medfølgende skruer for at fastgøre faxkortets monteringsbøjle.
Yderligere installation af printeren
42
5
Indsæt stikket på faxkortets grænseflade i stikket på systemkortet.
6
Monter dækslet over systemkortet, og luk lugen til systemkortet.
Tilslutning af kabler
Slut printeren til computeren vha. et USB- eller et Ethernet-kabel.
Forvis dig om at du matcher følgende:
•
Kontroller, at USB-symbolet på kablet passer til USB-symbolet på printeren.
•
Brug det korrekte Ethernet-kabel til Ethernet-porten.
Yderligere installation af printeren
43
1
USB port
2
Ethernet port
Kontrol af printerens indstillinger
Når alle hardware- og softwareoptioner er installeret, og printeren er tændt, skal du kontrollere, at printeren er korrekt opsat ved at udskrive følgende:
•
Menuindstillingsside - Brug denne side til at verificere at alle printer optioner er installeret korrekt. En liste med installerede optioner vises nederst på siden. Hvis en enhed, som du har installeret, ikke er på listen, er enheden ikke korrekt monteret. Fjern optionen, og installer den igen.
•
Netværksindstillingsside– Hvis din printer er en netværksmodel og den er forbundet til et netværk, udskriv en netværksindstillingsside for at verificere netværksforbindelsen. Denne side indeholder også vigtige oplysninger, som du kan bruge til konfiguration af netværksudskrivning.
Udskrive en side med menuindstillinger
Udskriv en side med menuindstillinger for at få vist de aktuelle menuindstillinger og for at kontrollere, om printeroptionerne er installeret korrekt.
Bemærk! Hvis du ikke har lavet nogle ændringer i menuindstillingerne endnu, vil menuindstillingerne liste fabriksindstillingerne. Når du vælger og gemmer andre indstillinger fra menuerne, erstatter de fabriksindstillingerne som
bruger standardindstillinger
. Brugerdefinerede indstillinger vil være gældende, indtil du åbner menuen, vælger
1
Kontroller, at printeren er tændt, og at
Klar
vises.
2
Tryk på på startskærmbilledet.
Yderligere installation af printeren
44
3
Tryk på Reports (Rapporter).
4
Tryk på Menu Settings Page (Menuindstillingsside).
Menuindstillingssiden udskrives og printeren vender tilbage til startskærmen.
Udskrive en netværksinstallationsside
Hvis printeren er tilsluttet et netværk, skal du udskrive en netværksinstallationsside for at kontrollere netværksforbindelsen. Denne side indeholder også vigtige oplysninger, som du kan bruge til konfiguration af netværksudskrivning.
1
Kontroller, at printeren er tændt, og at
Klar
vises.
2
Tryk på på startskærmbilledet.
3
Tryk på Reports (Rapporter).
4
Tryk på Network Setup Page (Netværksindstillingsside).
Menuindstillingssiden udskrives og printeren vender tilbage til startskærmen.
5
Kontroller den første del af netværksinstallationssiden, og bekræft, at status er "Tilsluttet".
Hvis status er "Ikke tilsluttet", er LAN-drop måske ikke aktivt, eller netværkskablet fungerer måske ikke korrekt.
Kontakt en systemtekniker for at få en løsning, og udskriv derefter en ny netværksinstallationsside.
Opsætning af printer software
Installation af printersoftware
Printerdriveren er et program, der gør det muligt for computeren at kommunikere med printeren. Printersoftwaren bliver typisk installeret under den indledende printerinstallation. Hvis du har behov for at installere softwaren efter opsætning, følg disse instruktioner:
Kun Windows brugere
1
Luk alle åbne softwareprogrammer.
2
Indsæt cd'en
Software og dokumentation
.
3
Fra hovedinstallationsdialogboksen, klik på Install (Installer).
4
Følg vejledningen på skærmen.
Macintosh-brugere:
1
Luk alle åbne software programmer.
2
Indsæt cd'en
Software og dokumentation
.
3
Fra Finderens skrivebord, dobbelt-klik på printer Cd ikonen der vises automatisk.
4
Dobbelt-klik på Install (Installer) ikonen.
5
Følg vejledningen på skærmen.
Yderligere installation af printeren
45
Opdater tilgængelige optioner i printerdriveren
Når først printersoftwaren og eventuelle optioner er installeret, kan det være nødvendigt manuelt at tilføje optioner i printerdriveren, for at gøre dem tilgængelige for udskriftsjob.
For Windows-brugere
1
Gør ét af følgende:
I Windows Vista
a
Klik på .
b
Klik på Control Panel (Kontrolpaneler).
c
Klik på Hardware and Sound (Hardware og Lyd).
d
Klik på Printers (Printere).
I Windows XP
a
Klik på Start.
b
Klik på Printers and Faxe (Printere og Fax).
I Windows 2000
a
Klik på Start.
b
Klik på Settings (Indstillinger)
ª
Printers (Printere).
2
Vælg printeren.
3
Højre klik på printeren og vælg Properties (Egenskaber).
4
Klik på fanen installer option.
5
Under tilgængelige optioner, tilføjes de installerede hardware optioner.
6
Klik på Apply (Anvend).
For Macintosh-brugere
I Mac OS X version 10.5
1
Fra Apple menuen, vælg System Preferences (System Præferencer).
2
Klik på Print & Fax (Print & Fax).
3
Vælg printeren, og klik derefter på Options & Supplies (Optioner & Forbrugsstoffer).
4
Klik på Driver (Driver), og tilføj derefter de installerede hardware optioner.
5
Klik på OK (Ok).
I Mac OS X version 10.4 og tidligere
1
Fra menuen Go, vælg Applications (Programmer).
2
Dobbeltklik på Utilities (Hjælpefunktioner), og dobbeltklik dernæst på Print Center (Udskriftscenter) eller
Printer Setup Utility (Hjælpefunktioner til printeropsætning).
3
Vælg printeren, og derefter fra printermenuen, vælges Show Info (Vis info).
Yderligere installation af printeren
46
4
Fra pop op menuen, vælges Installable Options (Installerbare optioner).
5
Tilføj de installerede hardware optioner, og klik derefter på Apply Changes (Tilføj ændringer).
Opsætning af trådløs udskrivning
Information, som du vil få brug for til at installere printeren på et trådløst netværk
Bemærk! Forbind ikke installations- eller netværkskablerne, før du bliver bedt om det af hjælpeprogrammet.
•
SSID—SSID'en kaldes også netværksnavnet.
•
Trådløs modus (eller netværksmodus)—Modus er enten infrastruktur eller ad hoc.
•
Kanal (til ad hoc netværk)—Kanalen vælger automatisk standardindstilling til infrastruktur-netværk.
Nogle ad hoc netværk kræver også automatisk indstilling. Spørg din systemadministrator, hvis du er i tvivl om, hvilken kanal du skal vælge.
•
Sikkerhedsmetode—Der er tre grundlæggende sikkerhedsmetoder at vælge imellem:
–
WEP-nøgle
Hvis dit netværk bruger mere end én WEP nøgle, indtastes op til fire i de dertil beregnede felter. Vælg den nøgle, der nu er i brug i netværket ved at vælge Standard WEP transmissionsnøglen.
eller
–
WPA eller WPA2 kodeord
WPA omfatter kryptering som en ekstra sikkerhed. Der kan vælges mellem AES og TKIP. Kryptering skal indstilles til samme type på routeren og på printeren; ellers kan printeren ikke kommunikere på netværket.
–
Ingen sikkerhed
Hvis dit trådløse netværk ikke bruger nogen form for sikkerhed, får du ikke sikkerhedsoplysninger.
Bemærk! Det anbefales ikke at bruge et usikkert trådløst netværk.
Hvis du installerer printeren på et 802.1X netværk ved hjælp af den avancerede metode, kan du få brug for følgende:
•
Godkendelsestype
•
Indre godkendelsestype
•
802.1X brugernavn og adgangskode
•
Certifikater
Bemærk! For mere information om konfigureringen af 802.1X-sikkerhed, se
Netværksguide
på cd’en
Software og
Dokumentation
.
Installere printeren på et trådløst netværk (Windows)
Inden du installerer printeren på et trådløst netværk, skal du sikre dig, at:
•
Dit trådløse netværk er rigtigt konfigureret og fungerer ordentligt.
•
At computeren du bruger er forbundet til det samme trådløse netværk som printeren.
Yderligere installation af printeren
47
1
Tilslut strømkablet, og tænd derefter for printeren.
Kontroller, at printeren og computer er tændt og er klar.
Tilslut ikke USB-kablet før du bliver bedt derom via skærmen.
2
Indsæt cd'en
Software og dokumentation
.
3
Klik på Install (Installation).
4
Klik på Agree (Jeg accepterer).
5
Klik på Suggested (Foreslået).
6
Klik på Wireless Network Attach (Tilsluttet trådløst netværk).
Yderligere installation af printeren
48
7
Tilslut kablerne i følgende rækkefølge:
a
Brug et USB-kabel for midlertidigt at tilslutte computeren, som er forbundet til det trådløse netværk, til printeren .
Bemærk! Når printeren er konfigureret, vil programmet bede dig afbryde den midlertidige USB-tilslutning, således at du vil kunne udskrive over det trådløse netværk.
b
Hvis din printer har funktioner til fax skal du tilslutte den til telefonkablet.
8
Følg vejledningen på skærmen for at fuldføre installationen.
9
Hvis du vil lade andre computere på det trådløse netværk bruge den trådløse printer, følg trin 2 til 6 og trin 8 hver computer.
Installere printeren på et trådløst netværk (Macintosh)
Forbered konfiguration af printeren
1
Lokaliser printerens MAC-adresse på det ark, der fulgte med til printeren. Skriv MAC-adressens sidste seks tal i feltet herunder:
MAC-adresse: ___ ___ ___ ___ ___ ___
2
Hvis din printer har funktioner til fax skal du tilslutte den til telefonkablet.
Yderligere installation af printeren
49
3
Tilslut strømkablet og tænd derefter for printeren.
Indtast printeroplysninger.
1
Gå til indstillinger for AirPort.
I Mac OS X version 10.5
a
Fra Apple-menuen vælg System Preferences (Systemindstillinger).
b
Klik på Network (Netværk).
c
Klik på AirPort.
I Mac OS X version 10.4 og tidligere
a
Fra menuen Go, vælg Applications (Programmer).
b
Dobbeltklik på Internet Connect (Forbind til internettet) .
c
Fra værktøjslinjen klik på AirPort.
2
Fra pop-up menuen for netværk, vælg print server (printserver ) xxxxxx , hvor x’erne er de sidste seks tal af
MAC-adressen, som du finder på MAC-adressearket.
3
Åbn Safari-browseren.
4
Fra rullemenuen Bogmærker vælg Show (Vis).
5
Under Collections vælg Bonjour eller Rendezvous, og dobbeltklik derefter på printernavnet.
6
Fra hovedsiden på den indbyggede webserver, naviger til siden hvor indstillingerne for det trådløse netværk findes.
Konfigurer printeren for trådløs adgang
1
Indtast dit netværksnavn (SSID) i det egnede felt.
2
Hvis du bruger en trådløs router, vælg netværkstilstanden Infrastructure (infrastruktur).
3
Vælg den type af sikkerhed som du vil bruge, for at beskytte dit trådløse netværk.
Yderligere installation af printeren
50
4
Indtast de nødvendige sikkerhedsoplysninger for at printeren kan forbinde til dit trådløse netværk.
5
Klik på Send.
6
Åben programmet AirPort på din computer:
I Mac OS X version 10.5
a
Vælg System Preferences (Systemindstillinger) fra Apple-menuen.
b
Klik på Network (Netværk).
c
Klik på AirPort.
I Mac OS X version 10.4 og tidligere
a
Fra menuen Go, vælg Applications (Programmer).
b
Dobbeltklik på Internet Connect (Forbind til internettet) .
c
Fra værktøjslinjen klik på AirPort.
7
Fra popup-menuen for netværk, vælges dit trådløse netværk.
Konfigurer din computer til at bruge printeren trådløst
For at kunne printe til en netværksprinter skal hver Macintosh-bruger installere en tilpasset
PostScript Printer
Description
(PPD)-fil og oprette en printer i Print Center eller Printer Setup Utility.
1
Installere af en PPD-fil på computeren:
a
Indsæt cd'en
Software og dokumentation
i cd- eller dvd-drevet.
b
Dobbeltklik på installationspakken til printeren.
c
Fra velkomstskærmen, klik på Continue (Fortsæt).
d
Klik på Continue (Fortsæt) igen efter at have set filen Readme.
e
Klik på Continue (Fortsæt), når du har læst licensaftalen, og klik derefter på Agree (Accepterer) for at acceptere aftalens vilkår.
f
Vælg en destination, og klik derefter på Continue (Fortsæt).
g
Fra skærmen Nem installation, klik på Install (Installer).
h
Indtast brugeradgangskoden, og klik derefter på OK.
Al nødvendig software er installeret på computeren.
i
Klik på Close (Luk), når installationen er gennemført.
2
Tilføj printeren:
a
Til IP-udskrift:
I Mac OS X version 10.5
1
Vælg System Preferences (Systemindstillinger) fra Apple-menuen.
2
Klik på Print & Fax (Print & Fax).
3
Klik på +.
4
Vælg printeren fra listen.
5
Klik på Add (Tilføj).
Yderligere installation af printeren
51
Kun Mac OS X version 10.4
1
Fra menuen Go, vælg Applications (Programmer).
2
Dobbeltklik på Utilities (Hjælpeværktøjer).
3
Find og dobbeltklik på Printer Setup Utility (Printer Setup Utility (hjælpeprogram til trådløs
printerkonfiguration)) eller Print Center (Udskriftcenter).
4
Fra listen over printere vælg Add (Tilføj).
5
Vælg printeren fra listen.
6
Klik på Add (Tilføj).
b
Til AppleTalk udskrift:
I Mac OS X version 10.5
1
Vælg System Preferences (Systemindstillinger) fra Apple-menuen.
2
Klik på Print & Fax (Print & Fax).
3
Klik på +.
4
Klik på AppleTalk (AppleTalk).
5
Vælg printeren fra listen.
6
Klik på Add (Tilføj).
Kun Mac OS X version 10.4
1
Fra menuen Go, vælg Applications (Programmer).
2
Dobbeltklik på Utilities (Hjælpeværktøjer).
3
Find og dobbeltklik på Print Center (Udskriftcenter) eller Printer Setup Utility (Printeropsætning) .
4
Fra listen over printere vælg Add (Tilføj).
5
Vælg fanen Default Browser (Standard browser).
6
Klik på More Printers (Flere printere).
7
Vælg AppleTalk (AppleTalk) i pop op-menuen.
8
Vælg Local AppleTalk zone (Lokal AppleTalk zone) fra den anden pop-up menu.
9
Vælg printeren fra listen.
10
Klik på Add (Tilføj).
Installation af printeren på et trådet netværket
Brug følgende vejledning for at installere printeren på et kablet (Ethernet) netværk. Disse instruktioner gælder for
Ethernet og fiber optiske netværksforbindelser.
Inden du installerer printeren på et kablet netværk, skal du sikre dig, at:
•
Du har afsluttet den første installation af printeren.
•
At printeren og computeren er tilsluttet til dit netværk med den passende kabeltype.
For Windows-brugere
1
Indsæt cd'en
Software og dokumentation
.
Vent på, at startskærmbilledet vises.
Hvis cd’en ikke åbner efter et minut, gør et af følgende:
Yderligere installation af printeren
52
I Windows Vista a
Klik på .
b
I søgeboksen Start skal du indtaste
D:\setup.exe
, hvor
D
er bogstavet på dit cd- eller dvd-drev.
I Windows XP og tidligere a
Klik på Start.
b
Klik på Run (Kør).
c
Indtast
D:\setup.exe
, hvor
D
er bogstavet på dit Cd eller DVD drev.
2
Klik på Install Printer and Software (Installer printer og software).
3
Klik på Agree (Accepterer) for at acceptere licensaftalen.
4
Vælg Suggested (Foreslået), og klik derefter på Next (Næste).
Bemærk! For at konfigurere printeren med en statisk IP-adresse ved hjælp af IPv6 eller for at konfigurere printere ved hjælp af scripts, vælges Custom (Tilpasset), og derefter følges vejledningen på skærmen.
5
Vælg Wired Network Attach (tilsluttet kablet netværk), og klik derefter på Next (Næste).
6
Vælg printerproducenten på listen.
7
Vælg printermodellen på listen, og klik derefter på Next (Næste).
8
Vælg printeren på listen over printere, som opdages på netværket, og klik derefter på Finish (Afslut).
Bemærk! Hvis din konfigurerede printer ikke kommer frem på listen over opdagede printere, skal du klikke på
Add Port (Tilføj port) og følge vejledningen på skærmen.
9
Følg vejledningen på skærmen for at fuldføre installationen.
For Macintosh-brugere
1
Lad netværkets DHCP-server tildele printeren en IP-adresse.
2
Udskriv en netværksopsætningsside fra printeren. For mere information udskriv en netværksindstillingsside
"Udskrive en netværksinstallationsside" på side 45.
3
Udskriv en netværkskonfigurationsside og lokaliser IP adressen i TCP/IP afsnittet. Du skal have en IP adresse hvis du konfigurerer forbindelse for computere på et andet subnet end printeren.
4
Installer printerdriveren og tilføj printeren.
a
Installere af en PPD-fil på computeren:
1
Indsæt cd'en
Software og dokumentation
i cd- eller dvd-drevet.
2
Dobbeltklik på installationspakken til printeren.
3
Fra velkomstskærmen, klik på Continue (Fortsæt).
4
Klik på Continue (Fortsæt) igen efter at have set filen Readme.
5
Klik på Continue (Fortsæt), når du har læst licensaftalen, og klik derefter på Agree (Accepterer) for at acceptere aftalens vilkår.
6
Vælg en destination, og klik derefter på Continue (Fortsæt).
7
Fra skærmen Nem installation, klik på Install (Installer).
Yderligere installation af printeren
53
8
Indtast brugeradgangskoden, og klik derefter på OK.
Al nødvendig software installeres på computeren.
9
Klik på Close (Luk), når installationen er gennemført.
b
Tilføj printeren:
•
Til IP-udskrift:
I Mac OS X version 10.5
1
Vælg System Preferences (Systemindstillinger) fra Apple-menuen.
2
Klik på Print & Fax (Print & Fax).
3
Klik på +.
4
Vælg printeren fra listen.
5
Klik på Add (Tilføj).
I Mac OS X version 10.4 og tidligere
1
Fra menuen Go, vælg Applications (Programmer).
2
Dobbeltklik på Utilities (Hjælpeværktøjer).
3
Dobbeltklik på Printer Setup Utility (Printeropsætning) eller Print Center (Udskriftscenter).
4
Fra printerlisten, klik på Add (Tilføj).
5
Vælg printeren fra listen.
6
Klik på Add (Tilføj).
•
Til AppleTalk udskrift:
I Mac OS X version 10.5
1
Vælg System Preferences (Systemindstillinger) fra Apple-menuen.
2
Klik på Print & Fax (Print & Fax).
3
Klik på +.
4
Klik på AppleTalk (AppleTalk).
5
Vælg printeren fra listen.
6
Klik på Add (Tilføj).
I Mac OS X version 10.4 og tidligere
1
Fra menuen Go, vælg Applications (Programmer).
2
Dobbeltklik på Utilities (Hjælpeværktøjer).
3
Dobbeltklik på Print Center (Udskriftcenter) eller Printer Setup Utility (Printeropsætning).
4
Fra printerlisten, klik på Add (Tilføj).
5
Vælg fanen Default Browser (Standard browser).
6
Klik på More Printers (Flere printere).
7
Vælg AppleTalk (AppleTalk) i pop op-menuen.
8
Vælg Local AppleTalk zone (Lokal AppleTalk zone) fra den anden pop-up menu.
9
Vælg printeren fra listen.
10
Klik på Add (Tilføj).
Bemærk! Hvis printeren ikke vises i listen, skal du måske tilføje den ved brug af IP adressen. Kontakt den systemansvarlige for assistance.
Yderligere installation af printeren
54
Ændre portindstillinger efter at du har installeret et nyt netværks Internal Solutions Port
Når et nyt netværk Internal Solutions Port (ISP) bliver installeret i printeren, skal printer konfigurationen på de computere der har adgang til printeren opdateres, fordi printeren vil få tildelt en ny IP adresse. Alle computere der har adgang til printeren skal opdateres med den nye IP adresse, for at kunne udskrive til den over netværket.
Bemærkninger:
•
Hvis printeren har en statisk IP adresse, som forbliver den samme, behøver du ikke at lave ændringer på computerens konfiguration.
•
Hvis computerne er konfigureret til at udskrive til printeren med et netværksnavn, der forbliver det samme, i stedet for en IP adresse, behøver du ikke at lave ændringer i computerkonfigurationen.
•
Hvis du tilføjer en trådløs ISP til en printer, der tidligere er konfigureret til en trådløs forbindelse, skal du forvisse dig om, at det kablede netværk ikke er tilsluttet, når du konfigurerer printeren til trådløs drift. Hvis den kablede forbindelse forbliver forbundet, vil den trådløse konfiguration blive fuldført, men den trådløse ISP vil ikke være aktiv. Dette kan løses ved at frakoble den kablede forbindelse, slukke for printeren, og derefter tænde for den igen.
For Windows-brugere
1
Udskriv en netværksopsætningsside og noter den nye IP adresse.
2
Gør ét af følgende:
I Windows Vista a
Klik på .
b
Klik på Control Panel (Kontrolpaneler).
c
Under Hardware og Lyd, klik på Printer (Printer).
I Windows XP a
Klik på Start.
b
Klik på Printers and Faxe (Printere og Fax).
I Windows 2000 a
Klik på Start.
b
Klik på Settings (Indstillinger) ª
Printers (Printere).
3
Lokaliser den printer der er blevet ændret.
Bemærk! Hvis der er mere end en kopi af printeren, skal du opdatere dem alle med den nye IP adresse.
4
Højre-klik på den nye printer.
5
Klik på Properties (Egenskaber).
6
Klik på fanen for Ports (Porte).
7
Lokaliser den valgte port.
8
Klik på Konfigurer Port (Konfigurer Port).
Yderligere installation af printeren
55
9
Indtast den nye IP adresse i feltet for “Printer Navn eller IP adresse”. Du kan finde den nye IP adresse på den netværksopsætningsside, som du udskrev i trin 1.
10
Click OK (Ok), og klik derefter på Close (Luk).
For Mac brugere
1
Udskriv en netværksopsætningsside og noter den nye IP adresse.
2
Lokaliser IP adressen på printeren i TCP/IP afsnittet på netværksopsætningssiden. Du skal have en IP adresse hvis du konfigurerer forbindelse for computere på et andet subnet end printeren.
3
Tilføj printeren:
•
Til IP-udskrift:
I Mac OS X version 10.5
a
Vælg System Preferences (Systemindstillinger) fra Apple-menuen.
b
Klik på Print & Fax (Print & Fax).
c
Klik på +.
d
Vælg printeren fra listen.
e
Klik på Add (Tilføj).
I Mac OS X version 10.4 og tidligere a
Fra menuen Go, vælg Applications (Programmer).
b
Dobbeltklik på Utilities (Hjælpeværktøjer).
c
Dobbeltklik på Printer Setup Utility (Printeropsætning) eller Print Center (Udskriftscenter).
d
Fra printerlisten, klik på Add (Tilføj).
e
Vælg printeren fra listen.
f
Klik på Add (Tilføj).
•
Til AppleTalk udskrift:
I Mac OS X version 10.5
a
Vælg System Preferences (Systemindstillinger) fra Apple-menuen.
b
Klik på Print & Fax (Print & Fax).
c
Klik på +.
d
Klik på AppleTalk (AppleTalk).
e
Vælg printeren fra listen.
f
Klik på Add (Tilføj).
I Mac OS X version 10.4 og tidligere a
Fra menuen Go, vælg Applications (Programmer).
b
Dobbeltklik på Utilities (Hjælpeværktøjer).
c
Dobbeltklik på Print Center (Udskriftcenter) eller Printer Setup Utility (Printeropsætning).
d
Fra printerlisten, klik på Add (Tilføj).
e
Vælg fanen Default Browser (Standard browser).
f
Klik på More Printers (Flere printere).
g
Vælg AppleTalk (AppleTalk) i pop op-menuen.
Yderligere installation af printeren
56
h
Vælg Local AppleTalk zone (Lokal AppleTalk zone) fra den anden pop-up menu.
i
Vælg printeren fra listen.
j
Klik på Add (Tilføj).
Indstilling af seriel udskrivning
Med seriel udskrivning overføres dataene en bit ad gangen. Selvom seriel udskrivning som regel er langsommere end parallel udskrivning, er det det foretrukne valg, når der er lang afstand mellem printeren og computeren, eller når et højtydende interface ikke er tilgængeligt.
Efter installation af en seriel port skal du konfigurere printeren og computeren, for at de skal kunne kommunikere med hinanden. Forvis dig om at du har tilsluttet det serielle kabel til printerens serielle port.
1
Indstille parametrene på printeren.
a
Fra printerens kontrolpanel, naviger til menuen for portindstillinger.
b
Find undermenuen med indstillingerne for den serielle port.
c
Foretag alle nødvendige ændringer af de serielle indstillinger.
d
Gem de nye indstillinger.
e
Udskriv en menuindstillingsside.
2
Installer printerdriveren:
a
Indsæt cd'en
Software og dokumentation
.Den starter automatisk.
Hvis cd’en ikke starter automatisk, gør et af følgende:
I Windows Vista
1
Klik på .
2
I søgeboksen Start skal du indtaste
D:\setup.exe
, hvor
D
er bogstavet på dit cd- eller dvd-drev.
I Windows XP og tidligere
1
Klik på Start.
2
Klik på Run (Kør).
3
Indtast
D:\setup.exe
, hvor
D
er bogstavet på dit Cd eller DVD drev.
b
Klik på Install Printer and Software (Installer printer og software).
c
Klik på Agree (Accepter) for at acceptere licensaftalen for printersoftwaren.
d
Klik på Custom (Tilpasset).
e
Forvis dig om at Vælg komponenter er valgt, og klik derefter på Next (Næste).
f
Forvis dig om at Lokalt er valgt, og klik derefter på Next (Næste).
g
Vælg printerproducenten fra menuen.
h
Vælg printermodellen fra menuen, og klik derefter på Add Printer (Tilføj printer).
i
Klik på + ved siden af printermodellen, under Vælg komponenter.
j
Sørg for, at den korrekte printerport er tilgængelig under Vælg komponenter. Dette er porten hvor det serielle kabel sluttes til computeren. His den korrekte port ikke er tilgængelig, vælg porten under menuen Vælg port, og klik derefter på Add Port (Tilføj port).
Yderligere installation af printeren
57
k
Udfør enhver nødvendig ændring i vinduet Tilføj en ny port. Klik på Add Port (Tilføj port) for at færdiggøre portens tilføjelse.
l
Forvis dig om at afkrydsningsfeltet ved siden af den valgte printer er markeret.
m
Vælg evt. andet valgfrit software som du vil installere, og klik derefter på Next (Næste).
n
Klik på Finish (Udfør) for at udføre installationen af printersoftwaren.
3
Indstilling af COM-portparametre
Når printerdriveren er installeret, skal du indstille serielparametrene for den kommunikationsport (COM), som er tildelt printerdriveren.
Serielparametrene for COM-porten skal svare nøjagtig til de serielparametre, du har valgt på printeren.
a
Åbn enhedshåndtering Gør ét af følgende:
I Windows Vista
1
Klik på .
2
Klik på Control Panel (Kontrolpaneler).
3
Klik på System and Maintenance (System og vedligeholdelse).
4
Klik på System.
5
Klik på Device Manager (Enhedshåndtering).
I Windows XP
1
Klik på Start.
2
Klik på Control Panel (Kontrolpaneler).
3
Klik på Performance and Maintenance (Ydeevne og vedligeholdelse).
4
Klik på System.
5
Fra fanen Hardware, klik på Device Manager (Enhedshåndtering).
I Windows 2000
1
Klik på Start.
2
Klik på Settings (Indstillinger) ª
Control Panel (Kontrolpanel).
3
Klik på System.
4
Fra fanen Hardware, klik på Device Manager (Enhedshåndtering).
b
Klik på + for at udvide listen af tilgængelige porte.
c
Vælg den kommunikationsport hvormed du har tilsluttet dit serielle kabel til computeren (eksempelvis
COM1).
d
Klik på Properties (Egenskaber).
e
Indstil serielparametrene på fanen Portindstillinger til præcis de samme serielparametre som på printeren.
Find printerindstillingerne under overskriften seriel på siden med menuindstillinger, som du udskrev tidligere.
f
Klik på OK, og luk herefter alle vinduer.
g
Udskriv en testside for at kontrollere printerinstallationen. Når en testside udskrives korrekt, er printerkonfigurationen fuldført.
Yderligere installation af printeren
58
Installation af printeren til fax
Bemærk! Faxfunktionen er ikke tilgængelig på alle printermodeller.
De følgende forbindelsesmetoder er muligvis ikke gældende for alle lande eller områder.
FORSIGTIG! STØDFARE: Du må ikke benytte faxfunktionen i tordenvejr. Installer ikke dette produkt, og foretag ikke elektriske tilslutninger eller kabeltilslutninger, som f.eks. netledningen eller telefonen, i tordenvejr.
Valg af en faxforbindelse
Du kan forbinde printeren med udstyr, f.eks. en telefon, en telefonsvarer eller et computermodem.
Bemærk! Printeren er en analog enhed, der fungerer bedst, når den er tilsluttet vægstikket direkte. Andre enheder
(f.eks. telefon eller telefonsvarer) kan tilsluttes, så de passerer via printeren som beskrevet i installationsvejledningen.
Hvis du ønsker en digital forbindelse, f.eks. ISDN, DSL eller ADSL, kræves en tredje enhed (f.eks. et DSL-filter).
Du
behøver ikke
tilslutte printeren til en computer, men du
skal
tilslutte den til en telefonlinje for at sende og modtage faxer.
Du kan tilslutte printeren til andet udstyr. Se tabellen nedenfor for at finde den bedste måde at indstille printeren på.
Udstyr
•
Printeren
•
En telefonledning
Fordele
Send og modtag faxer uden brug af en computer.
•
Printeren
•
En telefon
•
To telefonledninger
•
•
Brug faxlinjen som en normal telefonlinje.
Send og modtag faxer uden brug af en computer.
•
Printeren
•
En telefon
•
En telefonsvarer
•
Tre telefonledninger
Modtag både indgående stemmebeskeder og faxer.
•
Printeren
•
En telefon
•
Et computermodem
•
Tre telefonledninger
Send faxer ved hjælp af computer eller printer.
Anvendelse af en RJ11-adapter
Land/område
•
Storbritannien
•
Irland
•
Finland
•
Norge
•
Danmark
•
Italien
•
Sverige
•
Holland
•
Frankrig
•
Portugal
Yderligere installation af printeren
59
For at tilslutte din printer til en telefonsvarer, telefon eller andet telekommunikationsudstyr, skal du bruge telefonlinjeadapteren, som i visse lande eller regioner er inkluderet i kassen med printeren.
Bemærk! Hvis du har DSL, skal du ikke tilslutte printeren ved hjælp af en linjedeler, fordi faxfunktioner muligvis ikke vil fungere korrekt.
1
Tilslut adapteren til telefonledningen, som blev leveret med printeren.
Bemærk! Den viste adapter er en britisk adapter. Din adapter ser muligvis anderledes ud, men den vil passe til telefonstikket, der hvor du befinder dig.
2
Tilslut telefonlinjen fra dit valgte telekommunikationsudstyr til det venstre stik på adapteren.
Hvis dit telekommunikationsudstyr bruger en amerikansk (RJ11) telefonlinje, skal du følge disse trin for at tilslutte udstyret:
1
Fjern stikket fra EXT-porten på printerens bagside.
Bemærk! Når stikket er fjernet, vil landespecifikt eller regionspecifikt udstyr - du forbinder til printeren via adapteren - ikke længere virke korrekt.
Yderligere installation af printeren
60
2
Forbind dit telekommunikationsudstyr direkte til EXT-porten på bagsiden af printeren.
Advarsel! Potentiel skade: Rør ikke ved ledninger eller printeren i det viste område, mens du aktivt sender eller modtager en fax.
Land/område
•
Saudiarabien
•
Forenede Arabiske Emirater
•
Egypten
•
Bulgarien
•
Tjekkiet
•
Belgien
•
Australien
•
Sydafrika
•
Grækenland
•
Israel
•
Ungarn
•
Polen
•
Rumænien
•
Rusland
•
Slovenien
•
Spanien
•
Tyrkiet
Yderligere installation af printeren
61
For at forbinde en telefon, en telefonsvarer, eller andet telekommunikationsudstyr til printeren:
1
Fjern stikket fra printerens bagside.
2
Tilslut dit telekommunikationsudstyr direkte til EXT-porten på bagsiden af printeren.
Bemærk! Når stikket er fjernet, vil landespecifikt eller regionspecifikt udstyr - du forbinder til printeren via adapteren
- ikke længere virke korrekt.
Land/område
•
Tyskland
•
Østrig
•
Schweiz
Yderligere installation af printeren
62
Der er et stik installeret i EXT-porten på printeren. Dette stik er nødvendigt, for at printeren kan fungere korrekt.
Bemærk! Fjern ikke stikket. Hvis du fjerner det, vil andre telekommunikationsapparater i dit hjem (såsom telefoner eller telefonsvarer) muligvis ikke virke.
Direkte tilslutning til et telefonvægstik i Tyskland
Slut printeren direkte til et telefonvægstik for at sende og modtage faxddokumenter uden brug af en computer.
Bemærk! I Tyskland (og andre lande) leveres printeren med et specielt RJ-11-stik i EXT-porten. Fjern ikke RJ-11-stikket.
Det kræves for, at både fax og telefon fungerer korrekt.
1
Kontroller, at du har en telefonledning (leveres med produktet) og et telefonvægstik.
2
Slut den ene ende af telefonledningen til printerens LINE-port.
3
Slut den anden ende af telefonledningen til N-stikket på det aktive telefonvægstik.
Yderligere installation af printeren
63
4
Hvis du gerne vil bruge den samme telefonlinje både til fax og telefon, skal du tilslutte den anden telefonlinje
(medfølger ikke) mellem telefonen og F-stikket på et aktivt telefonvægstik.
5
Hvis du gerne vil bruge den samme linje til optagelse af meddelelser på din telefonsvarer, skal du tilslutte en anden telefonlinje (medfølger ikke) mellem telefonsvareren og det andet N-stik i telefonvægstikket.
Tilslutning til en telefon
Tilslut en telefon til printeren for at bruge faxlinjen som en normal telefonlinje. Derefter kan du indstille printeren, uanset hvor telefonen er placeret, til at tage kopier eller sende og modtage fax uden brug af en computer.
Bemærk! Indstillingen varierer afhængigt af dit land eller område.
1
Kontroller, at du har følgende dele:
•
En telefon
•
To telefonledninger
•
Et telefonstik i væggen
Yderligere installation af printeren
64
2
Tilslut den ene telefonledning til LINE-porten på printeren, og sæt den i et aktivt telefonstik i væggen.
3
Fjern det beskyttende stik fra EXT-porten på printeren.
4
Slut den anden telefonledning til en telefon, og sæt den derefter EXT-porten på printeren.
Tilslutning af en telefonsvarer
Slut en telefonsvarer til printeren, der kan modtage indgående telefonopkald og faxer.
Bemærk! Indstillingen varierer afhængigt af dit land eller område.
1
Kontroller, at du har følgende dele:
•
En telefon
•
En telefonsvarer
•
Tre telefonledninger
•
Et telefonstik i væggen
Yderligere installation af printeren
65
2
Tilslut den ene telefonledning til LINE-porten på printeren, og sæt den i et aktivt telefonstik i væggen.
3
Fjern det beskyttende stik fra EXT-porten på printeren.
4
Sæt den anden telefonledning fra telefonen i telefonsvareren.
5
Slut den tredje telefonledning fra telefonsvareren til EXT-porten på printeren.
Yderligere installation af printeren
66
Tilslutning til en computer med et modem
Slut printeren til en computer med et modem for at sende faxer fra softwareprogrammet.
Bemærk! Indstillingen varierer afhængigt af dit land eller område.
1
Kontroller, at du har følgende dele:
•
En telefon
•
En computer med et modem
•
Tre telefonledninger
•
Et telefonstik i væggen
2
Tilslut den ene telefonledning til LINE-porten på printeren, og sæt den i et aktivt telefonstik i væggen.
3
Fjern det beskyttende stik fra EXT-porten på printeren.
4
Sæt den anden telefonledning fra telefonen i computermodemet.
Yderligere installation af printeren
67
5
Slut den tredje telefonledning fra computermodemet til EXT-porten på printeren.
Indstilling af navn og nummer på udgående fax
For at få det angivne faxnavn og faxnummer skrevet på udgående faxer:
1
Indtast printerens IP adresse i adressefeltet på din Web browser.
Bemærk! Hvis du ikke kender IP adressen på printeren, udskriv en netværkskonfigurationsside og lokaliser IP adressen i TCP/IP afsnittet.
2
Klik på Settings (Indstillinger).
3
Klik Fax Settings (Faxindstillinger).
4
Klik på Analog Fax Setup (Opsætning af analog fax).
5
Klik inde i feltet Stationsnavn, og indtast derefter det navn, som skal skrives på alle udgående faxer.
6
Klik inde i feltet Stationsnavn, og indtast derefter printerens faxnummer.
7
Klik på Send.
Indstilling af dato og klokkeslæt
Du kan indstille dato og klokkeslæt, så de bliver trykt på hver fax, du sender. Hvis der opstår strømsvigt, skal du muligvis indstille dato og klokkeslæt igen. Sådan indstilles dato og klokkeslæt:
1
Indtast printerens IP adresse i adressefeltet på din Web browser.
Bemærk! Hvis du ikke kender IP adressen på printeren, udskriv en netværkskonfigurationsside og lokaliser IP adressen i TCP/IP afsnittet.
2
Klik på Links & Index (Links & Indeks).
3
Klik på Set Date and Time (Indstil dato og tid).
4
Klik inde i feltet Indstil dato og klokkeslæt, og indtast derefter den aktuelle dato og det aktuelle klokkeslæt.
5
Klik på Submit (Send).
Yderligere installation af printeren
68
Tænde for sommertid
Printeren kan indstilles til automatisk at justere for sommertid:
1
Indtast printerens IP adresse i adressefeltet på din Web browser.
Bemærk! Hvis du ikke kender IP adressen på printeren, udskriv en netværkskonfigurationsside og lokaliser IP adressen i TCP/IP afsnittet.
2
Klik på Links & Index (Link & Indeks).
3
Klik på Set Date and Time (Indstil dato og tid).
4
Vælg Automatically Observe DST (Observer automatisk sommertid).
5
Klik på Send.
Yderligere installation af printeren
69
advertisement
* Your assessment is very important for improving the workof artificial intelligence, which forms the content of this project
Related manuals
advertisement
Table of contents
- 2 Indhold
- 12 Sikkerhedsinformation
- 14 Om printeren
- 14 Printerkonfigurationer
- 14 Valg af en placering til printeren
- 15 Scannerens grundlæggende funktioner
- 16 Beskrivelse af den automatiske dokumentføder (ADF) og scannerens glasplade
- 17 Beskrivelse af printerens kontrolpanel
- 18 Beskrivelse af startskærmbilledet
- 20 Brug af knapperne på berøringsskærmen
- 24 Yderligere installation af printeren
- 24 Installation af interne optioner
- 24 Mulige interne indstillinger
- 25 Opnå adgang til systemkortet for at installere interne optioner
- 27 Installere et hukommelseskort
- 28 Installation af et flashhukommelses- eller firmwarekort
- 31 Installere en Internal Solutions Port
- 37 Installation af en printerharddisk
- 41 Installere et faxkort
- 43 Tilslutning af kabler
- 44 Kontrol af printerens indstillinger
- 44 Udskrive en side med menuindstillinger
- 45 Udskrive en netværksinstallationsside
- 45 Opsætning af printer software
- 45 Installation af printersoftware
- 46 Opdater tilgængelige optioner i printerdriveren
- 47 Opsætning af trådløs udskrivning
- 47 Information, som du vil få brug for til at installere printeren på et trådløst netværk
- 47 Installere printeren på et trådløst netværk (Windows)
- 49 Installere printeren på et trådløst netværk (Macintosh)
- 52 Installation af printeren på et trådet netværket
- 55 Ændre portindstillinger efter at du har installeret et nyt netværks Internal Solutions Port
- 57 Indstilling af seriel udskrivning
- 59 Installation af printeren til fax
- 59 Valg af en faxforbindelse
- 59 Anvendelse af en RJ11-adapter
- 63 Direkte tilslutning til et telefonvægstik i Tyskland
- 64 Tilslutning til en telefon
- 65 Tilslutning af en telefonsvarer
- 67 Tilslutning til en computer med et modem
- 68 Indstilling af navn og nummer på udgående fax
- 68 Indstilling af dato og klokkeslæt
- 69 Tænde for sommertid
- 70 Ilægning af papir og specialmedier
- 70 Indstilling af papirstørrelse og -type
- 70 Konfiguration af indstillinger til papirstørrelsen Universal
- 71 Ilægning af papir til 250- eller 550-ark skuffe (standard eller ekstra)
- 74 Ilægning af papir i skuffen til 2000 ark
- 78 Ilægning af papir i MP-arkføderen
- 80 Isætning af konvloutføder
- 81 Skuffesammenkædning og fjernelse af skuffesammenkædning
- 81 Skuffesammenkædning
- 82 Fjernelse af skuffesammenkædning
- 82 Tildeling af et specialpapirtypenavn
- 82 Ændring af specialtypenavn <x>
- 84 Specifikationer for papir og specialmedier
- 84 Retningslinjer for papir
- 84 Papiregenskaber
- 85 Ikke-brugbart papir
- 85 Valg af papir
- 85 Valg af fortrykte formularer og brevpapir
- 86 Brug af genbrugspapir
- 86 Opbevaring af papir
- 87 Understøttede papirstørrelser, -typer og -vægt
- 87 Papirstørrelser, der understøttes af printeren
- 89 Papirtyper og -vægte, der understøttes af printeren
- 89 Papirtyper og vægte, der understøttes af outputbakkerne
- 91 Kopiere
- 91 Kopiere
- 91 Lave en hurtig kopi
- 91 Kopiere ved hjælp af den automatiske dokumentføder
- 92 Kopiere ved hjælp af scannerens glasplade
- 92 Kopiering af fotos
- 92 Kopiering på specialmedier
- 92 Fremstilling af transparenter
- 93 Kopiering på brevpapir
- 93 Tilpasning af indstillinger til kopiering
- 93 Kopiering fra en størrelse til en anden
- 94 Fremstille kopier ved hjælp af papir fra en valgt skuffe
- 94 Kopiering af et dokument, der indeholder blandede papirstørrelser
- 95 Kopiering på begge sider af papiret (dupleksudskrivning)
- 96 Formindske eller forøge størrelsen af kopier.
- 96 Justering af kopikvalitet
- 97 Sortering af kopier
- 97 Placering af skillesider mellem kopier
- 98 Kopiering af flere filer til et enkelt ark
- 98 Oprettelse af et brugerdefineret job (Oprettelse af job)
- 99 Jobafbrydelse
- 99 Placering af oplysninger på kopier
- 99 Anbringe dato og tid øverst på hver side
- 100 Placering af en overlay-meddelelse på hver side
- 100 Annullering af et kopijob
- 100 Annullering af et kopijob, mens dokumentet er i den automatiske dokumentføder
- 100 Annullering af et kopijob, mens sider kopieres fra scannerens glasplade
- 101 Annullering af kopijob, mens siderne udskrives
- 101 Beskrivelse af kopiskærmbilleder og indstillinger
- 101 Kopier fra
- 101 Kopier til
- 101 Skaler
- 102 Tonersværtningsgrad
- 102 Indhold
- 102 Sider (Dupleks)
- 102 Sorter
- 102 Optioner
- 104 Forbedring af kopikvalitet
- 105 Afsendelse af e-mail
- 105 Gør printeren klar til at sende e-mail
- 105 Installere e-mail-funktion
- 106 Konfigurer E-mail-indstillinger
- 106 Oprettelse af en e-mail genvej
- 106 Oprettelse af en e-mail genvej ved hjælp af den indbyggede webserver
- 106 Oprettelse af en e-mail genvej ved hjælp af berøringsskærmen
- 107 Afsendelse af et dokument som e-mail
- 107 Sende en e-mail ved brug af berøringsskærmen
- 107 Afsendelse af en e-mail ved hjælp af et genvejsnummer
- 107 Afsendelse af e-mail ved hjælp af Adressebogen
- 108 Tilpasning af e-mail indstillinger
- 108 Tilføjelse af e-mail-emne og meddelelse
- 108 Ændring af outputfiltype
- 109 Annullering af en e-mail
- 109 Beskrivelse af e-mail-funktioner
- 109 Original størrelse
- 109 Sider (Dupleks)
- 109 Retning
- 110 Indbinding
- 110 E-mailens emne
- 110 E-mail-filnavn.
- 110 E-mail-meddelelse
- 110 Opløsning
- 110 Send som
- 110 Indhold
- 111 Avancerede indstillinger
- 112 Faxe
- 112 Sende en fax
- 112 Send en fax ved hjælp af printerkontrolpanelet.
- 113 Afsendelse af en fax ved hjælp af computeren
- 113 Oprette genveje
- 113 Oprettelse af en faxdestinationsgenvej ved hjælp af den indbyggede webserver
- 114 Oprettelse af en faxdestinationsgenvej ved hjælp af berøringsskærmen
- 114 Brug af genveje og adressebog
- 114 Brug af faxgenveje
- 115 Brug af adressebogen
- 115 Tilpasning af faxindstillinger
- 115 Ændring af faxopløsning
- 116 Gøre en fax lysere eller mørkere
- 116 Sende en fax på et fastsat tidspunkt
- 116 Se en faxlog
- 117 Blokering af junk-faxer
- 117 Annullering af en udgående fax
- 117 Annullering af en fax, mens originalerne stadig scannes
- 117 Annullering af en fax, efter at originalerne er scannet til hukommelsen.
- 118 Beskrivelse af faxfunktioner
- 118 Original størrelse
- 118 Indhold
- 118 Sider (Dupleks)
- 118 Opløsning
- 118 Tonersværtningsgrad
- 119 Avancerede indstillinger
- 119 Forbedring af kvaliteten af en fax
- 120 Tilbageholdelse og videresendelse af faxer
- 120 Tilbageholdelse af faxer
- 120 Videresende en fax
- 122 Scanning til en FTP adresse
- 122 Scanning til en FTP adresse
- 122 Scanning til en FTP-adresse ved hjælp af tastaturet
- 123 Scanning til en FTP adresse ved hjælp af et genvejsnummer
- 123 Scanning til en FTP-adresse ved hjælp af adressebogen
- 123 Oprette genveje
- 123 Oprettelse af en FTP-destinationsgenvej ved hjælp af den indbyggede webserver
- 124 Oprettelse af en FTP-destinationsgenvej ved hjælp af berøringsskærmen
- 124 Beskrivelse af FTP-indstillinger
- 124 Original størrelse
- 124 Sider (Dupleks)
- 124 Orientering
- 124 Indbinding
- 125 Opløsning
- 125 Send som
- 125 Indhold
- 125 Avancerede indstillinger
- 126 Forbedring af kvaliteten af FTP
- 127 Scanning til en computer eller flash-drev
- 127 Scanning til en computer
- 128 Scanning til et flash-drev
- 128 Forstå scannerprofiloptioner
- 128 Hurtig opsætning
- 129 Formulartype
- 129 Komprimering
- 129 Standardindhold
- 129 Farve
- 129 Original størrelse
- 129 Retning
- 130 Sider (Dupleks)
- 130 Tonersværtningsgrad
- 130 Opløsning
- 130 Avanceret afbildning
- 130 Forbedring af scanningskvaliteten
- 131 Udskrive
- 131 Udskrivning af et dokument
- 131 Udskrivning på specialmedie
- 131 Tips om brug af brevpapir
- 132 Tip til brug af transparenter
- 132 Brug af konvolutter
- 133 Tips ved brug af etiketter
- 133 Brug af karton
- 134 Udskrive fortrolige og andre tilbageholdte job
- 134 Sådan tilbageholdes et job i printeren
- 134 Udskrivning af fortrolige og andre tilbageholdte job fra Windows
- 135 Udskrivning af fortrolige og andre tilbageholdte job fra en Macintosh-computer
- 136 Udskrivning fra et flash-drev
- 137 Udskrive informationssider
- 137 Udskrive en biblioteksliste
- 137 Udskrivning af udskriftskvalitetstestsider
- 137 Annullere et udskriftsjob
- 137 Annullering af udskriftsjob fra printerens kontrolpanel
- 138 Annullere et udskriftsjob fra computeren
- 140 Fjerne papirstop
- 140 Sådan undgås papirstop
- 141 Om meddelelser om papirstopnummer og deres placering
- 141 200 og 201 papirstop
- 143 202 papirstop
- 144 230–239 papirstop
- 145 240-249 papirstop
- 146 250 papirstop
- 147 260 papirstop
- 147 270–279 papirstop
- 147 280 – 282 papirstop
- 148 283 hæftestop
- 150 290–294 papirstop
- 152 Om printermenuer
- 152 Listen Menuer
- 153 Papirmenu
- 153 Menuen Standardkilde
- 153 Menuen Papirstørrelse/type
- 156 Menuen Konfigurer MP
- 157 Konvolut forbedring
- 157 Menuen Erstat med størrelse
- 157 Menuen papirstruktur
- 159 Menuen Papirvægt
- 160 Menuen for papirilægning
- 161 Menuen Specialtype
- 162 Menuen Specialnavne
- 162 Tilpasset scan.størr. menu
- 162 Menuen Brugerdefinerede bakkenavne
- 163 Menuen indstilling af universal
- 163 Menuen Bakkeopsætning
- 164 Menuen Rapporter
- 166 Netværk/Porte, menu
- 166 Menuen Aktiv NIC
- 166 Standard netværk eller netværk <x> menuer
- 168 Menuen SMTP opsætning
- 169 Netværk rapport menu
- 169 Menuen Netværkskort
- 170 Menuen TCP/IP
- 171 Menuen IPv6
- 172 Menuen Trådløs
- 172 Menuen AppleTalk
- 173 Menuen NetWare
- 173 Menuen LexLink
- 174 Menuen Standard USB
- 176 Parallel <x> menu
- 178 Seriel <x> menu
- 181 Sikkerhed, menu
- 181 Diverse menu
- 182 Menu for fortrolig udskrivning
- 183 Slet disk menu
- 184 Menu for sikkerhedslogfil
- 184 Indstille dato og klokkeslæt
- 185 Indstillinger, menu
- 185 Menuen Generelle indstillinger
- 192 Kopieringsindstillinger
- 197 Faxindstillinger, menu
- 207 Menuen E-mail indstillinger
- 212 Menuen FTP Settings (FTP indstillinger)
- 215 Flash Drive-menu
- 220 Udskriv indstillinger
- 232 Menuen Help (Hjælp)
- 233 Om printermeddelelser
- 233 Liste over status- og fejlmeddelelser
- 233 Besvarer
- 233 I brug
- 233 Opkald afsluttet
- 233 Skift <src> til <x>
- 233 Kontroller bakke <x> forbindelse
- 234 Luk panel, eller isæt kassette
- 234 Luk finisherens sidepanel
- 234 Tilslut <x>bps
- 234 Ringer op
- 234 Diskfejl
- 234 Disk fuld - Scanningsjob annulleret
- 234 Fax ikke afsendt
- 235 Faxhukommelse er fuld
- 235 Faxpartition fungerer ikke. Kontakt den systemansvarlige.
- 235 Faxserver 'Til format' ikke sat op. Kontakt den systemansvarlige.
- 235 Navnet på faxmaskinen er ikke opsat.
- 235 Nummeret på faxmaskinen er ikke opsat
- 235 Tømmer buffer
- 235 Indsæt hæftekassette
- 236 Isæt skuffe <x>
- 236 Installer skuffe <x>
- 236 Installer konvolutføder
- 236 Installer bakke <x>
- 236 Ugyldig PIN
- 237 Job gemt til forsinket transmission
- 237 Linjen er optaget
- 237 Læg <x> i <src>
- 237 Læg <x> i den manuelle arkføder
- 237 Ilæg hæfteklammer
- 237 Hukommelse fuld. Kan ikke udskrive faxer
- 238 Netværk/Netværk <x>
- 238 Ingen analog telefonlinje er forbundet til modemmet, fax er deaktiveret.
- 238 Intet svar
- 238 Ingen opkaldstone
- 238 I kø til afsendelse
- 238 Klar
- 238 Genindsæt bakke <x>
- 239 Genindsæt bakke <x> – <y>
- 239 Genindsæt konvolutføder
- 240 Modtagelse fuldført
- 240 Modtagelse af side <n>
- 240 Fjern emballage, kontroller <x>
- 240 Fjern papir fra <linked set bin name>
- 240 Fjern papir fra alle bakker
- 240 Fjern papir fra bakke <x>
- 240 Fjern papir fra standard outputbakke
- 240 Udskift <x> hvis du restarter job.
- 241 Udskift børste
- 241 Gendan tilbageholdte job?
- 241 Det scannede dokument er for langt
- 241 ADF scannerdæksel er åbent
- 241 Dækslet til papirstop i scanneren står åbent
- 241 Sikker sletning af disken
- 241 Afsendelse af side <n>
- 242 Seriel <x>
- 242 Indstil ur
- 242 SMTP server ikke opsat. Kontakt den systemansvarlige.
- 242 Ikke alle tilbageholdte job vil blive genindlæst
- 242 Systemet er i brug, forbereder ressourcer til job.
- 242 Systemet er i brug, forbereder ressourcer til job. Sletter alle tilbageholdte job.
- 242 Ikke understøttet disk
- 242 Ikke understøttet USB-enhed. Fjern enheden
- 242 Ikke understøttet USB-hub. Fjern enheden
- 242 USB/USB <x>
- 243 Venter på genopkald
- 243 30 Ugyldig genopfyldning, udskift kassetten
- 243 31 Udskift defekt tonerkassette
- 243 32 Kassette nummeret er ikke understøttet af denne enhed
- 243 34 Papiret er for kort
- 243 35 For lidt hukommelse til funktionen Spar ressourcer
- 243 37 Ikke nok hukommelse til at sortere job
- 244 37 For lidt hukommelse til funktionen Flash Memory Defragmentering
- 244 37 Utilstrækkelig hukommelse, nogle tilbageholdte job blev slettet
- 244 37 Ikke nok hukommelse. Nogle tilbageholdte job blev ikke gendannet
- 244 38 Hukommelsen er fuld
- 244 39 Kompleks side. Nogle data er måske ikke udskrevet
- 244 42.xy Problem med kassetteområde
- 245 50 PPDS skrifttypefejl
- 245 51 Defekt Flash fundet
- 245 52 Der er ikke plads nok i Flash-hukommelsen til ressourcerne
- 245 53 Uformateret flash fundet
- 245 54 Netværk <x> softwarefejl
- 245 54 Fejl i serieloption <x>
- 246 54 Softwarefejl i standardnetværk
- 246 55 Ikke understøttet option i slot <x>
- 246 56 Parallelport <x> deaktiveret
- 246 56 Serielport <x> deaktiveret
- 247 56 Standardparallelport deaktiveret
- 247 56 Standard USB port deaktiveret
- 247 56 USB port <x> deaktiveret
- 247 57 Konfigurationsændring, tilbageholdte job blev ikke gendannet
- 247 58 Der er isat for mange bakker
- 248 58 For mange diske er installeret
- 248 58 For mange flashoptioner er installeret
- 248 58 Der er for mange skuffer monteret
- 248 59 Inkompatibel konvolutføder
- 248 59 Inkompatibel outputbakke <x>
- 249 59 Inkompatibel bakke <x>
- 249 61 Fjern defekt disk
- 249 62 Disken er fuld
- 249 63 Uformateret disk
- 249 80 Behov for rutine vedligeholdelse
- 249 88 Tonerkassette snart tom
- 249 88.yy Tonerkassette er snart brugt
- 250 88.yy Udskift tonerkassette
- 250 200–282.yy papirstop
- 250 283 Hæftestop
- 250 290 - 294.yy papirstop i scanner
- 250 293 Læg alle originalerne tilbage, hvis du starter jobbet igen
- 250 293.02 Låget på flatbed-scanneren står åbent
- 251 840.01 Scanner deaktiveret
- 251 841-846 Scanner service fejl
- 251 900–999 Service <meddelelse>
- 251 1565 Emul-fejl. Isæt emul-option
- 252 Vedligeholdelse af printeren
- 252 Rengøring af printerens yderside
- 252 Rengør scannerens glasplade
- 253 Juster scannerregistrering
- 254 Opbevaring af forbrugsstoffer
- 255 Spare på forbrugsstoffer
- 255 Kontrol af status for forbrugsstoffer
- 255 Kontrol af status for forbrugsstoffer fra kontrolpanelet
- 255 Kontrol af status for forbrugsstoffer fra en netværkscomputer
- 256 Bestille tilbehør og forbrugsstoffer
- 256 Bestilling af tonerkassetter
- 256 Flytning af printeren
- 256 Inden du flytter printeren
- 257 Flytning af printeren til et andet sted
- 257 Opsætning af printer et nyt sted
- 257 Transport af printeren
- 258 Administrativ support
- 258 Brug af den indbyggede webserver
- 258 Kontrollerer enhedens status
- 258 Sådan opsættes e-mail-advarsler:
- 259 Visning af rapporter
- 259 Justere lysstyrke for displayet
- 259 Justering af strømbesparer
- 260 Gendanne fabriksindstillinger
- 261 Fejlfinding
- 261 Løsning af grundlæggende printerproblemer
- 261 Printerens kontrolpanel er tomt eller viser kun romber
- 261 Løse printerproblemer
- 261 PDF-filer på flere sprog udskrives ikke
- 261 Fejlmeddelelse om læsning af USB-drev vises
- 262 Job udskrives ikke.
- 262 Fortrolige og andre tilbageholdte job udskrives ikke
- 263 Det tager længere tid at udskrive end forventet.
- 263 Job udskrives fra den forkerte skuffe eller på det forkerte papir.
- 263 Der udskrives forkerte tegn
- 264 Skuffesammenkædning virker ikke
- 264 Store job sorteres ikke
- 264 Der foretages uventede sideskift
- 265 Løsning af problemer med kopiering
- 265 Kopimaskine reagerer ikke
- 265 Scannerenheden kan ikke lukkes
- 265 Dårlig kopikvalitet
- 267 Mangelfulde dokumenter eller fotokopier
- 267 Løsning af problemer med scanner
- 267 Kontrol af en scanner, som ikke reagerer
- 267 Scanningen blev ikke udført
- 268 Scanning tager for lang tid eller fastfryser computeren
- 268 Dårlig kvalitet af scannet billede
- 268 Mangelfulde dokumenter eller fotoscanninger
- 269 Kan ikke scanne fra en computer
- 269 Løsning af problemer med fax
- 269 Opkalds-ID vises ikke
- 269 Kan ikke sende eller modtage en fax
- 271 Kan sende, men ikke modtage faxer
- 272 Kan modtage, men ikke sende faxer
- 272 Den modtagne fax er af dårlig udskriftskvalitet
- 273 Løse optionsproblemer
- 273 Option fungerer ikke korrekt eller afsluttes efter installationen
- 273 Papirskuffer
- 274 2000-ark skuffe
- 274 Konvolutføder
- 275 Outputoptioner
- 275 Flashhukommelseskort
- 275 Harddisk med adapter
- 275 Internal Solutions Port
- 275 Hukommelseskort
- 276 Løse problemer med papirindføring
- 276 Der opstår ofte papirstop
- 276 Meddelelsen om papirstop vises, selvom papirstoppet er fjernet
- 276 Den side, der sad fastklemt, udskrives ikke igen, når du har fjernet papirstoppet.
- 277 Løse problemer med udskriftskvalitet
- 277 Identifikation af problemer med udskriftskvaliteten
- 277 Blanke sider
- 278 Tegn er hakkede eller har uens kanter
- 278 Beskårne billeder
- 279 Ekkobilleder
- 279 Grå baggrund
- 279 Forkerte margener
- 280 Papiret krøller
- 280 Uregelmæssig udskrivning
- 281 Gentagne fejl
- 282 Skæve udskrifter
- 282 Tykke, sorte eller hvide streger
- 283 Udskriften er for lys
- 284 Udskriften er for mørk
- 285 Sider, der kun indeholder farve
- 285 Stribede lodrette linjer
- 286 Der vises tonerslør eller baggrundsskravering på siden
- 286 Toneren smitter af
- 287 Tonerpletter
- 287 Udskriftskvaliteten for transparenter er dårlig
- 287 Den indbyggede webserver kan ikke åbne
- 287 Kontroller netværksforbindelser.
- 288 Kontroller netværksindstillingerne
- 288 Kontakt kundesupport
- 289 Bekendtgørelser
- 289 Bekendtgørelse om version
- 289 Overholdelseserklæring
- 289 Exposure to radio frequency radiation
- 289 Industri Canada-bekendtgørelser
- 290 Industry Canada radio interference statement
- 291 Bekendtgørelse om radiointerferens
- 291 Overensstemmelse med De Europæiske Fællesskabers (EF) direktiver
- 292 Indisk bekendtgørelse om stråling
- 292 Støjemissionsniveauer
- 293 Temperaturoplysninger
- 293 Bortskaffelse af produktet
- 293 ENERGY STAR
- 293 Lasererklæring
- 293 Mærkat med laservejledning
- 294 Strømforbrug
- 294 Produktets strømforbrug
- 294 Strømbesparer
- 294 Slukket tilstand
- 294 Samlet energiforbrug
- 295 Indeks