advertisement
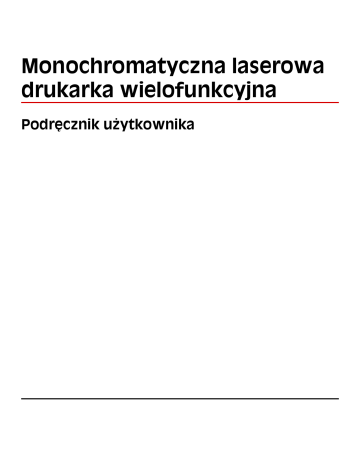
Skanowanie z wysłaniem na adres FTP
ADF, podajnik Szyba skanera
W przypadku dokumentów wielostronicowych należy korzystać z podajnika ADF.
Z szyby skanera należy korzystać w przypadku pojedynczych arkuszy, małych przedmiotów (np.
pocztówek lub zdjęć), folii, papieru fotograficznego lub cienkich nośników (np. wycinków z czasopism).
Skaner umożliwia skanowanie dokumentów bezpośrednio na serwer
protokołu wymiany plików (FTP)
.
Jednocześnie na serwer można wysłać tylko jeden adres FTP.
Po skonfigurowaniu miejsca docelowego FTP przez administratora systemu nazwa miejsca docelowego będzie dostępna w postaci numeru skrótu lub profilu za pomocą ikony Wstrzymane zadania. Miejscem docelowym FTP może być inna drukarka PostScript, na przykład kolorowy dokument można zeskanować i wysłać do drukarki kolorowej. Wysyłanie dokumentu na serwer FTP jest podobne do wysyłania faksu. Różnica polega na tym, że informacja jest wysyłana za pośrednictwem sieci, a nie przez linię telefoniczną.
Skanowanie z wysłaniem na adres FTP
Skanowanie z wysłaniem na adres FTP przy użyciu klawiatury
1
Załaduj oryginał nadrukiem do góry, krótszą krawędzią do podajnika ADF lub nadrukiem w dół na szybę skanera.
Uwaga:
Do podajnika ADF nie wolno ładować pocztówek, zdjęć, małych przedmiotów, folii, papieru fotograficznego ani cienkich nośników (takich jak wycinki z czasopism). Należy je umieszczać na szybie skanera.
2
Jeśli ładujesz dokument do podajnika ADF, dostosuj prowadnice papieru.
3
Na ekranie głównym dotknij opcji
FTP
.
4
Wprowadź adres FTP.
5
Dotknij przycisku
Wyślij
.
Skanowanie z wysłaniem na adres FTP
129
Skanowanie z wysłaniem na adres FTP przy użyciu numeru skrótu
1
Załaduj oryginał nadrukiem do góry, krótszą krawędzią do automatycznego podajnika dokumentów lub umieść nadrukiem w dół na szybie skanera.
Uwaga:
Do automatycznego podajnika dokumentów nie wolno ładować pocztówek, zdjęć, małych przedmiotów, folii, papieru fotograficznego ani cienkich nośników (takich jak wycinki z czasopism). Należy je umieszczać na szybie skanera.
2
Jeśli ładujesz dokument do automatycznego podajnika dokumentów, wyreguluj prowadnice papieru.
3
Naciśnij przycisk
#
, a następnie wprowadź numer skrótu do miejsca docelowego FTP.
4
Dotknij opcji
Wyślij
.
Skanowanie z wysłaniem na adres FTP przy użyciu książki adresowej
1
Załaduj oryginał nadrukiem do góry, krótszą krawędzią do podajnika ADF lub nadrukiem w dół na szybę skanera.
Uwaga:
Do podajnika ADF nie wolno ładować pocztówek, zdjęć, małych przedmiotów, folii, papieru fotograficznego ani cienkich nośników (takich jak wycinki z czasopism). Należy je umieszczać na szybie skanera.
2
Jeśli ładujesz dokument do podajnika ADF, dostosuj prowadnice papieru.
3
Na ekranie głównym dotknij opcji
FTP
.
4
Dotknij przycisku
Szukaj w książce adresowej
.
5
Wpisz wyszukiwaną nazwę lub jej część, a następnie dotknij przycisku
Szukaj
.
6
Dotknij nazwy, którą chcesz dodać w polu Do:.
7
Dotknij przycisku
Wyślij
.
Tworzenie skrótów
W celu uniknięcia każdorazowego wpisywania na panelu operacyjnym całego adresu FTP możliwe jest utworzenie stałego docelowego adresu FTP i przypisanie mu numeru skrótu. Istnieją dwie metody tworzenia numerów skrótów: za pomocą komputera lub za pomocą ekranu dotykowego drukarki.
Tworzenie skrótu FTP za pomocą osadzonego serwera WWW
1
W polu adresu przeglądarki internetowej wpisz adres IP drukarki.
Uwaga:
Jeżeli nie znasz adresu IP drukarki, wydrukuj stronę konfiguracji sieci i znajdź adres IP w sekcji
TCP/IP.
2
Kliknij przycisk
Ustawienia
.
3
W obszarze Inne ustawienia kliknij opcję
Zarządzaj skrótami
.
Uwaga:
Może zostać wyświetlony monit o wprowadzenie hasła. Jeśli nie posiadasz numeru ID użytkownika i hasła, można je uzyskać od administratora systemu.
Skanowanie z wysłaniem na adres FTP
130
4
Kliknij opcję
Ustawienia skrótów FTP
.
5
Wprowadź odpowiednie informacje w dostępne pola.
6
Wprowadź numer skrótu.
Jeśli wybrany numer jest już używany, wyświetli się monit o wybranie innego numeru.
7
Kliknij opcję
Add
(Dodaj).
Tworzenie skrótu FTP przy użyciu ekranu dotykowego
1
Na ekranie głównym dotknij opcji
FTP
.
2
Wpisz adres strony FTP.
3
Dotknij opcji
Zapisz jako skrót
.
4
Wprowadź nazwę dla skrótu.
5
Sprawdź, czy nazwa skrótu i numer są prawidłowe, a następnie dotknij opcji
OK
. Jeśli nazwa lub numer są nieprawidłowe, dotknij opcji
Anuluj
i wprowadź dane ponownie.
Jeśli wybrany numer jest już używany, wyświetli się monit o wybranie innego numeru.
6
Dotknij opcji
Wyślij
, aby rozpocząć skanowanie, lub dotknij opcji , aby powrócić do ekranu głównego.
Informacje o opcjach dotyczących FTP
Rozmiar oryginału
Wybranie tej opcji spowoduje wyświetlenie ekranu umożliwiającego wybór rozmiaru dokumentów przeznaczonych do kopiowania.
•
Aby wybrać ustawienie „Rozmiar oryginału”, dotknij przycisku rozmiaru papieru. Wyświetli się ekran FTP, uwzględniając wybrane ustawienie.
•
Jeśli w opcji „Rozmiar oryginału” wybrano ustawienie Mieszany Letter/Legal, możliwe jest skanowanie oryginalnego dokumentu zawierającego strony o różnych rozmiarach.
•
Jeśli w opcji „Rozmiar oryginału” wybrano ustawienie Automatyczne wykrywanie rozmiaru, skaner automatycznie wykryje rozmiar oryginalnego dokumentu.
Strony (dupleks)
Opcja ta dostarcza drukarce informacji czy oryginalny dokument jest dokumentem drukowanym jednostronnie czy dwustronnie. Pozwala to określić części, które mają zostać zeskanowane i zawarte w dokumencie.
Orientacja
Opcja ta umożliwia drukarce rozpoznanie pionowej lub poziomej orientacji oryginalnego dokumentu, a następnie zmianę ustawień opcji Strony i Skład, aby były zgodne z orientacją oryginału.
Skanowanie z wysłaniem na adres FTP
131
Skład
Opcja ta dostarcza drukarce informacji, czy oryginalny dokument jest składany wzdłuż dłuższej czy krótszej krawędzi.
Rozdzielczość
Opcja ta umożliwia dostosowanie jakości wydruku danego pliku. Zwiększenie rozdzielczości obrazu powstałego w procesie skanowania powoduje zwiększenie rozmiaru pliku oraz czasu skanowania oryginalnego dokumentu. Aby zmniejszyć rozmiar pliku, należy zmniejszyć rozdzielczość obrazu.
Wyślij jako
Opcja ta umożliwia wybór formatu wyjściowego (PDF, TIFF, JPG lub XPS) dla obrazu powstałego w procesie skanowania.
•
— Wybranie tej opcji spowoduje utworzenie pojedynczego pliku wielostronicowego w formacie odczytywanym przez program Adobe Reader. Program Adobe Reader można pobrać bezpłatnie ze strony internetowej www.adobe.com.
•
Bezpieczny PDF
— Wybranie tej opcji spowoduje utworzenie zaszyfrowanego pliku PDF, który chroni zawartość pliku przed nieupoważnionym dostępem.
•
TIFF
— Wybranie tej opcji spowoduje utworzenie wielu plików lub pojedynczego pliku. Jeśli opcja
Wielostronicowy format TIFF w menu Ustawienia wbudowanego serwera WWW jest wyłączona, opcja
TIFF powoduje zapisanie każdej strony jako oddzielnego pliku. Rozmiar tego pliku jest zazwyczaj większy niż rozmiar odpowiadającego mu pliku w formacie JPEG.
•
JPEG
— Wybranie tej opcji spowoduje utworzenie i dołączenie oddzielnego pliku dla każdej strony oryginalnego dokumentu. Format tego pliku jest odczytywany przez większość przeglądarek internetowych i programów graficznych.
•
XPS
— Wybranie tej opcji spowoduje utworzenie pojedynczego pliku XPS zawierającego wiele stron.
Format tego pliku jest odczytywany przez przeglądarkę zintegrowaną z w programem Internet Explorer przy użyciu platformy .NET Framework lub też przez dostępne do pobrania z Internetu przeglądarki innych firm.
Zawartość
Opcja ta umożliwia drukarce rozpoznanie typu oryginalnego dokumentu. Dostępne typy dokumentów to Tekst,
Tekst/Zdjęcie lub Zdjęcie. Dla każdego typu zawartości możliwe jest włączenie lub wyłączenie opcji Kolor.
Zawartość oryginalnego dokumentu wpływa na jakość i rozmiar pliku FTP.
•
Tekst
— Opcja ta spowoduje wyróżnienie wyraźnego, czarnego tekstu w wysokiej rozdzielczości na czystym, białym tle
•
Tekst/Zdjęcie
— Opcja ta jest używana, jeśli oryginalne dokumenty są kombinacją tekstu i grafiki lub zdjęć
•
Zdjęcie
— Opcja ta umożliwi dokładniejsze skanowanie grafiki i zdjęć. W takim przypadku proces skanowania trwa dłużej, ale jego efekt oddaje pełną dynamikę palety tonów oryginalnego dokumentu.
Wpływa to również na zwiększenie ilości zapisywanych danych.
•
Kolor
— Wybranie tej opcji umożliwi określenie typu skanowanego dokumentu i rodzaju pliku FTP.
Kolorowe dokumenty mogą być skanowane i przesyłane na adres FTP, do komputera, na adres e-mail lub do drukarki.
Skanowanie z wysłaniem na adres FTP
132
Opcje zaawansowane
Dotknięcie tego przycisku umożliwia wyświetlenie ekranu z dostępnymi opcjami Zaawansowane obrazowanie, Zadanie niestandardowe, Dziennik transmisji, Podgląd skanowania, Usuwanie krawędzi oraz
Intensywność toneru.
•
Zaawansowane obrazowanie
— pozwala dostosować ustawienia obrazu przed zeskanowaniem dokumentu
–
Usuwanie tła
— pozwala dostosować białą przestrzeń na dokumencie. Należy używać klawiszy strzałek, aby powiększać lub pomniejszać obszar białej przestrzeni.
–
Porzucenie koloru
— opcja Porzucenie koloru jest używana w przypadku przetwarzania optycznego rozpoznawania znaków. Wybranie koloru spowoduje usunięcie go, co umożliwia polepszenie możliwości optycznego rozpoznawania znaków.
–
Kontrast
— klikanie przycisków ze strzałkami umożliwia zwiększanie lub zmniejszanie kontrastu.
–
Jakość JPEG
— klikanie przycisków ze strzałkami umożliwia zwiększanie lub zmniejszanie kompresji obrazu.
–
Odbicie lustrzane
— należy wybrać tę opcję, aby utworzyć odbicie lustrzane skanowanego obrazu.
–
Negatyw
— należy wybrać tę opcję, aby utworzyć negatyw skanowanego obrazu.
–
Szczegółowość cienia
— klikanie przycisków ze strzałkami umożliwia powiększanie lub pomniejszanie ilości widocznych szczegółów w obszarach zacienionych.
–
Skanowanie od krawędzi do krawędzi
— należy zaznaczyć tę opcję, aby skanować całą powierzchnię.
–
Ostrość
— klikanie przycisków ze strzałkami umożliwia zwiększanie lub zmniejszanie ostrości.
•
Zadanie niestandardowe (zadanie złożone)
— Wybranie tej opcji umożliwia wykonanie wielu zadań skanowania jako pojedynczego zadania
•
Dziennik transmisji
— Wybranie tej opcji umożliwia wydruk dziennika transmisji lub dziennika błędów transmisji
•
Podgląd skanowania
— Wybranie tej opcji umożliwia wyświetlenie pierwszej strony obrazu przed umieszczeniem jej w pliku FTP. Po zakończeniu procesu skanowania pierwszej strony dokumentu, zadanie skanowania jest wstrzymane i wyświetla się obraz podglądu.
•
Usuwanie krawędzi
— Wybranie tej opcji umożliwi usunięcie rozmazanego obrazu lub informacji znajdujących się przy krawędziach dokumentu. Możliwy jest wybór określonego obszaru usuwania wzdłuż wszystkich krawędzi dokumentu lub obszaru znajdującego się przy danej krawędzi. Wybór opcji Usuwanie krawędzi spowoduje usunięcie wszystkich elementów znajdujących się w wybranym obszarze, pozostawiając puste miejsce na tej części skanu.
•
Intensywność toneru
— Wybranie tej opcji umożliwia dostosowanie poziomu jasności obrazu powstałego w procesie skanowania.
Poprawianie jakości kopii wysyłanych na FTP
Pytanie
Kiedy korzystać z trybu Tekst?
Wskazówka
•
Z trybu Tekst należy korzystać, jeśli zachowanie tekstu jest głównym celem wysyłania dokumentu na stronę FTP, a zachowanie zdjęć skopiowanych z oryginalnego dokumentu nie jest ważne.
•
Tryb Tekst zaleca się w przypadku paragonów, kopii kalkowych i dokumentów zawierających jedynie tekst lub drobną grafikę liniową.
Skanowanie z wysłaniem na adres FTP
133
Pytanie
Kiedy korzystać z trybu Tekst/Zdjęcie?
Wskazówka
•
Z trybu Tekst/Zdjęcie należy korzystać w przypadku wysyłania dokumentu na adres FTP, zawierającego kombinację tekstu i obrazów.
•
Tryb Tekst/Zdjęcie zaleca się w przypadku artykułów z czasopism, grafiki biznesowej i broszur.
Kiedy korzystać z trybu Zdjęcie?
Z trybu Zdjęcie należy korzystać, jeśli oryginalny dokument składa się w większości ze zdjęć wydrukowanych przy użyciu drukarki laserowej lub zdjęć z czasopism lub z gazet.
Skanowanie z wysłaniem na adres FTP
134
advertisement
* Your assessment is very important for improving the workof artificial intelligence, which forms the content of this project
Related manuals
advertisement
Table of contents
- 2 Spis treści
- 12 Informacje dotyczące bezpieczeństwa
- 14 Informacje na temat drukarki
- 14 Wyposażenie drukarki
- 14 Wybór miejsca na drukarkę
- 15 Podstawowe funkcje skanera
- 16 Opis podajnika ADF i szyby skanera
- 17 Informacje o panelu sterowania drukarki
- 18 Korzystanie z ekranu głównego
- 21 Korzystanie z przycisków ekranu dotykowego
- 25 Konfigurowanie dodatkowej drukarki
- 25 Instalowanie wewnętrznych elementów opcjonalnych
- 25 Dostępne wewnętrzne elementy opcjonalne
- 26 Dostęp do płyty systemowej drukarki w celu instalacji wewnętrznych elementów opcjonalnych
- 28 Instalacja karty pamięci
- 29 Instalacja kart pamięci flash i kart z oprogramowaniem drukarki
- 32 Instalowanie portu ISP (Internal Solutions Port)
- 38 Instalacja dysku twardego drukarki
- 42 Instalowanie karty faksu
- 44 Podłączanie kabli
- 45 Weryfikacja konfiguracji drukarki
- 46 Drukowanie strony ustawień menu
- 46 Drukowanie strony z konfiguracją sieci
- 47 Konfigurowanie oprogramowania drukarki
- 47 Instalacja oprogramowania drukarki
- 47 Aktualizacja dostępnych opcji w sterowniku drukarki
- 48 Konfigurowanie drukowania bezprzewodowego
- 48 Informacje wymagane do skonfigurowania drukarki w sieci bezprzewodowej
- 49 Instalacja drukarki, która ma zostać podłączona do sieci bezprzewodowej (system Windows).
- 51 Instalacja drukarki, która ma być podłączona do sieci bezprzewodowej (system Macintosh).
- 54 Instalacja drukarki w sieci przewodowej
- 57 Zmiana ustawień portu po zainstalowaniu nowego portu sieciowego ISP (Internal Solutions Port)
- 59 Konfigurowanie drukowania przy użyciu połączenia szeregowego
- 61 Konfigurowanie funkcji faksu w drukarce
- 61 Wybór połączenia faksu
- 62 Używanie złącza RJ11
- 66 Podłączanie bezpośrednio do ściennego gniazdka telefonicznego w Niemczech
- 67 Podłączanie do telefonu
- 68 Podłączenie do automatycznej sekretarki
- 70 Podłączanie do komputera z modemem
- 71 Ustawianie nazwy i numeru faksów wychodzących
- 72 Ustawianie daty i godziny
- 72 Włączanie czasu letniego
- 73 Ładowanie papieru i nośników specjalnych
- 73 Ustawianie rozmiaru i typu papieru
- 73 Konfigurowanie ustawień uniwersalnego rozmiaru papieru
- 74 Ładowanie standardowego lub opcjonalnego zasobnika na 250 lub 550 arkuszy
- 77 Ładowanie nośników do zasobników na 2000 arkuszy
- 81 Ładowanie nośników do podajnika uniwersalnego
- 83 Ładowanie podajnika kopert
- 85 Łączenie i rozłączanie zasobników
- 85 Łączenie zasobników
- 85 Rozłączanie zasobników
- 86 Przypisywanie nazwy niestandardowemu typowi papieru
- 86 Zmiana nazwy opcji Typ niestandardowy <x>
- 88 Wskazówki dotyczące papieru i nośników specjalnych
- 88 Wskazówki dotyczące papieru
- 88 Charakterystyka papieru
- 89 Niedozwolone rodzaje papieru
- 89 Wybór papieru
- 90 Wybór formularzy z nadrukiem i papieru firmowego
- 90 Używanie papieru makulaturowego i innych papierów biurowych
- 91 Przechowywanie papieru
- 91 Obsługiwane rozmiary, typy i gramatury papieru
- 91 Rozmiary papieru obsługiwane przez drukarkę
- 93 Typy i gramatury papieru obsługiwane przez drukarkę
- 94 Typy i gramatury papieru obsługiwane przez odbiorniki papieru
- 96 Kopiowanie
- 96 Kopiowanie
- 96 Szybkie kopiowanie
- 97 Kopiowanie przy użyciu podajnika ADF
- 97 Kopiowanie przy użyciu szyby skanera
- 97 Kopiowanie zdjęć
- 98 Kopiowanie na nośnikach specjalnych
- 98 Tworzenie folii
- 98 Kopiowanie na papierze firmowym
- 99 Dostosowywanie ustawień kopiowania
- 99 Kopiowanie dokumentu do innego rozmiaru
- 99 Kopiowanie przy użyciu papieru z wybranego zasobnika
- 100 Kopiowanie dokumentu o różnych rozmiarach stron
- 101 Kopiowanie obu stron papieru (kopiowanie dwustronne)
- 101 Zmniejszanie lub powiększanie kopii
- 102 Dostosowywanie jakości kopii
- 102 Sortowanie kopii
- 103 Umieszczanie arkuszy separujących między kopiami
- 103 Kopiowanie kilku stron na jednym arkuszu
- 104 Tworzenie zadania niestandardowego (zadania złożonego)
- 105 Przerwanie zadania
- 105 Umieszczanie informacji na kopiach
- 105 Umieszczanie bieżącej daty i godziny w górnej części każdej strony kopii
- 106 Umieszczanie tekstu nakładki na każdej stronie
- 106 Anulowanie zadania kopiowania
- 106 Anulowanie zadania kopiowania dokumentów z podajnika ADF
- 106 Anulowanie zadania kopiowania dokumentów z szyby skanera
- 106 Anulowanie zadania kopiowania podczas drukowania kopii
- 107 Informacje o ekranach i opcjach kopiowania
- 107 Kopiuj z
- 107 Kopiuj do
- 107 Skaluj
- 108 Intensywność
- 108 Zawartość
- 108 Strony (dupleks)
- 108 Sortuj
- 108 Opcje
- 110 Poprawa jakości kopii
- 111 Wysyłanie w postaci wiadomości e-mail
- 111 Przygotowanie do wysyłania wiadomości e-mail
- 111 Ustawianie funkcji wysyłania wiadomości e-mail
- 112 Konfigurowanie ustawień e-mail
- 112 Tworzenie skrótu e-mail
- 112 Tworzenie skrótu e-mail za pomocą wbudowanego serwera WWW
- 112 Tworzenie skrótu e-mail przy użyciu ekranu dotykowego
- 113 Wysyłanie dokumentu w postaci wiadomości e-mail
- 113 Wysyłanie wiadomości e-mail przy użyciu ekranu dotykowego
- 113 Wysyłanie wiadomości e-mail przy użyciu numeru skrótu
- 113 Wysyłanie wiadomości e-mail przy użyciu książki adresowej
- 114 Dostosowywanie ustawień e-mail
- 114 Dodawanie tematu i treści wiadomości e-mail
- 114 Zmiana typu pliku wyjściowego
- 115 Anulowanie wiadomości e-mail
- 115 Informacje o opcjach dotyczących wiadomości e-mail
- 115 Rozmiar oryginału
- 116 Strony (dupleks)
- 116 Orientacja
- 116 Skład
- 116 Temat wiadomości e-mail
- 116 Nazwa pliku e-mail
- 116 Wiadomość e-mail
- 116 Rozdzielczość
- 116 Wyślij jako
- 117 Zawartość
- 117 Opcje zaawansowane
- 119 Faksowanie
- 119 Wysyłanie faksu
- 119 Wysyłanie faksu za pomocą panelu operacyjnego drukarki.
- 120 Wysyłanie faksów za pomocą komputera
- 120 Tworzenie skrótów
- 120 Tworzenie skrótu do miejsca docelowego faksu za pomocą wbudowanego serwera WWW
- 121 Tworzenie skrótu do miejsca docelowego faksu przy użyciu ekranu dotykowego
- 121 Używanie skrótów i książki adresowej
- 121 Używanie skrótów faksu
- 122 Używanie książki adresowej
- 122 Dostosowywanie ustawień faksowania
- 122 Zmiana rozdzielczości faksu
- 123 Rozjaśnianie i przyciemnianie faksu
- 123 Wysłanie faksu w zaplanowanym terminie
- 124 Przeglądanie dziennika faksów
- 124 Blokowanie niepożądanych faksów
- 124 Anulowanie faksu wychodzącego
- 124 Anulowanie zadania faksowania podczas skanowania oryginalnych dokumentów
- 124 Anulowanie faksu po zeskanowaniu oryginalnych dokumentów do pamięci urządzenia
- 125 Informacje o opcjach dotyczących faksu
- 125 Rozmiar oryginału
- 125 Zawartość
- 125 Strony (dupleks)
- 125 Rozdzielczość
- 126 Intensywność
- 126 Opcje zaawansowane
- 127 Poprawianie jakości faksu
- 127 Wstrzymywanie i przekazywanie faksów
- 127 Wstrzymywanie faksów
- 128 Przekazywanie faksów
- 129 Skanowanie z wysłaniem na adres FTP
- 129 Skanowanie z wysłaniem na adres FTP
- 129 Skanowanie z wysłaniem na adres FTP przy użyciu klawiatury
- 130 Skanowanie z wysłaniem na adres FTP przy użyciu numeru skrótu
- 130 Skanowanie z wysłaniem na adres FTP przy użyciu książki adresowej
- 130 Tworzenie skrótów
- 130 Tworzenie skrótu FTP za pomocą osadzonego serwera WWW
- 131 Tworzenie skrótu FTP przy użyciu ekranu dotykowego
- 131 Informacje o opcjach dotyczących FTP
- 131 Rozmiar oryginału
- 131 Strony (dupleks)
- 131 Orientacja
- 132 Skład
- 132 Rozdzielczość
- 132 Wyślij jako
- 132 Zawartość
- 133 Opcje zaawansowane
- 133 Poprawianie jakości kopii wysyłanych na FTP
- 135 Skanowanie do komputera lub dysku flash
- 135 Skanowanie do komputera
- 136 Skanowanie na dysk flash
- 136 Informacje o opcjach profilu skanowania
- 136 Szybka instalacja
- 137 Typ formatu
- 137 Kompresja danych
- 137 Zawartość domyślna
- 137 Kolor
- 138 Rozmiar oryginału
- 138 Orientacja
- 138 Strony (dupleks)
- 138 Intensywność
- 138 Rozdzielczość
- 138 Zaawansowane obrazowanie
- 139 Poprawianie jakości skanowania
- 140 Drukowanie
- 140 Drukowanie dokumentu
- 141 Drukowanie na nośnikach specjalnych
- 141 Korzystanie z papieru firmowego — wskazówki
- 141 Korzystanie z folii — wskazówki
- 141 Porady dotyczące korzystania z kopert
- 142 Porady dotyczące korzystania z etykiet
- 143 Porady dotyczące korzystania z kart
- 143 Drukowanie zadań poufnych i innych zadań wstrzymanych
- 143 Wstrzymywanie zadań w drukarce
- 144 Drukowanie zadań poufnych i innych zadań wstrzymanych w systemie Windows
- 145 Drukowanie zadań poufnych i innych zadań wstrzymanych z komputera Macintosh
- 146 Drukowanie z dysku flash
- 147 Drukowanie stron z informacjami
- 147 Drukowanie listy katalogów
- 147 Drukowanie stron testu jakości druku
- 148 Anulowanie zadania drukowania
- 148 Anulowanie zadania drukowania z panelu sterowania drukarki
- 148 Anulowanie zadania drukowania przy użyciu komputera
- 150 Usuwanie zacięć
- 150 Zapobieganie zacięciom
- 151 Znaczenie numerów zacięć i oznaczeń miejsc ich wystąpień
- 151 200 i 201 Zacięcie papieru
- 153 202 zacięcie papieru
- 154 230–239 zacięcia papieru
- 155 240–249 zacięcia papieru
- 156 250 zacięcie papieru
- 157 260 Zacięcie papieru
- 157 270–279 zacięcia papieru
- 157 280–282 zacięcia papieru
- 158 283 zacięcia zszywacza
- 160 290–294 zacięcia papieru
- 162 Opis menu drukarki
- 162 Lista menu
- 163 Menu papieru
- 163 Domyślne źródło, menu
- 163 Rozmiar/typ papieru, menu
- 166 Konfiguracja podajnika uniwersalnego, menu
- 167 Udoskonal druk kopert
- 167 Zastąp rozmiar, menu
- 167 Tekstura papieru, menu
- 169 Menu Gramatura papieru
- 170 Ładowanie papieru, menu
- 172 Typy niestandardowe, menu
- 172 Menu Nazwy niestandardowe
- 173 Menu niestandardowego rozmiaru skanu
- 173 Menu Niestandardowe nazwy odbiorników
- 173 Konfiguracja uniwersalna, menu
- 174 Ustawienia odbiornika, menu
- 175 Menu Raporty
- 177 Menu Sieć/Porty
- 177 aktywnej karta sieciowa, menu
- 177 Menu Sieć standardowa lub Sieć <x>
- 180 Menu Ustawienia SMTP
- 180 Menu Raporty sieciowe
- 181 Menu karty sieciowej
- 181 Menu TCP/IP
- 183 menu IPv6
- 183 Bezprzewodowy, menu
- 184 AppleTalk, menu
- 184 Menu NetWare
- 185 LexLink, menu
- 186 Standardowy port USB, menu
- 188 Menu Równoległy <x>
- 191 Menu Szeregowy <x>
- 194 Menu Bezpieczeństwo
- 194 Menu Inne
- 195 Menu Wydruk poufny
- 196 Menu Wymazywanie dysku
- 198 Menu Dziennik audytu bezpieczeństwa
- 198 Menu Ustaw datę i godzinę
- 199 Menu Ustawienia
- 199 Menu ustawień ogólnych
- 208 Menu Ustawienia kopiowania
- 213 Menu Ustawienia faksu
- 223 Menu Ustawienia e-mail
- 228 Menu Ustawienia FTP
- 232 Menu dysku flash
- 237 Ustawienia druku
- 251 Menu Pomoc
- 252 Opis komunikatów drukarki
- 252 Lista komunikatów dotyczących stanu i błędów
- 252 Odbieranie połączenia
- 252 Zajęta
- 252 Połączenie zakończone
- 252 Zmień <źródło> na <x>
- 252 Sprawdź połączenie z zasobnikiem <x>
- 253 Zamknij drzwiczki lub włóż kasetę
- 253 Zamknij drzwiczki boczne modułu wykańczającego
- 253 Połączenie <x> b/s
- 253 Wybieranie
- 253 Dysk jest uszkodzony
- 253 Dysk zapełniony - anulowano zadanie skanowania
- 254 Błąd faksu
- 254 Pamięć faksu pełna
- 254 Partycja faksu nie działa. Skontaktuj się z administratorem.
- 254 Nie skonfigurowano opcji “Do formatu” serwera faksu. Skontaktuj się z administratorem.
- 254 Nie ustawiono nazwy faksu
- 254 Nie ustawiono numeru faksu urządzenia
- 255 Opróżnianie bufora
- 255 Włóż kasetę zszywek
- 255 Włóż zasobnik <x>
- 255 Zainstaluj odbiornik <x>
- 255 Zainstaluj podajnik kopert
- 255 Zainstaluj zasobnik <x>
- 256 Nieprawidłowy PIN
- 256 Zadanie zachowane do opóźnionej transmisji
- 256 Linia zajęta
- 256 <źródło> – załaduj nośnik <x>
- 256 Załaduj do pod. ręczn. <x>
- 256 Załaduj zszywki
- 257 Pamięć pełna, nie można drukować faksów
- 257 Sieć/Sieć <x>
- 257 Linia telefoniczna niepodłączona do modemu, faks niedostępny.
- 257 Brak odpowiedzi
- 257 Brak sygnału wybierania
- 257 Umieszczono w kolejce do wysłania
- 257 Gotowa
- 257 Podłącz ponownie odbiornik <x>
- 258 Podłącz ponownie odbiorniki <x> – <y>
- 258 Podłącz ponownie podajnik kopert
- 259 Odbieranie zakończone
- 259 Trwa odbieranie strony <n>
- 259 Usuń elementy opakowania, sprawdź <x>
- 259 Wyjmij papier z <nazwa połączonego zestawu odbiorników>
- 259 Wyjmij papier ze wszystkich odbiorników
- 259 Wyjmij papier z odbiornika <x>
- 259 Wyjmij papier ze standardowego odbiornika
- 260 Umieść <x>, jeśli ponownie uruchamiasz zadanie.
- 260 Wymień element
- 260 Czy przywrócić wstrzymane zadania?
- 260 Skanowany dokument jest zbyt długi
- 260 Otwarta pokrywa podajnika ADF skanera
- 261 Pokrywa dostępu do zacięć w skanerze jest otwarta
- 261 Bezpieczne czyszczenie miejsca na dysku
- 261 Trwa wysyłanie strony <n>
- 261 Szeregowy <x>
- 261 Ustaw zegar
- 261 Serwer SMTP nie został skonfigurowany. Skontaktuj się z administratorem systemu.
- 261 Niektóre wstrzymane zadania nie zostały przywrócone
- 261 System zajęty, przygotowanie zasobów do zadania.
- 261 System zajęty, przygotowanie zasobów do zadania. Usuwanie wstrzymanych zadań.
- 262 Nieobsługiwany dysk
- 262 Nieobsługiwane urządzenie USB, odłącz je
- 262 Nieobsługiwany koncentrator USB, odłącz go
- 262 USB/USB <x>
- 262 Trwa oczekiwanie na ponowne wybieranie numeru
- 262 30 Zmień kasetę drukującą, nieprawidłowo napełniona
- 262 31 Wymień uszkodzoną kasetę drukującą
- 262 32 Numer katalogowy kasety nieobsługiwany przez urządzenie
- 262 34 Krótki papier
- 263 35 Za mało pamięci do obsługi funkcji zapisu zasobów
- 263 37 Za mało pamięci do sortowania zadań
- 263 37 Za mało pamięci do defragmentacji pamięci flash
- 263 37 Za mało pamięci, niektóre wstrzymane zadania zostały usunięte
- 263 37 Za mało pamięci, nie można przywrócić niektórych wstrzym. zad.
- 263 38 Pamięć pełna
- 264 39 Zbyt złożona strona, część danych mogła nie zostać wydrukowana.
- 264 42.xy Niezgodność regionu kasety
- 264 50 Błąd czcionki PPDS
- 264 51 Wykryto uszkodzoną pamięć flash
- 264 52 Za mało wolnego miejsca w pamięci flash dla zasobów
- 265 53 Wykryto niesformatowaną pamięć flash
- 265 54 Błąd oprogramowania sieci <x>
- 265 54 Błąd opcji portu szeregowego <x>
- 265 54 Błąd oprogramowania sieci standardowej
- 265 55 Nieobsługiwana opcja w gnieździe <x>
- 266 56 Port równoległy <x> wyłączony
- 266 56 Port szeregowy <x> wyłączony
- 266 56 Standardowy port równoległy wyłączony
- 266 56 Standardowy port USB wyłączony
- 266 56 Port USB <x> wyłączony
- 267 57 Zmiana konfiguracji, niektóre wstrzymane zad. nie zostały przywrócone
- 267 58 Za dużo podłączonych odbiorników
- 267 58 Zbyt wiele zainstalowanych dysków
- 267 58 Za dużo zainstalowanych opcji pamięci flash
- 268 58 Zbyt wiele podłączonych zasobników
- 268 59 Niezgodny podajnik kopert
- 268 59 Niezgodny odbiornik <x>
- 268 59 Niewłaściwy zasobnik <x>
- 268 61 Wyjmij uszkodzony dysk
- 268 62 Dysk zapełniony
- 269 63 Niesformatowany dysk
- 269 80 Wymagany rutynowy przegląd
- 269 88 Niski poziom toneru w kasecie
- 269 88.yy Kaseta jest prawie pusta
- 269 88.yy Wymień kasetę z tonerem
- 269 200–282.yy Zacięcie papieru
- 269 283 Zacięcie zszyw.
- 269 290–294.yy Zacięcie skanera
- 270 293 Umieść wszystkie oryginały, jeśli uruchamiasz zadanie ponownie.
- 270 293.02 Otwarta pokrywa skanera
- 270 840.01 Skaner wyłączony
- 270 Błąd usługi skanera 841-846
- 271 900–999 Błąd serwisowy <komunikat>
- 271 1565 Błąd emulacji, załaduj opcję emulacji
- 272 Konserwacja drukarki
- 272 Czyszczenie zewnętrznej obudowy drukarki
- 273 Czyszczenie szyby skanera
- 274 Regulacja rejestracji skanera
- 275 Przechowywanie materiałów eksploatacyjnych
- 275 Zmniejszanie zużycia materiałów eksploatacyjnych
- 276 Sprawdzanie stanu materiałów eksploatacyjnych
- 276 Sprawdzanie stanu materiałów eksploatacyjnych z poziomu panelu sterowania drukarki
- 276 Sprawdzanie stanu materiałów eksploatacyjnych za pomocą komputera sieciowego
- 276 Zamawianie materiałów eksploatacyjnych
- 276 Zamawianie naboi drukujących
- 277 Przenoszenie drukarki
- 277 Przed przenoszeniem drukarki
- 278 Przenoszenie drukarki w inne miejsce
- 278 Instalacja drukarki w nowym miejscu
- 278 Transport drukarki
- 279 Informacje dla administratorów
- 279 Korzystanie z wbudowanego serwera WWW
- 279 Sprawdzanie stanu urządzenia
- 279 Konfigurowanie alarmów e-mail
- 280 Wyświetlanie raportów
- 280 Regulacja jasności wyświetlacza
- 280 Dostosowywanie funkcji oszczędzania energii
- 281 Przywracanie ustawień fabrycznych
- 282 Rozwiązywanie problemów
- 282 Rozwiązywanie podstawowych problemów dotyczących drukarki
- 282 Na panelu sterowania drukarki są wyświetlane tylko symbole diamentu lub wyświetlacz jest pusty
- 282 Rozwiązywanie problemów związanych z drukowaniem
- 282 Nie można wydrukować wielojęzycznych plików PDF
- 283 Pojawia się komunikat o błędzie odczytu napędu USB
- 283 Zadania nie są drukowane
- 284 Nie można drukować zadań poufnych i innych wstrzymanych zadań
- 284 Drukowanie zadania trwa dłużej niż oczekiwano
- 285 Wydruk zadania wykonywany jest na papierze pochodzącym z niewłaściwego zasobnika lub na niewłaściwym papierze
- 285 Drukowane znaki są nieprawidłowe
- 285 Funkcja łączenia zasobników nie działa
- 285 Duże zadania nie są sortowane
- 286 Wydruk jest nieprawidłowo dzielony na strony
- 286 Rozwiązywanie problemów związanych z kopiowaniem
- 286 Kopiarka nie odpowiada
- 287 Moduł skanera nie domyka się
- 287 Niska jakość kopii
- 288 Skopiowano część dokumentu lub fotografii
- 289 Rozwiązywanie problemów związanych ze skanerem
- 289 Sprawdzanie skanera, którego nie można uruchomić
- 289 Skanowanie nie powiodło się
- 289 Skanowanie trwa za długo lub zawiesza komputer
- 290 Niska jakość zeskanowanego obrazu
- 290 Zeskanowano część dokumentu lub fotografii
- 291 Nie można skanować przy pomocy komputera
- 291 Rozwiązywanie problemów związanych z faksowaniem
- 291 Brak identyfikatora numeru dzwoniącego
- 291 Nie można wysyłać lub otrzymywać faksów
- 293 Można wysyłać, ale nie można odbierać faksów
- 293 Można odbierać, ale nie można wysyłać faksów
- 294 Wydruk otrzymanego faksu jest bardzo niskiej jakości
- 295 Rozwiązywanie problemów związanych z wyposażeniem opcjonalnym
- 295 Opcjonalny element wyposażenia po zainstalowaniu nie działa poprawnie lub przerywa pracę
- 295 Zasobniki papieru
- 296 zasobnik na 2000 arkuszy
- 296 Podajnik kopert
- 297 Odbiorniki opcjonalne
- 297 Karta pamięci flash
- 297 Dysk twardy z kartą adaptera
- 297 Port ISP (Internal Solutions Port)
- 297 Karta pamięci
- 298 Rozwiązywanie problemów z podawaniem papieru
- 298 Papier często się zacina
- 298 Komunikat o zacięciu papieru nie znika po usunięciu zacięcia
- 298 Zacięta strona nie jest ponownie drukowana po usunięciu zacięcia
- 299 Rozwiązywanie problemów związanych z jakością wydruku
- 299 Identyfikacja problemów z jakością druku
- 299 Puste strony
- 300 Znaki mają postrzępione lub nierówne krawędzie
- 300 Przycięte obrazy
- 301 Cienie na wydruku
- 301 Szare tło
- 301 Nieprawidłowe marginesy
- 302 Zwijanie się papieru
- 302 Nieregularności wydruku
- 303 Powtarzające się błędy wydruku
- 304 Krzywy wydruk
- 304 Ciągłe czarne lub białe smugi
- 305 Wydruk jest zbyt jasny
- 306 Wydruk jest zbyt ciemny
- 307 Strony z wypełnieniem jednokolorowym
- 307 Pionowe smugi
- 308 Na stronie pojawia się mgła z toneru lub cienie w tle
- 308 Toner się ściera
- 309 Plamki toneru
- 309 Jakość wydruku na folii jest niska
- 310 Nie można uzyskać połączenia z wbudowanym serwerem WWW
- 310 Sprawdź połączenie sieciowe.
- 310 Sprawdź ustawienia sieciowe.
- 310 Kontakt z pomocą techniczną
- 311 Oświadczenia
- 311 Informacje o wydaniu
- 311 Oświadczenie o zgodności
- 311 Exposure to radio frequency radiation
- 312 Oświadczenia kanadyjskiego ministerstwa przemysłu
- 312 Industry Canada radio interference statement
- 313 Oświadczenie dotyczące zakłóceń radiowych
- 313 Zgodność z dyrektywami Wspólnoty Europejskiej
- 314 Oświadczenie dotyczące emisji na terenie Indii
- 315 Poziomy emisji hałasu
- 315 Informacje o temperaturze
- 315 Wyrzucanie produktów
- 315 ENERGY STAR
- 315 Oświadczenie dotyczące lasera
- 316 Etykieta z informacjami o laserze
- 316 Zużycie energii
- 316 Pobór mocy przez produkt
- 316 Wygaszacz
- 317 Tryb wyłączenia
- 317 Całkowite zużycie energii
- 318 Indeks