- Computers & electronics
- Print & Scan
- Laser/LED printers
- Dell
- 5535dn Mono Laser MFP
- Kullanici rehberi
advertisement
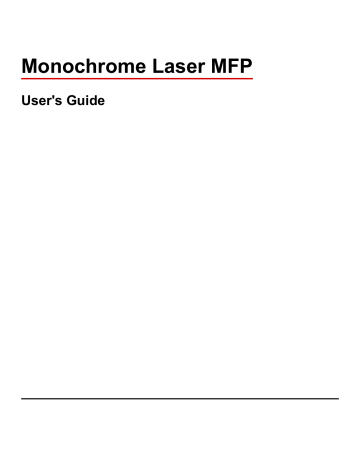
E-mailing
ADF Scanner glass
Use the ADF for multiple-page documents. Use the scanner glass for single pages, small items (such as postcards or photos), transparencies, photo paper, or thin media
(such as magazine clippings).
You can use the printer to e-mail scanned documents to one or more recipients. There are three ways to send an e-mail from the printer. You can type the e-mail address, use a shortcut number, or use the address book.
Getting ready to e-mail
E-posta işlevini ayarlama
E-postanın çalışması için, bu işlevin yazıcı yapılandırmasında etkinleştirilmesi ve geçerli bir IP adresine ya da ağ geçidi adresine sahip olması gerekir. E-posta işlevini ayarlamak için:
1
Web tarayıcınızın adres alanına yazıcının IP adresini yazın.
Not:
Yazıcınızın IP adresini bilmiyorsanız, bir ağ kurulumu sayfası yazdırın ve TCP/IP bölümünde IP adresini bulun.
2
Settings (Ayarlar)
düğmesini tıklatın.
3
Varsayılan Ayarlar altında
E-mail/FTP Settings (E-posta/FTP Ayarları)
düğmesini tıklatın.
4
E-mail Settings (E-posta Ayarları)
düğmesini tıklatın.
5
Setup E-mail Server (E-posta Sunucusu Kur)
düğmesini tıklatın.
6
Alanlara ilgili bilgileri girin.
7
Add (Ekle)
öğesini tıklatın.
E-mailing
105
E-posta ayarlarını yapılandırma
1
Web tarayıcınızın adres alanına yazıcının IP adresini yazın.
Not:
Yazıcınızın IP adresini bilmiyorsanız, bir ağ kurulumu sayfası yazdırın ve TCP/IP bölümünde IP adresini bulun.
2
Settings (Ayarlar)
düğmesini tıklatın.
3
E-mail/FTP Settings (E-posta/FTP Ayarları)
düğmesini tıklatın.
4
E-mail Settings (E-posta Ayarları)
düğmesini tıklatın.
5
Alanlara ilgili bilgileri girin.
6
Submit (Gönder)
düğmesini tıklatın.
Creating an e-mail shortcut
Yerleşik Web Sunucusu'nu kullanarak bir e-posta kısayolu oluşturma
1
Web tarayıcınızın adres alanına yazıcının IP adresini yazın.
Not:
Yazıcınızın IP adresini bilmiyorsanız, bir ağ kurulumu sayfası yazdırın ve TCP/IP bölümünde IP adresini bulun.
2
Settings (Ayarlar)
düğmesini tıklatın.
3
Diğer Ayarlar altında
Manage Shortcuts (Kısayolları Yönet)
öğesini tıklatın.
4
E-mail Shortcut Setup (E-posta Kısayolu Kurulumu)
düğmesini tıklatın.
5
Alıcı için benzersiz bir ad yazın ve e-posta adresini girin.
Not:
Birden çok adres giriyorsanız, her adresi bir virgülle (,) ayırın.
6
Tarama ayarlarını seçin (Biçim, İçerik, Renk ve Çözünürlük).
7
Bir kısayol numarası girin ve ardından
Add (Ekle)
düğmesini tıklatın.
Kullanılmakta olan bir numara girerseniz, başka bir numara seçmeniz istenir.
Dokunmatik ekranı kullanarak e-posta kısayolu oluşturma
1
Ana ekranda
E-mail (E-posta)
öğesine dokunun.
2
Alıcının e-posta adresini yazın.
Bir alıcı grubu oluşturmak için
Next address (Sonraki adres)
öğesine basın ve ardından bir sonraki alıcının e-posta adresini yazın.
3
Save as Shortcut (Kısayol olarak Kaydet)
öğesine basın.
4
Kısayol için benzersiz bir ad yazın ve
Enter (Giriş)
öğesine basın.
5
Kısayol adının ve numarasının doğru olduğunu doğrulayıp
OK (Tamam)
öğesine basın.
Ad veya numara doğru değilse,
Cancel (İptal)
öğesine basın ve bilgileri yeniden girin.
E-mailing
106
E-mailing a document
Dokunmatik ekranı kullanarak e-posta gönderme
1
Orijinal belgeyi yüzü yukarı bakacak ve kısa kenarı önce girecek şekilde ADF'ye veya yüzü aşağı bakacak şekilde tarayıcı camına yerleştirin.
Not:
ADF'ye kartpostal, fotoğraf, küçük öğeler, saydamlar, fotoğraf kağıdı veya (dergi kupürleri gibi) ince ortamlar yüklenmemelidir. Bu öğeleri tarayıcı camının üzerine yerleştirin.
2
ADF'ye bir belge yüklüyorsanız, kağıt kılavuzlarını ayarlayın.
3
Ana ekranda
E-mail (E-posta)
öğesine dokunun.
4
E-posta adresini veya kısayol numarasını girin.
Başka alıcılar girmek için,
Next Address (Sonraki Adres)
öğesine dokunun ve eklemek istediğiniz adresi ya da kısayol numarasını girin.
5
E-mail It (E-posta gönder)
öğesine dokunun.
Kısayol numarası kullanarak e-posta gönderme
1
Orijinal belgeyi yüzü yukarı bakacak ve kısa kenarı önce girecek şekilde ADF'ye veya yüzü aşağı bakacak şekilde tarayıcı camına yerleştirin.
Not:
ADF'ye kartpostal, fotoğraf, küçük öğeler, saydamlar, fotoğraf kağıdı veya (dergi kupürleri gibi) ince ortamlar yüklenmemelidir. Bu öğeleri tarayıcı camının üzerine yerleştirin.
2
ADF'ye bir belge yüklüyorsanız, kağıt kılavuzlarını ayarlayın.
3
düğmesine basın ve ardından tuş takımını kullanarak kısayol numarasını girin.
Başka alıcılar girmek için,
Next Address (Sonraki Adres)
öğesine basın ve eklemek istediğiniz adresi veya kısayol numarasını girin.
4
E-mail It (E-posta gönder)
öğesine dokunun.
Adres defterini kullanarak e-posta gönderme
1
Orijinal belgeyi yüzü yukarı bakacak ve kısa kenarı önce girecek şekilde ADF'ye veya yüzü aşağı bakacak şekilde tarayıcı camına yerleştirin.
Not:
ADF'ye kartpostal, fotoğraf, küçük öğeler, saydamlar, fotoğraf kağıdı veya (dergi kupürleri gibi) ince ortamlar yüklenmemelidir. Bu öğeleri tarayıcı camının üzerine yerleştirin.
2
ADF'ye bir belge yüklüyorsanız, kağıt kılavuzlarını ayarlayın.
3
Ana ekranda
E-mail (E-posta)
öğesine dokunun.
4
Search Address Book (Adres Defterinde Ara)
öğesine dokunun.
5
Aradığınız adın tamamını veya bir kısmını girin ve sonra
Search (Ara)
öğesine dokunun.
E-mailing
107
6
Kime: kutusuna eklemek istediğiniz ada dokunun.
Başka alıcılar girmek için,
Next Address (Sonraki Adres)
öğesine basın ve eklemek istediğiniz adresi veya kısayol numarasını girin ya da adres defterinden arayın.
7
E-mail It (E-posta gönder)
öğesine dokunun.
Customizing e-mail settings
E-posta konusu ve mesaj bilgileri ekleme
1
Orijinal belgeyi yüzü yukarı bakacak ve kısa kenarı önce girecek şekilde ADF'ye veya yüzü aşağı bakacak şekilde tarayıcı camına yerleştirin.
Not:
ADF'ye kartpostal, fotoğraf, küçük öğeler, saydamlar, fotoğraf kağıdı veya (dergi kupürleri gibi) ince ortamlar yüklenmemelidir. Bu öğeleri tarayıcı camının üzerine yerleştirin.
2
ADF'ye bir belge yüklüyorsanız, kağıt kılavuzlarını ayarlayın.
3
Ana ekranda
E-mail (E-posta)
öğesine dokunun.
4
Bir e-posta adresi yazın.
5
Options (Seçenekler)
öğesine basın.
6
Subject (Konu)
öğesine basın.
7
E-posta konusunu yazın.
8
Done (Bitti)
öğesine basın.
9
Message (İleti)
öğesine basın.
10
Bir e-posta iletisi yazın.
11
Done (Bitti)
öğesine basın.
12
E-mail It (E-posta gönder)
öğesine dokunun.
Çıkış dosyası türünü değiştirme
1
Orijinal belgeyi yüzü yukarı bakacak ve kısa kenarı önce girecek şekilde ADF'ye veya yüzü aşağı bakacak şekilde tarayıcı camına yerleştirin.
Not:
ADF'ye kartpostal, fotoğraf, küçük öğeler, saydamlar, fotoğraf kağıdı veya (dergi kupürleri gibi) ince ortamlar yüklenmemelidir. Bu öğeleri tarayıcı camının üzerine yerleştirin.
2
ADF'ye bir belge yüklüyorsanız, kağıt kılavuzlarını ayarlayın.
3
Ana ekranda
E-mail (E-posta)
öğesine dokunun.
4
Bir e-posta adresi yazın.
5
Options (Seçenekler)
öğesine basın.
E-mailing
108
6
Göndermek istediğiniz dosya türünü temsil eden düğmeye basın.
•
-Adobe Reader ile görüntülenebilen birden çok sayfalı tek bir dosya oluşturur. Adobe Reader,
Adobe tarafından www.adobe.com adresinde ücretsiz sağlanır.
•
Güvenli PDF
-Dosya içeriklerini yetkisiz erişimden koruyan şifrelenmiş bir PDF dosyası oluşturur
•
TIFF
-Birden çok dosya veya tek bir dosya oluşturur. Çok Sayfalı TIFF, Yerleşik Web Sunucusu'nun
Ayarlar menüsünde devre dışı bırakılmışsa, TIFF her dosyaya bir sayfa kaydeder. Dosya boyutu genellikle JPEG biçimine göre daha büyüktür.
•
JPEG
-Orijinal belgenizin her bir sayfası için, çoğu Web tarayıcısı ve grafik programı tarafından görüntülenebilen, ayrı bir dosya oluşturur ve ekler.
•
XPS
-Internet Explorer tarafından barındırılan bir görüntüleyici ve .NET Framework kullanılarak ya da
üçüncü taraf tek başına bir görüntüleyici karşıdan yüklenerek görüntülenebilen, birden çok sayfa içeren tek bir XML Kağıt Belirtimi (XPS) dosyası oluşturur.
7
E-mail It (E-posta gönder)
öğesine dokunun.
Not:
Şifrelenmiş PDF'i seçtiyseniz parolanızı iki defa girin.
E-postayı iptal etme
•
ADF'yi kullandığınızda,
Taranıyor...
görüntülenirken
Cancel Job (İşi İptal Et)
öğesine basın.
•
Tarayıcı camını kullandığınızda,
Taranıyor...
görüntülenirken veya
Sonraki Sayfayı Tara
/
İşi Bitir
görüntülendiğinde
Cancel Job (İşi İptal Et)
öğesine basın.
Understanding e-mail options
Orijinal Boyut
Bu seçenek, e-posta olarak göndereceğiniz belgelerin boyutunu seçebileceğiniz bir ekranı açar.
•
O boyutu Orijinal Boyut ayarı olarak seçmek için, kağıt boyutu düğmesine dokunun. E-posta ekranı görüntülenerek yeni ayarlarınızı gösterir.
•
"Orijinal Boyut" Karma Letter/Legal olarak ayarlandığında, karma kağıt boyutlarını içeren bir orijinal belgeyi tarayabilirsiniz.
•
"Orijinal Boyut" Otomatik Boyut Algılama olarak ayarlandığında, tarayıcı otomatik olarak orijinal belgenin boyutunu belirler.
Yüzler (Arkalı Önlü)
Bu seçenek, yazıcıya orijinal belgenin simplex (tek yüze yazdırılan) mi yoksa arkalı önlü (iki yüze yazdırılan) mü olduğunu bildirir. Bu, tarayıcının neyin e-postaya eklenmesi için taranması gerektiğini bilmesini sağlar.
Yönlendirme
Bu seçenek, orijinal belgenin dikey mi yoksa yatay mı yönlendirileceğini yazıcıya bildirir ve sonra da orijinal belgenin yönlendirmesine uyması için Yüzler ve Ciltleme ayarlarını değiştirir.
E-mailing
109
Ciltleme
Yazıcıya orijinal belgenin uzun kenardan mı yoksa kısa kenardan mı ciltlendiğini bildirir.
E-posta Konusu
Bu seçenek, e-postanız için bir konu satırı girmenizi sağlar. En fazla 255 karakter girebilirsiniz.
E-posta Dosya Adı
Bu seçenek, ek dosya adını özelleştirmenizi sağlar.
E-posta Mesajı
Bu seçenek, taranmış ekinizle birlikte gönderilecek bir mesaj girmenizi sağlar.
Çözünürlük
E-postanızın çıkış kalitesini ayarlar. Resim çözünürlüğünün artırılması, e-posta dosyasının boyutunu ve orijinal belgenin taranması için gerekli süreyi de artırır. E-posta dosya boyutunu azaltmak için resim
çözünürlüğü azaltılabilir.
Gönderme Biçimi
Bu seçenek, taranmış resmin çıktısını (PDF, TIFF, JPEG veya XPS) ayarlar.
•
-Adobe Reader ile görüntülenebilen birden çok sayfalı tek bir dosya oluşturur. Adobe Reader, Adobe tarafından www.adobe.com adresinde ücretsiz sağlanır.
•
Güvenli PDF
-Dosya içeriklerini yetkisiz erişimden koruyan şifrelenmiş bir PDF dosyası oluşturur
•
TIFF
-Birden çok dosya veya tek bir dosya oluşturur. Çok Sayfalı TIFF, YerleşikWeb Sunucusu'nun Ayarlar menüsünde devre dışı bırakılmışsa, TIFF her dosyaya bir sayfa kaydeder. Dosya boyutu genellikle JPEG biçimine göre daha büyüktür.
•
JPEG
-Orijinal belgenizin her bir sayfası için, çoğu Web tarayıcısı ve grafik programı tarafından görüntülenebilen, ayrı bir dosya oluşturur ve ekler.
•
XPS
-Internet Explorer tarafından barındırılan bir görüntüleyici ve .NET Framework kullanılarak ya da
üçüncü taraf tek başına bir görüntüleyici karşıdan yüklenerek görüntülenebilen, birden çok sayfa içeren tek bir XPS dosyası oluşturur.
İçerik
Bu seçenek, yazıcıya orijinal belge türünü bildirir. Metin, Metin/Fotoğraf veya Fotoğraf arasından seçim yapın.
İçerik seçeneklerinden herhangi biriyle renk etkinleştirilebilir veya devre dışı bırakılabilir. İçerik, e-postanızın kalitesini ve boyutunu etkiler.
•
Metin
-Temiz bir beyaz arka plana karşı keskin, siyah, yüksek çözünürlüklü metni vurgular
•
Metin/Fotoğraf
-Orijinal belgelerde metin ve grafik ya da resim bir arada yer alıyorsa kullanılır
E-mailing
110
•
Fotoğraf
-Tarayıcıya grafik ve resimlere daha fazla dikkat etmesi gerektiğini bildirir. Bu ayar, tarama süresini uzatır ancak orijinal belgedeki ton aralıklarının tam dinamik baskısını vurgular. Bu da kaydedilen bilgi miktarını artırır.
•
Renkli
-E-postanın tarama türünü ve çıktısını ayarlar. Renkli belgeler taranıp bir e-posta adresine gönderilebilir.
Gelişmiş Seçenekler
Bu düğmeye basıldığında, Gelişmiş Görüntüleme, Özel İş, İletim Günlüğü, Tarama Önizleme, Kenar Silme ve Koyuluk ayarlarını değiştirebildiğiniz bir ekran açılır.
•
Gelişmiş Görüntüleme
-Belgeyi kopyalamadan önce Arka Planı Kaldırma, Kontrast, Kenardan Kenara
Tara, Gölge Ayrıntısı ve Ayna Görüntüsü seçeneklerini ayarlar
•
Özel İş (İş Oluşturma)
-Birden çok tarama işini tek bir işte birleştirir
•
İletim Günlüğü
-İletim günlüğünü veya iletim hatası günlüğünü yazdırır
•
Tarama Önizlemesi
-E-postaya eklenmeden önce resmin birinci sayfasını görüntüler. Birinci sayfa tarandığında, tarama duraklatılır ve bir önizleme görüntüsü gösterilir.
•
Kenar Silme
-Belgenin etrafındaki lekeleri veya bilgileri yok eder. Kağıdın dört kenarından da eşit miktarda alanı yok etmeyi veya belirli bir kenarı almayı seçebilirsiniz. Kenar Silme seçeneği, seçilen alan içindeki her şeyi silerek taramanın o bölümünde hiçbir şeyi bırakmaz.
•
Darkness (Koyuluk)
-Taranmış e-postalarınızın ne kadar parlak veya koyu olacağını ayarlar
E-mailing
111
advertisement
* Your assessment is very important for improving the workof artificial intelligence, which forms the content of this project
Related manuals
advertisement
Table of contents
- 2 İçindekiler
- 12 Safety information
- 14 Learning about the printer
- 14 Yazıcı yapılandırmaları
- 14 Yazıcı için konum seçme
- 15 Tarayıcının temel işlevleri
- 16 ADF ve tarayıcı camını anlama
- 17 Yazıcı kontrol panelini anlama
- 18 Ana ekranı anlama
- 20 Dokunmatik düğmeleri kullanma
- 24 Additional printer setup
- 24 Installing internal options
- 24 Kullanılabilir dahili seçenekler
- 25 Dahili seçenekleri takmak için sistem kartına erişme
- 27 Bellek kartı takma
- 28 Bir bellek kartı veya bellenim kartı takma
- 31 Dahili Çözümler Bağlantı Noktası Takma
- 37 Yazıcı sabit diski takma
- 41 Faks kartı takma
- 43 Kabloları takma
- 44 Verifying printer setup
- 44 Menü ayarları sayfası yazdırma
- 45 Ağ kurulumu sayfası yazdırma
- 45 Setting up the printer software
- 45 Yazıcı yazılımını yükleme
- 46 Yazıcı sürücüsündeki kullanılabilir seçenekleri güncelleme
- 47 Setting up wireless printing
- 47 Yazıcıyı kablosuz ağa kurmak için gerek duyacağınız bilgiler
- 47 Kablosuz ağa yazıcıyı kurma (Windows)
- 49 Yazıcıyı kablosuz ağa yükleme (Macintosh)
- 52 Kablolu ağa yazıcıyı kurma
- 55 Yeni bir Dahili Çözümler Bağlantı Noktası takıldıktan sonra bağlantı noktası ayarlarını değiştirme
- 57 Seri yazdırma kurulumu
- 59 Setting up the printer to fax
- 59 Bir faks bağlantısı seçme
- 60 RJ11 adaptörünü kullanma
- 63 Almanya'da doğrudan telefon jakına bağlama
- 64 Telefona bağlama
- 65 Bir telesekretere bağlama
- 67 Modemle bilgisayara bağlama
- 68 Gönderilen faks adı ve numarasını ayarlama
- 69 Tarih ve saati ayarlama
- 69 Gün Işığı Tasarrufu işlevini etkinleştirme
- 70 Loading paper and specialty media
- 70 Kağıt Boyutunu ve Kağıt Türünü ayarlama
- 70 Universal kağıt ayarlarını yapılandırma
- 71 250-sayfalık veya 550-sayfalık standart ya da isteğe bağlı tepsiye kağıt yükleme
- 74 İsteğe bağlı 2000-sayfalık tepsiye kağıt yükleme
- 78 Çok amaçlı besleyiciye ortam yükleme
- 80 Zarf besleyicisine yükleme yapma
- 81 Linking and unlinking trays
- 81 Tepsileri bağlantılandırma
- 82 Tepsilerin bağlantısını kaldırma
- 82 Özel bir kağıt türü adı atama
- 82 Özel Tür <x> adını değiştirme
- 84 Paper and specialty media guidelines
- 84 Paper guidelines
- 84 Kağıt özellikleri
- 85 Kabul edilemez kağıtlar
- 85 Kağıt seçme
- 85 Matbu formları ve antetli kağıtları seçme
- 86 Geri dönüştürülmüş kağıt ve diğer ofis kağıtlarını kullanma
- 86 Kağıtları saklama
- 87 Supported paper sizes, types, and weights
- 87 Yazıcı tarafından desteklenen kağıt boyutları
- 89 Yazıcı tarafından desteklenen kağıt türleri ve ağırlıkları
- 89 Çıkış seleleri tarafından desteklenen kağıt türleri ve ağırlıkları
- 91 Copying
- 91 Making copies
- 91 Hızlı kopya oluşturma
- 91 ADF kullanarak kopyalama
- 92 Tarayıcı camını kullanarak kopyalama
- 92 Fotoğraf kopyalama
- 92 Copying on specialty media
- 92 Saydamlar oluşturma
- 93 Antetli kağıda kopyalama
- 93 Customizing copy settings
- 93 Bir boyuttan diğerine kopyalama
- 94 Seçilen bir tepsideki kağıtları kullanarak kopya oluşturma
- 94 Karma kağıt türlerini içeren bir belgeyi kopyalama
- 95 Kağıdın her iki yüzüne kopyalama (arkalı önlü yazdırma)
- 96 Kopyaları küçültme veya büyütme
- 96 Kopya kalitesini ayarlama
- 97 Kopyaları harmanlama
- 97 Kopyaların arasına ayırma sayfaları yerleştirme
- 98 Bir kağıda birden fazla sayfa kopyalama
- 98 Özel bir iş oluşturma (iş oluşturma)
- 99 İş kesintisi
- 99 Placing information on copies
- 99 Her sayfanın üst kısmına tarih ve saat yerleştirme
- 100 Her sayfaya bir kaplama mesajı yerleştirme
- 100 Canceling a copy job
- 100 Belge ADF'deyken bir kopya işini iptal etme
- 100 Tarayıcı camını kullanarak sayfaları kopyalarken bir kopya işini iptal etme
- 100 Sayfalar yazdırılırken bir kopya işini iptal etme
- 101 Understanding the copy screens and options
- 101 Kopya kaynağı:
- 101 Kopya hedefi
- 101 Ölçekle
- 101 Koyuluk
- 102 İçerik
- 102 Yüzler (Arkalı Önlü)
- 102 Harmanla
- 102 Seçenekler
- 104 Kopya kalitesini artırma
- 105 E-mailing
- 105 Getting ready to e-mail
- 105 E-posta işlevini ayarlama
- 106 E-posta ayarlarını yapılandırma
- 106 Creating an e-mail shortcut
- 106 Yerleşik Web Sunucusu'nu kullanarak bir e-posta kısayolu oluşturma
- 106 Dokunmatik ekranı kullanarak e-posta kısayolu oluşturma
- 107 E-mailing a document
- 107 Dokunmatik ekranı kullanarak e-posta gönderme
- 107 Kısayol numarası kullanarak e-posta gönderme
- 107 Adres defterini kullanarak e-posta gönderme
- 108 Customizing e-mail settings
- 108 E-posta konusu ve mesaj bilgileri ekleme
- 108 Çıkış dosyası türünü değiştirme
- 109 E-postayı iptal etme
- 109 Understanding e-mail options
- 109 Orijinal Boyut
- 109 Yüzler (Arkalı Önlü)
- 109 Yönlendirme
- 110 Ciltleme
- 110 E-posta Konusu
- 110 E-posta Dosya Adı
- 110 E-posta Mesajı
- 110 Çözünürlük
- 110 Gönderme Biçimi
- 110 İçerik
- 111 Gelişmiş Seçenekler
- 112 Faxing
- 112 Sending a fax
- 112 Yazıcı kontrol panelini kullanarak faks gönderme
- 113 Bilgisayarı kullanarak faks gönderme
- 113 Creating shortcuts
- 113 Yerleşik Web Sunucusu'nu kullanarak bir faks hedefi kısayolu oluşturma
- 114 Dokunmatik ekranı kullanarak bir faks hedefi oluşturma
- 114 Using shortcuts and the address book
- 114 Faks kısayollarını kullanma
- 115 Adres defterini kullanma
- 115 Customizing fax settings
- 115 Faks çözünürlüğünü değiştirme
- 116 Bir faksın rengini açma veya koyulaştırma
- 116 Planlanan zamanda faks gönderme
- 116 Faks günlüğünü görüntüleme
- 117 İstenmeyen faksları engelleme
- 117 Canceling an outgoing fax
- 117 Orijinal belge taranırken bir faksı iptal etme
- 117 Orijinal belgeler belleğe tarandıktan sonra bir faksı iptal etme
- 118 Understanding fax options
- 118 Orijinal Boyut
- 118 İçerik
- 118 Yüzler (Arkalı Önlü)
- 118 Çözünürlük
- 118 Koyuluk
- 119 Gelişmiş Seçenekler
- 119 Faks kalitesini artırma
- 120 Holding and forwarding faxes
- 120 Faksları bekletme
- 120 Faks iletme
- 122 Scanning to an FTP address
- 122 Scanning to an FTP address
- 122 Tuş takımını kullanarak bir FTP adresine tarama
- 123 Kısayol numarası kullanarak bir FTP adresine tarama
- 123 Adres defterini kullanarak bir FTP adresine tarama
- 123 Creating shortcuts
- 123 Yerleşik Web Sunucusu'nu kullanarak bir FTP kısayolu oluşturma
- 124 Dokunmatik ekranı kullanarak bir FTP kısayolu oluşturma
- 124 Understanding FTP options
- 124 Orijinal Boyut
- 124 Yüzler (Arkalı Önlü)
- 124 Yönlendirme
- 124 Ciltleme
- 125 Çözünürlük
- 125 Gönderme Biçimi
- 125 İçerik
- 125 Gelişmiş Seçenekler
- 126 FTP kalitesini artırma
- 127 Scanning to a computer or flash drive
- 127 Bir bilgisayara tarama
- 128 Flash sürücüye tarama
- 128 Understanding scan profile options
- 128 Hızlı Kurulum
- 129 Biçim Türü
- 129 Sıkıştırma
- 129 Varsayılan İçerik
- 129 Renkli
- 129 Orijinal Boyut
- 129 Yönlendirme
- 130 Yüzler (Arkalı Önlü)
- 130 Koyuluk
- 130 Çözünürlük
- 130 Gelişmiş Görüntüleme
- 130 Tarama kalitesini artırma
- 132 Printing
- 132 Belge yazdırma
- 132 Printing on specialty media
- 132 Antetli kağıtları kullanma hakkında ipuçları
- 133 Saydamları kullanma hakkında ipuçları
- 133 Zarfları kullanma hakkında ipuçları
- 134 Etiketleri kullanma hakkında ipuçları
- 134 Stok kartı kullanma hakkında ipuçları
- 135 Printing confidential and other held jobs
- 135 İşleri yazıcıda bekletme
- 135 Windows'tan gizli ve diğer bekletilen işleri yazdırma
- 136 Macintosh bilgisayardan gizli ve diğer bekletilen işleri yazdırma
- 137 Flash sürücüden yazdırma
- 138 Printing information pages
- 138 Dizin listesi yazdırma
- 138 Yazdırma kalitesi sınama sayfalarını yazdırma
- 138 Canceling a print job
- 138 Yazıcı kontrol panelinden bir yazdırma işini iptal etme
- 139 Bilgisayardan bir yazdırma işini iptal etme
- 141 Clearing jams
- 141 Sıkışmaları önleme
- 142 Kağıt sıkışmalarını ve yerlerini anlama
- 142 200 ve 201 kağıt sıkışması
- 144 202 kağıt sıkışması
- 145 230-239 kağıt sıkışmaları
- 146 240-249 kağıt sıkışmaları
- 147 250 kağıt sıkışması
- 148 260 kağıt sıkışması
- 148 270-279 kağıt sıkışmaları
- 148 280-282 kağıt sıkışmaları
- 149 283 zımba sıkışmaları
- 151 290-294 kağıt sıkışmaları
- 153 Understanding printer menus
- 153 Menü listesi
- 154 Paper menu
- 154 Varsayılan Kaynak menüsü
- 154 Kağıt Türü/Boyutu menüsü
- 157 ÇA Yapılandırma menüsü
- 158 Zarf Geliştirme
- 158 Boyut Değiştir menüsü
- 158 Kağıt Dokusu menüsü
- 160 Kağıt Ağırlığı menüsü
- 161 Kağıt Yükleme menüsü
- 162 Özel Türler menüsü
- 163 Özel Adları menüsü
- 163 Özel Tarama Boyutları menüsü
- 163 Özel Sele Adları menüsü
- 164 Universal Ayarları menüsü
- 164 Sele Ayarları menüsü
- 165 Raporlar menüsü
- 167 Network/Ports menu
- 167 Etkin NIC menüsü
- 167 Standart Ağ veya Ağ <x> menüleri
- 169 SMTP Kurulum menüsü
- 170 Ağ Raporları menüsü
- 170 Ağ Kartı menüsü
- 171 TCP/IP menüsü
- 172 IPv6 menüsü
- 173 Kablosuz menüsü
- 173 AppleTalk menüsü
- 174 NetWare menüsü
- 174 LexLink menüsü
- 175 Standart USB menüsü
- 176 Paralel <x> menüsü
- 179 Seri <x> menüsü
- 182 Security menu
- 182 Çeşitli menüsü
- 182 Gizli Yazdırma menüsü
- 183 Diski Silme menüsü
- 184 Güvenlik Dntm. Gnlğ. menüsü
- 185 Tarih/Saati Belirle menüsü
- 186 Settings menu
- 186 Genel Ayarlar menüsü
- 193 Kopyalama Ayarları menüsü
- 199 Fax Settings menu
- 209 E-posta Ayarları menüsü
- 214 FTP Ayarları menüsü
- 217 Flaş Sürücü menüsü
- 222 Print Settings
- 233 Yardım menüsü
- 234 Understanding printer messages
- 234 List of status and error messages
- 234 Yanıtlanıyor
- 234 Meşgul
- 234 Arama tamamlandı
- 234 <kaynak> ayarını <x> olarak değiştir
- 234 Tepsi <x> bağlantısını kontrol edin
- 235 Kapağı kapat veya kartuş tak
- 235 Son işlemcinin yan kapağını kapatın
- 235 <x>bps Bağlan
- 235 Aranıyor
- 235 Disk bozuk
- 235 Disk Dolu - Tarama İşi İptal Edildi
- 235 Faks başarısız
- 236 Faks belleği dolu
- 236 Faks bölümü çalışmıyor. Sistem yöneticisine başvurun.
- 236 'Biçimlendirme' faks sunucusu kurulu değil. Sistem yöneticisine başvurun.
- 236 Faks İstasyonu Adı kurulu değil
- 236 Faks İstasyonu Numarası kurulu değil
- 236 Arabellek temizleniyor
- 237 Zımba kartuşu takın
- 237 Tepsi <x> Takın
- 237 <x> selesini takın
- 237 Zarf besleyicisini takın
- 237 Tepsi <x> Takın
- 238 Geçersiz PIN
- 238 İş gecikmeli aktarım için kaydedildi
- 238 Hat meşgul
- 238 <kaynak> içine <x> yükle
- 238 Elle besleyiciye <x> yükle
- 238 Zımba yükleyin
- 238 Bellek dolu, fakslar yazdırılamıyor
- 239 Ağ/Ağ <x>
- 239 Modeme analog telefon hattı bağlı değil, faks devre dışı.
- 239 Yanıt yok
- 239 Çevir sesi yok
- 239 Gönderim için kuyruğa alındı
- 239 Hazır
- 239 <x> selesini yeniden takın
- 240 <x> - <y> selesini yeniden takın
- 240 Zarf besleyicisini geri takın
- 241 Alım tamamlandı
- 241 <n> sayfa alınıyor
- 241 Ambalaj malzemesini çıkarın, <x> öğesini kontrol edin
- 241 <Bağlı sele kümesi adı> içinden kağıdı çıkarın
- 241 Tüm selelerden kağıtları çıkarın
- 241 <x> selesinden kağıdı çıkarın
- 241 Standart çıkış selesinden kağıt çıkar
- 241 İş yeniden başlatılıyorsa <x> öğesini değiştirin.
- 242 Silecek değiştirme
- 242 Bekletilen İşler Geri Yüklensin mi?
- 242 Taranacak Belge Çok Uzun
- 242 Tarayıcı ADF Kapağı Açık
- 242 Tarayıcıda Sıkışma Erişim Kapağı Açık
- 242 Disk alanını güvenli şekilde temizleme
- 242 <n> sayfa gönderiliyor
- 242 Seri <x>
- 243 Saati ayarla
- 243 SMTP sunucusu kurulmadı. Sistem yöneticisine başvurun.
- 243 Bekletilen bazı işler geri yüklenemedi
- 243 Sistem meşgul, iş için gerekli kaynakları hazırlıyor.
- 243 Sistem meşgul, iş için gerekli kaynakları hazırlıyor. Bekletilen iş(ler) siliniyor.
- 243 Desteklenmeyen disk
- 243 Desteklenmeyen USB aygıtı, lütfen çıkarın
- 243 Desteklenmeyen USB hub'ı, lütfen çıkarın
- 243 USB/USB <x>
- 243 Yndn. arama bekleniyor
- 244 30 Yeniden doldurma geçersiz, kartuşu değiştirin
- 244 31 Bozuk kartuşu değiştirin
- 244 32 Kartuş parça numarası aygıt tarafından desteklenmiyor
- 244 34 Kısa kağıt
- 244 35 Kaynak Kaydetme özelliğini desteklemek için bellek yetersiz
- 244 37 İşi harmanlamak için bellek yetersiz
- 245 37 Önbellek Birleştirme işlemi için bellek yetersiz
- 245 37 Bellek yetersiz, Bekleyen bazı işler silindi
- 245 37 Yetersiz bellek, bekletilen bazı işler geri yüklenmeyecek
- 245 38 Bellek dolu
- 245 39 Karmaşık sayfa, bazı veriler yazdırılamayabilir
- 245 42.xy Kartuş bölgesi uygun değil
- 246 50 PPDS yazı tipi hatası
- 246 51 Hatalı önbellek algılandı
- 246 52 Önbellekte kaynaklar için yeterli boş yer yok
- 246 53 Biçimlenmemiş önbellek algılandı
- 246 54 Ağ <x> yazılım hatası
- 247 54 Seri seçenek <x> hatası
- 247 54 Standart ağ yazılım hatası
- 247 55 <x> yuvasında desteklenmeyen seçenek
- 247 56 Paralel bağlantı noktası <x> devre dışı
- 248 56 Seri bağlantı noktası <x> devre dışı
- 248 56 Standart paralel bağlantı noktası devre dışı
- 248 56 Standart USB bağlantı noktası devre dışı
- 248 56 USB bağlantı noktası <x> devre dışı
- 248 57 Yapılandırma değişti, bekletilen işler yüklenmedi
- 249 58 Çok fazla sele takılı
- 249 58 Çok fazla disk takılı
- 249 58 Çok fazla önbellek seçeneği yüklü
- 249 58 Çok fazla tepsi takılı
- 249 59 Uyumsuz zarf besleyici
- 250 59 Uyumsuz çıkış selesi <x>
- 250 59 Uyumsuz tepsi <x>
- 250 61 Bozuk diski çıkar
- 250 62 Disk dolu
- 250 63 Biçimlendirilmemiş disk
- 250 80 Rutin bakım gerekli
- 250 88 Kartuş az
- 251 88.yy Kartuş çok az
- 251 88.yy Kartuşu değiştirin
- 251 200-282.yy kağıt sıkışması
- 251 283 Zımba sıkışması
- 251 290-294.yy tarayıcıda sıkışma
- 251 293 İş yeniden başlatılıyorsa tüm orijinalleri değiştirin.
- 252 293.02 Düz Yatak Kapağı Açık
- 252 840.01 Tarayıcı Devre Dışı
- 252 841-846 Tarayıcı Servis Hatası
- 252 900–999 Servis <message>
- 252 1565 Öykünme hatası, öykünme seçeneği yükleyin
- 253 Maintaining the printer
- 253 Yazıcının dışını temizleme
- 254 Tarayıcı camını temizleme
- 255 Tarayıcı kaydını ayarlama
- 256 Sarf malzemelerini saklama
- 256 Sarf malzemelerinden tasarruf etme
- 257 Checking the status of supplies
- 257 Yazıcı kontrol panelinden sarf malzemelerinin durumunu kontrol etme
- 257 Sarf malzemelerinin durumunu bir ağ bilgisayarından kontrol etme
- 257 Ordering supplies
- 257 Yazdırma kartuşları sipariş etme
- 258 Moving the printer
- 258 Yazıcıyı taşımadan önce
- 258 Yazıcıyı başka bir yere taşıma
- 258 Yazıcıyı yeni bir yere kurma
- 259 Yazıcıyı uzak bir yere nakletme
- 260 Administrative support
- 260 Yerleşik Web Sunucusu'nu kullanma
- 260 Aygıt durumunu kontrol etme
- 260 E-posta uyarıları kurma
- 261 Raporları görüntüleme
- 261 Ekranın parlaklığını ayarlama
- 261 Enerji Tasarrufunu Ayarlama
- 262 Varsayılan fabrika ayarlarını geri yükleme
- 263 Troubleshooting
- 263 Temel yazıcı sorunlarını giderme
- 263 Yazıcı kontrol paneli ekranı boş veya yalnızca baklava dilimleri gösteriliyor
- 263 Solving printing problems
- 263 Çok-dilli PDF'ler yazdırılmıyor
- 263 USB sürücüsü okuma hatası mesajı görüntüleniyor
- 264 İşler yazdırılmıyor
- 264 Gizli veya diğer bekletilen işler yazdırılmıyor
- 265 İşlerin yazdırılması beklenenden uzun sürüyor
- 265 İş yanlış tepsiden veya yanlış kağıda yazdırılıyor
- 265 Hatalı karakterler yazdırılıyor
- 266 Tepsi bağlantılandırma çalışmıyor
- 266 Büyük işler harmanlanmıyor
- 266 Beklenmeyen sayfa kesilmeleri oluşuyor
- 267 Solving copy problems
- 267 Fotokopi makinesi yanıt vermiyor
- 267 Tarayıcı ünitesi kapanmıyor
- 267 Düşük kopyalama kalitesi
- 269 Kısmı belge veya fotokopiler
- 269 Solving scanner problems
- 269 Yanıt vermeyen bir tarayıcıyı kontrol etme
- 269 Tarama başarısız oldu
- 270 Tarama işlemi çok uzun sürüyor veya bilgisayarın donmasına neden oluyor
- 270 Düşük resim tarama kalitesi
- 270 Kısmı belge veya fotoğraf taramaları
- 271 Bilgisayardan taranamıyor
- 271 Solving fax problems
- 271 Arayan Kimliği gösterilmiyor
- 271 Faks gönderilemiyor veya alınamıyor
- 273 Faks gönderiliyor ancak alınamıyor
- 274 Faks alınıyor ancak gönderilemiyor
- 274 Alınan faksların yazdırma kalitesi düşük
- 275 Solving option problems
- 275 Seçenek doğru çalışmıyor veya kurulduktan sonra kapanıyor
- 275 Kağıt tepsileri
- 276 2000-sayfalık tepsi
- 276 Zarf besleyici
- 277 Çıkış seçenekleri
- 277 Önbellek kartı
- 277 Adaptörlü sabit disk
- 277 Dahili Çözümler Bağlantı Noktası
- 277 Bellek kartı
- 278 Solving paper feed problems
- 278 Kağıt çok sık sıkışıyor
- 278 Sıkışma temizlendikten sonra kağıt sıkışması mesajı kalıyor
- 278 Sıkışma giderildikten sonra sıkışan sayfa yeniden yazdırılmıyor
- 279 Solving print quality problems
- 279 Yazdırma kalitesi sorunlarını görme
- 279 Boş sayfalar
- 280 Karakterler tırtıklı veya kenarları düz değil
- 280 Kırpılmış resimler
- 281 Hayalet resimler
- 281 Gri arka plan
- 281 Hatalı kenar boşlukları
- 282 Kağıt kıvrılması
- 282 Yazdırma düzensizlikleri
- 283 Tekrarlayan kusurlar
- 284 Çarpık yazdırılıyor
- 284 Sürekli siyah veya beyaz çizgiler
- 285 Yazdırılan sayfa çok açık
- 286 Yazdırılan sayfa çok koyu
- 287 Tamamen renkli sayfalar
- 287 Kesikli dikey çizgiler
- 288 Sayfada toner sisi veya arka plan gölgesi var
- 288 Toner çıkıyor
- 289 Toner benekleri var
- 289 Saydam yazdırma kalitesi kötü
- 290 Yerleşik Web Sunucusu açılmıyor
- 290 Ağ bağlantılarını kontrol edin
- 290 Ağ ayarlarını kontrol edin
- 290 Müşteri Destek Merkezine Başvurma
- 291 Notices
- 291 Edition notice
- 291 Compliance statement
- 291 Exposure to radio frequency radiation
- 291 Industry Canada notices
- 292 Industry Canada radio interference statement
- 293 Radyo paraziti uyarısı
- 293 Avrupa Birliği (AB) yönergelerine uygunluk
- 294 India emissions notice
- 294 Ses emisyon seviyeleri
- 295 Sıcaklık bilgileri
- 295 Ürünü elden çıkarma
- 295 ENERGY STAR
- 295 Lazer uyarısı
- 295 Lazer bilgi etiketi
- 296 Power consumption
- 296 Ürünün güç tüketimi
- 296 Enerji Tasarrufu
- 296 Kapalı modu
- 296 Toplam enerji kullanımı
- 297 Dizin