- Computers & electronics
- Print & Scan
- Multifunctionals
- Dell
- B1165nfw Multifunction Mono Laser Printer
- Brugervejledning
advertisement
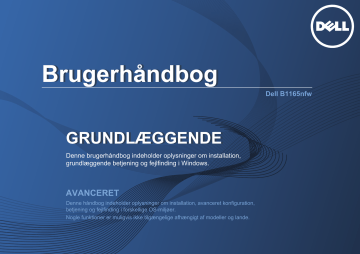
4. Specielle funktioner
I dette kapitel beskrives de specielle funktioner til kopiering, scanning, faxning og udskrivning.
• Højdejustering
• Indtastning af forskellige tegn
• Konfiguration af faxadressebog
• Udskrivningsfunktioner
197
198
199
202
• Scanningsfunktioner
• Faxfunktioner
215
222
• Brug af funktioner til hukommelse/harddisk 233
• Procedurerne i dette kapitel er hovedsageligt baseret på Windows 7.
• For nogle modeller kan det være nødvendigt at trykke på
OK
for at navigere til menuer på lavere niveauer.
Højdejustering
Udskriftskvaliteten påvirkes af det atmosfæriske tryk, som bestemmes af maskinens højde over havoverfladen.I det følgende beskrives det, hvordan du indstiller maskinen, så du får den bedste udskriftskvalitet.
Før du angiver højdeindstillingen, skal du finde den højde, du er i.
4,000 m
(13,123 ft)
1
3,000 m
(9,842 ft)
2
2,000 m
(6,561 ft)
3
1,000 m
(3,280 ft)
4
0
1 Høj 3
2 Høj 2
3 Høj 1
4 Normal
Du kan konfigurere højdeindstillingen fra
Enhedsindstillinger
i programmet Dell Printer Manager eller afsnittet
Machine
i programmet
Printer Settings Utility.
•
Windows- og Mac-brugere skal læse "Enhedsindstillinger" på side 241.
• Du kan også indstille højden under
Systemkonfig.
på maskinens
display (se "Maskinens grundlæggende indstillinger" på side 34).
4. Specielle funktioner
197
Indtastning af forskellige tegn
Når du udfører forskellige opgaver, skal du muligvis skrive navne og numre.Når du f.eks. sætter maskinen op, skal du angive dit eget eller firmaets navn og faxnummeret.Når du gemmer faxnumre eller e-mailadresser i hukommelsen, kan du evt. også angive de tilsvarende navne.
1
Indtastning af alfanumeriske tegn
2
Tryk på knappen, indtil det rigtige bogstav vises i displayet.Hvis du f.eks. vil indtaste bogstavet O, skal du trykke på 6, der er knappen med MNO.Hver gang du trykker på 6, viser displayet et nyt bogstav M, N, O, m, n, o og til
sidst 6. Se "Bogstaver og tal på taltastaturet" på side 198 for at finde det
bogstav, du vil indtaste.
• Du kan indsætte et mellemrum ved at trykke på 1 to gange.
• Hvis du vil slette det sidste ciffer eller tegn, skal du trykke på venstre venstre/højre pileknap eller op-/nedpil.
Bogstaver og tal på taltastaturet
• Særlige tegnsæt kan være forskellige fra din maskine, afhængigt af maskinens tilbehør eller model.
• Afhængigt at det job, du udfører, vises nogle af følgende tastværdier muligvis ikke.
9
0
*
5
6
7
8
Tast
1
2
3
4
#
Tildelte tal, bogstaver og tegn
@ / . ’ 1
A B C a b c 2
D E F d e f 3
G H I g h i 4
J K L j k l 5
M N O m n o 6
P Q R S p q r s 7
T U V t u v 8
W X Y Z w x y z 9
& + - , 0
* % ^ _ ~ ! # $ ( ) [ ]
(Disse symboler er tilgængelige, når du har angivet netværksgodkendelse)
# = | ? " : { } < > ;
(Disse symboler er tilgængelige, når du har angivet netværksgodkendelse)
4. Specielle funktioner
198
Konfiguration af faxadressebog
3
Registrering af et hurtigopkaldsnummer
1
Vælg
Address Book
Hurtigopkald
på kontrolpanelet.
) >
Ny&Rediger
>
Eller vælg
Opsætning
>
Maskinkonfiguration
>
Nste
>
Adr.kartotek
>
Telefonbog
>
Vis liste
>
Individuel
>
(options) >
Tilføj
.
2
Indtast et hurtigopkaldsnummer, og tryk på
OK
.
Hvis det hurtigopkaldsnummer, du vælger, allerede er i brug, vises meddelelsen i displayet, så du kan ændre det.Hvis du vil begynde forfra med et andet hurtigopkaldsnummer, skal du trykke på (
Back
).
3
Indtast det ønskede navn, og tryk på
OK
.
4
Indtast det ønskede faxnummer, og tryk på
OK
.
5
Tryk på knappen (
Cancel
or
Stop/Clear
) for at vende tilbage til klar-tilstand.
4
Brug af hurtigopkaldsnumre
Når du bliver bedt om at indtaste et destinationsnummer, mens du er ved at sende en fax, skal du indtaste det hurtigopkaldsnummer, som du gemte det
ønskede faxnummer under.
• Hvis hurtigopkaldsnummeret er på ét ciffer (0-9), skal du trykke på den tilsvarende taltast på taltastaturet og holde den nede i over to sekunder.
• Hvis hurtigopkaldsnummeret er på to eller tre cifre, skal du trykke på tasten eller tasterne med det eller de første cifre og derefter holde tasten med det sidste ciffer nede i over to sekunder.
• Du kan udskrive adressekartotekslisten ved at vælge
(
Address Book
) >
Udskriv
.
(fax) >
4. Specielle funktioner
199
Konfiguration af faxadressebog
5
Redigering af hurtigopkaldsnumre
1
Vælg
Address Book
Hurtigopkald
på kontrolpanelet.
) >
Ny&Rediger
>
Eller vælg
Opsætning
>
Maskinkonfiguration
>
Nste
>
Adr.kartotek
>
Telefonbog
>
Vis liste
>
Individuel
.
2
Indtast det hurtigopkaldsnummer, du vil redigere, og tryk på
OK
.
3
Ret navnet, og tryk på
OK
.
4
Ret faxnummeret, og tryk på
OK
.
5
Tryk på (
Cancel
eller
Stop/Clear
) for at vende tilbage til klartilstand.
6
Registrering af et gruppeopkaldsnummer
1
Vælg
Address Book
Gruppeopkald
på kontrolpanelet.
) >
Ny&Rediger
>
Eller vælg
Opsætning
>
Maskinkonfiguration
>
Nste
>
Adr.kartotek
>
Telefonbog
>
Vis liste
>
Gruppe
>
>
Tilføj
.
(options)
2
Indtast et gruppeopkaldsnummer, og tryk på
OK
.
Hvis det hurtigopkaldsnummer, du vælger, allerede er i brug, vises meddelelsen i displayet, så du kan ændre det.Hvis du vil begynde forfra med et andet hurtigopkaldsnummer, skal du trykke på (
Back
).
3
Søg ved at indtaste de første bogstaver i det hurtigopkaldsnavn, der skal anbringes i gruppen.
4
Vælg det ønskede navn og nummer, og tryk på
OK
.
5
Vælg
Ja
, når
Tilfoej?
vises.
6
Gentag trin 3, hvis du vil tilføje andre hurtigopkaldsnumre til gruppen.
7
Når du er færdig, skal du vælge
Nej
, når
Et andet nr.?
vises og trykker på
OK
.
8
Tryk på (
Cancel
eller
Stop/Clear
) for at vende tilbage til klartilstand.
4. Specielle funktioner
200
Konfiguration af faxadressebog
7
Redigering af gruppeopkaldsnumre
8
Søgning efter en adresse i adressekartoteket
1
Vælg
Address Book
Gruppeopkald
på kontrolpanelet.
) >
Ny&Rediger
>
Eller vælg
Opsætning
>
Maskinkonfiguration
>
Nste
>
Adr.kartotek
>
Telefonbog
>
Vis liste
>
Gruppe
.
2
Indtast det gruppeopkaldsnummer, du vil redigere, og tryk derefter på
OK
.
3
Indtast et nyt hurtigopkaldsnummer, der skal tilføjes, og tryk på
OK
, hvorefter
Tilfoej?
vises.
Indtast et hurtigopkaldsnummer, der er gemt i gruppen, og tryk på
OK
, hvorefter
Slettet
vises.
4
Tryk på
OK
for at tilføje eller slette nummeret.
5
Gentag trin 3 for at tilføje eller slette flere numre.
6
Vælg
Nej
ved
Et andet nr.?
, og tryk på
OK
.
7
Tryk på (
Cancel
eller
Stop/Clear
) for at vende tilbage til klartilstand.
9
Du kan søge efter et nummer i hukommelsen på to måder.Du kan enten søge sekventielt fra A til Z, eller du kan søge ved at indtaste de første bogstaver i det navn, der hører til nummeret.
1
Vælg
Address Book
) >
Soeg&Ring op
Hurtigopkald
eller
Gruppeopkald
på kontrolpanelet.
>
2
Indtast
Alle
eller
ID
, og tryk på
OK
.
3
Tryk på navnet og nummeret eller på den knap på piletasterne, som har det bogstav, du vil søge på.
Hvis du fx vil finde navnet ”MOBILE”, skal du trykke på knappen
6
, der er tildelt bogstaverne ”MNO.”
4
Tryk på (
Cancel
eller
Stop/Clear
) for at vende tilbage til klartilstand.
Udskriver adressebog
Du kan kontrollere indstillingerne for (
Address Book
) ved at udskrive en liste.
1
Vælg kontrolpanelet.
Address Book
) >
Udskriv
på
2
Klik på
OK
.
Maskinen begynder at udskrive.
4. Specielle funktioner
201
Udskrivningsfunktioner
• Til grundlæggende funktioner henvises der til Grundlæggende vejledning (se
"Grundlæggende udskrivning" på side 48).
• Denne funktion er muligvis ikke tilgængelig, afhængigt af model og
valgfrie elementer (se "Funktioner pr. model" på side 7).
10
Ændring af standardindstillingerne for udskrivning
1
Klik på menuen
Start
i Windows.
2
Vælg
Kontrolpanel
>
Enheder og printere
.
3
Højreklik på maskinen.
4
Vælg
Udskriftsindstillinger
.
Hvis
Udskriftsindstillinger
har et ► , kan du vælge andre printerdrivere, der er tilsluttet den valgte printer.
5
Rediger indstillingerne under de enkelte faner.
6
Klik på
OK
.
Hvis du vil ændre indstillingerne for hvert udskriftjobbet, skal du ændre dem i
Udskriftsindstillinger
.
11
Indstilling af maskinen til standardmaskine
1
Klik på menuen
Start
i Windows.
2
Vælg
Kontrolpanel
>
Enheder og printere
.
3
Vælg din maskine.
4
Højreklik på maskinen, og vælg
Benyt som standardprinter
.
Hvis
Udskriftsindstillinger
har et ► , kan du vælge andre printerdrivere, der er tilsluttet den valgte printer.
12
Brug af avancerede udskrivningsfunktioner
XPS-printerdriver
:bruges til udskrivning af XPS-filformatet.
• Se "Funktioner pr. model" på side 7.
• XPS-printerdriveren kan kun installeres på Windows Vistaoperativsystemet eller nyere.
• Installer valgfri hukommelse, når et XPS-job ikke udskrives, fordi printeren ikke har mere hukommelse.
4. Specielle funktioner
202
Udskrivningsfunktioner
• Til modeller, hvor der medfølger XPS-driver på software-cd'en:
- Du kan installere XPS-printerdriveren, når du indsætter softwarecd'en i dit cd/dvd-drev.Når installationsvinduet vises, skal du vælge
Avanceret installation
>
Brugerdefineret installation
.Du kan vælge XPS-printerdriveren i vinduet
Vælg software og hjælpeprogrammer, der skal installeres
.
• Til modeller, hvor der medfølger XPS-driver fra Dells websted http:/
/www.Dell.com > find dit produkt > Support eller hentninger.
Udskrivning til en fil (PRN)
Du kan få brug for at gemme udskriftsdataene som en fil.
1
Marker feltet
Skriv til fil
i vinduet
Udskriv
.
2
Klik på
Udskriv
.
3
Skriv destinationsstien og filnavnet, og klik derefter på
OK
.
For eksempel
c:\Temp\filnavn
.
Hvis du kun skriver filnavnet, gemmes filen automatisk i
Dokumenter
,
Documents and Settings
eller
Brugere
.Afhængigt af dit operativsystem og programmet, du bruger, ser den gemte mappe muligvis anderledes ud.
4. Specielle funktioner
203
Udskrivningsfunktioner
Beskrivelse af de specielle udskrivningsfunktioner
Du kan bruge avancerede udskrivningsfunktioner, når du bruger maskinen.
Hvis du vil udnytte udskrivningsfunktionerne i printerdriveren, skal du klikke på
Egenskaber
eller
Indstillinger
i programmets vindue
Udskriv
for at ændre udskriftsindstillingerne.Det maskinnavn, der vises i vinduet med printeregenskaber, kan være anderledes, afhængigt af hvilken maskine du bruger.
• Nogle menuer vises muligvis ikke i displayet, afhængigt af indstillinger eller modeller.De menuer, der ikke er vist, er ikke relevante for maskinen.
• Vælg menuen
Hjælp
, eller klik på knappen fra vinduet, eller tryk på
F1
på dit tastatur, og klik på en indstilling, du gerne vil vide mere om (se
Emne
Flere sider pr. ark
Beskrivelse
Vælger det antal sider, som du vil udskrive på ét enkelt ark papir.Hvis du vil udskrive mere end én side pr. ark, reduceres sidernes størrelse, og de arrangeres i den rækkefølge, du angiver.Du kan udskrive op til 16 sider på samme papir.
Posterudskrivning
Udskriver et enkeltsidet dokument på 4 (Poster 2x2), 9 (Poster 3x3) eller 16 (Poster 4x4) ark papir med det formål at sætte siderne sammen, så de udgør ét dokument af plakatstørrelse.
Vælg værdien for
Posteroverlapning
.Angiv
Posteroverlapning
i millimeter eller tommer ved at klikke på alternativknappen øverst til højre under fanen
Grundlæggende
, så det bliver nemmere at sætte arkene sammen bagefter.
4. Specielle funktioner
204
Udskrivningsfunktioner
•
8
9
Emne
Brochureudskrivning a
Beskrivelse
Udskriver dokumentet på begge sider af papiret og arrangere siderne, så papiret efter udskrivningen kan foldes på midten og danne en brochure.
• Du skal udskrive på medier i formatet Letter, Legal, A4, US Folio eller Oficio, hvis du vil oprette en brochure.
• Indstillingen
Brochureudskrivning
er ikke tilgængelig for alle papirformater.Vælg den tilgængelige indstilling for papir
Størrelse
på fanen
Papir
for at se tilgængelige papirstørrelser.
• Hvis du vælger et papirformat, der ikke er tilgængeligt, annulleres denne indstilling automatisk.Vælg kun tilgængeligt papir
(papir uden mærket eller ).
Dobbeltsidet udskrivning
•
Dobbeltsidet udskrivning
(manuel)
Udskriv på begge sider af et ark papir (duplex).Før du udskriver, skal du angive udskriftsretningen.
• Du kan bruge denne funktion sammen med papirstørrelserne Letter, Legal, A4, US Folio eller Oficio
• Hvis maskinen ikke har en duplexenhed, skal du fuldføre udskriftsjobbet manuelt.Maskinen udskriver først hver anden side af dokumentet.En meddelelse vises derefter på computeren.
• Funktionen
Spring tomme sider over
fungerer ikke, når du vælger duplexfunktionen.
4. Specielle funktioner
205
Udskrivningsfunktioner
Emne
•
Dobbeltsidet udskrivning
•
Dobbeltsidet udskrivning
(manuel)
Beskrivelse
•
Printerstandard:
Hvis du vælger denne indstilling, afhænger denne funktion af de indstillinger, du har valgt på maskinens kontrolpanel.Denne indstilling er kun tilgængelig, når du bruger PCL/XPS-printerdriveren.
•
Ingen:
Deaktiverer denne funktion.
•
Lang led:
Denne indstilling er det layout, som normalt anvendes ved indbinding af bøger.
•
Kort led:
Denne indstilling er det layout, som normalt anvendes i kalendere.
Papirindstillinger
•
Omvendt dobbeltsidet udskrivning:
Vælg denne indstilling for at vende udskrivningsrækkefølgen ved duplexudskrivning.Denne indstilling er ikke tilgængelig, når du bruger
Dobbeltsidet udskrivning (manuel)
.
Ændrer størrelsen af et dokument, så det bliver større eller mindre på den udskrevne side, ved at angive med hvilken procent dokumentet skal forstørres eller formindskes.
Vandmærke
Indstillingen Vandmærke giver dig mulighed for at udskrive tekst hen over et eksisterende dokument.Du bruger den f.eks., når du vil have "
DRAFT
" eller "
CONFIDENTIAL
" skrevet diagonalt hen over den første side eller på alle sider i et dokument med store grå bogstaver.
4. Specielle funktioner
206
Udskrivningsfunktioner
Emne
Vandmærke
(Oprettelse af et vandmærke)
Vandmærke
(Redigering af et vandmærke)
Vandmærke
(Sletning af et vandmærke)
Beskrivelse a
Hvis du vil ændre indstillingerne for udskrivning fra programmet, skal du åbne
Udskriftsindstillinger
.
b
Klik på fanen
Avanceret
, og vælg
Rediger
på rullelisten
Vandmærke
.Vinduet
Rediger vandmærker
e vises.
c
Skriv vandmærketeksten i tekstfeltet
Meddelelse i vandmærke
.
Du kan indtaste op til 256 tegn.Teksten vises i eksempelvinduet.
a
Hvis du vil ændre indstillingerne for udskrivning fra programmet, skal du åbne
Udskriftsindstillinger
.
b
Klik på fanen
Avanceret
, og vælg
Rediger
på rullelisten
Vandmærke
.Vinduet
Rediger vandmærker
e vises.
c
Vælg det vandmærke, du vil redigere, på listen
Aktuelle vandmærker
. Nu kan du ændre vandmærkets tekst og øvrige indstillinger.
d
Klik på
Opdater
for at gemme ændringerne.
e
Klik på
OK
eller
Udskriv
, indtil du afslutter vinduet
Udskriv
.
a
Hvis du vil ændre indstillingerne for udskrivning fra programmet, skal du åbne
Udskriftsindstillinger
.
b
Klik på fanen
Avanceret
, og vælg
Rediger
på rullelisten
Vandmærke
.Vinduet
Rediger vandmærker
e vises.
c
Marker det vandmærke, du vil slette, på listen
Aktuelle vandmærker
, og klik på
Slet
.
d
Klik på
OK
eller
Udskriv
, indtil du afslutter vinduet
Udskriv
.
Et overlay er tekst og/eller grafik, der er gemt på computerens harddisk i et særligt filformat, og som kan udskrives på alle dokumenter.Overlays benyttes ofte i stedet for brevpapir.I stedet for at bruge fortrykt brevpapir kan du oprette et overlay, der indeholder præcis de samme oplysninger som dit brevpapir.Hvis du vil udskrive et brev med dit selskabs brevhoved, behøver du ikke at lægge fortrykt papir i maskinen:Udskriv blot brevhovedet som overlay på dokumentet.
Hvis du vil benytte et sideoverlay, skal du oprette et nyt sideoverlay med dit logo eller billede.
• Overlayet skal have samme format som det dokument, du vil udskrive det på.Opret ikke et overlay med et vandmærke.
• Overlayets opløsningsgrad skal være den samme som opløsningsgraden for det dokument, du vil udskrive overlayet på.
4. Specielle funktioner
207
Udskrivningsfunktioner
Emne
(Oprettelse af et nyt sideoverlay)
(Brug af et sideoverlay)
(Sletning af et sideoverlay)
Beskrivelse a
Hvis du vil gemme dokumentet som et overlay, skal du åbne
Udskriftsindstillinger
.
b
Klik på fanen
Avanceret
, og vælg
Rediger
på rullelisten
Tekst
.Vinduet
Rediger overlay
.
c
Klik på
Opret
i vinduet
Rediger overlay
.
d
I vinduet
Gem som
skal du indtaste et navn på op til otte tegn i feltet
Filnavn
.Vælg destinationsstien, hvis der er behov for det
(standard er C:\Formover).
e
Klik på
Gem
.Navnet vises i
Overlayliste
.
f
Klik på
OK
eller
Udskriv
, indtil du afslutter vinduet
Udskriv
.
Filen udskrives ikke.Den gemmes i stedet på computerens harddisk.
a
Klik på fanen
Avanceret
.
b
Markér det ønskede overlay på rullelisten
Tekst
.
c
Hvis den ønskede overlayfil ikke vises på rullelisten
Tekst
, skal du vælge
Rediger...
og klikke på
Indlæs
.Markér den overlayfil, du vil benytte.
Hvis du har gemt den overlayfil, du vil bruge, i en ekstern kilde, kan du også indlæse filen fra vinduet
Åbn
.
Klik på
Åbn
, når du har markeret filen.Filen vises i feltet
Overlayliste
og er tilgængelig for udskrivning.Vælg overlayet i feltet
Overlayliste
.
d
Markér om nødvendigt afkrydsningsfeltet
Bekræft sideoverlay ved udskrivning
.Hvis dette afkrydsningsfelt er markeret, vises der en meddelelsesboks, hver gang du sender et dokument til udskrivning, der beder dig bekræfte, at du vil udskrive et overlay sammen med dokumentet.
Hvis afkrydsningsfeltet ikke er markeret, og der er markeret et overlay, udskrives overlayet automatisk sammen med dokumentet.
e
Klik på
OK
eller
Udskriv
, indtil du afslutter vinduet
Udskriv
.
a
I vinduet
Printing Preferences
skal du klikke på fanen
Avanceret
.
b
Vælg
Rediger
på rullelisten
Tekst
.
c
Markér det overlay, du vil slette, i feltet
Overlayliste
.
d
Klik på
Slet
.
e
Klik på
Ja
, når du bliver bedt om at bekræfte sletningen.
f
Klik på
OK
eller
Udskriv
, indtil du afslutter vinduet
Udskriv
.Du kan slette sideoverlays, som du ikke længere bruger.
4. Specielle funktioner
208
Udskrivningsfunktioner
Emne
Print Mode
Jobkryptering
Beskrivelse
• Nogle menuer vises muligvis ikke i displayet, afhængigt af indstillinger eller modeller.De menuer, der ikke er vist, er ikke relevante for maskinen.
•
Print Mode:
Standarden for
Print Mode
er
Normal
, dvs. udskrivning uden at gemme udskriftsfilen i hukommelsen.
-
Almindeligt papir:
Denne tilstand udskriver uden at gemme dokumentet i den ekstra hukommelse.
-
Kladde:
Denne tilstand er nyttig, når du udskriver mere end én kopi.Du kan udskrive én kopi for at undersøge den og derefter udskrive resten af kopierne senere.
-
Fortrolig:
Denne tilstand bruges til at udskrive fortrolige dokumenter.Du skal angive en adgangskode for at udskrive.
-
Gem:
Vælg denne indstilling for at gemme et dokument på masselagringsenheden (harddisken) uden at udskrive det.
-
Gem og udskriv:
Denne tilstand bruges, når et dokument udskrives og lagres på samme tid.
-
Spool:
Indstillingen kan være nyttig ved håndtering af store mængder data.Hvis du vælger denne indstilling, spooler printeren dokumentet til masselagringsenheden (harddisken), og udskriver derefter dokumentet fra køen på masselagringsenheden
(harddisken), hvilket nedsætter computerens arbejdsmængde.
-
Udskriftsplanlægning:
Vælg denne indstilling for at udskrive dokumentet på et bestemt tidspunkt.
•
User ID:
Denne indstilling bruges, når der skal søges efter en gemt fil på kontrolpanelet.
•
Job Name:
Denne indstilling bruges, når der skal søges efter en gemt fil på kontrolpanelet.
Krypterer først udskriftsdata og sender det derefter til maskinen.Denne funktion beskytter udskriftsoplysningerne, selv hvis dataene skulle blive opfanget på et netværk.
Funktionen
Job Encryption
aktiveres kun, når masselagringsenheden (harddisken) er installeret.Masselagringsenheden
(harddisken) bruges til at dekryptere udskriftsdataene (se "Variationsfunktion" på side 8).
a. Denne indstilling er ikke tilgængelig, når du bruger XPS-driver.
4. Specielle funktioner
209
Udskrivningsfunktioner
13
Brug af Direkte udskrivning Hjælpeprogram
Hvad er Direkte udskrivning Hjælpeprogram?
Direkte udskrivning Hjælpeprogram er et program, der sender PDF-filerne direkte til din maskine, uden at behøve at åbne filen.
Vælg
Avanceret installation
>
Brugerdefineret installation
, og marker dette program, når du installerer printerdriveren, hvis du vil installere dette program.
• Der skal være installeret en masselagringsenhed (harddisk) på maskinen, hvis du vil udskrive filer med dette program.(se
"Variationsfunktion" på side 8).
• Du kan ikke udskrive PDF-filer, der er beskyttet.Deaktiver udskrivningsbeskyttelsesfunktionen, og prøv at udskrive igen.
• Du kan ikke udskrive PDF-filer, der er beskyttet af en adgangskode.Deaktiver adgangskodefunktionen, og prøv at udskrive igen.
• Hvorvidt en PDF-fil kan udskrives med programmet Direkte udskrivning Hjælpeprogram afhænger af, hvordan PDF-filen blev oprettet.
• Programmet Direkte udskrivning Hjælpeprogram understøtter PDF version 1.7 og ældre versioner.I forbindelse med nyere versioner skal du åbne filen for at udskrive den.
• Direkte udskrivning Hjælpeprogram er muligvis ikke tilgængeligt,
afhængigt af model og valgfrie elementer (se "Software" på side 7).
• Kun tilgængelig for brugere af Windows OS.
Udskrivning af
Du kan udskrive med Direkte udskrivning Hjælpeprogram på flere måder.
1
Fra menuen
Start
skal du vælge
Programmer
eller
Alle
Programmer
>
Dell Printers
>
Direkte udskrivning
Hjælpeprogram
>
Direkte udskrivning Hjælpeprogram
.
Vinduet Direkte udskrivning Hjælpeprogram vises.
• I Windows 8 under
Charms(Amuletter)
skal du vælge
Søg
>
Apps(App)
.
2
Vælg din maskine på rullelisten
Vælg printer
, og klik på
Gennemse
.
3
Marker den fil, du ønsker at udskrive, og klik på
Åbn
.
Filen føjes til afsnittet
Vælg filer
.
4
Tilpas maskinens indstillinger efter dine behov.
5
Klik på
Udskriv
.Den valgte PDF-fil sendes til maskinen.
4. Specielle funktioner
210
Udskrivningsfunktioner
Brug af genvejsmenuen
1
Højreklik på den PDF-fil, du vil udskrive, og vælg
Direkte udskrivning
.
Vinduet Direkte udskrivning Hjælpeprogram vises med PDF-filen tilføjet.
2
Vælg den maskine, du vil benytte.
3
Tilpas maskinindstillingerne.
4
Klik på
Udskriv
.Den valgte PDF-fil sendes til maskinen.
14
Mac-udskrivning
Nogle funktioner er muligvis ikke tilgængelige afhængigt af modeller og indstillinger.Det betyder, at funktionerne ikke understøttes.
1
Åbn det dokument, du vil udskrive.
2
Åbn menuen
File
, og klik på
Page Setup
(
Document Setup
i nogle programmer).
3
Vælg papirstørrelse og -retning, skalering og andre indstillinger, og kontrollér, at maskinen er valgt.Klik på
OK
.
4
Åbn menuen
File
, og klik på
.
5
Vælg antal kopier, og angiv hvilke sider du vil udskrive.
6
Klik på
.
Ændring af printerindstillinger
Du kan bruge avancerede udskrivningsfunktioner, når du bruger maskinen.
Åbn et program, og vælg
i menuen
File
.Det maskinnavn, der vises i vinduet med printeregenskaber, kan være anderledes, afhængigt af hvilken maskine du bruger.Bortset fra navnet ligner printeregenskabsvinduet følgende.
Sådan udskriver du et dokument
Når du udskriver fra en Mac, skal du kontrollere indstillingerne for printerdriveren i alle de programmer, du bruger.Følg trinnene nedenfor for at udskrive fra en Mac:
4. Specielle funktioner
211
Udskrivningsfunktioner
Udskrivning af flere sider på et ark
Du kan udskrive mere end en side på et enkelt ark papir.Denne funktion giver dig mulighed for at udskrive kladder på en omkostningseffektiv måde.
1
Åbn et program, og vælg
i menuen
File
.
2
Vælg
Layout
på rullelisten under
Orientation
.Vælg det antal sider, du vil udskrive på et ark papir, på rullelisten
Pages per Sheet
.
3
Vælg de øvrige indstillinger, du vil benytte.
4
Klik på
.
Maskinen udskriver derefter det valgte antal sider, som du vil udskrive, på ét ark papir.
Udskrivning på begge sider af papiret
Nogle funktioner er muligvis ikke tilgængelige afhængigt af modeller og indstillinger.Det betyder, at funktionerne ikke understøttes (se
"Variationsfunktion" på side 8).
Før du påbegynder en duplexudskrivning, skal du bestemme, i hvilken side det endelige dokument skal bindes sammen.Indbindingsindstillingerne er:
•
Long-Edge Binding:
Denne indstilling giver det konventionelle layout, der anvendes i bogbinding.
•
Short-Edge Binding:
Denne indstilling er den type, der oftest bruges til kalendere.
1
Vælg
i menuen
File
i dit Mac-program.
2
Vælg
Layout
på rullelisten under
Orientation
.
3
Vælg en indbindingsretning under indstillingen
Two-Sided
.
4
Vælg de øvrige indstillinger, du vil benytte.
5
Klik på
. Printeren udskriver nu på begge sider af papiret.
Hvis du udskriver mere end 2 kopier, bliver den første og anden kopi muligvis udskrevet på det samme ark papir.Undgå at udskrive på begge sider af papiret, når du udskriver mere end 1 kopi.
4. Specielle funktioner
212
Udskrivningsfunktioner
Bruge Hjælp
Klik på spørgsmålstegnet nederst til venstre i vinduet, og klik på det emne, som du vil have oplysninger om.Der vises et pop op-vindue med oplysninger om den pågældende indstillings funktion, som findes i driveren.
15
Linux-udskrivning
Nogle funktioner er muligvis ikke tilgængelige afhængigt af modeller og indstillinger.Det betyder, at funktionerne ikke understøttes.
Udskrivning fra programmer
Der er en lang række Linux-programmer, som gør det muligt at udskrive ved hjælp af CUPS (Common UNIX Printing System).Du kan udskrive på maskinen fra ethvert af disse programmer.
1
Åbn det dokument, du vil udskrive
2
Åbn menuen
File
, og klik på
Page Setup
(
Print Setup
i nogle programmer).
3
Vælg papirstørrelse og -retning, og kontroller, at maskinen er valgt.Klik på
Apply
.
4
Åbn menuen
File
, og klik på
.
5
Vælg maskine til din udskrivning.
6
Vælg antal kopier, og angiv hvilken side, du vil udskrive.
7
Skift andre udskriftsindstillinger i hver enkelt fane, hvis det er nødvendigt.
8
Klik på
.
Automatisk/manuel duplexudskrivning er muligvis ikke tilgængelig afhængigt af modeller.Som alternativ kan du bruge lprudskrivningssystemet eller andre programmer til udskrivning af uligelige.
4. Specielle funktioner
213
Udskrivningsfunktioner
Udskrivning af filer
Du kan udskrive mange forskellige typer filer på maskinen ved hjælp af
CUPS-standarden – direkte fra kommandolinjen.CUPS lprhjælpeprogrammet giver dig mulighed for at gøre dette.Du kan udskrive disse filer vha. nedenstående kommandoformat.
lp -d <printernavn> -o <option> <filnavn>
Se lp- eller lp- eller man-siden i dit system for at få flere oplysninger.
Konfiguration af printeregenskaber
Du kan bruge vinduet
Printer Properties
, der stilles til rådighed af
Printers configuration
, til at ændre de forskellige printeregenskaber for maskinen.
1
Åbn
Unified Driver Configurator
.
Skift om nødvendigt til
Printers configuration
.
2
Marker din maskine på listen over tilgængelige printere, og klik på
Properties
.
3
Vinduet
Printer Properties
vises.
Følgende fem faner vises øverst i vinduet:
•
General:
Giver dig mulighed for at ændre printerplacering og navn.Det navn, der angives under denne fane, vises på printerlisten i
Printers configuration
.
•
Connection:
Giver dig mulighed for at få vist eller vælge en anden port.Hvis du ændrer maskinens port fra USB til parallel eller omvendt, skal du omkonfigurere printerporten under denne fane.
•
Driver:
Giver dig mulighed for at få vist eller vælge en anden maskindriver.Hvis du klikker på
Options
, kan du angive standardindstillinger for enheden.
•
Jobs:
Viser listen over udskriftsjob.Klik på
Cancel job
for at annullere det valgte job, og markér afkrydsningsfeltet
Show completed jobs
for at se tidligere jobs på joblisten.
•
Classes:
Viser den klasse, som maskinen er i. Klik på
Add to
Class
for at føje printeren til en bestemt klasse, eller klik på
Remove from Class
for at fjerne maskinen fra den valgte klasse.
4
Klik på
OK
for at anvende ændringerne og lukke vinduet
Printer
Properties
.
4. Specielle funktioner
214
Scanningsfunktioner
16
• Til scanningsfunktioner henvises der til Grundlæggende vejledning
(se
"Grundlæggende scanning" på side 57).
• Denne funktion er muligvis ikke tilgængelig, afhængigt af model og
valgfrie elementer (se "Funktioner pr. model" på side 7).
• Den maksimale opløsning, der kan opnås, afhænger af forskellige faktorer, herunder indstillingerne for computerhastighed, tilgængelig diskplads, hukommelse, størrelsen på det billede, der scannes, og bitdybden.Afhængigt af systemet og hvad du scanner vil du derfor muligvis ikke kunne scanne ved visse opløsninger, især ved hjælp af forbedret dpi.
Grundlæggende scanningsmetode
Denne funktion er muligvis ikke tilgængelig, afhængigt af model og
valgfrie elementer (se "Variationsfunktion" på side 8).
Du kan scanne originalerne på maskinen via et USB-kabel eller netværket.Følgende metoder kan bruges til scanning af dokumenterne:
•
Scan til PC:
Scan originalerne fra kontrolpanelet.De scannede data gemmes derefter i mappen
Dokumenter
på de tilsluttede computere
(se "Grundlæggende scanning" på side 57).
•
TWAIN:
TWAIN er et af de foruddefinerede programmer til billedbehandling.Når du scanner et billede, startes det valgte program, så du selv kan styre scanningsprocessen.Funktionen kan bruges sammen med en lokal forbindelse eller netværksforbindelse (se
"Scanning fra et billedredigeringsprogram" på side 217).
•
Dell Scanningsassistent
/Dell Document Creator
:
Du kan bruge dette program til at scanne billeder eller dokumenter.
-
Se "Scanning med Dell Scanningsassistent" på side 218.
•
WIA:
WIA er en forkortelse for Windows Images Acquisition.Hvis du vil bruge denne funktion, skal din computer være sluttet direkte til
maskinen via et USB-kabel (se "Scanning ved brug af WIA-driveren" på side 218).
•
USB-hukommelse:
Du kan scanne et dokument og gemme det på en
USB-hukommelsesenhed.
•
E-mail:
Du kan sende det scannede billede som en fil vedhæftet i en email.
•
FTP/SMB:
Du kan scanne et billede og overføre det til en FTP/SMBserver.
4. Specielle funktioner
215
Scanningsfunktioner
17
Konfiguration af scanningsindstillinger på computeren
Denne funktion er muligvis ikke tilgængelig, afhængigt af model og
valgfrie elementer (se "Funktioner pr. model" på side 7).
1
Åbn
Dell Printer Manager
(se "Brug af Dell Printer Manager" på side 240).
2
Vælg den relevante maskine under
Printerliste
.
3
Vælg menuen
Indstillinger for scanning til pc
.
4
Vælg den ønskede indstilling.
•
Scan aktivering:
Bestemmer, om scanning aktiveres på enheden eller ej.
• Fanen
Grundlæggende:
Indeholder indstillinger, der har relation til generel scanning og enheder.
• Fanen
Billede:
Indeholder indstillinger, der har relation til billedændring.
5
Tryk på
Gem
> ´
OK
.
18
Scanning fra en netværkstilsluttet maskine
Den maskine, der ikke understøtter netværkskortet, vil ikke kunne
bruge denne funktion (se "Set bagfra" på side 20).
Kontroller, at printerdriveren er installeret på computeren vha. software-
1
Anbring et enkelt dokument med forsiden nedad på glaspladen, eller ilæg dokumenterne med forsiden opad i dokumentføderen (se
"Placering af originaler" på side 45).
2
Vælg (
Scan
) >
Scan til pc
>
Netværks-pc
på kontrolpanelet.
Eller vælg
Scan
>
Netv.-pc
.
Hvis meddelelsen
Ikke tilgængelig
vises, skal du kontrollere portforbindelsen.
3
Vælg dit registrerede computer-
ID
, og indtast om nødvendigt
Adgangskode
.
4. Specielle funktioner
216
Scanningsfunktioner
•
ID
er det samme id som det registrerede scannings-id til
Dell Printer
Manager
>
scanning til pc
.
Skift til avanceret tilstand >
Indstillinger for
•
Adgangskode
er det 4-cifrede tal, som er den registrerede adgangskode til
Dell Printer Manager
> tilstand >
Indstillinger for scanning til pc
.
Skift til avanceret
4
Vælg den ønskede indstilling, og tryk på
OK
.
5
Scanningen starter.
Det scannede billede gemmes under computerens
C:\Brugere\Brugernavn\Dokumenter
.Afhængigt af dit operativsystem og programmet, du bruger, ser den gemte mappe muligvis anderledes ud.
19
Scanning fra et billedredigeringsprogram
Du kan scanne og importere dokumenter i billedredigeringssoftware, f.eks.
Adobe Photoshop, hvis softwaren er TWAIN-kompatibel.Følg trinene nedenfor for at scanne med TWAIN-kompatibelt software:
1
Kontroller, at maskinen er sluttet til computeren, og at den er tændt.
2
Anbring et enkelt dokument med forsiden nedad på glaspladen, eller ilæg dokumenterne med forsiden opad i dokumentføderen (se
"Placering af originaler" på side 45).
3
Åbn et program, f.eks. Adobe Photoshop.
4
Klik på
Filer
>
Importer
, og vælg scannerenheden.
5
Angiv scanningsindstillingerne.
6
Scan og gem det scannede billede.
4. Specielle funktioner
217
Scanningsfunktioner
20
Scanning ved brug af WIA-driveren
Maskinen understøtter WIA-driveren (Windows Image Acquisition) til scanning af billeder.WIA er en af de standardkomponenter, der leveres af
Microsoft Windows 7, og som fungerer sammen med digitale kameraer og scannere.I modsætning til TWAIN-driveren, giver WIA-driveren dig mulighed for at scanne og nemt justere billeder uden brug af yderligere software:
WIA-driveren fungerer kun på Windows OS (ikke understøttet på
Windows 2000) med en USB-port.
1
Kontroller, at maskinen er sluttet til computeren, og at den er tændt.
2
Anbring et enkelt dokument med forsiden nedad på glaspladen, eller ilæg dokumenterne med forsiden opad i dokumentføderen (se
"Placering af originaler" på side 45).
3
Klik på
Start
>
Kontrolpanel
>
Hardware og lyd
>
Enheder og printere
.
4
Højreklik på enhedsdriverikonet i
Printere og faxenhede
>
Start søgning
.
5
Programmet
Ny scanning
vises.
6
Vælg dine scanningsindstillinger, og klik på
Eksempel
for at se, hvordan indstillingerne påvirker billedet.
7
Scan og gem det scannede billede.
21
Scanning med Dell Scanningsassistent
• Denne funktion er muligvis ikke tilgængelig, afhængigt af model og
valgfrie elementer (se "Funktioner pr. model" på side 7).
• I forbindelse med Windows skal du hente Scanningsassistent fra
Dells websted for at installere printersoftwaren (http://www.Dell.com
> find dit produkt > Support eller hentninger).I forbindelse med Mac skal du åbne mappen
Programmer
> mappen
Dell
>
Dell Scan
Assistant
.
• I forbindelse med Windows kan du bruge funktionen OCR (Optical
Character Reader) fra programmet Dell Scanningsassistent .
1
Hent softwaren fra Dells websted, udpak og installer den.
2
Kontroller, at maskinen er sluttet til computeren, og at den er tændt.
3
Anbring et enkelt dokument med forsiden nedad på glaspladen, eller ilæg dokumenterne med forsiden opad i dokumentføderen (se
"Placering af originaler" på side 45).
4
Klik på
Start
>
Alle Programmer
>
Dell-printere
, og start
Dell
Scannningsassistent
.
Klik på menuen
Hjælp
i vinduet, og klik på en indstilling, som du vil vide mere om.
5
Angiv scanningsindstillingerne.
6
Klik på
Scan
.
4. Specielle funktioner
218
Scanningsfunktioner
22
Mac-scanning
Scanning fra en netværkstilsluttet maskine
Scanning fra en USB-tilsluttet maskine
1
Kontroller, at maskinen er sluttet til computeren, og at den er tændt.
2
Anbring et enkelt dokument med forsiden nedad på glaspladen, eller ilæg dokumenterne med forsiden opad i dokumentføderen (se
"Placering af originaler" på side 45).
3
Start
Applications
, og klik på
Image Capture
.
Hvis meddelelsen
No Image Capture device connected
vises, skal du tage USB-kablet ud og sætte det i igen.Hvis problemet fortsætter – se
Hjælp til
Image Capture
.
4
Vælg den ønskede indstilling.
5
Scan og gem det scannede billede.
Hvis scanning ikke fungerer i
Image Capture
, skal du opdatere Mac OS til den nyeste version.
Kun netværksmodeller eller trådløse modeller (se "Funktioner pr. model" på side 7).
1
Maskinen skal have forbindelse til et netværk.
2
Anbring et enkelt dokument med forsiden nedad på glaspladen, eller ilæg dokumenterne med forsiden opad i dokumentføderen (se
"Placering af originaler" på side 45).
3
Start
Applications
, og klik på
Image Capture
.
4
Følg trinene nedenfor i henhold til din OS-version.
• For 10.5
Klik på
Devices
>
Browse Devices
på menulinjen.
Kontroller, at afkrydsningsfeltet
Connected
er markeret ud for maskinen i
Bonjour Devices
.
Hvis du vil scanne via TWAIN, skal du følge fremgangsmåden fra MAC OS X 10.4 ovenfor.
• Når det gælder 10.6-10.8 herunder, skal du vælge enheden under
SHARED
.
5
Angiv scanningsindstillingerne for dette program.
6
Scan og gem det scannede billede.
4. Specielle funktioner
219
Scanningsfunktioner
• Hvis scanning ikke fungerer i Image Capture, skal du opdatere Mac
OS til den nyeste version.
• Yderligere oplysninger finder du i Hjælp til
Image Capture
.
• Du kan også scanne med et TWAIN-kompatibelt program, f.eks.
Adobe Photoshop.
23
Linux-scanning
Scanning
1
Kontroller, at maskinen er sluttet til computeren, og at den er tændt.
2
Dobbeltklik på
Unified Driver Configurator
på skrivebordet.
3
Klik på knappen for at skifte til scannerkonfiguration.
4
Vælg scanneren på listen.
5
Klik på
Properties
.
6
Anbring et enkelt dokument med forsiden nedad på glaspladen, eller ilæg dokumenterne med forsiden opad i dokumentføderen (se
"Placering af originaler" på side 45).
7
Klik på
Preview
i vinduet
Scanner Properties
.
4. Specielle funktioner
220
Scanningsfunktioner
8
Dokumentet scannes, og eksempelbilledet vises i ruden
Preview
Pane
.
Redigering af et billede med Image Manager
Vinduet Image Manager indeholder menukommandoer og værktøjer til at redigere det scannede billede.
9
Træk i markøren for at angive det billedområde, der skal scannes, i
Preview Pane
.
10
Vælg den ønskede indstilling.
11
Scan og gem det scannede billede.
Du kan gemme dine scanningsindstillinger til senere brug og føje dem til rullelisten
Job Type
.
4. Specielle funktioner
221
Faxfunktioner
• Til grundlæggende faxfunktioner, henvises der til Grundlæggende vejledning (se
"Grundlæggende faxning" på side 58).
25
Genopkald til faxnummeret
24
Automatisk genopkald
Når det nummer, du har ringet til, er optaget, eller der ikke er noget svar, når du sender en fax, kalder maskinen automatisk nummeret igen.Genopkaldstiden afhænger af landets fabriksstandardindstilling.
Når
Prøv genopkald igen?
vises i displayet, skal du trykke på knappen
(
Start
) for at ringe op til nummeret igen med det samme.Tryk på
(
Cancel
eller
Stop/Clear
), hvis du vil afbryde det automatiske genopkald.
Ændring af tidsintervallet mellem genopkald og antallet af genopkaldsforsøg.
1
Tryk på (fax) > kontrolpanelet.
(
Menu
) >
Faxkonfig.
>
Afsendelse
2
Vælg efter ønske
Antal genopk.
eller
Genop.interval
.
3
Vælg den ønskede indstilling.
på
1
Tryk på knappen (
Redial/Pause
) på kontrolpanelet.
2
Vælg det ønskede faxnummer.
Ti nyligt sendte faxnumre med ti modtagne opkalds-id'er vises.
3
Når originalen er lagt i dokumentføderen, begynder maskinen automatisk at sende.
Hvis der ligger en original på scannerglaspladen, skal du vælge
Ja
for at lægge endnu en side i maskinen.Læg endnu en original i, og tryk på
OK
.Når du er færdig, skal du vælge
Nej
, når
En ny side?
vises.
26
Bekræftelse af en transmission
Når den sidste side i originalen er afsendt korrekt, bipper maskinen og vender tilbage til klar-tilstand.
Hvis der opstår fejl under afsendelsen, vises der en fejlmeddelelse i displayet.Hvis du får en fejlmeddelelse, skal du trykke på (
Cancel
eller
Stop/Clear
) for at slette meddelelsen og prøve at sende faxen igen.
Maskinen kan indstilles til at udskrive en bekræftelsesrapport, hver gang den har afsluttet afsendelsen af en fax.Tryk på (fax) >
(
Menu
) >
Faxkonfig.
>
Afsendelse
>
Afsend.rapport
på kontrolpanelet.
4. Specielle funktioner
222
Faxfunktioner
27
Afsendelse af en fax fra computeren
5
Indtast modtagernes numre, og vælg indstillingen
• Denne funktion er muligvis ikke tilgængelig, afhængigt af model og
valgfrie elementer (se "Funktioner pr. model" på side 7).
Du kan sende en fax fra computeren uden at gå hen til maskinen.
Hvis du vil sende en fax fra computeren, skal programmet
Dell Network PC
Fax
være installeret.Dette program installeres, når du installerer printerdriveren.
1
Åbn det dokument, der skal sendes.
2
Vælg
Udskriv
i menuen
Filer
.
Vinduet
Udskriv
åbnes.Afhængig af programmet kan udseendet variere en smule.
3
Vælg
Dell Network PC Fax
i vinduet
Udskriv
.
4
Klik på
Udskriv
eller
OK
.
Klik på menuen
Hjælp
eller fra vinduet, og klik på en indstilling, som du vil vide mere om.
6
Klik på
Send
.
4. Specielle funktioner
223
Faxfunktioner
28
Udskydelse af en faxtransmission
Du kan indstille maskinen, så den sender en fax på et senere tidspunkt, hvor du ikke selv er til stede.Du kan ikke sende en farvefax ved hjælp af denne funktion.
1
Anbring et enkelt dokument med forsiden nedad på glaspladen, eller læg dokumenterne med forsiden opad i dokumentføderen.
2
Tryk på (fax) på kontrolpanelet.
3
Juster indstillingerne for opløsning og mørkhed, så de passer til den fax, der skal sendes.
4
Tryk på (
Menu
) >
Faxfunktion
>
Forsink afs.
på kontrolpanelet.
Eller vælg
Fax
>
Forsinket send
>
Til
.
5
Indtast nummeret på modtagerfaxmaskinen, og tryk på
OK
.
6
Der vises en meddelelse i displayet, hvor du bliver bedt om at indtaste endnu et faxnummer for at afsende dokumentet.
7
Hvis du vil indtaste flere faxnumre, skal du trykke på
OK
, når
Ja
fremhæves og gentage trin 5.
• Du kan indtaste op til 10 destinationer.
• Når du først har indtastet et gruppeopkaldsnummer, er det derefter ikke muligt at indtaste et andet gruppeopkaldsnummer.
8
Indtast jobnavnet og klokkeslættet.
Hvis du angiver et klokkeslæt, der ligger før det nuværende tidspunkt, sendes faxen på dette klokkeslæt den efterfølgende dag.
9
Originalen scannes ind i hukommelsen, før den sendes.
Maskinen vender tilbage til klar-tilstand.Der vises en meddelelse i displayet om, at maskinen befinder sig i klar-tilstand, og at den er indstillet til at sende en udskudt fax.
Du kan kontrollere listen over afsluttede udskriftsjob.
Tryk på (
Menu
) >
Systemkonfig.
>
Rapport
>
Planlagte job
på kontrolpanelet.
4. Specielle funktioner
224
Faxfunktioner
Sådan tilføjer du dokumenter til en reserveret fax
1
Anbring et enkelt dokument med forsiden nedad på glaspladen, eller læg dokumenterne med forsiden opad i dokumentføderen.
2
Tryk på (fax) > (
Menu
) >
Faxfunktion
>
Tilfoej side
på kontrolpanelet.
3
Vælg faxjobbet, og tryk på
OK
.
Når du er færdig, skal du vælge
Nej
, når
En ny side?
vises.Maskinen scanner originalen ind i hukommelsen.
4
Tryk på (
Cancel
eller
Stop/Clear
) for at vende tilbage til klartilstand.
Annullering af et reserveret faxjob
1
Tryk på (fax) > (
Menu
) >
Faxfunktion
>
Annuller job
på kontrolpanelet.
2
Vælg det ønskede faxjob, og tryk på
OK
.
3
Tryk på
OK
, når
Ja
fremhæves.
Den valgte fax slettes fra hukommelsen.
4
Tryk på (
Stop/Clear
) for at vende tilbage til klar-tilstand.
29
Afsendelse af en prioriteret fax
Denne funktion bruges, når en fax med høj prioritet skal sendes før reserverede handlinger.Originalen scannes ind i hukommelsen og sendes, umiddelbart efter at den igangværende handling er afsluttet.
1
Anbring et enkelt dokument med forsiden nedad på glaspladen, eller læg dokumenterne med forsiden opad i dokumentføderen.
2
Tryk på
(Fax)
> ) >
Faxfunktion
>
Prior. afsend.
på kontrolpanelet.
Eller vælg
Fax
>
Prioriteret afsendelse
>
Til
.
3
Indtast destinationsfaxnummeret, og tryk på
OK
.
4
Indtast jobnavnet, og tryk på
OK
.
5
Hvis der ligger en original på scannerglaspladen, skal du vælge
Ja
for at lægge endnu en side i maskinen.Læg endnu en original i, og tryk på
OK
.
Når du er færdig, skal du vælge
Nej
, når
En ny side?
vises.
Maskinen begynder at scanne og sende en fax til destinationerne.
4. Specielle funktioner
225
Faxfunktioner
30
Videresendelse af en sendt fax til en anden destination
4
Tryk på (
Cancel
eller
Stop/Clear
) for at vende tilbage til klartilstand.
Alle efterfølgende faxer, der sendes, vil blive videresendt til den angivne faxmaskine.
Du kan indstille maskinen til at videresende den modtagne eller afsendte fax til en anden destination med en fax.Hvis du er væk fra kontoret, men skal modtage faxen, kan denne funktion være nyttig.
• Selvom du har sendt eller modtaget en farvefax, videresendes data i gråtoner.
1
Anbring et enkelt dokument med forsiden nedad på glaspladen, eller læg dokumenterne med forsiden opad i dokumentføderen.
2
Tryk på (fax) > (
Menu
) >
Faxfunktion
>
Videresend
>
Fax
>
Send videre
>
Til
på kontrolpanelet.
Eller vælg
Opsætning
>
Maskinkonfiguration
>
Faxkonfiguration
>
Videresend
>
Fax
>
Videresend
>
Til
.
Videresend
-indstillingerne er muligvis ikke tilgængelige afhængigt af
modellen eller valgfrie elementer (se "Variationsfunktion" på side 8).
3
Indtast destinationsfaxnummeret, e-mail-adressen eller serveradressen, og tryk på
OK
.
31
Videresendelse af en modtaget fax
Du kan indstille maskinen til at videresende den modtagne eller afsendte fax til en anden destination med en fax.Hvis du er væk fra kontoret, men skal modtage faxen, kan denne funktion være nyttig.
Selvom du har sendt eller modtaget en farvefax, videresendes data i gråtoner.
4. Specielle funktioner
226
Faxfunktioner
1
Tryk på (fax) > (
Menu
) >
Faxfunktion
>
Videresend
>
Fax
>
Modt. videres.
> eller
Modt.-vid.send
>
Videresend
på kontrolpanelet.
Eller vælg
Opsætning
>
Maskinkonfiguration
>
Faxkonfiguration
>
Videresend
>
Fax
>
Videresend modtaget
eller
Modt.-vid.send
>
Til
.
•
Videresend
-indstillingerne er muligvis ikke tilgængelige afhængigt af modellen eller valgfrie elementer (se
• Hvis maskinen skal indstilles til at udskrive en fax, når videresendelsen af faxen er udført, skal du vælge
Vid.send&Udskriv
.
2
Indtast destinationsfaxnummeret, e-mail-adressen eller serveradressen, og tryk på
OK
.
3
Indtast starttidspunktet, og tryk på
OK
.
4
Tryk på (
Cancel
eller
Stop/Clear
) for at vende tilbage til klartilstand.
Alle efterfølgende faxer, der sendes, vil blive videresendt til den angivne faxmaskine.
32
Sender faxer på begge sider af papiret
1
• Er kun tilgængelig, når du lægger originaler i dokumentføderen.
• Nogle menuer vises muligvis ikke i displayet, afhængigt af indstillinger eller modeller.De menuer, der ikke er vist, er ikke relevante for maskinen.
• Denne funktion er muligvis ikke tilgængelig, afhængigt af model og
valgfrie elementer (se "Funktioner pr. model" på side 7).
Anbring et enkelt dokument med forsiden nedad på glaspladen, eller læg dokumenterne med forsiden opad i dokumentføderen.
2
Tryk på (fax) >
Duplex
på kontrolpanelet.
Eller vælg
Fax
> Vælg den ønskede menu > Vælg
Duplex
fra undermenuerne > .
•
Fra:
Sender faxer i normal tilstand.
•
2 side:
Sender faxer på begge sider af originalen.
•
2->1side ROT2:
Sender faxer på begge sider af originalerne og udskriver hver af dem på separate ark, men oplysningerne på bagsiden af udskriften roteres 180°.
3
Klik på
OK
.
4. Specielle funktioner
227
Faxfunktioner
33
Modtagelse af en fax fra computeren
• Denne funktion er muligvis ikke tilgængelig, afhængigt af model og
valgfrie elementer (se "Funktioner pr. model" på side 7).
• Hvis du vil bruge denne funktion, skal du konfigurere indstillingen på kontrolpanelet:
Tryk på (fax) > (
Menu
) >
Faxfunktion
>
Videresend
>
PC
>
Til
på kontrolpanelet.
Eller vælg
Opsætning
>
Maskinkonfiguration
>
Nste
>
Faxkonfiguration
>
Videresend
>
Pc
>
Til
.
•
Giv mig besked, når fuldført:
Angiv for at vise pop op-vinduet med besked om, at der er modtaget en fax.
•
Åbn med standardprogrammet:
Når du har modtaget faxen, skal du åbne den med standardprogrammet.
•
Ingen:
Efter modtagelse af en fax underretter maskinen ikke brugeren, og programmet åbnes heller ikke.
5
Tryk på
Gem
> ´
OK
.
34
Ændring af modtagetilstande
1
Åbn Dell Printer Manager.
2
Vælg den relevante maskine under
Printerliste
.
3
Vælg menuen
Fax til pc-indstillinger
.
4
Brug
Aktiver faxmodtagelse fra enhed
til at ændre faxindstillingerne.
•
Billedtype:
Konverter de modtagede faxer til PDF eller TIFF.
•
Lagringssted:
Vælg den placering, hvor de konverterede faxer skal gemmes.
•
Præfiks:
Vælg præfiks.
•
Udskriv modtaget fax:
Indstiller udskrivningsoplysninger for den modtagne fax, når du har modtaget faxen.
1
Tryk på (fax) > (
Menu
) >
Faxkonfig.
>
Modtagelse
>
Modt.tilstand
på kontrolpanelet.
Eller vælg
Opsætning
>
Maskinkonfiguration
>
Nste
>
Standardindstilling
>
Faxstandard
>
Fælles
>
Modtagetilstand
.
2
Vælg den ønskede indstilling.
•
Fax:
Besvarer et indgående faxopkald og skifter straks til faxmodtagelsestilstanden.
•
Tlf.:
Modtager en fax ved at trykke på (
On Hook Dial
) og derefter på knappen (
Start
).
•
Svar/Fax:
Bruges, når der er en telefonsvarer sluttet til maskinen.Maskinen besvarer et indgående opkald, og den der ringer op, kan efterlade en meddelelse på telefonsvareren.Hvis faxmaskinen registrerer en faxtone på linjen, skifter maskinen automatisk til faxtilstand for at modtage faxen.
4. Specielle funktioner
228
Faxfunktioner
Hvis du vil bruge tilstanden
Svar/Fax
, skal du sætte en telefonsvarer i
EXT-stikket bag på maskinen.
•
DRPD:
Du kan modtage et opkald ved hjælp af DRPDfunktionen (Distinctive Ring Pattern Detection).Distinctive Ring er en tjeneste, der leveres af telefonselskaberne, og som giver en bruger mulighed for at bruge en enkelt telefonlinje til at
besvare flere forskellige telefonnumre.Se "Modtagelse af faxer i
DRPD-tilstand" på side 230, hvis du ønsker yderligere
oplysninger.
Denne indstilling er ikke tilgængelig i alle lande.
3
Klik på
OK
.
4
Tryk på (
Cancel
eller
Stop/Clear
) for at vende tilbage til klartilstand.
36
Modtagelse i telefonsvarer/faxtilstand
Hvis du vil bruge denne tilstand, skal der sluttes en telefonsvarer til EXTstikket på bagsiden af maskinen.Hvis den, der ringer, efterlader en besked, gemmer telefonsvareren beskeden.Hvis maskinen registrerer en faxtone på linjen, begynder den automatisk at modtage faxen.
• Hvis du har indstillet din maskine til denne tilstand, og din telefonsvarer er slukket, eller der ikke er sluttet nogen telefonsvarer til EXT-stikket, skifter maskinen automatisk til faxtilstand efter et foruddefineret antal ringetoner.
• Hvis du selv har indstillet antal ring på telefonsvareren, skal du indstille maskinen til at besvare indgående opkald ved første ring.
• Hvis maskinen er i telefontilstand, skal du trække telefonsvarerens strømkabel ud eller slukke telefonsvareren sammen med faxmaskinen.Ellers vil den udgående meddelelse fra telefonsvareren forstyrre telefonsamtalen.
35
Manuel modtagelse i telefontilstand
Du kan modtage et faxopkald ved at trykke på knappen (
On Hook Dial
) og derefter trykke på (
Start
), når du hører en faxtone.Hvis din maskine
har et telefonrør, kan du besvare opkald vha. telefonrøret (se "Funktioner pr. model" på side 7).
4. Specielle funktioner
229
Faxfunktioner
37
Modtage faxer med en lokaltelefon
Når du bruger en lokaltelefon, der er sluttet til EXT-stikket, .kan du modtage en fax fra en person, du taler med på lokaltelefonen, uden at gå til faxmaskinen.
Når du modtager et opkald på lokaltelefonen og hører faxtoner, skal du trykke på tasterne
*9*
på lokaltelefonen.Maskinen modtager derefter faxen.
*9*
er den eksterne modtagekode, maskinen leveres med fra fabrikken.Den første og sidste stjerne er faste, men du kan ændre det midterste tal.
Når du taler i den telefon, der er sluttet til EXT-stikke, er kopi- og scanningsfunktionerne ikke tilgængelige.
38
Modtagelse af faxer i DRPD-tilstand
Denne indstilling er ikke tilgængelig i alle lande.Distinctive Ring er en tjeneste, der leveres af telefonselskaberne, og som giver en bruger mulighed for at bruge en enkelt telefonlinje til at besvare flere forskellige telefonnumre.Denne funktion bruges ofte af svartjenester, der besvarer telefoner for mange forskellige kunder, og som derfor har behov for at vide, hvilket nummer en given person ringer fra, for at kunne besvare opkaldet korrekt.
Denne indstilling er ikke tilgængelig i alle lande.
1
Vælg (fax) > (
Menu
) >
Faxkonfig.
>
Modtagelse
>
DRPDtilstand
>
Afventer opkald
på kontrolpanelet.
Eller vælg
Opsætning
>
Maskinkonfiguration
>
Nste
>
Standardindstilling
>
Faxstandard
>
Fælles
>
Modtagetilstand
DRPD
.
2
Ring til dit faxnummer fra en anden telefon.
3
Undlad at besvare opkaldet, når maskinen begynder at ringe.Maskinen skal registrere adskillige ring for at lære mønstret.
Når maskinen kan genkende sekvensen, vises shows
Gennemført
DRPD-konfig.
.Hvis opsætningen af DRPD mislykkes, vises
Fejl
DRPD-opkald
.
4
Tryk på
OK
, når DRPD vises, og begynd forfra fra trin 2.
• DRPD-funktionen skal opsættes igen, hvis du tildeler faxnummeret igen eller slutter maskinen til en anden telefonlinje.
• Når DRPD-funktionen er opsat, skal du ringe dit faxnummer op igen for at bekræfte, at maskinen svarer med en faxtone.Derefter skal du sørge for, at der ringes op til et andet nummer, som er registreret på samme linje, så du er sikker på, at opkaldet dirigeres videre til den lokaltelefon eller telefonsvarer, der er sat i EXT-stikket.
4. Specielle funktioner
230
Faxfunktioner
39
Modtagelse i sikker modtagetilstand
Denne funktion er muligvis ikke tilgængelig, afhængigt af model og
valgfrie elementer (se "Funktioner pr. model" på side 7).
Du kan få brug for at hindre uvedkommende personers adgang til de faxer, du modtager.Hvis du slår sikker modtagetilstand til, gemmes alle indgående faxer i hukommelsen.Du kan udskrive indgående faxer ved at indtaste adgangskoden.
Hvis du vil bruge den sikre modtagetilstand, skal du aktivere menuen fra (fax) > (
Menu
) >
Faxfunktion
>
Sikker modt.
på kontrolpanelet.
Eller vælg
Opsætning
>
Maskinkonfiguration
>
Nste
>
Faxkonfiguration
>
Sikker modt.
.
Udskrivning af modtagne faxer
1
Vælg (fax) > (
Menu
) >
Faxfunktion
>
Sikker modt.
>
Udskriv
på kontrolpanelet.
Eller vælg
Opsætning
>
Maskinkonfiguration
>
Nste
>
Faxkonfiguration
>
Sikker modt.
>
Uds.
.
2
Indtast en firecifret adgangskode, og tryk på
OK
.
3
Maskinen udskriver alle faxer, der er gemt i hukommelsen.
40
Udskrivning af faxer på begge sider af papiret
• Nogle menuer vises muligvis ikke i displayet, afhængigt af indstillinger eller modeller.De menuer, der ikke er vist, er ikke relevante for maskinen.
• Denne funktion er muligvis ikke tilgængelig, afhængigt af model og
valgfrie elementer (se "Funktioner pr. model" på side 7).
4. Specielle funktioner
231
Faxfunktioner
1
Anbring et enkelt dokument med forsiden nedad på glaspladen, eller læg dokumenterne med forsiden opad i dokumentføderen.
2
Tryk på (fax) > (
Menu
) >
Faxkonfig.
>
Modtagelse
>
Dobb. udskr.
på kontrolpanelet.
•
Fra:
Udskriver i normal tilstand.
•
Lang kant:
Udskriver siderne, så de skal læses som i en bog.
41
Modtagelse af faxer i hukommelsen
Da maskinen er en multitaskingenhed, kan den modtage faxer, samtidig med at den kopierer eller udskriver.Hvis du modtager en fax, mens du kopierer eller udskriver, gemmer maskinen den indgående fax i hukommelsen.Så snart kopieringen eller udskrivningen er afsluttet, udskriver maskinen automatisk faxerne.
Hvis en fax modtages og udskrives, kan andre kopierings- og udskriftsjob ikke behandles på samme tid.
•
Kort kant:
Udskriver siderne, så de skal læses, ligesom når man vipper siderne op på en notesblok.
2
42
Automatisk udskrivning af en rapport over afsendte faxer
Du kan indstille maskinen, så der udskrives en rapport med detaljerede oplysninger om de foregående 50 transmissioner, bl.a. klokkeslæt og dato.
5
3
3
Klik på
OK
.
4
Tryk på (
Cancel
eller
Stop/Clear
) for at vende tilbage til klartilstand.
1
Tryk på på kontrolpanelet.
2
Tryk på (
Cancel
eller
Stop/Clear
) for at vende tilbage til klartilstand.
(fax) > (
Menu
) >
Faxkonfig.
>
Auto rapport
>
Til
4. Specielle funktioner
232
Brug af funktioner til hukommelse/harddisk
Du kan bruge denne funktion i modeller, som har en masselagringsenhed (harddisk) eller hukommelse (se
"Variationsfunktion" på side 8).
43
Konfiguration af ekstra hukommelse
Fra printerdriveren
Når den ekstra hukommelse er installeret, kan du bruge avancerede udskriftsfunktioner, f.eks. udskrive et job til korrektur og angive udskrivning af et privat job i vinduet
Udskriv
.Vælg
Egenskaber
eller
Preference
, og konfigurer udskrivningstilstanden.
Fra kontrolpanelet
Hvis din maskine har hukommelse eller harddisk som ekstraudstyr, kan du få adgang til disse funktioner gennem knappen (
Menu
) >
Systemkonfig.
>
Jobhåndtering
.
•
Aktivt job:
Alle udskriftsjob, der venter på at blive udskrevet, optræder i køen for aktive job i den rækkefølge, som du har sendt dem til printeren i.Du kan slette et job fra køen, før det udskrives, eller rykke et job op, så det udskrives tidligere.
•
Filpolitik:
Du kan vælge at generere filnavnet, inden du fortsætter med jobbet via den valgfrie hukommelse.Hvis den valgfrie hukommelse allerede har det samme navn, kan du omdøbe eller overskrive den, når du indtaster et nyt filnavn.
•
Gemt job:
Du kan udskrive eller slette et gemt job.
• Nogle menuer vises muligvis ikke i displayet, afhængigt af indstillinger eller modeller.De menuer, der ikke er vist, er ikke relevante for maskinen.
• Når du har installeret harddisken, kan du også udskrive de foruddefinerede dokumentskabeloner med knappen (
Menu
) >
Systemkonfig.
>
Formatmenu
.
4. Specielle funktioner
233
advertisement
* Your assessment is very important for improving the workof artificial intelligence, which forms the content of this project
Related manuals
advertisement
Table of contents
- 1 Grundlæggende
- 4 1. Introduktion
- 5 Nøglefordele
- 7 Funktioner pr. model
- 10 Nyttigt at vide
- 11 Om denne brugerhåndbog
- 12 Sikkerhedsoplysninger
- 17 Oversigt over maskinen
- 21 Oversigt over kontrolpanelet
- 23 Tænde for maskinen
- 24 Installere driveren lokalt
- 27 Geninstallere driveren
- 28 2. Menuoversigt og grundlæggende konfiguration
- 29 Menuoversigt
- 34 Maskinens grundlæggende indstillinger
- 36 Medier og bakke
- 48 Grundlæggende udskrivning
- 53 Basiskopiering
- 57 Grundlæggende scanning
- 58 Grundlæggende faxning
- 62 3. Vedligehold.
- 63 Bestille forbrugsstoffer og tilbehør
- 64 Tilgængelige forbrugsstoffer
- 65 Tilgængelige vedligeholdelsesdele
- 66 Installation af tilbehør
- 67 Opbevaring af tonerpatronen
- 69 Fordele toner
- 71 Udskifte tonerpatronen
- 73 Overvåge forbrugsstoffer
- 74 Indstille advarsel om lavt tonerniveau
- 75 Rengøre maskinen
- 80 Tip til flytning og opbevaring af maskinen
- 81 4. Fejlfinding
- 82 Tip til at undgå papirstop
- 83 Afhjælpning af originaldokumentstop
- 88 Udbedre papirstop
- 91 Om statusindikatoren
- 94 Displaymeddelelsernes betydning
- 99 5. Appendiks
- 100 Specifikationer
- 109 Bemærkninger om regler
- 122 Copyright
- 123 Avanceret
- 126 1. Softwareinstallation
- 127 Installation til Mac
- 128 Geninstallation til Mac
- 129 Installation til Linux
- 131 Geninstallation til Linux
- 132 2. Brug af netværkstilsluttet maskine
- 133 Nyttige netværksprogrammer
- 134 Kabelbaseret netværkskonfiguration
- 137 Installation af driver via netværket
- 142 IPv6-konfiguration
- 144 Konfiguration af trådløst netværk
- 169 3. Menuer med nyttige indstillinger
- 170 Før du begynder at læse et kapitel
- 171 Menuen Udskriv
- 172 Menuen Kopier
- 179 Menun Fax
- 183 Menuen Scan
- 185 Systemkonfiguration
- 196 4. Specielle funktioner
- 197 Højdejustering
- 198 Indtastning af forskellige tegn
- 199 Konfiguration af faxadressebog
- 202 Udskrivningsfunktioner
- 215 Scanningsfunktioner
- 222 Faxfunktioner
- 233 Brug af funktioner til hukommelse/harddisk
- 234 5. Nyttige administrationsværktøjer
- 235 Adgang til administrationsværktøj
- 236 Brug af programmet til firmwareopdatering
- 237 Brug af programmet til bestilling af Dell-forbrugsvarer
- 238 Brug af Embedded Web Service
- 240 Brug af Dell Printer Manager
- 243 Brug af Status for Dell-printer
- 245 Brug af Dell Printer Experience
- 250 Brug af Linux Unified Driver Configurator
- 253 6. Fejlfinding
- 254 Problemer med papirindføring
- 255 Problemer med strøm- og kabeltilslutninger
- 256 Udskrivningsproblemer
- 260 Problemer med udskriftskvaliteten
- 268 Kopieringsproblemer
- 269 Scanningsproblemer
- 271 Faxproblemer
- 273 Problemer vedrørende operativsystem
- 278 Ordliste
- 290 Indeks