Risoluzione dei problemi. Dell C1660W Color Laser Printer, C1760NW Color Laser Printer
Add to my manuals
244 Pages
advertisement
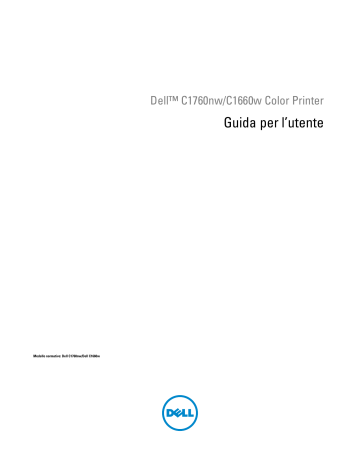
Risoluzione dei problemi
23 Risoluzione dei problemi.......................................................... 215
213
214
23
Risoluzione dei problemi
NOTA:
L’inseritore primario (PSI) è disponibile solo per Dell™ C1760nw Color Printer.
Problemi di base della stampante
NOTA:
La connessione Ethernet è disponibile solo per la stampante Dell C1760nw Color Printer.
Alcuni problemi di stampa sono di facile risoluzione. Se si verifica un problema con la stampante, controllare che:
• Il cavo di alimentazione sia collegato alla stampante e inserito correttamente in una presa elettrica dotata di messa a terra.
• La stampante sia accesa.
• La presa elettrica non sia disattivata da eventuali commutatori o interruttori.
• Le altre apparecchiature elettriche collegate alla presa siano funzionanti.
• Il cavo USB tra la stampante e il computer non sia collegato quando la stampante è collegata alla rete mediante cavo Ethernet.
• Il cavo Ethernet tra la stampante e la rete non sia collegato quando la stampante è collegata al computer mediante il cavo USB.
Se una volta eseguiti i controlli indicati sopra il problema persiste, spegnere la stampante, attendere 10 secondi e riaccenderla. In genere tale operazione consente di risolvere il problema.
NOTA:
Se sul pannello operatore o sullo schermo del computer vengono visualizzati messaggi di errore, attenersi alle istruzioni sullo schermo per risolvere i problemi della stampante. Per informazioni sui messaggi di errore e sui codici di errore, vedere
"Informazioni sui messaggi della stampante" a pagina 181.
Problemi di visualizzazione
Problema
Le impostazioni di menu modificate dal pannello operatore non vengono applicate.
Azione
Le impostazioni selezionate nel programma software, nel driver della stampante o nei programmi di utilità hanno la precedenza su quelle selezionate dal pannello operatore.
Modificare le impostazioni dei menu dal driver della stampante, dai programmi di utilità della stampante oppure dal programma software invece che dal pannello operatore.
Problemi di stampa
NOTA:
Per entrare nel
Menu Ammin.
quando la voce
Imp. blocco
è impostata su
Abilita
è necessaria una password. In tal caso, immettere la password specificata e premere il pulsante (Imposta).
Problema
Il lavoro non viene stampato oppure vengono stampati caratteri non corretti.
Azione
Prima di inviare un lavoro da stampare, accertarsi che sul pannello operatore venga visualizzato il messaggio
Pronto per la stampa
(Menu)
per tornare alla voce
. Premere il pulsante
Pronto per la stampa .
Accertarsi che i supporti di stampa siano caricati nella stampante. Premere il
(Menu)
per tornare alla voce Pronto per la stampa .
Risoluzione dei problemi
215
Problema
I supporti di stampa non vengono caricati correttamente o vengono caricati più fogli contemporaneamente.
La busta è arricciata dopo la stampa.
Vengono stampate interruzioni di pagina errate.
I supporti di stampa non vengono impilati ordinatamente nel vassoio di espulsione.
La stampante non esegue la stampa fronte/retro (duplex) delle pagine.
Azione
Accertarsi di utilizzare il driver della stampante corretto.
Verificare il corretto uso del cavo Ethernet (solo Dell C1760nw Color Printer) o
USB e il corretto collegamento del cavo alla stampante.
Verificare che sia stato selezionato il formato del supporto di stampa corretto.
Se si utilizza uno spooler di stampa, verificare che non sia bloccato.
Verificare l’interfaccia stampante dal
Menu Ammin.
Determinare l’interfaccia host in uso. Stampare un rapporto delle impostazioni del dispositivo per verificare che le impostazioni dell’interfaccia correnti siano
impostazioni dispositivo.
Verificare che i supporti di stampa utilizzati siano conformi alle specifiche della
stampante. Per ulteriori informazioni, vedere "Formati carta supportati" a pagina 152.
Smazzare i supporti di stampa prima di caricarli.
Verificare che i supporti di stampa siano caricati correttamente.
Assicurarsi che le guide della larghezza e della lunghezza siano regolate correttamente.
Verificare che il PSI sia inserito correttamente.
Non sovraccaricare i vassoi di alimentazione.
Non forzare i supporti di stampa nel PSI o nell’alimentatore multifunzione (MPF) durante il caricamento. In caso contrario, potrebbero disporsi obliquamente o piegarsi.
Verificare che i supporti di stampa non siano arricciati.
Caricare correttamente il lato di stampa consigliato in base al tipo di supporto di
Girare o capovolgere i supporti di stampa ed eseguire nuovamente la stampa per verificare se l’alimentazione migliora.
Non caricare tipi di supporti diversi.
Non inserire risme di supporti diversi.
Rimuovere il primo e l’ultimo foglio arricciato della risma prima di caricare i supporti di stampa.
Caricare i supporti nel vassoio di alimentazione solo quando è vuoto.
Accertarsi che la busta sia caricata secondo le istruzioni contenute in
"Caricamento di buste nell’alimentatore multifunzione (MPF)" a pagina 160 o in
"Caricamento di una busta nell’inseritore primario (PSI)" a pagina 165.
Aumentare l’impostazione di
Time-Out
Dell Printer Configuration Web Tool
.
nel menu
Impostazioni Stampante
Capovolgere la risma dei supporti di stampa nel PSI e nell’MPF.
di
Selezionare
Gira sul Bordo Corto
o
Gira sul Bordo Lungo
dal menu
Duplex
nella scheda
Generale
del driver della stampante.
216
Risoluzione dei problemi
Problemi di qualità di stampa
NOTA:
Alcune delle seguenti procedure che utilizzano il programma Strumenti possono essere eseguite anche utilizzando il pannello operatore o Dell Printer Configuration Web Tool. Per maggiori informazioni sull’uso del pannello operatore e di Dell
La stampa prodotta è troppo chiara.
Azione
1
2
3
4
Sì
Il livello del toner è basso o le cartucce devono essere sostituite.
Controllare la quantità di toner rimanente in ciascuna cartuccia di toner.
a b
Controllare il livello del toner nella scheda
Stato
nel Comando
Monitor Stato.
Sostituire le cartucce toner come necessario.
Il problema è stato risolto?
Verificare che il supporto di stampa non sia umido e che sia appropriato.
Vedere "Tipi di carta supportati" a pagina 153. In caso contrario
utilizzare i supporti di stampa consigliati per la stampante.
Il problema è stato risolto?
L’operazione è terminata.
L’operazione è terminata.
Verificare che l’impostazione
Tipo di Foglio
nel driver della stampante corrisponda ai supporti caricati.
a
Nella scheda
Generale
delle
Preferenze di stampa
del driver della stampante, verificare l’impostazione
Tipo di Foglio
.
b
Caricare supporti di stampa appropriati e asciutti (non umidi), quindi fare clic su
Stampa pagina di prova
nella scheda
Proprietà della stampante
del driver della stampante.
Il problema è stato risolto?
L’operazione è terminata.
Disabilitare
Risparmio toner
nel driver della stampante.
a
Nella scheda
Altri
in
Preferenze di stampa
del driver della stampante, accertarsi che sia selezionato
No
nel menu a discesa
Risparmio toner
.
Il problema è stato risolto?
L’operazione è terminata.
No
Passare all’azione 2.
Passare all’azione 3.
Passare all’azione 4.
Contattare Dell.
Risoluzione dei problemi
217
Il toner sbava o la stampa non rimane impressa sulla pagina/macchia il retro del foglio
Azione
1
2
3
La superficie dei supporti di stampa potrebbe non essere uniforme.
Provare a modificare l’impostazione
Tipo di Foglio
nel driver della stampante. Ad esempio, modificare la carta da standard a spessa.
a
Nella scheda
Generale
delle
Preferenze di stampa
del driver della stampante, modificare l’impostazione
Tipo di Foglio
.
Il problema è stato risolto?
di stampa consigliati per la stampante.
Il problema è stato risolto?
Regolare la temperatura del fusore.
a
Aprire il programma
Strumenti
, fare clic su
Registra fusore
nella scheda
Manutenzione stampante
.
b c d
Regolare la temperatura di fissaggio aumentandone il valore per il supporto di stampa in uso.
Fare clic su
Applica nuove impostazioni
.
Fare clic sulla casella di chiusura per uscire dal programma
Strumenti
.
Il problema è stato risolto?
Sì
L’operazione è terminata.
L’operazione è terminata.
L’operazione è terminata.
No
Passare all’azione 2.
Passare all’azione 3.
Contattare Dell.
218
Risoluzione dei problemi
Sulle stampe appaiono macchie casuali/immagini sfocate
Azione
1
2
3
Accertarsi che le cartucce toner siano installate correttamente. Vedere
"Installazione di una cartuccia di toner" a pagina 194.
Il problema è stato risolto?
Se si utilizzano cartucce toner non Dell, installare cartucce toner Dell.
Il problema è stato risolto?
Pulire il fusore.
a
Caricare un solo foglio di carta nell’MPF e stampare un’immagine piena su tutto il foglio.
b
Caricare il foglio stampato con il lato da stampare rivolto verso il basso, quindi stampare un foglio di carta bianco.
Il problema è stato risolto?
Sì
L’operazione è terminata.
L’operazione è terminata.
L’operazione è terminata.
Tutta la stampa è bianca.
No
Passare all’azione 2.
Passare all’azione 3.
Contattare Dell.
Se si presenta questo problema, contattare Dell.
Sulla stampa appaiono delle striature
Se si presenta questo problema, contattare Dell.
Risoluzione dei problemi
219
Punti con spaziatura a colori
Se si presenta questo problema, contattare Dell.
Spazi vuoti verticali
Azione
1 Pulire l’interno della stampante ed eseguire una prova di stampa.
a
b
Fare clic su
Stampa pagina di prova
in
Proprietà
nel driver della stampante.
Il problema è stato risolto?
Sì
L’operazione è terminata.
Chiazze
Azione
1
Regolare la polarizzazione di trasferimento.
a b
Aprire il programma
Strumenti
, fare clic su
Regola BTR
nella scheda
Manutenzione stampante
.
Regolare l’impostazione per il tipo di supporto di stampa utilizzato.
2
Il problema è stato risolto?
Se si usano supporti di stampa diversi da quelli consigliati, usare i supporti consigliati per la stampante.
Il problema è stato risolto?
Sì
L’operazione è terminata.
L’operazione è terminata.
No
Contattare Dell.
No
Passare all’azione 2.
Contattare Dell.
220
Risoluzione dei problemi
Immagini spurie
Azione
1
2
3
4
Regolare la polarizzazione di trasferimento.
a b
Aprire il programma
Strumenti
, fare clic su
Tabella stampa
nella scheda
Diagnosi
.
Fare clic su
Tabella configurazione immagine spuria
.
f e c d
La tabella configurazione immagine spuria viene stampata.
Aprire il programma
Strumenti
, fare clic su
Modo aggiornamento
BTR
nella scheda
Manutenzione stampante
.
Selezionare la casella di spunta accanto a
Sì
, quindi fare clic su
Applica nuove impostazioni
.
Fare clic su
Tabella Stampa
nella scheda
Diagnosi
.
Fare clic su
Tabella configurazione immagine spuria
.
La tabella configurazione immagine spuria viene stampata.
Il problema è stato risolto?
La superficie dei supporti di stampa potrebbe non essere uniforme.
Provare a modificare l’impostazione
Tipo di Foglio
nel driver della stampante. Ad esempio, modificare la carta da standard a spessa.
a
Nella scheda
Generale
delle
Preferenze di stampa
del driver della stampante, modificare l’impostazione
Tipo di Foglio
.
Il problema è stato risolto?
Regolare la temperatura del fusore.
a
Aprire il programma
Strumenti
e fare clic su
Registra fusore
nella scheda
Manutenzione stampante
.
b c
Regolare la temperatura di fissaggio aumentandone il valore per il supporto di stampa in uso.
Fare clic su
Applica nuove impostazioni
.
d
Fare clic sulla casella di chiusura per uscire dal programma
Strumenti
.
Il problema è stato risolto?
Se si usano supporti di stampa diversi da quelli consigliati, usare i supporti consigliati per la stampante.
Il problema è stato risolto?
Sì
L’operazione è terminata.
L’operazione è terminata.
L’operazione è terminata.
L’operazione è terminata.
No
Passare all’azione 2.
Passare all’azione 3.
Passare all’azione 4.
Contattare Dell.
Risoluzione dei problemi
221
Annebbiamento
Azione
1
2
Tutta la pagina è stampata troppo chiara?
Avviare
Modalità mescolamento sviluppatore
.
a b
Aprire il programma
Strumenti
, fare clic su
Modalità mescolamento sviluppatore
nella scheda
Diagnosi
.
Fare clic su
Avvia
.
Il problema è stato risolto?
Sì
Contattare Dell.
L’operazione è terminata.
La stampa presenta granuli (fenomeno denominato "Bead-Carry-Out")
No
Passare all’azione 2.
Contattare Dell.
Azione
1 Se la stampante è installata in un luogo ad altitudine elevata, impostare l’altitudine del luogo.
a
Aprire il programma
Strumenti
, quindi fare clic su
Regola altitudine
nella scheda
Manutenzione stampante
.
b
Impostare il valore che più si avvicina all’altitudine della località in cui è installata la stampante.
Il problema è stato risolto?
Sì
L’operazione è terminata.
No
Contattare Dell.
222
Risoluzione dei problemi
Simbolo sonda
Azione
1
2
Il livello del toner è basso o le cartucce devono essere sostituite.
Controllare la quantità di toner rimanente in ciascuna cartuccia di toner.
a b
Controllare il livello del toner nella scheda
Stato
nel Comando
Monitor Stato.
Sostituire le cartucce toner come necessario.
Il problema è stato risolto?
Avviare
Modalità mescolamento sviluppatore
.
a b
Aprire il programma
Strumenti
, fare clic su
Modalità mescolamento sviluppatore
nella scheda
Diagnosi
.
Fare clic su
Avvia
.
Il problema è stato risolto?
Sì
L’operazione è terminata.
L’operazione è terminata.
Carta piegata/macchiata
No
Passare all’azione 2.
Contattare Dell.
Azione
1 Verificare che il supporto di stampa utilizzato sia corretto. Vedere
di stampa consigliati per la stampante.
Il problema è stato risolto?
Sì
L’operazione è terminata.
No
Se si sta effettuando una stampa su busta, passare all’azione 2.
Se si sta stampando su altri supporti, contattare Dell.
Risoluzione dei problemi
223
Azione
2
Controllare la piega. La piega si trova entro 30 mm rispetto ai 4 bordi della busta?
Sì
3a
La busta ha l’aletta sul lato lungo?
No
Questo tipo di piega è considerato normale. La stampante non è guasta.
Se la busta è lunga 220 mm o più (C5 o Busta
#10), passare all’azione
3a.
Si tratta di una Busta
#10.
Passare alla fase 4b.
L’operazione è terminata.
Se la busta è più corta di 220 mm (Monarch o
DL), passare all’azione
3b.
La busta è C5.
Passare all’azione 4a.
Passare alla fase 4b.
3b Caricare la busta nell’MPF alimentandola dal lato lungo con le alette aperte e il lato di stampa rivolto verso l’alto. Per informazioni
dettagliate, vedere "Quando si caricano buste #10, DL o Monarch" a pagina 160.
Il problema è stato risolto?
4a
Caricare la busta nell’MPF con l’aletta aperta e il lato di stampa rivolto
verso l’alto. Per informazioni dettagliate, vedere "Quando si caricano
Il problema è stato risolto?
4b
Utilizzare buste di dimensioni diverse.
Il problema è stato risolto?
L’operazione è terminata.
L’operazione è terminata.
Contattare Dell.
Contattare Dell.
Il margine superiore è errato.
Azione
1
Verificare che i margini siano impostati correttamente nell’applicazione in uso.
Il problema è stato risolto?
Sì
L’operazione è terminata.
No
Contattare Dell.
224
Risoluzione dei problemi
La registrazione del colore è disallineata
Azione
1
2
3
Sì
Eseguire la regolazione della registrazione del colore automatica.
a
Aprire il programma
Strumenti
e fare clic su
Regolazione registrazione colore
nella scheda
Manutenzione stampante
.
b c
Deselezionare la casella di controllo
Sì
per
Regolazione registrazione automatica
.
Fare clic su
Avvia
accanto a
Correzione automatica
.
Il problema è stato risolto?
L’operazione è terminata.
Pulire il sensore CTD.
a
b c d
Aprire il programma
Strumenti
e fare clic su
Regolazione registrazione colore
nella scheda
Manutenzione stampante
.
Deselezionare la casella di controllo
Sì
per
Regolazione registrazione automatica
.
Fare clic su
Avvia
accanto a
Correzione automatica
.
L’operazione è terminata.
Il problema è stato risolto?
Stampare il Diagramma registrazione colore e correggere manualmente la registrazione del colore.
a
Fare clic su
Regolazione registrazione colore
nella scheda
Manutenzione stampante
.
b c
Deselezionare la casella di controllo
Sì
per
Regolazione registrazione automatica
.
Fare clic su
Avvia
accanto a
Stampa diagr. reg. col.
L’operazione è terminata.
f d e g
Il diagramma di registrazione del colore viene stampato.
Fare clic su
Applica nuove impostazioni
.
Fare clic su
Avvia
accanto a
Stampa diagr. reg. col.
per stampare il diagramma registrazione colore di nuovo.
Regolare i valori per ogni colore finché le linee corrispondenti a 0 non sono le più dritte.
Il problema è stato risolto?
No
Passare all’azione 2.
Passare all’azione 3.
Contattare Dell.
Risoluzione dei problemi
225
Carta sporgente / irregolare
Azione
1 Pulire il fusore.
a
Caricare un solo foglio di carta nell’MPF e stampare un’immagine piena su tutto il foglio.
b
Caricare il foglio stampato con il lato da stampare rivolto verso il basso, quindi stampare un foglio di carta bianco.
Il problema è stato risolto?
Sì
L’operazione è terminata.
No
Contattare Dell.
226
Risoluzione dei problemi
Rumori
NOTA:
Alcune delle seguenti procedure che utilizzano il programma Strumenti possono essere eseguite anche utilizzando il pannello operatore o Dell Printer Configuration Web Tool. Per maggiori informazioni sull’uso del pannello operatore e di Dell
Azione
1
2
3
Sì
Individuare la causa del problema rimuovendo le cartucce di toner.
a
Rimuovere le cartucce di toner Vedere "Sostituzione cartucce di toner" a pagina 192.
b c d
Aprire il programma
Strumenti
e fare clic su
Verifica macchina
nella scheda
Diagnosi
.
Selezionare
Verifica funzionamento motore principale
dall’elenco a discesa, quindi fare clic su
Avvia
.
Fare clic su
Riproduzione del suono
per controllare il suono prodotto dal motore.
Il suono generato dalla stampante è uguale a quello emesso premendo il pulsante
Riproduzione del suono
?
Passare all’azione 2.
a b c d
Fare clic su
Verifica macchina
nella scheda
Diagnosi
.
Selezionare
Verifica motore dispenser (Giallo)
,
Verifica motore dispenser (Magenta)
,
Verifica motore dispenser (Ciano)
o
Verifica motore dispenser (Nero)
dall’elenco a discesa, quindi fare clic su
Avvia
.
Fare clic su
Riproduzione del suono
per controllare il suono prodotto dal motore.
Ripetere i passi
a
e
b
per eseguire la Verifica motore dispenser per le restanti cartucce di toner.
NOTA:
È possibile eseguire Verifica motore dispenser per CMYK seguendo qualsiasi ordine.
NOTA:
Non verificare ripetutamente il funzionamento del motore dispenser.
Il suono generato dalla stampante è uguale a quello emesso premendo il pulsante
Riproduzione del suono
?
a b
Reinstallare le cartucce di toner.
Eseguire nuovamente l’azione 2.
Il suono generato dalla stampante è uguale a quello emesso premendo il pulsante
Riproduzione del suono
?
Passare all’azione 3.
L’operazione è terminata.
No
Contattare Dell.
Contattare Dell.
Contattare Dell.
Risoluzione dei problemi
227
Inceppamento
NOTA:
Alcune delle seguenti procedure che utilizzano il programma Strumenti possono essere eseguite anche utilizzando il pannello operatore o Dell Printer Configuration Web Tool. Per maggiori informazioni sull’uso del pannello operatore e di Dell
Inceppamento in fase di alimentazione
Azione
1
Rimuovere la carta inceppata dal PSI e accertarsi che la carta sia inserita correttamente nell’MPF.
Il problema è stato risolto?
Sì
L’operazione è terminata.
2a
Utilizzare carta spessa di grammatura inferiore o uguale a 216 g/m².
Il problema è stato risolto?
2b
Utilizzare carta sottile di grammatura superiore o uguale a 60 g/m².
Il problema è stato risolto?
2c
Accertarsi che la busta sia correttamente caricata nell’MPF secondo le
istruzioni contenute in "Caricamento di buste nell’alimentatore multifunzione (MPF)" a pagina 160.
Il problema è stato risolto?
2d
Verificare che i supporti di stampa non siano arricciati.
Il problema è stato risolto?
2e
Il supporto di stampa è umido?
3a Smazzare i supporti di stampa.
Il problema è stato risolto?
L’operazione è terminata.
L’operazione è terminata.
L’operazione è terminata.
L’operazione è terminata.
Passare alla fase 3c.
L’operazione è terminata.
3b Se la busta è deformata, sistemarla o utilizzare un’altra busta.
Il problema è stato risolto?
3c Ruotare sottosopra il supporto di stampa.
Il problema è stato risolto?
L’operazione è terminata.
L’operazione è terminata.
No
Passare all’azione corrispondente al tipo di supporto di stampa in uso:
• Spesso - 2a
• Sottile - 2b
• Busta - 2c
Se si esegue la stampa fronte/retro manuale passare all’azione 2d.
Se si utilizza carta di formato diverso da quanto specificato sopra o se non si esegue la stampa fronte/retro, passare all’azione 2e.
Passare all’azione 3a.
Passare all’azione 3a.
Passare all’azione 3b.
Passare all’azione 3a.
Passare all’azione 3a.
Passare alla fase 3c.
Se si sta eseguendo la stampa fronte/retro manuale o se si sta utilizzando una busta, contattare Dell.
Passare all’azione 3a.
Passare all’azione 4.
228
Risoluzione dei problemi
Azione
4
Utilizzare supporti di stampa che non siano umidi.
Il problema è stato risolto?
Inceppamento alimentazione multipla
Sì
L’operazione è terminata.
No
Contattare Dell.
Azione
1 Rimuovere la carta inceppata dal PSI e accertarsi che la carta sia inserita correttamente nell’MPF.
Il problema è stato risolto?
2
Il supporto di stampa è umido?
3a Utilizzare supporti di stampa che non siano umidi.
Il problema è stato risolto?
3b Smazzare i supporti di stampa.
Il problema è stato risolto?
Sì
L’operazione è terminata.
Passare all’azione 3a.
L’operazione è terminata.
L’operazione è terminata.
Problemi alla connessione wireless
No
Passare all’azione 2.
Passare all’azione 3b.
Passare all’azione 3b.
Contattare Dell.
Problema
Impossibile configurare la connessione wireless.
Impossibile configurare la connessione wireless con WPS (Wi-Fi Protected
Setup
®
).
Il messaggio Errore sovrapp. sess. wireless
viene visualizzato durante la configurazione della connessione wireless.
Impossibile configurare la connessione wireless con WPS-PBC (Wi-Fi Protected
Setup-Push Button Configuration).
Impossibile configurare la connessione wireless con WPS-PIN (Wi-Fi Protected
Setup-Personal Identification Number).
Impossibile connettere la rete wireless dopo aver configurato la connessione wireless.
Azione
Assicurarsi che il cavo Ethernet (solo Dell C1760nw Color Printer) e il cavo USB siano scollegati dalla stampante.
Assicurarsi che la voce
LAN wireless
sia impostata su
Abilita
. Vedere
Provare a disabilitare il firewall del computer. È possibile che il firewall del computer stia bloccando la comunicazione con la stampante.
Assicurarsi che l’impostazione di sicurezza del router o del punto di accesso LAN wireless sia WPA o WPA2. (WEP non è supportato su WPS.)
Spegnere e riaccendere la stampante.
È possibile che due o più router o punti di accesso LAN wireless stiano eseguendo la configurazione WPS contemporaneamente. Attendere qualche istante e riprovare.
Premere il pulsante WPS sul router o sul punto di accesso LAN wireless entro 2 minuti dall’avvio dell’operazione WPS sulla stampante. Per informazioni sul funzionamento del router o del punto di accesso LAN wireless, fare riferimento al manuale fornito in dotazione con il router o il punto di accesso LAN wireless.
Verificare che il PIN inserito nel computer sia corretto.
Controllare se la frase password per la crittografia WPA/WPA2 o la chiave WEP impostata sul router o sul punto di accesso LAN wireless è stata modificata. (La frase password può essere descritta come una chiave per accedere ad alcuni punti di accesso o router.) Per informazioni sul funzionamento del router o del punto di accesso LAN wireless, fare riferimento al manuale fornito in dotazione con il router o il punto di accesso LAN wireless.
Risoluzione dei problemi
229
Altri problemi
Problema
All’interno della stampante si è formata della condensa.
Azione
La condensa si forma generalmente dopo diverse ore di riscaldamento attivo nell’ambiente in cui si trova la stampante, nel periodo invernale. Questo si verifica anche quando la stampante è posizionata in un luogo in cui il tasso di umidità relativa raggiunge o supera l’85%. Regolare l’umidità o spostare la stampante in un ambiente più idoneo.
Contattare l’assistenza
Quando si contatta il servizio di assistenza, è necessario descrivere il problema o il messaggio di errore visualizzato sul display.
È necessario conoscere il modello e il numero di serie della stampante. Vedere l’etichetta che si trova all’interno dello sportello laterale della stampante.
230
Risoluzione dei problemi
advertisement
* Your assessment is very important for improving the workof artificial intelligence, which forms the content of this project
Related manuals
advertisement
Table of contents
- 1 Dell™ C1760nw/C1660w Color Printer
- 3 Contenuto
- 13 Prima di iniziare
- 15 Note, messaggi di attenzione e avvertenze
- 17 Dell™ C1760nw/C1660w Color Printer - Guida per l’utente
- 17 Convenzioni
- 19 Individuazione delle informazioni
- 21 Funzioni del prodotto
- 23 Informazioni sulla stampante
- 23 Vista anteriore
- 24 Vista posteriore
- 25 Requisiti di spazio
- 25 Pannello operatore
- 26 Protezione della stampante
- 27 Ordine dei materiali di consumo
- 29 Configurazione della stampante
- 31 Collegamento della stampante
- 31 Collegamento della stampante al computer o alla rete
- 31 Collegamento diretto
- 32 Connessione senza fili
- 37 Connessione Ethernet (solo Dell C1760nw Color Printer)
- 38 Riconfigurazione dell’impostazione wireless
- 39 Accensione della stampante
- 41 Configurazione della stampante
- 41 Configurazione delle impostazioni iniziali nel pannello operatore (solo Dell™ C1660w Color Printer)
- 42 Configurazione della stampante tramite il CD Software and Documentation
- 43 Impostazione dell’indirizzo IP
- 43 Assegnazione di un indirizzo IP
- 43 Pannello operatore
- 44 Strumenti
- 45 Verifica delle impostazioni IP
- 45 Pannello operatore
- 45 Rapporto Impostazioni di sistema
- 45 Comando Ping
- 47 Caricamento della carta
- 47 Caricamento dei Supporti di stampa nell’alimentatore multifunzione (MPF)
- 52 Caricamento dei supporti di stampa nell’inseritore primario (PSI) (solo Dell C1760nw Color Printer)
- 55 Installazione dei driver della stampante su computer con sistema operativo Windows®
- 55 Identificazione dello stato di preinstallazione del driver della stampante
- 55 Modifica delle impostazioni del firewall prima dell’installazione della stampante
- 55 Configurazione del collegamento diretto
- 55 Installazione di driver della stampante host-based
- 56 Installazione del driver della stampante XML Paper Specification (XPS)
- 58 Configurazione della connessione di rete
- 58 Configurazione della stampante di rete su una rete locale
- 62 Configurazione della stampante di rete su una rete remota
- 67 Configurazione del protocollo WSD (Web Services on Devices)
- 67 Aggiunta di ruoli dei servizi di stampa
- 68 Configurazione della stampante WSD
- 69 Configurazione della stampa condivisa
- 70 Point and Print
- 73 Peer-to-Peer
- 77 Installazione dei driver di stampa su computer Macintosh
- 77 Installazione di driver e software
- 77 Aggiunta di una stampante su Mac OS X 10.5 o versioni successive
- 78 Aggiunta di una stampante a Mac OS X 10.4.11
- 81 Come usare la stampante
- 83 Pannello operatore
- 83 Uso dei pulsanti del pannello operatore
- 84 Stato di retroilluminazione del pulsante Wi-Fi | WPS
- 85 Utilizzo del pannello operatore per modificare le impostazioni della stampante
- 85 Stampa della pagina Impostazioni dispositivo
- 86 Modifica della lingua
- 86 Pannello operatore
- 86 Strumenti
- 86 Impostazione dell’opzione Tempo Risp. en.
- 87 Dell™ Printer Configuration Web Tool
- 87 Panoramica
- 87 Impostazione di Dell Printer Configuration Web Tool
- 87 Configurazione dal browser Web
- 89 Configurazione dal pannello operatore
- 89 Avvio di Dell Printer Configuration Web Tool
- 89 Dettagli delle voci di menu
- 91 Formato di visualizzazione della pagina
- 91 Sezione superiore
- 92 Sezione di sinistra
- 93 Sezione di destra
- 94 Modifica delle impostazioni delle voci di menu
- 94 Dettagli delle voci di menu
- 95 Stato
- 96 Lavori della stampante
- 97 Impostazioni stampante
- 104 Impostazioni server di stampa
- 116 Copia impostazioni stampante
- 116 Volume di Stampa
- 117 Funzionamento dei menu Casella degli strumenti
- 117 Avvio della Casella degli strumenti
- 117 Utilizzo della Casella degli strumenti per modificare le impostazioni della stampante
- 118 Rapporto impostazioni stampante
- 118 Informazioni sulla stampante
- 118 Impostazioni menu
- 120 Rapporti
- 120 Impostazioni TCP/IP
- 120 Manutenzione stampante
- 120 Impostazioni di sistema
- 122 Densità carta
- 122 Regola BTR
- 123 Registra fusore
- 123 Regolazione registrazione colore
- 124 Regola altitudine
- 125 Ripristina valori predefiniti
- 125 Toner non Dell
- 125 Modo aggiornamento BTR
- 126 Impostazioni TCP/IP
- 126 Impostazioni di rete
- 127 Diagnosi
- 127 Tabella stampa
- 127 Verifica macchina
- 128 Info sensore ambientale
- 128 Modalità mescolamento sviluppatore
- 128 Modalità Aggiorna
- 129 Ripristino dei valori predefiniti
- 131 Informazioni sui menu della stampante
- 131 Rapporto/elenco
- 131 Imp. stampante
- 131 Impostazioni dispositivo
- 131 Cronolog.lavori
- 131 Cronologia errori
- 131 Pag. test col.
- 131 Stampa di un Rapporto/elenco usando il pannello operatore
- 132 Stampa di un Rapporto/elenco utilizzando il programma Strumenti
- 132 Menu Ammin.
- 132 Rete
- 137 Impost. USB
- 137 Impostazioni sistema
- 140 Manutenzione
- 145 Impost. protez.
- 147 Lingua Pannello
- 147 Funzione Blocco pannello
- 147 Attivazione di Blocco pannello
- 147 Disattivazione di Blocco Pannello
- 148 Ripristino dei valori predefiniti
- 149 Istruzioni sull’uso dei supporti di stampa
- 149 Carta
- 149 Caratteristiche della carta
- 150 Carta consigliata
- 150 Carta non idonea
- 150 Selezione della carta
- 151 Selezione di supporti prestampati e carta intestata
- 151 Stampa su carta intestata
- 151 Caricamento di carta intestata
- 152 Selezione della carta preforata
- 152 Buste
- 153 Etichette
- 153 Conservazione dei supporti di stampa
- 154 Identificazione dei supporti e delle specifiche di stampa
- 154 Formati carta supportati
- 155 Tipi di carta supportati
- 155 Specifiche per tipo di carta
- 157 Caricamento dei supporti di stampa
- 157 Capacità
- 157 Dimensioni dei supporti di stampa
- 157 Caricamento dei Supporti di stampa nell’alimentatore multifunzione (MPF)
- 162 Caricamento di buste nell’alimentatore multifunzione (MPF)
- 164 Caricamento di carta intestata
- 165 Caricamento dei supporti di stampa nell’inseritore primario (PSI) (solo Dell C1760nw Color Printer)
- 167 Caricamento di una busta nell’inseritore primario (PSI)
- 169 Caricamento di carta intestata
- 170 Caricamento di supporti di stampa in caso di stampa fronte-retro
- 170 Quando si utilizza l’MPF
- 171 Quando si utilizzano i supporti di stampa nell’inseritore primario (PSI) (solo Dell C1760nw Color Printer)
- 172 Utilizzo dell’estensione del vassoio di uscita
- 173 Stampa
- 175 Stampa
- 175 Suggerimenti per una stampa ottimale
- 175 Suggerimenti per la conservazione dei supporti di stampa
- 175 Come evitare gli inceppamenti
- 175 Invio di un lavoro alla stampa
- 176 Annullamento di un lavoro di stampa
- 176 Annullamento dal pannello operatore
- 176 Annullamento di un lavoro da un computer che utilizza Windows
- 176 Stampa di una pagina di rapporto
- 177 Conoscere la stampante
- 179 Informazioni sul software della stampante
- 179 Windows®
- 179 Finestra Stato stampante
- 179 Comando Monitor Stato
- 179 Sistema di Gestione Forniture Dell
- 180 Utility di lancio rapido
- 180 Macintosh
- 180 Widget Monitor Stato
- 183 Informazioni sui messaggi della stampante
- 187 Caratteristiche tecniche
- 187 Compatibilità con i sistemi operativi
- 187 Alimentazione
- 187 Dimensioni
- 187 Memoria
- 188 Emulazione/PDL (Page Description Language), sistema operativo e interfaccia
- 188 Compatibilità MIB
- 188 Ambiente
- 189 Cavi
- 191 Manutenzione della stampante
- 193 Manutenzione della stampante
- 193 Determinare lo stato delle forniture di stampa
- 193 Risparmiare materiali di consumo
- 193 Conservazione dei supporti di stampa
- 194 Conservazione dei materiali di consumo.
- 194 Sostituzione cartucce di toner
- 194 Rimozione delle cartucce di toner
- 196 Installazione di una cartuccia di toner
- 198 Pulizia dell’interno della stampante
- 201 Pulizia del Sensore di densità del toner a colore (CTD)
- 202 Regolazione della registrazione del colore
- 202 Esecuzione della Correzione automatica
- 202 Stampa del Diagramma registrazione colore
- 203 Determinazione dei valori
- 204 Immissione dei valori
- 207 Rimozione degli inceppamenti
- 207 Come evitare gli inceppamenti
- 208 Individuazione della posizione degli inceppamenti
- 209 Rimozione degli inceppamenti nella parte anteriore della stampante
- 210 Rimozione degli inceppamenti nella parte posteriore della stampante
- 212 Rimozione degli inceppamenti dal vassoio di espulsione
- 215 Risoluzione dei problemi
- 217 Risoluzione dei problemi
- 217 Problemi di base della stampante
- 217 Problemi di visualizzazione
- 217 Problemi di stampa
- 219 Problemi di qualità di stampa
- 219 La stampa prodotta è troppo chiara.
- 220 Il toner sbava o la stampa non rimane impressa sulla pagina/macchia il retro del foglio
- 221 Sulle stampe appaiono macchie casuali/immagini sfocate
- 221 Tutta la stampa è bianca.
- 221 Sulla stampa appaiono delle striature
- 222 Punti con spaziatura a colori
- 222 Spazi vuoti verticali
- 222 Chiazze
- 223 Immagini spurie
- 224 Annebbiamento
- 224 La stampa presenta granuli (fenomeno denominato "Bead-Carry-Out")
- 225 Simbolo sonda
- 225 Carta piegata/macchiata
- 226 Il margine superiore è errato.
- 227 La registrazione del colore è disallineata
- 228 Carta sporgente / irregolare
- 229 Rumori
- 230 Inceppamento
- 230 Inceppamento in fase di alimentazione
- 231 Inceppamento alimentazione multipla
- 231 Problemi alla connessione wireless
- 232 Altri problemi
- 232 Contattare l’assistenza
- 233 Appendice
- 235 Appendice
- 235 Politica di assistenza tecnica Dell
- 235 Servizi online
- 236 Garanzia e politica del reso
- 236 Informazioni sul riciclaggio
- 236 Contattare Dell
- 237 Indice
- 237 Numerics
- 237 A
- 237 B
- 237 C
- 238 D
- 238 E
- 239 F
- 239 G
- 239 H
- 239 I
- 240 L
- 240 M
- 240 N
- 240 O
- 240 P
- 241 Q
- 241 R
- 242 S
- 242 T
- 242 U
- 242 V
- 243 W