Seiko I Infotech IP-5610 User`s guide
Add to my manuals
241 Pages
Seiko I Infotech IP-5610 is a high-quality color inkjet printer equipped with a built-in USB interface. It adopts dye-sublimation transfer printing ink and supports media up to 64 inches wide. With its advanced features and capabilities, the IP-5610 is perfect for a wide range of printing applications, from professional photography to commercial signage.
advertisement
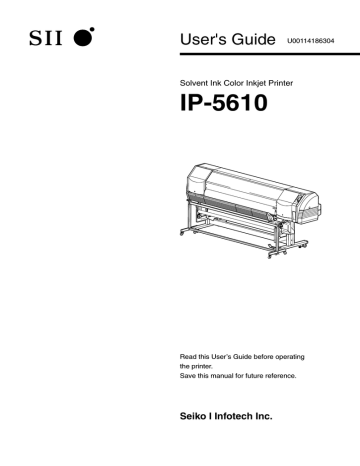
User's Guide
U00114186304
Solvent Ink Color Inkjet Printer
IP-5610
Read this User’s Guide before operating the printer.
Save this manual for future reference.
Seiko I Infotech Inc.
IP-5610 Solvent Ink Color Inkjet Printer User's Guide
Documents Number U00114186300, First Edition, February 2009
U00114186301, Second Edition, April 2009
U00114186302, Third Edition, March 2010
U00114186303, Fourth Edition, June 2010
U00114186304, Fifth Edition, October 2012
Copyright © 2012 by Seiko I Infotech Inc.
All rights reserved
Seiko I Infotech Inc. reserves the right to make changes without notice to the specifications and materials contained herein and shall not be responsible for any damages (including consequential) caused by reliance on the materials presented, including but not limited to typographical, arithmetic, or listing errors.
Please address any questions, comments, and suggestions to the regional office on: http://www.seiko-i.com/corp/offices.html
This guide acknowledges the following trademarks :
is a trademark of Seiko Instruments Inc.
All other trademarks are the properties of their respective companies.
This equipment has been tested and found to comply with the limits for a Class A digital device, pursuant to Part 15 of the FCC Rules. These limits are designed to provide reasonable protection against harmful interference when the equipment is operated in a commercial environment.
This equipment generates, uses, and can radiate radio frequency energy and, if not installed and used in accordance with the instruction manual, may cause harmful interference to radio communications. Operation of this equipment in a residential area is likely to cause harmful interference in which case the user will be required to correct the interference at his own expense.
The CE mark, that shows that the products sold in the EU are conformed to the requirements of
EC directive, is statutorily obliged to be affixed to the products.
In each directive, the scope of directive to be applied to equipment is explicitly defined. Our company’s product IP-5610 conforms the EMC directive (2004/108/EC)) and low voltage directive
(2006/95/EC).
Inquiry of CE mark:
Seiko Instruments GmbH
Siemensstraße 9, D-63263 Neu-Isenburg
Germany
Tel: +49-6102-297-0
Fax: +49-6102-297-320
Seiko I Infotech Inc.
8 Nakase 1-chome, Mihama-ku, Chiba-shi, Chiba 261-8507, Japan
Phone : +81 43 211 1363
Fax : +81 43 211 8709
Introduction
Thank you very much for purchasing the IP-5610 Color Inkjet Printer (hereafter simply called the printer below.)
The printer is a color inkjet printer equipped with built-in USB interface that adopts the dye-sublimation transfer printing ink and supports the media of up to 64 inch width.
This guide, the IP-5610 Solvent ink Color Inkjet Printer User’s Guide, describes such information for use as features and functions of the printer and the printing procedure. In addition, troubleshooting is also described.
Read sections suitable for your purpose.
The following items should be read before reading Section 1.
- Components delivered with this product
- Safety precautions
- Handling precautions
- Manual legend (notational rules)
Read these items to use the printer safely and properly. Keep this manual in a place where you can quickly access it at any time.
Components delivered with this product
The following components are delivered with the product.
If any item is missing or damaged, contact your dealer where the printer was purchased.
Basic configuration item
Printer <1 unit>
- equipped with USB interface
- mounted with the take-up reel unit
Supplied Accessories
Roll Media (For adjustment)
<1 piece>
3 inch flange
<2 pieces>
Flange spacer
<2 pieces>
Print head set
<1 set>
Ink cartridge set
6 colors (Y, M, C, K, Lc, Lm)
<1 set>
Media cutter blade
<1 piece>
Power cable
<1 piece>
Hex wrench
<1 piece>
USB2.0 cable
<1 piece>
Daily maintenance kit
<1 set>
- Cap Cleaning Liquid : 300 ml / 1PC
- Wiper Cleaning Liquid : 200 ml / 3PCS
- Cleaning Swab : 10 pieces
- Cap Cleaning stick : 1 piece
- Cap Cleaning roller : 30 pieces
- Tweezers
- Wiper blade
: 1 piece
: 1 piece
Wiper sponge
<1 piece>
User's
Guide
IP-5610
Spanner
<1 piece>
Phillips screwdriver
<1 piece>
Waste ink bottle
<1 bottle>
User’s Guide
<1 volume, This guide>
Troubleshooting
Guide
<1 volume>
- Ink is consumed during the initial filling when the printer is installed. Therefore, all of ink may not be used for printing.
i
Options
- 3 inch flange (IP-151) : 1
- 2 inch flange (IP-152) : 1
- Exhaust attachment (IP-265) : 1
- Blower unit (IP-182) : 1
Consumables
Cleaning liquid cartridge set (IP5-138 or IP5-714)
<1 set>
- Cleaning liquid cartridge : 6 pieces
Storage liquid cartridge set (IP5-107 or IP5-713)
<1 set>
- Storage liquid cartridge : 6 pieces
Daily maintenance kit (IP5-230 or IP5-710)
<1 set>
- Cap Cleaning Liquid : 300 ml / 1PC
- Wiper Cleaning Liquid : 200 ml / 3PCS
- Cleaning Swab : 10 pieces
- Cap Cleaning stick : 1 piece
- Cap Cleaning roller : 30 pieces
- Tweezers
- Wiper blade
: 1 piece
: 1 piece
Wiper cleaning liquid set (IP5-231 or IP5-712)
<1 set>
- Wiper cleaning liquid (200 ml) : 3 bottles
Cleaning swab
(IP6-147)
<300 pieces>
Waste ink bottle
(IP5-139 or IP5-109)
<1 piece>
Wiper blade
(IP5-122)
<2 pieces>
Media cutter blade
(IP5-124)
<1 piece> g
Ink cartridge
(Y, M, C, K, Lc, Lm)
As to types, refer to P.1-12.
Cap cleaning liquid set (IP5-136)
<1 set>
Wiper sponge (IP5-123)
<1 piece>
Cap cleaning roller set
(IP5-147)
<30 pieces>
Cap cleaning stick
(IP5-120)
<1 piece>
(1 piece of cap cleaning roller is supplied.)
* Options and consumables can be ordered separately.
ii
Safety precautions
The following symbols are used in this manual to ensure the proper use of the printer and to prevent the printer from being damaged.
Follow the instructions marked with these symbols.
WARNING
Serious personal injury or death :
Failure to follow the guidelines marked with this symbol could result in serious personal injury or death.
CAUTION
Minor personal injury or product and / or peripheral damage :
Failure to follow the guidelines marked with this symbol could result in minor personal injury or product and / or peripheral damage.
Example of symbols :
This symbol ( ) denotes items that require special care while executing a certain procedure or operation.
This symbol ( ) denotes items that are forbidden.
This symbol ( ) denotes items you should follow to prevent accidents or injury.
iii
WARNING
Ensure to read cautions below before use.
Use the power supply voltage specified on the nameplate. DO NOT plug several devices into one electrical outlet as this might result in fire or electric shock.
Make sure the printer is well grounded. If not, a short circuit may cause fire or electrical shock.
DO NOT disassemble or remodel the printer. DO NOT repair the printer yourself.
Doing so may cause fire, electric shock or personal injury.
DO NOT damage, break, process, or heat the power cable. If it is damaged, replace it with a new one. Using a damaged power cable may cause fire or electric shock.
NEVER use the printer in a place of extreme humidity or any place where it can possibly be splashed by any liquids. If any liquids get into the printer, it could lead to fire, electric shock, or personal injury.
DO NOT remove the covers attached to the printer because they contain highvoltage and extremely hot parts. Doing so may might result in an electric shock or burn.
DO NOT allow metal or liquids to touch the internal parts of the printer.
Doing so may cause fire, electric shock, or personal injury.
DO NOT disconnect or connect the power cable with wet hands. Doing so may lead to electric shock.
Turn the printer off and unplug the power cable immediately after it thundered.
Power OFF the printer and unplug the power cable from the power outlet in any of the following cases :
- When putting your hands inside the printer.
- Smoke, strange noise or smells generate from the printer.
- A piece of metal or any liquid touches the internal parts or slot of the printer.
- An error requiring service by a service center occurs.
DO NOT put your hand unnecessarily inside the printer such as covers, ventilator opening and ink cartridge slot. Doing so may result in personal injury. Even if the printer is not operating, it may perform a function automatically. Use caution with the printer even if it is not printing.
iv
The ink used for the device contains petroleum solvent (Iso Alkanes (C13-16)),
Since the ink is flammable, never operate near open flame.
DO NOT swallow ink and avoid contact with eyes. It will cause respiratory distress and can harm the eyes. If it gets into the eyes, rinse with clean water and consult a doctor immediately. If swallowed, do not try to induce vomiting.
Consult a doctor immediately.
Keep accessories and consumables such as ink cartridges and Media cutter blades out of reach of children.
If the printer is stained with ink, wipe the ink off the printer immediately.
If left as stained, parts may be broken or paints may come off.
CAUTION
Ensure to read cautions below before use.
Since the media rolls are heavy, handle them with care. If dropped, personal injury may result.
Always hold the power cable or the USB cable by the plug or the connector when connecting or disconnecting the power cable or the USB cable.
Never pull on the cable because this may damage it and create risk of fire, electric shock or personal injury.
DO NOT get ink on your skin or clothes. Wash off any ink immediately with soapy water.
DO NOT place media rolls on tables or unlevel areas where it could fall.
If dropped or falls, it may lead to injury. To prevent falling, lock the casters.
In order to ensure the safe operation of the printer, note all of the cautions and warnings contained throughout this manual.
v
Handling precautions
Power supply
1. Install the printer near an easily accessible electrical outlet.
2. Do not provide power to the printer through the same power line as for noisegenerating devices, such as a motor.
3. Use the voltage specified on the nameplates of printer and option.
4. Connect one power cable to an electrical outlet. Do not plug several devices into one electrical outlet.
Printer
1. Do not place anything on top of the printer. Do not rest your elbows on the printer.
Handle it with care. Do not do anything that will result in impact to the printer.
2. When opening or closing the cover, hold the center of the cover by both hands and open or close it gently.
3. Before connecting or disconnecting the interface connector, turn the printer off.
4. Do not clean the surface of the cover with benzene or paint thinner. The coating may come off or deteriorate.
Wipe the cover clean with a soft cloth. If the cover is very dirty, use a cloth moistened with a neutral detergent.
5. Handle a Print head with care.
• Do not touch it unnecessarily or scratch it.
• Do not touch the bottom (nozzle surface).
Regular inspection and maintenance
As the intrinsic characteristics of dye-sublimation transfer printing ink necessitates it, the following regular inspection and maintenance must be performed
1. Clean the Capping unit every week.
2. Check visually the remaining wiper cleaning liquid everyday.
3. Perform the Print head cleaning [normal] every week.
4. Perform the service cleaning when leaving the printer for long time (2 weeks or more at power off state.)
5. Perform the head wash and the ink charge before printing when leaving the printer for long time.
For various periodic inspection and maintenance, refer to [Section 4 Maintenance
and Adjustment / Replacement].
vi
Consumables
1. SIIT highly recommends you to use only SIIT standard or recommended consumables such as media, ink, and cleaning liquid for the printer.
Generic consumables have the potential to cause damage to the printer, leading to interference in normal operation, and SIIT reserves the right to void the warranty if any issue is deemed by SIIT to be caused in part by the use of non-SIITstandard or non-SIIT-recommended consumables.
2. Do not use ink past the date of expiration as this may cause a breakdown.
3. Put a used ink cartridge into a plastic bag and dispose of it as hazardous waste.
Observe local regulations for disposal of Waste ink bottles.
4. The level in the Waste ink bottle must be periodically checked by visual inspection to prevent overflow.
5. Check Waste ink bottle regularly for leaks.
6. When the Waste ink bottle is installed or removed, place a sheet below so as not to stain the floor with spilled ink.
7. Store ink in a dark and cool place.
NEVER store ink in a high temperature or direct sunlight.
Ink change characteristic if exposed to direct sunlight.
8. SIIT highly recommends you to use SIIT-specified media only for the printer. The other media have the potential to cause damage to the printer, and SIIT reserves the right to void the warranty if any issue is deemed by SIIT to be caused in part by the use of non-SIIT-specified media.
Printer warranty
1. To understand the performances and functions of this printer, and use it safely, read this guide.
2. The use of consumables, accessories, and options other than the products specified by Seiko I Infotech Inc. have the potential to cause damage to the printer, and SIIT reserves the right to void the warranty if any issue is deemed by SIIT to be caused in part by the use of non-SIIT-specified or non-SIIT- recommended consumables, accessories, and options. SIIT highly recommends you to use SIITstandard or -recommended ones only for the printer.
3. To ensure quality, the expiration date is on the ink, storage liquid, cap cleaning liquid and wiper cleaning liquid.
Expiration date of use: Do not use after expiration.
vii
Manual legend (Notational rules)
The following notations used for text and keys / LCD in this guide are as follows.
Notations
WARNING
- Boxes marked with a "WARNING" describe points of caution for avoiding serious personal injury.
CAUTION
- Boxes marked with a "CAUTION" describe points of caution for avoiding injury to yourself or damage to the printer.
Note
- They explain the important items and cautions that should be kept when operated.
To avoid troubles of the printer or prevent damages or wrong operation, ensure to read.
HINT : Hint mark
The hint symbol describes operations that make using or handling the printer easier.
Reference mark
This mark is followed by a reference section or page number.
viii
Key / LCD notations
(Example 1) Keys and LCDnotations in a sentence shows the key on the operation panel.
shows the LCD on the operation panel.
1
Press key to set the printer to the offline.
The menu group (The first layer menu) is displayed.
h INK f MEDIA
MEDIA REGi
M.ADVg
2
Press key to enter in the second layer menu.
h REWIND f PH.REC
FORM FEEDi
PH.MAINg
3
Press key once more to enter in the third layer menu.
h PRINTER f ADJUST
4
Select the menu with
, , , keys.
For example, enter in the function menu with key.
Shows the key to be used for selection.
(Example h : key)
SETUPi
HEATERg
(Example 2) Transition of LCD state and the key operation in a sentence
INITIALIZING...
PLEASE WAIT
PRINTER READY
ROLL : 1625 / PAPER
Shows that the LCD menu automatically changes without key operation.
h f
INK
MEDIA h REWIND f PH.REC
MEDIA REGi
M.ADVg
Shows the key on the operation panel.
FORM FEEDi
PH.MAINg
Shows that the LCD menu switches with key operation.
ix
Connect to a computer.
Turn on the power.
P.2-2
Replace the ink cartridge.
P.2-3
Load the roll media.
P.2-46
Register the media.
Media name
Head height
Print mode
Media advance value
P.2-12
Turn off the power.
P.2-7
Replace the media.
P.2-14
P.2-3 x
Regular Inspection
(Maintenance)
1
Check the Waste ink bottle.
2
Check the wiper cleaning liquid.
P.4-3
3
Check stains on the
Wiper Blade.
P.4-3
4
Clean the Capping unit.
P.4-4
5
Implementation of
Print head cleaning
[ NORMAL ALL ].
#PH RECOVERY
>NORMAL ALL
P.4-19
P.4-6
6
Implementation of nozzle print.
P.4-8
Connect to a computer.
Turn on the power.
P.2-2
Replace the ink cartridge.
P.2-3
Load the roll media.
P.2-46
Register the media.
Media name
Head height
Print mode
Media advance value
P.2-12
Turn off the power.
P.2-7
Replace the media.
P.2-14
P.2-3
Regular Inspection
(Maintenance)
1
Check the Waste ink bottle.
2
Check the wiper cleaning liquid.
P.4-3
3
Check stains on the
Wiper Blade.
P.4-3
4
Clean the Capping unit.
P.4-4
5
Implementation of
Print head cleaning
[ NORMAL ALL ].
#PH RECOVERY
>NORMAL ALL
P.4-19
P.4-6
6
Implementation of nozzle print.
P.4-8 xi
Print on the cut media (sheet).
Print on the margin of media.
P.2-15
Change the media advance value during printing.
P.2-39
Change the heater temperature during printing.
P.4-32
Print on the thick media.
P.2-41
Switch off the printer for a long period of time.
…Z
Z Z
P.4-10
Clean the printer.
P.2-44
P.4-14 xii
When replacing with new media
Media advance value setting
Adjust the advance amount of the media.
P.4-28
Adjustment of the Print head bi-direction position
Adjust the ink target position in the bi-directional print.
P.4-34
Print on the cut media (sheet).
Print on the margin of media.
P.2-15
Change the media advance value during printing.
P.2-39
Change the heater temperature during printing.
P.4-32
Print on the thick media.
P.2-41
Switch off the printer for a long period of time.
…Z
Z Z
P.4-10
Clean the printer.
P.2-44
P.4-14
When replacing with new media
Media advance value setting
Adjust the advance amount of the media.
P.4-28
Adjustment of the Print head bi-direction position
Adjust the ink target position in the bi-directional print.
P.4-34 xiii
Replace consumable.
Wiper sponge
P.4-25
Media cutter blade
P.4-27
Wipe r cleaning liquid
P.4-23
Wiper blade
P.4-21
The warning message is displayed.
Waste ink bottle
P.2-48
The panel operation becomes inoperative.
PERFORM DAILY
MAINTENANCE NOW
P.5-13 to
The media is slantingly advanced.
P.5-6, P.5-13
The heater does not warm up.
P.2-7, P.2-33, P.2-34
Smears or stripes appear on the print.
P.5-15 to xiv
TABLE OF CONTENTS
Components delivered with this product …………………………………… i
Safety precautions ………………………………………………………… iii
Handling precautions ……………………………………………………… vi
Manual legend (Notational rules) ………………………………………… viii
Operating conditions ……………………………………………………… 1-2
Installation space …………………………………………………………… 1-2
Environmental conditions ………………………………………………… 1-3
Appearance / Name and function of each part …………………………… 1-4
Printer front (Paper exit side) ……………………………………………… 1-4
Printer rear (Paper feed side) ……………………………………………… 1-5
Print head …………………………………………………………………… 1-6
Capping unit ……………………………………………………………… 1-6
Printer heater unit ………………………………………………………… 1-7
Operation Panel …………………………………………………………… 1-8
Options ……………………………………………………………………… 1-9
Exhaust attachment ………………………………………………………… 1-9
2 inch flange ……………………………………………………………… 1-9
3 inch flange ……………………………………………………………… 1-9
Blower unit ………………………………………………………………… 1-9
Consumables …………………………………………………………… 1-10
Media ……………………………………………………………………… 1-10
Ink ………………………………………………………………………… 1-12
Waste ink bottle …………………………………………………………… 1-14
Daily maintenance kit ……………………………………………………… 1-15
Cap cleaning liquid ………………………………………………………… 1-15
Wiper cleaning liquid set …………………………………………………… 1-16
Cap cleaning stick ………………………………………………………… 1-16
Cap cleaning roller set ……………………………………………………… 1-16
Cleaning swab ……………………………………………………………… 1-16
Wiper blade ………………………………………………………………… 1-17
Media cutter blade ………………………………………………………… 1-17
Wiper sponge ……………………………………………………………… 1-17
Storage liquid cartridge set ………………………………………………… 1-17
Cleaning liquid cartridge set ……………………………………………… 1-17
LCD display and state of printer ………………………………………… 1-18
How to read LCD …………………………………………………………… 1-18
C-1
C-2
Connection to a computer ………………………………………………… 2-2
System configuration (Connection example) ……………………………… 2-2
Connecting procedure ……………………………………………………… 2-2
Power ON / OFF procedure ………………………………………………… 2-3
Power-on procedure ……………………………………………………… 2-4
Power-off procedure ……………………………………………………… 2-6
Media replacement ………………………………………………………… 2-7
Roll media installation procedure ………………………………………… 2-7
Roll media removal procedure ……………………………………………… 2-13
When the roll media exhausts and the roll media is replaced ……………… 2-14
When replacing the roll media due to jamming …………………………… 2-14
Cut media installation procedure …………………………………………… 2-15
Cut media removal procedure ……………………………………………… 2-15
How to use the take-up reel unit ………………………………………… 2-16
Install the media on the take-up reel unit ………………………………… 2-16
Tension take-up / Loose take-up setting …………………………………… 2-20
Take-up switch setting ……………………………………………………… 2-21
Using a 2 inch core ………………………………………………………… 2-22
When the media cannot be winded in Loose take-up mode ……………… 2-23
How to use the blower unit (option) …………………………………… 2-31
Set the blower unit to the printer ………………………………………… 2-31
Handling the media ………………………………………………………… 2-32
How to use the media edge guards ……………………………………… 2-33
How to switch the pressure ……………………………………………… 2-34
How to use the lifter ……………………………………………………… 2-35
Cut the media …………………………………………………………… 2-36
Feeding the media [Feed] ……………………………………………… 2-37
Rewind the media [Back Feed] …………………………………………… 2-38
How to use the origin setting function ………………………………… 2-39
Changing temperature using the heater control menu ………………… 2-41
Change the Print head height …………………………………………… 2-44
Ink cartridge replacement ……………………………………………… 2-46
Ink cartridge replacement procedure ……………………………………… 2-46
When the ink cartridge is empty and the it needs to be replaced ………… 2-47
When no ink cartridge is installed ………………………………………… 2-47
When the ink cartridge is not recognized ………………………………… 2-47
Waste ink bottle replacement …………………………………………… 2-48
Waste ink bottle replacement procedure …………………………………… 2-48
Treatment when no Waste ink bottle is installed …………………………… 2-50
Basic menu operation in offline mode …………………………………… 3-2
Menu layer structure ……………………………………………………… 3-3
Menu tree ………………………………………………………………… 3-4
Basic operation procedure and keys used ………………………………… 3-10
Procedure to select input, numerical input, execution and character input 3-11
Explanation of each menu operation …………………………………… 3-17
INK MENU …………………………………………………………………… 3-17
MEDIA MENU ……………………………………………………………… 3-18
MEDIA REG MENU ………………………………………………………… 3-20
M.ADV MENU ……………………………………………………………… 3-40
REWIND MENU ……………………………………………………………… 3-43
PH.REC MENU ……………………………………………………………… 3-44
FORM FEED MENU ………………………………………………………… 3-45
PH.MAIN MENU …………………………………………………………… 3-46
PRINTER MENU ……………………………………………………………… 3-49
ADJUST MENU ……………………………………………………………… 3-50
SETUP MENU ……………………………………………………………… 3-54
HEATER MENU ……………………………………………………………… 3-59
Maintenance and Adjustment / Replacement
Periodic maintenance ……………………………………………………… 4-2
P eriodic inspection/Maintenance guide …………………………………… 4-2
C leaning …………………………………………………………………… 4-14
Print head cleaning ……………………………………………………… 4-19
O perating procedure of Print head cleaning ……………………………… 4-19
Wiper blade replacement ………………………………………………… 4-21
Wiper cleaning liquid replacement ……………………………………… 4-23
Wiper sponge replacement ……………………………………………… 4-25
Media cutter blade replacement ………………………………………… 4-27
Media advance value setting …………………………………………… 4-28
M edia advance value setting procedure …………………………………… 4-28
C hange during online printing …………………………………………… 4-32
Head position adjustment ……………………………………………… 4-33
A djustment procedure of [BIDIRECTION1/2/3] …………………………… 4-34
A djustment procedure of [NOZZLE POS ADJ] ……………………………… 4-36
[ PH TO PH] adjustment procedure ………………………………………… 4-39
[ADJUST PH R/L] adjustment procedure ………………………………… 4-41
[LS ADJ PRINT ] adjustment procedure ………………………………… 4-43
Adjustment of take-up reel unit ………………………………………… 4-47
I nitial adjustment …………………………………………………………… 4-47
A djustment during operation ……………………………………………… 4-49
C-3
C-4
When Encountering a Problem …………………………………………… 5-2
How to clear media jams …………………………………………………… 5-6
When an error message is displayed ……………………………………… 5-7
S ervice call error …………………………………………………………… 5-7
O perator call error ………………………………………………………… 5-8
When the warning message is displayed ……………………………… 5-13
How to get good image quality ………………………………………… 5-15
Abnormal sound ………………………………………………………… 5-25
Printer warranty and safety issues ………………………………………… 6-2
Printer warranty …………………………………………………………… 6-2
Safety issues ………………………………………………………………… 6-2
Use of generic consumables ……………………………………………… 6-3
To use a re-filled ink cartridge ……………………………………………… 6-3
To use an generic ink cartridge …………………………………………… 6-5
Cleaning liquid ……………………………………………………………… 6-6
Basic specifications …………………………………………………………A-2
Printer Specifications ……………………………………………………… A-2
Options / Consumables ……………………………………………………A-3
Options …………………………………………………………………… A-3
Consumables ……………………………………………………………… A-3
1
Overview
This section describes the information needed before using the printer (basic knowledge). After reading this section, proceed to section 2.
(Content in this section)
Operating conditions........................................................ 1-2
Appearance / Name and function of each part ...... 1-4
Options .................................................................................. 1-9
Consumables .....................................................................1-10
LCD display and state of printer ..................................1-18
1-2
Operating conditions
This section describes the operating conditions required for the printer.
Installation space
The adequate space is required around the printer for normal operations, including supplies replacement, print processing, blower unit shifting and ventilation, as well as parts replacement for repairing.
¢ Installation and maintenance space
400mm, 16 inches 400mm, 16 inches
(Front side)
Height direction : 1750
(Unit : mm)
Environmental conditions
¢ Operating temperature and humidity levels
The printer should be used within the temperature and humidity levels shown below.
Temperature : 15 °C to 30 °C (60 °F to 86 °F)
Humidity : 30% to 70%
¯ To obtain better print quality, use the printer within temperatures of 20 to
25 °C (68 °F to 77 °F.)
¯ To keep a stable and good print quality, the printer slows down the print speed when the operating temperatures exceeds 40 °C (104°F).
Note
When the printer is used out of range of the operating temperature and humidity, the print quality may be degraded and/or print may be stopped.
It takes time for the printer to reach the operating environment temperature and humidity. To get good printed image quality, it is recommended to keep the room temperature 20 to 25°C , 68 to 77°F and use the printer after 1 hour.
¢ Places where the printer must not be installed
Do not install the printer in the following places:
¯ Places exposed to direct sunlight
¯ Places subject to vibration
¯ Places with excessive dust
¯ Places subject to extreme changes in temperature or humidity
¯ Places near an air conditioner or a heater
¯ Places where the printer may get wet
¯ Places subject to direct air circulation from vents
¯ Places near a diazo copier that may generate ammonia gas
¯ Places with poor ventilation
¯ Unstable places
1
1-3
Appearance / Name and function of each part
The printer is shown with the name and function of each component.
Printer front (Paper exit side)
Front cover
Close it when printing.
Maintenance cover
Open it when performing the Print head maintenance (confirmation and height adjustment) of Print head.
Pressure roller up/down lever
This lever fixes or releases the media.
Cap cover
Open it when cleaning the
Capping unit or replacing the
Wiper blade.
Operation panel
The lamps and LCD to display the status of the printer and keys to set various functions are assigned.
1-4
Tension bar
Media clip
After cutting the media, it clips the media so as not to drop.
Front paper guide
Grit roller
The grit roller advances or rewinds the media.
Media cutter blade
It cuts the media.
Maintenance tool holder
It is convenient to store the Maintenance tool.
Waste ink bottle
Take-up sensor
Media clip
After cutting the media, it clips the media so as not to drop.
Pressure roller
When lowering the pressure roller up/down lever, it pinches the media.
Platen
It is the media path. To prevent the media from floating, the suction fan is built in it.
Media edge guard
It protects the Print head from curls and hachures at both edges of a media.
Paper ejection sensor
It detects the presence/absence of the media.
Printer rear (Paper feed side)
Pressure roller up/down lever
This lever fixes or releases the media.
It is inter-linked with the pressure roller up/down lever on the front of the printer.
Manual holder
It is convenient to store the manual.
1
Caster
Set the lock to OFF when moving the printer and set the lock to ON when locking the printer.
Main power switch
It turns on or off the power of the printer.
Flange
Install it to the both sides of the roll media.
Flange holder
Place the media with flange on the flange holder.
Ink cartridge slot
Set the ink cartridges in these slots.
Leveler
It is the stopper to fix the printer.
Power inlet
Connect the power cable to the Power inlet.
USB connector
Connect the USB2.0 cable to the
USB connector.
1-5
1-6
Print head
Carriage Head up down mechanism
By falling down the lever, the Print head is elevated by 0.5mm.
Print heads
Projects ink to the media
Capping unit
Wiper blade
It removes foreign matters on the surface of nozzle of the
Print head.
Capping unit
It prevents the nozzle of the
Print head from drying.
q Appearance / Name and function of each part
Printer heater unit
This printer is equipped with three heaters for ink fusing and image quality stabilization.
1
Carriage
Print head
Media feed direction
Paper guide(rear)
Media
Front heater
Dries ink to stabilize print quality.
Rear heater
Preheats media.
Print heater
Penetrates ink into media to fuse the ink.
* These three heaters are controlled independently.
( P.2-41 [Changing temperature using the heater control menu])
WARNING
Do not touch these heaters to avoid burn as they become hot.
1-7
1-8
Operation Panel
The keys, LEDs and LCD are laid on the operation panel of the printer as shown below. The buzzer is to notify the operator when an error occurs or an invalid key is pressed.
LED
ON, Blink and OFF indicate the status of the printer.
Data LED (Green)
It indicates the data reception state
- Blink: The printer is receiving the data from a computer.
- OFF: No data reception from a computer
Error LED (Orange)
It indicates the presence/absence of error.
- ON: An error exists.
- Blink: Warning present ( P.5-13)
- OFF: Normal (No error)
Ink LED (Green)
It indicates the presence/absence of ink.
- ON: All of inks are present.
- Blink: Remaining ink is less.
Near expiration date of ink in use
- OFF: No ink
Media LED (Green)
It indicates the presence/absence of media.
- ON: Media presence
(Either roll media or cut media is
loaded.)
- Blink: Take-up time out
- OFF: No media
(Neither roll media nor cut media)
ONLINE LED
It indicates the online/offline state of the printer.
- ON: Online
- Blink: Print pause mode
- OFF: Offline
LCD
It shows the status of the printer and displays the menu window.
It displays various message and status in alpha-numeral, KANA and mark notation (2 rows, 20 characters). The menu adopts the layer structure. Each menu can be accessed with the keys or menu key.
Key
Use the keys for menu operation of the printer.
Used for switching the online/offline of the printer.
Used as the input auxiliary (switches the layer display of the menu) key of the parameter.
Used to cancel the parameter entered.
Used to fix the menu and parameters.
Used to enter heater control menu.
P O W E R
Use for selecting the menu group and switching the menu
(selection, increment/decrement of numeral value).
Power switch
Use as the power switch to turn on
Buzzer or off the power of the printer.
Sounds at the error occurrence, warning the invalid key entry, daily maintenance and warning the uncapped Print head.
Options
Exhaust attachment
An optional unit to attach an exhaust duct to the printer.
2 inch flange
This flange is used to load the roll media of 2 inch core.
3 inch flange
This flange is used to load the roll media of 3 inch core.
Blower unit
Blower unit
This unit dries ink by sending air to the media.
1
1-9
1-10
Consumables
Media
¢ Type of media
The media specified by our company is provided.
For more details, contact your dealer or Seiko I Infotech sales.
- Glossy Vinyl chloride
- Matte Vinyl chloride
- Tarpaulin
¢ Precautions for storing media
¯ Avoid direct sunlight and water regardless of before and after opening the package. Put media in plastic to prevent dust and store media in a dry, cool and dark place.
¯ Avoid rapid change of temperature and humidity and store media with no condensation.
¯ Do not store media in standing on end to prevent unraveling of media and damage of roll edge.
¯ Do not pile up media.
¢ Precautions for disposing of media
¯ Dispose of media in a manner consistent with local regulations.
¢ Precautions for preparing media
¯ Avoid a change of temperature and humidity after opening package.
Load media after leaving media in the operation environment for
3 hours or more. Be cautious changing humidity by turning air conditioners ON or OFF.
¯ Curl of paper in low humidity and wrinkle of media in high humidity may occur easily. Use paper in normal temperature and humidity environment (around 23 °C, 73 °F and 50%RH).
¯ Do not damage media. The roll edge (both edges of roll) affects media feeding.
Also, do not drop or wet the media. Doing so may cause print quality problems or damage to the printer.
¯ Hold edges of the media so as not to touch the print surface. Contamination from hands may cause poor print quality.
¯ Fix unraveling of the roll media before loading.
¢ Precautions for handling prints.
¯ Do not touch the print surface before the ink dries. Handle by the edges of the media.
¯ Rubbing print surface causes color fading or color transfer. To prevent color transfer, do not stack prints.
¯ Do not stack printed media on print from copier or laser printer. Also, do not place the printed media directly on the wax-coated floor. This may damage the prints.
¯ Do not rub, scratch, or fold the printed surface of media. Color may be lost or the surface (coated layer of the media) may come off.
¯ Do not leave the paper in wet environment.
¢ Other Precautions of media
¯ Media causes color fading and a change in quality in getting old.
¯ Dust and debris produced when cutting the media may cause the lost color.
¯ When the thin media is used, the platen may be stained by the ink permeating he back of the media. In this case, wipe the ink off the platen, referring to [Section 4 Maintenance and Adjustment /
Replacement]. Otherwise, the ink may cause media jams.
1
1-11
1-12
Ink
¢ Ink types
Use only the recommended ink cartridges listed below.
EG-OUTDOOR LX and EG-OUTDOOR EX cannot be applied concurrently.
EG-OUTDOOR EX
Type Content
IP5-201 Y (Yellow)
IP5-202 M (Magenta)
IP5-203 C (Cyan)
Quantity
500 ml
500 ml
500 ml
IP5-204 K (Black)
IP5-205 Lc (Light cyan)
500 ml
500 ml
IP5-206 Lm (Light magenta) 500 ml
EG-OUTDOOR LX
Type Content
IP5-701 Y (Yellow)
IP5-702 M (Magenta)
IP5-703 C (Cyan)
Quantity
500 ml
500 ml
500 ml
IP5-704 K (Black)
IP5-705 Lc (Light cyan)
500 ml
500 ml
IP5-706 Lm (Light magenta) 500 ml
Note
Failure to use the recommended ink cartridge may lead to a deterioration of the print quality or a printer malfunction. This may invalidate your warranty.
- The EG-Outdoor EX ink expiration date is 12 months from the date of production.
- The EG-Outdoor LX ink expiration date is 14 months from the date of production.
Install all of 6 color cartridges.
If you remove any of the cartridges, install a new one.
Ink cartridges must be installed in all six slots. The positions of ink cartridges are specified by color.
(See the figure at the right hand side.)
Yellow
Magenta
Cyan
Black
Light magenta
Light cyan
Note
Do not attempt to forcibly insert an ink cartridge in the slot of a different color.
q Consumables
WARNING
Never place the ink close to open flames. Doing so will create a fire hazard.
Ink has an expiration date. When it expires, the printed image quality may deteriorate or the printer may malfunction.
Store ink cartridges in a dry, cool and dark place.
Always use the specified ink. Failure to follow this instruction may cause poor print quality or a breakdown.
WARNING
Do not swallow ink and avoid contact with eyes. It will cause respiratory distress and can harm the eyes. If it gets into the eyes, rinse with clean water and consult a doctor immediately. If it is swallowed, do not try to induce vomiting. Seek medical attention immediately.
CAUTION
Do not attempt to disassemble ink cartridges.
¢ Precautions for ink storage and processing
CAUTION
Securely put a used ink cartridge into a plastic bag and dispose of it as a hazardous waste. Observe any local regulations for disposal of ink cartridges.
1
1-13
1-14
Waste ink bottle
Use the recommended Waste ink bottle listed below.
Consumables applied to EG-OUTDOOR LX and EG-OUTDOOR EX are different.
EG-OUTDOOR EX
Type Content
IP5-139 Waste ink bottle
Quantity
1 piece
EG-OUTDOOR LX
Type Content
IP5-109 Waste ink bottle
Quantity
1 piece
WARNING
Never put the Waste ink bottle near open flames. Doing so may cause a fire hazard.
- Do not swallow ink and avoid contact with eyes. It will cause respiratory distress and can harm the eyes. If it gets into the eyes, rinse with clean water and consult a doctor immediately. If it is swallowed, do not try to induce vomiting. Seek medical attention immediately.
CAUTION
Install the Waste ink bottle securely.
A Waste ink bottle must always be installed. If it is removed for replacement, a new one must be installed.
¢ Precautions for handling the Waste ink bottle
CAUTION
After use, securely fasten the attached cap and dispose of this product as hazardous waste.
If you have any questions, please contact your dealer or nearest sales office.
q Consumables
Daily maintenance kit
Use the recommended cleaning liquid listed below for cap and wiper cleaning.
Consumables applied to EG-OUTDOOR LX and EG-OUTDOOR EX are different.
EG-OUTDOOR EX
Type Content
IP5-230 Cap cleaning liquid
(300 ml)
Wiper cleaning liquid (200 ml)
Quantity
1 piece
1 piece
Cleaning swab
Cleaning stick
Cleaning roller
Wiper blade
Tweezers
10 pieces
1 piece
30 pieces
1 piece
1 piece
EG-OUTDOOR LX
Type Content
IP5-710 Cap cleaning liquid
(300 ml)
Wiper cleaning liquid (200 ml)
Cleaning swab
Cleaning stick
Cleaning roller
Wiper blade
Tweezers
Quantity
1 piece
1 piece
10 pieces
1 piece
30 pieces
1 piece
1 piece
WARNING
Do not swallow cleaning liquid or avoid its splashes on the eye to prevent breathing trouble or visual impairment. If cleaning liquid gets into the eye, wash it off with clean running water and consult a doctor. If it is swallowed, do not try to vomit it forcefully, but consult a doctor.
Do not keep the cap cleaning liquid and the wiper cleaning liquid in a high temperature place or in direct sunshine.
Never place the cap cleaning liquid close to open flames. Doing so will create a fire hazard.
Cap cleaning liquid
Use the following Cap cleaning liquid specified by Seiko I Infotech.
Common consumables are applied to EG-OUTDOOR LX and EG-OUTDOOR EX.
Type
IP5-136
Content
Cap cleaning liquid (300 ml)
Quantity
1 piece
WARNING
Do not swallow cap cleaning liquid and avoid contact with eyes. It will cause respiratory distress and can harm the eyes. If it gets into the eyes, rinse with clean water and consult a doctor immediately. If it is swallowed, do not try to induce vomiting. Seek medical attention immediately.
Do not keep the cap cleaning liquid bottle in a high temperature place or in direct sunshine.
Never place the cap cleaning liquid close to open flames. Doing so will create a fire hazard.
1
1-15
1-16
Wiper cleaning liquid set
Use the following Wiper cleaning liquid specified by Seiko I Infotech.
Consumables applied to EG-OUTDOOR LX and EG-OUTDOOR EX are different.
EG-OUTDOOR EX
Type
IP5-231
Content
Wiper cleaning
liquid (200 ml)
Quantity
3 bottles
EG-OUTDOOR LX
Type
IP5-712
Content
Wiper cleaning liquid (200 ml)
Quantity
3 bottles
WARNING
Do not swallow Wiper cleaning liquid and avoid contact with eyes. It will cause respiratory distress and can harm the eyes. If it gets into the eyes, rinse with clean water and consult a doctor immediately. If it is swallowed, do not try to induce vomiting. Seek medical attention immediately.
Do not keep the Wiper cleaning liquid bottle in a high temperature place or in direct sunshine.
Never place the wiper cleaning liquid close to open flames. Doing so will create a fire hazard.
Cap cleaning stick
Use the following Cap cleaning stick specified by Seiko I Infotech.
Common consumables are applied to EG-OUTDOOR LX and EG-OUTDOOR EX.
Type
IP5-120 Cap cleaning stick
Cap cleaning roller
Content Quantity
1 piece
1 piece
Cap cleaning roller set
Use the following Cap cleaning roller specified by Seiko I Infotech.
Common consumables are applied to EG-OUTDOOR LX and EG-OUTDOOR EX.
Type
IP5-147 Cap cleaning roller
Content Quantity
30 pieces
Cleaning swab
Use the Cleaning swab specified by Seiko I Infotech.
Common consumables are applied to EG-OUTDOOR LX and EG-OUTDOOR EX.
Type
IP6-147 Cleaning swab
Content Quantity
300 pieces
q Consumables
Wiper blade
Use the following Wiper blade specified by Seiko I Infotech.
Common consumables are applied to EG-OUTDOOR LX and EG-OUTDOOR EX.
Type
IP5-122 Wiper blade
Content Quantity
2 pieces
Media cutter blade
Use the following Media cutter blade specified by Seiko I Infotech.
Common consumables are applied to EG-OUTDOOR LX and EG-OUTDOOR EX.
Type
IP5-124 Media cutter blade
Content Quantity
1 piece
Wiper sponge
Use the following Wiper sponge specified by Seiko I Infotech.
Common consumables are applied to EG-OUTDOOR LX and EG-OUTDOOR EX.
Type
IP5-123 Wiper sponge
Content Quantity
1 piece
Storage liquid cartridge set
Use the following Storage liquid cartridge specified by Seiko I Infotech.
Consumables applied to EG-OUTDOOR LX and EG-OUTDOOR EX are different.
EG-OUTDOOR EX EG-OUTDOOR LX
Type Content Quantity
IP5-107 Storage liquid cartridge 6 pieces
Type Content Quantity
IP5-713 Storage liquid cartridge 6 pieces
Cleaning liquid cartridge set
Use the following Cleaning liquid cartridge specified by Seiko I Infotech.
Consumables applied to EG-OUTDOOR LX and EG-OUTDOOR EX are different.
EG-OUTDOOR EX
Type Content Quantity
IP5-138 Cleaning liquid cartridge 6 pieces
EG-OUTDOOR LX
Type Content Quantity
IP5-714 Cleaning liquid cartridge 6 pieces
1
1-17
1-18
LCD display and state of printer
This section illustrates how to read the LCD display and the state of printer.
How to read LCD
(1) Initialization display
Shows the initialization of the printer at the start-up is being processed.
- When the printer starts up normally, it automatically enters the idle online mode.
Booting up…
INITIALIZING...
PLEASE WAIT
(2) Online state (idle mode) display
Shows the printer is ready to receive data from the computer (The online LED is on.)
- When pressing INPUT key in the idle mode, the menu can move to .
- Select the meter unit system or the inch unit system for the display of media width in
[LENGTH UNITS] of the system menu ( P.3-55).
In this manual, the meter unit system will be used.
PRINTER READY
ROLL:1625/PAPER
Media name : PAPER
Media of 1625mm (64") width
In case of the set roll media
(3) Online state (print mode) display
Shows that the data is being received and printing.
(4) Online state (waiting for print) display
Shows that the Carriage is waiting Reasons for this include data printing, warm-up or waiting for data transfer.
PRINTING
ROLL:1625/PAPER
RESTING
ROLL:1625/PAPER
(5) ONLINE state (print pause mode) display
The section illustrates the interrupted state during printing.
When pausing during printing
PRINTING
ROLL:1625/PAPER
When canceling printing during pause :
PRINTER PAUSED
ROLL:1625/PAPER
The ONLINE LED blinks.
When resuming printing after paused :
PRINTER PAUSED
ROLL:1625/PAPER
The ONLINE LED blinks.
PRINTER PAUSING
PLEASE WAIT
CANCELING
PLEASE WAIT
PRINTING
ROLL:1625/PAPER
The ONLINE LED lights.
PRINTER PAUSED
ROLL:1625/PAPER
The ONLINE LED blinks.
PRINTER READY
ROLL:1625/PAPER
By pressing the key during pause (In the state of ONLINE LED blinking), cleaning the Print head can be executed.
(6) ONLINE state (preheating)
This message indicates that the heater is in heating process to reach the preset temperature.
PREHEATING
ROLL:1625/PAPER
(7) ONLINE state (During head warming-up)
This message indicates that the heads are warming up.
PH WARMING UP
ROLL:1625/PAPER XXm
Head warming-up is conducted when the room temperature (temperature inside the printer) is low. Recommended room temperature is 20 to 25°C.
Head warming-up is a function for stable printing. Do not cancel head warming-up as much as possible.
When head warming-up is canceled, the carriage stops at the certain number of scan.
(If the number other than 0 is preset as PH REST PERIOD in MEDIA REG MENU, the value preset in PH REST PERIOD and PH REST TIME is used.)
1
1-19
1-20
(8) ONLINE state (print information mode) display
Shows the media used, remaining ink, and remaining media from online state.
PRINTER READY
ROLL:1625/PAPER
Every 3 seconds interval or
C INK LEVELXXX%
K INK LEVELXXX%
MEDIA USED:
XXXXXXm xxxxxxxx ft
Every 3 seconds interval or
Lm INK LEVELXXX%
Lc INK LEVELXXX%
Y INK LEVELXXX%
M INK LEVELXXX%
Every 3 seconds interval or
Every 3 seconds interval or
REMAINING MEDIA xxxm xxxx ft
The display next returns to the
ONLINE state.
When the daily maintenance is not performed or the life and replacement time of consumable parts approaches, the following messages appear.
When the daily maintenance is not implemented as usual
PERFORM DAILY
MAINTENANCE NOW
YY : Ink color
When the ink nearly expired
Every 3 seconds interval or
YY INK NEAR
EXPIRATION DATE
Every 3 seconds interval or
Life expiration parts ( P.5-13
[When the warning message is
displayed])
XXXXXX
CALL SERVICE
The display next returns to the
ONLINE state.
q LCD display and state of printer
(9) OFFLINE state (menu mode) display
This illustrates that the menu operation available in the offline state.
( P.3-2 [Basic menu operation in offline
mode])
- hifg denotes the access key to each menu.
- By pressing the key in the menu mode display, [Cleaning Menu] is activated.
h INK f MEDIA h REWIND f PH.REC
MEDIA REGi
M.ADVg
FORM FEEDi
PH.MAINg
1 h PRINTER f ADJUST
(10) Shutdown state display
This message indicates that the shutdown process of printer is being executed.
SHUT TING DOWN
PLEASE WAIT
SETUPi
HEATERg
1-21
2
Basic operation
This sections describes the basic operation of printer.
(Content of this section)
Connection to a computer ............................................. 2-2
Power ON / OFF procedure ............................................. 2-3
Media replacement ........................................................... 2-7
How to use the take-up reel unit ................................2-16
How to use the blower unit (option) .........................2-31
How to use the media edge guards ..........................2-33
How to switch the pressure ..........................................2-34
How to use the lifter ........................................................2-35
Cut the media ....................................................................2-36
Feeding the media [Feed] .............................................2-37
Rewind the media [Back Feed] ....................................2-38
How to use the origin setting function ....................2-39
Changing temperature using the heater control menu.....2-41
Change the Print head height .....................................2-44
Ink cartridge replacement ............................................2-46
Waste ink bottle replacement .....................................2-48
2-2
Connection to a computer
This section describes the procedure to connect the printer to a computer.
System configuration (Connection example)
See below.
Printer Computer
USB interface USB
Connecting procedure
Connect the cable in the procedure below.
1
Turn off the power of the printer and computer to be connected.
Note
- When the printer and a computer are connected, turn on the power of the printer first and turn off the power of printer last when powering them down.
2 Connect the specific cable to the USB connector at the rear of printer.
USB connector
Note
- Use a USB 2.0 cable.
- When using USB Hub, use a UBS2.0 supported product.
- For the cable and hub used for USB connection to the system, use the USBUSB2.0 cable (B type connector)
IF approved products. When connecting the USB non-approved cable, hub and equipment, the printer may not function properly.
- The maximum length of one cable is 5 m. If you desire to extend longer than 5 m, use the hub. The maximum length configuration is 5 stages connection of hub.
If the cable longer than 5 m only is used or the cables are merely connected, the printer may not function properly.
- To protect the USB connector, clamp the USB2.0 cable to the printer body.
Power ON / OFF procedure
Main Power Switch
Turn on the main power switch. Use the power switch on the operation panel of printer whenever subsequently turning the power on or off.
Note
- When the printer and a computer are connected, turn on the power of the printer first and turn off the power of printer last when powering them down.
2
2-3
Power-on procedure
1
With the main power switch at the rear of printer turned off, connect the supplied power cable to the power socket of printer and AC power supply outlet.
Switch off (O)
Power inlet
2
Turn on the main power switch on (I) at the rear of printer
Switch on (I)
2-4
3
Turn on the power switch on the operation panel.
When turning on the power, the printer performs the power-on self-diagnostic test and displays the following message on the operation panel.
Booting up…
INITIALIZING...
PLEASE WAIT
Power switch
PRINTER READY
ROLL:1625/PAPER
Example of the set roll media of 1625 (mm)
Note
- When the printer is performing “INITIALIZING...”or “CLEANING”, if the power is removed unnecessarily, ink may drip or the Print head may be damaged.
q Power ON / OFF Procedure
- If the LED on the operation panel does not light when the main power switch at the rear of printer and the power on / off switch on the operation panel are turn on, , the power supply is defective.
- When a problem is detected in the power-on self-diagnostic test, the error message is displayed on the LCD.
Refer to [Section 5 Troubleshooting], for more information.
Note
- Do not use the power cable other than the supplied power cable for the printer.
- Confirm that the supplied power cable meets the requirements of AC power in your local area.
- Please check that the AC source and voltage of the 100/200 V switch conform to the local specifications.
2
2-5
2-6
Power-off procedure
1 To turn off the power of printer, keep pressing the power switch on the operation panel for 2 seconds.
SHUT TING DOWN
PLEASE WAIT
The message shown above is displayed on the LCD to show that the shutdown process is being executed. The power is off after the shutdown is finished.
To keep the Print head in the good condition at shutdown, the fill cap operation
(state that the cap is filled with ink) is performed.
When turning off the power for a short period of time, by pressing the power switch while pressing the power will be turned off.
key, the fill cap operation is skipped and the
However, executing the fill cap operation is normally recommended.
Note
- When the printer power needs to be completely turned off for transportation, connection to a computer, replacement of internal parts, use the main power switch at the rear of printer.
- After turning the power off using the power switch in the rear of the printer, wait at least one minute before turning it back on.
- To keep he Print heads in the good condition, the printer automatically and periodically the fill cap operation while in standby mode.
It is recommended to keep both the main power switch of the printer and the power switch on the operation panel on at all times.
Media replacement
This section describes [Roll media installation / removal procedure].
There two situations requiring roll media replacement:
- When the roll media is finished, the roll media is replaced.
- When the roll media is jammed, the roll media is replaced.
The roll media replacement procedure for each case is shown below.
Roll media installation procedure
1
Open the Front cover and slide the media edge guards to each ends of the platen.
Then, close the Front cover.
Note
- Move the media edge guards to both ends so they cannot enter under the media.
- After completing the media replacement work, set the media guards. ( P.2-33
[How to use the media edge guard])
- Shift the blower unit to prevent any interference with the operation.
2
Install the flange spacer to the flange at the right hand side.
Flange spacer
Flange
3
While holding the flange spacer in place, insert the flange in the media.
Push the flange in as far as it goes.
Note
- When inserting the flange in the roll media, be careful not to cause the media to shift on the roll or damage the end surface of roll media.
Roll media
2-7
2
2-8
4 After securing the flange by turning the knob, pull out the flange spacer.
Flange spacer
Note
- Tighten the knob of flange firmly. If the flange is loosened, the media may not be fed straight.
- During printing, the knob of flange may loosen. Re-tighten the knob at an appropriate time (every ten meters of printing or before printing a long print
Knob
5
Install the flange at the left hand side of the roll media.
(1) Install the flange spacer to the flange.
(2) Insert the flange in the roll media.
(3) Push the flange as far as it goes and fix the flange by turning the knob.
(4) Pull out the flange spacer.
(1)
(4)
Flange
(2)
Roll media
(3)
Note
- When the end of the media is glued to the core, the glue may stick to the paper guide and platen. If this happens, remove the glue and clean the platen.
6 Place right and left flanges on the roll so they set on the flange holders.
In the direction of media setting
<In case of the roll media with print side top exiting>
<In case of the roll media with print side bottom exit->
Flange holder
Print side Print side
q Media replacement
7
Raise the pressure roller up / down lever.
Note
- There are three selectable positions (up, middle and down) on the pressure roller up / down lever.
- To raise the (release) the pressure roller here, raise the pressure roller up / down lever to the top position. ( P.2-34 ([How to switch the pressure])
8
Feed the media between the pressure roller and grit roller and advance the media until the leading edge of media comes out of the
Front cover.
Advance the media until the leading edge of media comes out at a distance of 200 mm
When the leading edge of media comes out of the Front cover, a confirmation beep sounds.
Note
- Depending on the environment, it may be hard to advance the media due to it sticking to the paper guide. In this case, advance the media while raising the media from the paper guide by holding both edges of media by hand.
- If the leading edge of media is curled up or curled down, the media may be caught in the printer and may not be set. If the media is curled too much, do not use it.
- Be careful that the leading edge of media does not to touch the Front cover.
If the roll media has a rolling tendency, stretch the media to eliminate the rolling before loading.
- Ensure that the media edge guard does not enter under the media.
2
2-9
9
Slide the flange holder so that the pressure of pressure roller is equal at edges of the media.
Note
- When wrinkles occur on the media, pull the lifter to release the pressure roller.
( P.2-35[How to use the lifter])
Load the media so that the media is evenly applied to the pressure roller.
- Noting the relationship between the label scale (general rule line) and the media width will be easier when adjusting the position while loading the media next time.
2-10
Set so that the end surface of media comes within this range.
Note
- If you shift the media only, skewing will occur. So adjust the load position by moving the media and flange holder together.
10
Secure the position of flange holders by tightening the screw of flange holder at the left hand side.
11
Hold the center of media by hand and turn back the flange to eliminate the slack.
Note
- Do not forcibly align the edge surface of media to the general rule line. Set the media straight against the roll.
q Media replacement
12
Lower the pressure roller up / down lever.
After this, follow the instructions on LCD screen.
Note
- To lower (press) the pressure roller, lower the pressure roller up / down lever to the lowest position. ( P.2-34 ([How to switch the pressure])
13
Open the Front cover and align the media edge guards over the both ends of media.
CHECK EDGE GUARD
* OK ?
Then, close the Front cover.
Ensure that the media edge guards do not fall under the media and that thick media does not bind.
After visually confirming that the media edge guards are properly set, press the
key.
14 Select either the roll media or the cut media (sheet)
Either [roll] or [sheet] can be selected with key or key.
Here, select [roll] and press the key.
(To return to the media selection, press the
SELEC T MEDIA
ROLL/SHEET:ROLL
ROLL/SHEET:SHEET
key.)
2
2-11
2-12
15
Select the type of media.
Select the type of media registered with the and keys and press the key. ( P.3-20 [MEDIA
REG MENU])
SELEC T MEDIA
MEDIA:PAPER
MEDIA:XXX
To register a new media
[NEW MEDIA ENTRY] is displayed at the end of the registered media.
Press the key to enter [MEDIA REG
MENU].
The media registration procedure is the same as the registration from the registration menu. ( P.3-20 [MEDIA REG MENU])
Press “ ” key to return from the media registration menu to the media type selection menu.
To return to the value before input, press the
key.
SELEC T MEDIA
MEDIA:PAPER
MEDIA:XXX
The registered media is displayed.
SELEC T MEDIA
NEW MEDIA ENTRY
(Enter in the registration menu.)
16
Enter the remaining length of media.
Enter the remaining length of roll media loaded to the printer.
( P.3-18 [MEDIA MENU])
REMAINING MEDIA
* XXXm
17
The media set operation automatically starts.
PREPARING MEDIA
PLEASE WAIT
- When finished, the printer returns to the state of online state or offline state, if no error occurs.
- If an error occurs, the error message is displayed.
Go back to step
1
and start with the beginning again.
Note
- After installing the media, beware that the media does not enter in the gap of
Media cutter blade or is not pinched by the media clip. Also ensure the media on the platen has no curl or wrinkles.
q Media replacement
Roll media removal procedure
1
Raise the pressure roller up / down lever.
2
Rewind the flange to roll back the media.
Pressure roller up / down lever
2
3
Unload the roll media from the flange holder.
4
Loosen the knob and remove the flange from the media.
Knob
Flange
Flange
2-13
2-14
When the roll media exhausts and the roll media is replaced
When the printer runs out of media, the printer automatically detects the end and displays a message. Depending on the media’s finishing, (media glued to core) the printer may not automatically detect. If printing is continued, the printer may be stained or damaged. Visually check the remainder of media.
1
The message appears on the LCD screen.
NO MEDIA LOADED
LOAD MEDIA
2 After this, according to [Media installation / removal procedure], replace the media.
When replacing the roll media due to jamming
Refer to [Section 5 Troubleshooting (How to clear media jams) ].
q Media replacement
Cut media installation procedure
1 Open the Front cover and slide the media edge guards to both ends of platen. Then, close the Front cover.
2 Raise the pressure roller up / down lever.
3
Advance the media until the leading edge of media comes out of the Front cover.
2
4
Move the media so that both ends of media are evenly applied to the pressure roller.
5 Lower the pressure roller up / down lever.
Follow the instructions on the LCD screen.
Note
- Select [SHEET] for [SELECT MEDIA].
- When selecting [SHEET], the remaining media cannot be entered.
Cut media removal procedure
1
Raise the pressure roller up / down lever and remove the media.
2-15
2-16
How to use the take-up reel unit
Install the media on the take-up reel unit
1 Prepare the paper tube and waste paper (about 1 m) of which width is identical to that of media to be used. And paste the waste to the paper tube.
About 1m
Waste paper
Paper tube
Note
- If the media is not straight against the paper tube, it will cause skew.
- The width of paper tube for winding in the take-up reel unit should be the same as that of roll media for printing. If the wider one is used, take-up shift may occur.
- Shift the blower unit to prevent any interference with the operation.
2
Move the Tension bar in the top position.
Tension bar
Tension bar
<Tension bar fixed position>
Plate (left)
Left side flange
Plate (right)
<Tension bar top position>
3
Insert the paper tube on which the waste paper is affixed in the right side flange (fixed side).
Paper tube
Right side
Note
- It is not normally necessary to move the position of the right side flange, it is used as the fixed position. However, when aligning with the roller media installation position to the printer, adjust the position of right side flange.
Paper tube
4 Sliding the left side flange (movable side), insert it in the paper tube.
2
Left side
5 Tighten the knob at the left side firmly to secure the flange.
Fixing knob
2-17
2-18
6
Return the Tension bar to the bottom position from the top position.
Note
- Whether using loose winding or tension winding modes, use the Tension bar in the bottom position during take-up operation.
Bottom position of
Tension bar
7
Raise the pressure roller up / down lever and install the roll media for printing to the printer.
For media installation procedure, refer to
P.2-7 [Media replacement].
Pressure roller up / down lever
8 By operating the feed menu on the operation panel, advance the media until it reaches the leader paper.
Leader paper
9
Joint the roll media and leader paper.
Affix at three locations, right, left and center with adhesive tape.
Tape
Leader paper
q How to use the take-up reel unit
10
To eliminate the slack of leader paper (extra length), rotate the flange by hand to wind it.
<Incase of revolution>
Flange 2
11
Ensure the media will travel between the media and the take-up sensor. If not, reinstall the media.
When used with print side in, rotate the flange in the reverse direction of arrow to eliminate the slack.
The media locates over the take-up sensor.
Media
Take-up sensor
The media penetrates under the take-up sensor.
Media Take-up sensor
Media Take-up sensor
2-19
Tension take-up / Loose take-up setting
With the take-up, either tension or the loose configuration can be selected.
In normal use, the loose method is preferred.
ø Loose take-up configuration ø Tension take-up configuration
2-20
¢ Tension take-up configuration / Loose take-up configuration setting procedure
In [TUR MODE] of [MEDIA REG MENU], set the tension configuration.
1
Press offline.
key to set the printer to the
<Operation panel LCD display> h INK f MEDIA
MEDIA REGi
M.ADVg
2
Press
MENU.
key to enter in MEDIA REG
3
With , keys, select [# TUR MODE] and press key.
#SELEC T MEDIA
>XX:YYYYYY
XX : Media number YYYYYY : Media name
#TUR MODE
>XX:LOOSE
XX : Media number
*
4 With , keys, select [LOOSE] or
[TENSION] and press key.
#TUR MODE
>XX:TENSION
XX : Media number
*
q How to use the take-up reel unit
Take-up switch setting
For the take-up direction, the Outer take-up (print side out) or Inner take-up (print side out) can be selected.
When take-up is not used, set the take-up (winding) switch to [OFF].
Set the switch to the proper mode based of the figure below.
Take-up switch
Winding OFF
Outer take-up
Inner take-up
2
Note
- When the take-up roll approaches the flange diameter, remove the take-up roll and replace it with a new core. If the roll exceeds the take-up flange diameter, take-up problems may occur.
Flange
Media
(When the take-up roll exceeds the flange diameter)
- When not using the take-up, leading edge of media or the printed surface may touch the take-up sensor. This could affect the quality of the print.
- Handle the printed surface with care.
2-21
Using a 2 inch core
In this equipment, by removing the 3 inch adapter, the 2 inch paper tube can be used.
To remove the 3 inch adapter, the supplied attachment is needed. The removal procedure of 3 inch adapter is explained below.
1
Insert the attachment in the hole in the center of 3 inch adapter.
3 inch adapter
2-22
Attachment
2
Turn counterclockwise ( in the arrow direction) the 3 inch adapter and pull it out together with the attachment.
Attachment
3 inch adapter
- Install the removed attachment into the left and right plates to keep them for later use. (See the figure at the right hand side.)
- Insert the 3 inch adapter in the slits (holes) of the left and right plates and turn clockwise ( in the arrow direction).
- When installing the 3 inch adapter to the flange again, push the hook (projection) of 3 inch adapter in the slits (holes) of flange. Turn the adapter clockwise (in the arrow direction).
The attachment is not necessary to install the 3 inch adapter, .
<In case of installing the plate (right)>
Slit (hole)
Hook
3 inch adapter
Attachment
q How to use the take-up reel unit
When the media cannot be winded in Loose take-up mode
This section describes the media setting to take up the media in the loose takeup configuration. Also, refer to P.2-7 [Media replacement] and P.2-16
[How to use the take-up reel unit].
Note
- Loose take-up flanges are designed exclusively for the loose take-up. Do not use them for the tension take-up.
- Loose take-up flanges are necessary:
When the media cannot be taken up fully by the loose take-up despite the media weighing below 24 kg.
In this section, the following parts are used. (The parts are included in the take-up reel unit parts package.)
2
Loose take-up flanges
<2 pieces>
Paper tube spacers
<2 pieces>
2-23
2-24
Loose take-up flange installation procedure
In this section, the following procedure is for the right side (fixed side). Follow the same procedure to install the flanges to the left side (movable side) (symmetry).
1
Remove the 3 inch adapter.
Use the supplied attachment to remove the adapter.
Right side flange
(fixed side)
2
Install the 3 inch adapter to the loose take-up flange.
Install it to the surface where the sponge is not attached.
Loose take-up flange
3 inch adapter
3 inch adapter
Sponge
3
Install the 3 inch adapter with the loose take-up flange.
q How to use the take-up reel unit
How to use the loose take-up flange
1 Adjust the position of the right side flange (take-up: fixed side)
Adjust the position of the flange holder (at the left of the paper feed side: movable side)
Note
- The adjustment is required only at the initial operation of the loose take-up configuration.
- When the position of the flange holder (at the left of the paper feed side: fixed side) is changed, readjustment is necessary.
(1) Take up the media edge and advance it to the flange position.
2
(2) Shift the fixed side unit so that the gap between the right edge of the media and the loose take-up flange falls within
0-2 mm.
Media edge
Loose take-up flange
Loose takeup flange
Right edge of the media
0-2 mm
(3) Tighten the knob at the right side (fixed side) firmly to secure the flange.
2-25
2-26
2
Check the length of the take-up paper tube.
Use the paper tube of which length is identical to the width of the media set on the printer, or shorter (by 9 mm at maximum.)
Note
- Do not use the paper tube which is longer than the media width. The media cannot be taken up fully due to winding deviation.
(1) Set the flange spacer at the left side of the roll media set on the paper feed side.
Press the paper tube end against the flange spacer surface.
Paper tube end
Flange spacer surface
(2) While maintaining the state described above, check the position (difference in length) of the right end of the roll media and the paper tube end.
Roll media
Paper tube end
Check the position
(difference in length)
Right end of the roll media
q How to use the take-up reel unit
OK
Paper tube
OK
Paper tube
NG
Paper tube
Roll media Roll media Roll media
The paper tube is shorter than the roll media (by 9 mm at maximum).
The paper tube is at the same length as the roll media.
The paper tube is longer than the roll media.
(3) When the paper tube is shorter than the roll media, apply paper tube spacers and confirm that the difference in length is within 9mm. Install one or two paper tube spacers (4.5mm thickness for each). If the paper tube becomes longer than the roll media, it indicates that the difference in length is within 9 mm.
Paper tube end
Media edge
Paper tube spacer
Paper tube spacer
OK
Paper tube spacer
OK
Paper tube spacer
NG
2
With a single paper tube spacer, its end exceeds the media end.
The difference is within
4.5
mm.
With two paper tube spacers, its end exceeds the media end.
The difference is within
9 mm.
With two paper tube spacers, its end does not exceed the media end.
The difference is 9 mm or more.
2-27
2-28
Note
- 2 paper spacers can be used at maximum. Do not use the paper tube which requires more than 2 paper tube spacers.
Loose take-up flange
Right side flange
3 Install the take-up paper tube.
Use the paper tube and the paper tube spacer checked in the procedure 2.
(1) Install the paper tube at the right side flange (fixed side).
(2) Install the paper tube spacer checked in the procedure “2.(3)” to the left side flange (movable side).
Paper tube
Paper tube spacer
Left side flange
Loose take-up flange
(3) Slide the left side flange (movable side) so that the paper tube is pressed against the paper tube spacer.
Paper tube spacer
Paper tube
Loose take-up flange
The paper tube is pressed against the paper tube spacer.
(4) Tighten the knob at the left side
(movable side) firmly to secure the flange.
q How to use the take-up reel unit
Fixing knob
2
Paper tube spacer
(5) Pull out the paper tube spacer.
Remove the flange spacer set in the procedure “2.(1)”.
2-29
2-30
4
Affix the media.
Affix the media to the paper tube at three locations, right, left and center with adhesive tape.
Check whether the gaps between the loose take-up flange surfaces and the both media ends are appropriate (a+b = below 7 mm). The target length of a is
0-2 mm.
b a
Loose take-up flange
Loose take-up flange
Left (b) Right (a)
How to use the blower unit (option)
The blower unit (option) is installed to the paper exit side of the printer and is used to effectively dry the printed media (ink) processed by the printer.
Note
- To dry the printed media (ink) efficiently and to operate the take-up reel unit smoothly, the use of the blower unit is recommended.
Apply the blower unit when high-speed printing (16m 2 /h, etc.) or high density printing
(with large quantity of ink) is performed.
- IP-182 Blower Unit does not guarantee complete ink drying on all types of media and printing. Check the drying speed of the media in advance. Perform laminating after the ink dries completely.
2
Set the blower unit to the printer
1
Place the blower unit in front of the printer.
(1) Install the blower unit stand to the outside of the printer stand.
(2) Push the blower unit until the bar touches the printer stand.
Printer stand
Blower unit stand
Printer stand
Blower unit bar
2-31
2-32
2 Wind the cable around the hook.
Cable
Hook
Note
- It takes time for the ink to dry completely. Processing immediately after printing (laminating, etc.) is not recommended.
- The ink may not dry completely on some media. In this case, set the paper scanning wait time ( P.3-25) from the operation panel of the printer.
Handling the media
Shift the blower unit to prevent any interference before installing the media to the printer ( P.2-7), installing the media on the take-up reel unit ( P.2-16) and cutting the media ( P.2-36).
Printer
Blower unit
How to use the media edge guards
Use the media edge guards protect the Print heads from curl of the sides of the media. Slide the raised (inside) edge of the guards over the edge of the media.
When pushing this portion, it makes easier to set.
2
Media
Media edge guard
Note
- Set “use / not-use” of media edge guard in the MEDIA REG MENU.
The widths of right and left margins of media change.
( P.3-28 [(8) EDGE GUARD])
- Clean the media edge guards when ink accumulates on them.
- The media edge guards will not prevent curl on all media.
As it causes the lost print, eliminate waves and folds beforehand.
- The media thicker than the media edge guard cannot be used. Do not insert it forcibly.
The right and left margins of print region is 10 mm when using the media edge guard.
2-33
2-34
How to switch the pressure
Switch over the pressure between the media feeding pressure roller and the grit roller when using different medias.
The bottom position is normally used. When skew occurs in the media and the media cannot be fed or when the media with weak elasticity such as a thin cloth, switch to [weak] the center position. The pressure force is switched by the position of the pressure roller up / down lever. (See figure below.)
[Rear]
<No pressure> (top)
When loading the media, raise the lever. This the normal UP position.
<Weak> (In the center)
The pressure force becomes weak.
<Normal Pressure> (bottom)
When loading the media, lower the lever. It is the normal DOWN position.
[Front]
<No Pressure> (top)
When loading the media, raise the lever. It is the normal UP position.
<Weak> (In the middle)
The pressure force becomes weak.
<Normal Pressure> (bottom)
When loading the media, lower the lever. It is the normal DOWN position.
How to use the lifter
Unless the media is under the entire pressure roller, wrinkles and skews may occur.
In such case, pull toward you the lifter at the upper side of pressure roller to release the pressure force of pressure roller.
Note
- Wrinkles may be eliminated in all medias.
2
Lifter
Example of when it is not necessary to pull the lifter toward you (The pressure of pressure roller is needed.)
Pressure roller
Example of when pulling the lifter toward you (Releasing the pressure force of pressure roller is needed.)
2-35
Cut the media
This section describes the procedure to cut the media manually.
- Shift the blower unit to prevent any interference with the operation.
1 Clip both ends of media with the media clip.
2
Move the Media cutter blade and cut the media.
2-36
- The arrow mark (g) is imprinted on the Media cutter blade.
The Media cutter blade can only cut in the direction of the media in the arrow mark (g).
If the arrow mark (g) is not oriented in the cutting direction, change the orientation in the procedure below.
1
Hold the side of Media cutter blade by hand and pull it out.
2 Rotate the Media cutter blade so that the left side comes to the right side and then insert it.
Arrow
Note
- If the Media cutter gets stuck while cutting, return the cutter blade to the side and check it is not broken. Remove the cause of the binding and cut the media, slowly moving the Media cutter blade. Some medias are hard-to-cut . Do not forcibly cut difficult media. Doing so may be break the blade or cutting performance may be degraded.
- If you drop the Media cutter blade, the blade of Media cutter blade may break, resulting in poor cutting performance. Handle it with care.
- When cutting, cut debris may be produced. The cut debris may contaminate the printed surface or cause poor cutting.
Feeding the media [Feed]
This function feeds the media.
1 Set the printer to the offline.
(Press key.) h INK f MEDIA
MEDIA REGi
M.ADVg
2
2
Press key to move the menu group to the second layer menu, and then FORM FEED MENU is displayed.
h REWIND f PH.REC
FORM FEEDi
PH.MAINg
3 Keep pressing key.
FEEDING MEDIA
While pressing key, the roll media is fed.
When cut sheet media is used, the paper is ejected.
4
When releasing your hand off key, feeding stops, the printer returns to the offline state (menu mode).
h REWIND f PH.REC
FORM FEEDi
PH.MAINg
- When the online state (idle mode) is displayed, if key is pressed, the media can be fed without entering in the FORM FEED MENU.
2-37
2-38
Rewind the media [Back Feed]
This function rewinds the media.
1 Set the printer to the offline.
(Press key.) h INK f MEDIA
MEDIA REGi
M.ADVg
2
To display the [REWIND] menu, press
key.
h REWIND f PH.REC
FORM FEEDi
PH.MAINg
3
Keep pressing key.
REWINDING MEDIA
While pressing key, the roll media is fed back.
When the cut media is used, the paper is ejected.
4 When releasing your hand off key, feeding stops, the printer returns to the offline state (menu mode).
h REWIND f PH.REC
- The paper ejection sensor that detects the presence / absence of media is installed to the front paper guide. If the media covers the paper ejection sensor, the media can be fed back.
When you keep pressing key, the media can be fed back at a distance of 14 cm at maximum from the paper ejection sensor.
- When the online (idle mode) is displayed, if key is pressed, the media can be fed without entering in the
REWIND MENU.
FORM FEEDi
PH.MAINg
Paper ejection sensor
How to use the origin setting function
<Origin setting function>
When printing a small image is printed on the “64” width media, a large margin is created as shown below.
By returning the printed media and re-setting the origin of print start, another image may be printed in this margin.
Re-setting the origin of print is called [Origin setting function]
(First print) (Return of media) (Second print)
2
Margin
<Procedure of how to use the origin setting function>
1 Return the media by operating [Back Feed].
( P.2-38 Rewind the media [Back Feed])
Set the origin
Note
- Return the media only after the printed image completely dries. The first printed image will be damaged if this function is used before it is sufficiently dry.
2
Press and hold the “ ” key for 1.5 seconds in the online state (idle mode), the carriage moves and the origin setting becomes ready
Align the [i] label on the carriage front with the origin.
NEST ORIGIN SET TING
* OK ?
[ ] Label
2-39
2-40
3
In the state of [CARRIAGE MOVING] display, move the carriage to the position to be set as an origin with “ ” and “ ” keys.
NEST ORIGIN SET TING
CARRIAGE MOVING
4
Press key to set the origin setting.
The carriage returns and the printer becomes ready to print (online state (idle mode) display)
NEST ORIGIN SET TING
* OK ?
NEST ORIGIN SET TING
PLEASE WAIT
PRINTER READY
NEST:1625/PAPER
To release the set origin, keep press and hold the “ ” key for 1.5 seconds in the idle mode, or raise the pressure roller up / down lever to release the set origin.
When released, the display returns from
[Base] to [Roll] or [Sheet].
<Display when released>
PRINTER READY
ROLL:1625/PAPER
Changing temperature using the heater control menu
The heater initial value that is set with MEDIA REG MENU is automatically set for the temperature of each heater. Therefore, the heater control menu is not needed normally.
The heater control menu is used to fine-adjust the heater temperature during printing or to monitor the current heater temperature.
¢ Heater control menu display
Press the key to display the heater control menu.
Print heater
Front heater Rear heater
F40˚C P45˚C R45˚C
40˚C 45+C 45˚C
Set temperature
Current temperature
(First print)
¢ Key operation in the heater control menu
and keys Select a heater for which temperature is to be set.
and keys Set the heater temperature
key
key
key
Selects heater ON or OFF.
When this key is pressed for 1.5 seconds while the heater control menu is displayed, all the heaters are forcibly activated and left ON even without print operation.
Pressing this key for 1.5 seconds with the heater control menu displayed cancels the heater-on state made forcibly by the key. (The heater-on state is canceled and then the printer returns to be under the control of the delay time and standby time settings.)
¢ To finish displaying the heater control menu
Press the key while the heater control menu is displayed.
- Even if heater temperature is changed in the heater control menu, the initial temperature value of each heater stored in MEDIA REG MENU remains unchanged.
- When the temperature unit in SETUP MENU is set to Fahrenheit, every temperature is displayed in Fahrenheit.
2
2-41
2-42
¢ Reference information on media types and heater settings
The heater set temperatures and reference set values (initial values) of print mode for each type of media are shown in the table below. Change the settings for use according to the media in use.
Media type
Glossy vinyl chloride
Matte vinyl chloride
Tarpaulin
Media selection
Glossy
Matte
Banner
Recommended heater temperature setting
Print heater Printheater Rear heater
45ºC 40ºC 45ºC
45ºC
45ºC
40ºC
40ºC
45ºC
45ºC
Print mode
Normal1 4-pass bidirectional
Normal1 4-pass bidirectional
Normal1 4-pass bidirectional
It is recommended that temperature of the front heater, print heater, and rear heater be set to less than 50°C, 45°C, and 50°C respectively.
Note
- Setting a high temperature for the print heater makes ink fusion better, but may cause wrinkles in the media or matte of the print surface. Adjust the heater temperature according to the media type and ambient temperature.
- When the print heater is set to a high temperature, the printer lowers the printing speed automatically in some cases to maintain stable print quality.
- Set the print heater and rear heater temperatures so that they are nearly +5°C higher than the print heater temperature. Bad temperature balance between print heater/rear heater and print heater may cause wrinkles in the media.
- Setting a high temperature for the print heater may cause nozzle-out.
¢ Heater temperature setting procedure
(1) When a media type is selected in media setting, initial temperature values of each heater for the selected media type are displayed on the menu.
g When the initial temperature value is set, the heater is turned on.
(Heating does not start until print starts.) g When the initial temperature value is set to [**], the heater is turned off.
(The heater set temperature is not displayed.)
q Changing temperature using the heater control menu
(2) When print data is received from the computer, either of the following is performed before printing.
–
–
The set temperature on the heater control menu is overwritten by the temperature that is set by the RIP (print data, job), and heating starts.
When no temperature is set by the RIP (print data, job), heating starts with the set temperature on the heater control menu.
(3) When the current temperature of the afterheater, print heater, and the preheater reaches the temperature that is 1°C lower than the set temperature, the printer starts printing.
g When the current temperature is higher than the set temperature, the printer starts printing before the temperature lowers. The temperature control is performed continuously after printing starts because these heaters keep their set temperature.
(4) The heater temperature varies during printing by changing the set temperature with the heater control menu. Even after printing is completed, the set temperature changed in the heater control menu remains as "set temperature." However, the initial temperature value of each heater stored in
MEDIA REG MENU remains unchanged.
(5) The subsequent printing returns to (2).
- The three heaters work in the state displayed on the LCD regardless of the means to set their temperatures.
- The following figure shows the heater temperature control system for printing. The delay time and standby time can be changed with the heater menu in the offline mode.
( P.3-59 [Heater menu])
(Temperature)
Delay time
Standby time
Print heater set temperature
Rear heater set temperature
Front heater set temperature
Standby set temperature
Ambient temperature
(Time)
Set temperature maintained
Standby temperature maintained
Temperature control stop
2
2-43
2-44
Change the Print head height
If the Print head strikes the media due to cockling, or printing on a thick media, switch the Print head height to High so it can be used.
To switch the height of Print head, use the head up down mechanism.
1
Set the printer to the offline.
(Press key.) h INK f MEDIA
MEDIA REGi
M.ADVg
2
Keep pressing key to display
PH.MAIN MENU.
h REWIND f PH.REC
FORM FEEDi
PH.MAINg
3
Press “ ” key and then key to display [PH HEIGHT ADJ].
4
Press key.
#PH HEIGHT ADJ
>
#PH HEIGHT ADJ
>OK ?
CARRIAGE MOVING
PLEASE WAIT
5
Open the Front cover and the maintenance cover and loosen two (2)
Head securing screws.
OPEN COVER
PH HEIGHT ADJ
Head up down mechanism
Head securing screw
Head up down mechanism
Head securing screw
6
Switch the height of Print head with the head up down mechanism.
Normal (For normal (thin
(normal thickness) media)
High (For thick media)
¯ [High] is 0.5 mm higher than [Normal].
[Normal] should be used in most situations.
7
Tighten two (2) fixing screws.
Note
- Do not move the head up down mechanism with the head securing screws tightened. The head up down mechanism may be broken.
- When changing the height of Print head, tighten the head securing screws while pushing lightly the carriage downward.
- When changing the height of Print head, change [PH HEIGHT VAL] in the MEDIA
REG MENU also. ( P.3-31[(18) PH HEIGHT VAL]
- The print shift may occur in the bi-directional print after changing the height of
Print head. If this is the case, adjust the bidirectional position in [BIDIR ADJ] of the
MEDIA REG MENU.( P.3-32 [(19) BIDIR ADJ1 L] to [(24)BIDIR ADJ3 R]
- As the gap between the side plate of printer and the carriage is narrow, if it is hard to reach the head up down mechanism and head securing screws, move the carriage to the right (or the left) by hand.
- Confirm that the head securing screws at right and left are tightened. If the head securing screws on the carriage loosen, they may strike the media or edge guard, causing poor image quality and damage to the printer.
During adjustment of the head height, the warning beep will be heard.
( P.3-56 [(7) BEEP])
2
2-45
Ink cartridge replacement
This section describes [Ink cartridge replacement procedure].
There are three situations requiring ink cartridge replacement:
- When the ink cartridge is empty and the ink cartridge needs to be replaced
- When no ink cartridge is installed
- When the ink cartridge is not recognized
Note
- Do not pull out the ink cartridge until the ink is used up.
- Do not pull out the ink cartridge during printing.
- Do not touch the green board (IC chip) of ink cartridge.
- If, after replacing the ink cartridge lost print data occurs in color of the replaced cartridge, perform the cleaning (normal) after plugging cartridge in and out 2 to 3 times. ( P.4-19)
Ink cartridge replacement procedure
1
Pull the ink cartridge out of the printer.
2-46
3
Insert the new ink cartridge in the correct slot of color.
Insert the ink cartridge as far as it goes.
The location of ink cartridge installation is determined by its color. ( P.1-12 [Ink])
Do not attempt to forcibly insert an ink cartridge in the slot of a different color.
4 The replacement is finished.
- If no error occurs, the printer returns to the online state or the offline state.
- If an error occurs, the error message is displayed.
When the ink cartridge is empty and the it needs to be replaced
1
The message is displayed.
REPLACE
XX INK CARTRIDGE
XX : Ink name
K : Black
M : Magenta
C : Cyan
Y : Yellow
Lm: Light magenta Lc : Light cyan
2 Replace the ink cartridge described in [Ink cartridge replacement procedure].
When no ink cartridge is installed
1
The message is displayed.
INSTALL
XX INK CARTRIDGE
XX : Ink name
K : Black
M : Magenta
C : Cyan
Y : Yellow
Lm: Light magenta Lc : Light cyan
2
Replace the ink cartridge described in [Ink cartridge replacement procedure].
2
When the ink cartridge is not recognized
1 The message is displayed.
CHECK
XX INK CARTRIDGE
XX : Ink name
K : Black
M : Magenta
C : Cyan
Y : Yellow
Lm: Light magenta Lc : Light cyan nn : Error code
2 Re-install the ink cartridge described in [Ink cartridge replacement procedure].
nn
Note
- The unrecognized ink cartridge cannot be used.
- If the ink cartridge is re-installed and the message re-appears, contact your dealer or Seiko I Infotech directly.
2-47
2-48
Waste ink bottle replacement
This section explains [Waste ink bottle replacement procedure].
There are two situation that require Waste ink bottle replacement procedure:
- When no Waste ink bottle is installed
- When the Waste ink bottle is full
The procedure for each case is described below.
Note
- Do not replace the Waste ink bottle during printing.
- When replacing, use caution not to drip the ink. To prevent ink drips from occurring, cover with paper.
Waste ink bottle replacement procedure
1 Remove the bottle from the waste ink pouropening (tube) by slightly tilting the fully filled
Waste ink bottle.
Waste ink pour-opening
2 Cap the bottle and remove it.
3 Wipe out any ink stains around the Waste ink bottle.
4
Install a new Waste ink bottle.
5
The message is displayed to select the waste ink counter reset (clear).
#BOT TLE EMPT Y?
* NO
#BOT TLE EMPT Y?
* YES
Note
- The printer automatically calculates waste ink with a counter and displays the message prompting replacement the Waste ink bottle when the Waste ink bottle is full.
There is no visual sensing of the waste ink level. Therefore, if the waste ink counter is reset (set to *YES) and the bottle is not empty, the waste ink may overflow.
6
Select “BOTTLE EMPTY? * YES” and press key.
2
2-49
2-50
Treatment when no Waste ink bottle is installed
1 The guidance message is displayed.
BOT TLE OUT
INSTALL BOT TLE
2
Install a Waste ink bottle. Refer to P.2-48 [Waste ink bottle replacement] steps 1 to 4.
3
The message is displayed to select the waste ink counter reset (clear).
#BOT TLE EMPT Y?
* NO
#BOT TLE EMPT Y?
* YES
4
Select “BOTTLE EMPTY? * YES” and press key.
Note
- If the Waste ink bottle is removed to visually check the level in the Waste ink bottle, select *NO.
3
Menu of Operation panel
This section explains the basic operation of the operation panel menu, structure and operation in each menu.
(Content in this section)
Basic menu operation in the offline mode..............3-2
Explanation of each menu operation .......................3-17
3-2
Basic menu operation in offline mode
Pressing
LCD.
key while the printer is idle displays the following menu on the h INK f MEDIA h REWIND f PH.REC h PRINTER f ADJUST
MEDIA REGi
M.ADVg
FORM FEEDi
PH.MAINg
SETUPi
HEATERg
#PH RECOVERY
>NORMAL ALL
When key is pressed in any menu group, the menu will move to PH.REC
MENU.
Note
- If an error is being displayed when into the offline state.
key is pressed, the printer goes
Menu layer structure
The menu consists of the following layers.
<First layer menu>
This is the menu group displayed first.
Several menus may exist on the lower layer.
<Second layer menu>
This menu group is under the first layer.
<Third layer menu>
This menu group is under the second layer.
<Parameter>
This selection is for items requiring the entry of numerical values.
Inputs include numerical, character and execution.
3
3-3
3-4
Menu tree
h INK f MEDIA
MEDIA REG i
M.ADV
g
(1)
INK MENU
P.3-17
XX INK LEVELZZZ%
DATE:YY/MM/DD
P.3-17
(2)
MEDIA MENU
P.3-18
ROLL(PAPER)
YYYYmm
Toggle display
REMAINING MEDIA
ZZZm
SHEET(PAPER)
YYYYmm×ZZZZmm
P.3-18
P.3-18
NEST(PAPER)
YYYYmm
Toggle display
REMAINING MEDIA
ZZZm
P.3-19
MEDIA REG
MENU
P.3-20
P.3-24
#SELECT MEDIA
>01:PAPER
#RENAME MEDIA
>01:PAPER
#MEDIA ADV VALUE
>01:100.00%
#DRY TIME VALUE
>01:00sec
#PRINT MODE
>01:NORMAL1
#PRINT DIRECTION
>01:BIDIR
#FLATTEN TIME
>01:NONE
P.3-24
P.3-24
P.3-25
P.3-25
P.3-26
P.3-27
(3)
(1) (2) q Basic menu operation in the offline
(3)
#USE EDGE GUARD
>01:YES
#MEDIA ADV MODE
>01:FWD ONLY
#TUR MODE
>01:LOOSE
#LEADING EDGE
>02:NORMAL
#VACUUM LEVEL
>01:NORMAL
#FRONT HEATER T
>01: ✽✽ ˚C
#PRINT HEATER T
>01: ✽✽ ˚C
#REAR HEATER T
>01: ✽✽ ˚C
#COLOR STRIPE
>01:ON
#IMAGE GRADIENT
>01:NORMAL
#PH HEIGHT VAL
>01:NORMAL
#BIDIR ADJ1 L YY
>01:+00
#BIDIR ADJ1 R YY
>01:+00
#BIDIR ADJ2 L YY
>01:+00
#BIDIR ADJ2 R YY
>01:+00
(4)
P.3-30
P.3-31
P.3-31
P.3-31
P.3-32
P.3-32
P.3-29
P.3-29
P.3-30
P.3-30
P.3-28
P.3-28
P.3-28
P.3-32
P.3-33
3
3-5
3-6
(1) (2) (4)
#BIDIR ADJ3 L YY
>01:+00
#BIDIR ADJ3 R YY
>01:+00
#IMAGE IMPROVE.
>01:LOW
#PH CLEANING
>01:START & END
#BACK ADJUST VAL
>01:+0000PULSE
#ADVANCE PREF
>01:SOFTWARE
#PRINT MODE PREF
>01:SOFTWARE
#HEATER PREF
>01:SOFTWARE
#PH REST PERIOD
>01:0000CYCLES
#PH REST TIME
>01:10sec
#PH TEMP REST
>01:OFF
#SET REMAINING MEDIA
>01:YYYm
#DELETE MEDIA
>02:TYPE02 OK ?
#COPY MEDIA
>01
#PASTE MEDIA
>01 02*
P.3-34
P.3-35
P.3-35
P.3-36
P.3-36
P.3-36
P.3-36
P.3-33
P.3-33
P.3-34
P.3-37
P.3-37
P.3-37
P.3-38
P.3-38
q Basic menu operation in the offline
(1) h REWIND FORM FEED i f PH.REC PH.MAIN
g
(5)
(2)
M.ADV MENU
P.3-40
#MEDIA ADV PRINT
>ROUGH(NORMAL1)
#MEDIA ADV VALUE
#XXXXXX>100.00%
#BACK ADJ PRINT
>NORMAL1
#BACK ADJUST VAL
#XXXXXX>+0000P
REWIND MENU
P.3-43
PH.REC MENU
P.3-44
FORM FEED
MENU
P.3-45
PH.MAIN
MENU
P.3-46
REWINDING MEDIA
#PH RECOVERY
>NORMAL ALL
FEEDING MEDIA
#CAP CLEANING
>
#INK SYSTEM OPT
>STORE INK SYS
#REPLACE WIPER BLADE
>
#REPLACE WIPE LIQUID
>
#REPLACE WIPE SPONGE
>
#WASH PRINTHEADS
>
#PH HEIGHT ADJ
>
#RESEAT PRINTHEAD
>
#PH WARM
>
P.3-41
P.3-41
P.3-42
P.3-42
P.3-43
P.3-44
P.3-45
P.3-46
P.3-46
P.3-47
P.3-47
P.3-47
P.3-47
P.3-48
P.3-48
P.3-48
3
3-7
3-8
(5) h PRINTER f ADJUST
SETUP i
HEATER g
(6)
PRINTER MENU
P.3-49
ADJUST MENU
P.3-50
SETUP MENU
P.3-54
#CONFIG PRINT
>
#ERROR LOG PRINT
>
#HISTORY PRINT
>
#TEST PRINTS
>NOZZLE PRINT
#PH TO PH VAL
#YY >+00
#PH R/L ADJ VAL
#YY >+00
#BIDIR ADJ1 L XXXXXX
#YY >+00
#BIDIR ADJ1 R XXXXXX
#YY >+00
#BIDIR ADJ2 L XXXXXX
#YY >+00
#BIDIR ADJ2 R XXXXXX
#YY >+00
#BIDIR ADJ3 L XXXXXX
#YY >+00
#BIDIR ADJ3 R XXXXXX
#YY >+00
#NOZZLE POS VAL
#YY >0
#LS ADJ TOP VAL
>+0.0mm
#LS ADJ SIDE VAL
>+0.0mm
#LANGUAGE
>ENGLISH
#TIME ZONE (GMT+)
*YY/MM/DD HH:MM +xx
(7)
P.3-51
P.3-52
P.3-52
P.3-52
P.3-52
P.3-53
P.3-50
P.3-51
P.3-51
P.3-51
P.3-53
P.3-53
P.3-49
P.3-49
P.3-49
P.3-54
P.3-54
q Basic menu operation in the offline
(6) (7)
#LENGTH UNITS
>MILLIMETER
#TEMPERATURE UNITS
>CENTIGRADE
#INK TYPES
>LX
#HEAD WARMING
>ON
#BEEP
>ON
#BOOT VERSION
*X.XX
#PRINTER FW VER
*X.XX_YY
#MAIN PCA VER
*XXXXX
#CARRIAGE PCA
*XXXXX
#USB ADDRESS
*000
#USB SPEED
*HIGH-SPEED
#FACTORY DEFAULT
>
#PRINTER FW UPGRADE
>
#DOWNLOAD
>
P.3-55
P.3-55
P.3-55
P.3-55
P.3-56
P.3-56
P.3-56
P.3-56
P.3-57
P.3-57
P.3-57
P.3-57
P.3-58
P.3-58
HEATER MENU
P.3-59
#HEATER DELAY TIME
>05 min
#HEATER STANDBY TIME
>30 min
P.3-59
P.3-59
Note
- The parameter units displayed in each menu is in the SETUP MENU.
Length : [LENGTH UNIT] (meter system, inch system) is in the SETUP MENU.
3-9
3
3-10
Basic operation procedure and keys used
(1) Set the printer in the menu operable state.
• The menu becomes accessible in the offline state.
(2) Select the menu group.
, , , keys
: These select the desired menu group.
key : This steps to the next menu group on the screen.
(3) Select the menu.
, keys : These step through menus on a layer.
Key : The printer returns to the higher menu group.
key : The menu is selected and parameters can be changed.
(4) Set or change the parameters.
, keys : Parameters are changed with these keys. numerical values are incremented or decremented with these keys.
, Keys : Digits are selected with these keys when entering numerical values.
(5) Fixing the set parameter or canceling
key
key
: This key completes the parameter change.
: This key cancels the entered parameter and returns the printer to the menu selection state.
(6) Setting finish
Press key to return the printer in the online state.
q Basic menu operation in the offline
Procedure to select input, numerical input, execution and character input
¢ When the parameter is the selection input method
[PRINT MODE] in the MEDIA REG MENU.
1 With , , , keys, select the menu group. Select MEDIA REG MENU with key.
h INK f MEDIA
MEDIA REGi
M.ADVg
3
2 With , keys, select the lower layer menu of MEDIA REG MENU.
Here, select [PRINT MODE].
Press the “ ” key, to return the printer to the state in step 1.
#PRINT MODE
>01:NORMAL1
3
To change the parameter, press key.
#PRINT MODE
* 01:NORMAL1
4 With , keys, select the parameter for the menu.
Here, select [QUALITY].
#PRINT MODE
* 01:QUALITY
5 Press key. The parameter change is saved and the printer returns to the state in step 2.
#PRINT MODE
>01:QUALITY
3-11
3-12
¢ When the parameter is the numeral input method
[MEDIA ADV VALUE] in M.ADV MENU.
1
With , , , keys, select menu group.
With “ ” key, select M.ADV MENU.
h INK f MEDIA
2
With , keys, select the lower layer menu of M.ADV MENU.
Here, select [MEDIA ADV VALUE].
Press the “ ” key, to return the printer to the state in step 1
#MEDIA ADV VALUE
#XXXXXX>100.00%
XXXXXX : Media name
MEDIA REGi
M.ADVg
3
To change parameter, press key.
#MEDIA ADV VALUE
* 100.00%
4
With , keys, move to the digit to be changed.
#MEDIA ADV VALUE
* 100.00%
5
Press , keys to correct the numeral.
#MEDIA ADV VALUE
* 100.10%
6
Press the key. Then, the parameter change is executed and the printer returns to the state in step 2.
#MEDIA ADV VALUE
>100.10%
q Basic menu operation in the offline
¢ Parameter execution
Case 1 : In case of executing the print
[CONFIG PRINT] in PRINTER MENU.
1
With , , , keys, select the menu group.
With key, select PRINTER MENU.
h PRINTER f ADJUST
SETUPi
HEATERg 3
2
With , keys, select the lower layer menu of function menu.
Select [CONFIG PRINT].
Press the “ ” key, to return the printer to the state in step 1.
#CONFIG PRINT
>
3
Press key.
#CONFIG PRINT
* OK ?
4 To execute, press key.
To return the printer to the state in step 2 without executing, press key.
#CONFIG PRINT
* EXECUTING
5
After finishing the execution, the printer returns to the state in step 2.
3-13
3-14
Case 2 : Display only
[BOOT VERSION] menu in SETUP MENU.
1 With , , , keys, select the menu group.
With key, select the system menu.
h PRINTER f ADJUST
2
With , keys, select the lower layer menu of system menu.
When [BOOT VERSION] is selected, the content is displayed.
#BOOT VERSION
* X.XX
* X : BOOT version
3
With , keys, other lower layer menu in SETUP MENU can be selected.
Press the “ ” key, to return the printer to the state in step 1.
#PRINTER FW VER
* X.XX_YY
SETUPi
HEATERg
q Basic menu operation in the offline
¢ When the parameter is the character input method
MEDIA REG MENU.
1
With , , , keys, select the menu group.
With key, select MEDIA REG MENU.
h INK f MEDIA
2
With , keys, select the lower layer menu of MEDIA REG MEN.
Select [RENAME MEDIA MENU].
#RENAME MEDIA
>02:TYPE02
MEDIA REGi
M.ADVg
3 To change the parameter, press key.
#SELECT MEDIA
>02:TYPE02
4
+ keys or + keys, correct the character code group.
With key or key, correct the character.
( Refer to P3-16 <Character Selection Table>)
#SELECT MEDIA
>02:AYPE02
5 With , keys, move to the digit to be corrected and correct the character.
6
To fix the setting, press key.
#SELECT MEDIA
>02:ABCD02
#SELECT MEDIA
>02:ABCDEF
3
3-15
3-16
<Character Selection Table>
(
(
Character code group
Backward
+ key)
Symbols
Numerals
Alphabet • Capital letter
Forward
+
Alphabet • Small letter
key)
Special characters
0 to 9
A toZ a to z
key
Character space, !, • • • •
a, ä, b, • • • •
key
Explanation of each menu operation
INK MENU
Displays the ink information. When pressing key, the ink information of each color is displayed in every 3 seconds.
h INK f MEDIA
MEDIA REGi
M.ADVg
XX INK LEVELZZZ%
DATE:YY/MM/DD
XX : Ink color (Y/M/C/K/Lm/Lc)
ZZZ : Remaining amount of ink
YY : Year, MM : Month DD : Day
The order of display of ink color is Y g M g C g K g Lm g Lc.
(1) INK LEVEL shows the remaining ink.
DATE shows the production date of ink cartridge.
(2) By pressing for 3 seconds.
key, the display can proceed to a next color without resting
(3) When pressing mode) display.
key or “ ” key, the printer returns to offline state (new
(4) To move to the online state (idle mode) display, press key.
3
3-17
3-18
MEDIA MENU
Shows the media information. When pressing “ ” key, the media information is displayed.
h f
INK
MEDIA
MEDIA REGi
M.ADVg
Key
<For roll media>
(In case of display in mm)
ROLL(XXXXXX)
YYYYmm
YY"
REMAINING MEDIA
ZZZm
ZZZZft
(In case of display in inch)
XXXXXX : Media name
YYYY : Media width
The display is switched at every 3 seconds inter-.
(In case of display in mm)
ZZZ : Remaining media
(In case of display in inch)
<For cut media (sheet)>
(In case of display in mm)
SHEET(XXXXXX)
YYYYmm×ZZZZmm
YYYY"×ZZZZ"
(In case of display in mm)
XXXXXX : Media name
YYYY : Media width
ZZZZ : Media length
[sheet] does not display the remaining media.
q Explanation of each menu operation
<In case of base (In case of the origin setting with the origin setting function)>
(In case of display in mm)
NEST(XXXXXX)
YYYYmm
YY"
XXXXXX : Media name
YYYY : Media width
(In case of display in inch)
The display is switched at every 3 seconds interval.
(In case of display in mm)
REMAINING MEDIA
ZZZm
ZZZZft
ZZZ : Remaining media
(In case of display in inch)
(1) REMAINING MEDIA shows the remaining length of media. When [ ** ] is displayed, the remaining is invalid.
(2) Press
(3) Press key and “ ” key to return to the offline state (menu mode).
key to move to the online state (idle mode).
3
3-19
MEDIA REG MENU
Set the parameters used for printing. To set the parameter, press key.
3-20 h f
INK
MEDIA
#SELECT MEDIA
>XX:YYYYYY
MEDIA REGi
M.ADVg
Key
XX : Media number
YY : Media name
Following 20 pieces of media information can be registered in MEDIA REG MENU.
(1) SELECT MEDIA
(2) RENAME MEDIA
(3) MEDIA ADV VALUE
(4) DRY TIME VALUE
(5) PRINT MODE
(6) PRINT DIRECTION
(7) FLATTEN TIME
(8) USE EDGE GUARD
(9) MEDIA ADV MODE
(10) TUR MODE
(11) LEADING EDGE
(12) VACUUM LEVEL
(13) FRONT HEATER T
(14) PRINT HEATER T
(15) REAR HEATER T
(16) COLOR STRIPE
(17) IMAGE GRADIENT
(18) PH HEIGHT VAL
(19) BIDIR ADJ1 L
(20) BIDIR ADJ1 R
(21) BIDIR ADJ2 L
(22) BIDIR ADJ2 R
(23) BIDIR ADJ3 L
(24) BIDIR ADJ3 R
(25) IMAGE IMPROVE
(26) PH CLEANING
(27) BACK ADJUST VAL
(28) ADVANCE PREF
(29) PRINT MODE PREF
(30) HEATER PREF
(31) PH REST PERIOD
(32) PH REST TIME
(33) PH TEMP REST
(34) SET REMAINING MEDIA
The function to copy the parameters of one media to other media is available.
( P.3-38 [(36) COPY MEDIA], P.3-38 [(37) PASTE MEDIA])
q Explanation of each menu operation
¢ How to select the media
1
Select the MEDIA REG MENU with key.
h INK f MEDIA
MEDIA REGi
M.ADVg
2
Select [SELECT MEDIA] with keys.
, #SELECT MEDIA
>01:PAPER
When the media is already registered, [ *] mark is displayed.
*
3 To change the parameter, press key.
#SELECT MEDIA
* 01:PAPER
4
Select the media number you want to register with , keys.
5
Press key. Then, the media number is fixed and the printer returns to the state in step 2.
#SELECT MEDIA
* 02:TYPE02
#SELECT MEDIA
>02:TYPE02
*
*
*
3
3-21
3-22
¢ Preset media initial value
A maximum 20 types (media No. 01 to 20) medias can be saved.
A saved media can be also deleted. However, the media No. 01 (PAPER) cannot be deleted. The initial values are shown below.
Setting
Media number
Media
MEDIA ADV VALUE
DRY TIME VALUE
PRINT MODE
PRINT DIRECTION
FLATTEN TIME
EDGE GUARD
MEDIA ADV MODE
TUR MODE
LEADING EDGE
VACUUM LEVEL
FRONT HEATER T
PRINT HEATER T
REAR HEATER T
COLOR STRIPE
IMAGE GRADIENT
PH HEIGHT VAL
BIDIR ADJ1 (L)
BIDIR ADJ1 (R)
BIDIR ADJ2 (L)
BIDIR ADJ2 (R)
BIDIR ADJ3 (L)
BIDIR ADJ3 (R)
IMAGE IMPROVE
PH CLEANING
BACK ADJUST VAL
ADVANCE PREF
PRINT MODE PREF
HEATER PREF
PH REST PERIOD
PH REST TIME
PH TEMP REST
01 02 03 04 05
PAPER
100.00 %
00 sec
NORMAL1
BIDIR
NONE
YES
FWD ONLY
LOOSE
NORMAL
NORMAL
**(OFF)
**(OFF)
**(OFF)
Glossy
100.00 %
00 sec
NORMAL1
BIDIR
NONE
YES
FWD ONLY
LOOSE
NORMAL
NORMAL
45˚C
40˚C
45˚C
Matte
100.00 %
00 sec
NORMAL1
BIDIR
NONE
YES
FWD ONLY
LOOSE
NORMAL
NORMAL
45˚C
40˚C
45˚C
Banner
100.00 %
00 sec
NORMAL1
BIDIR
NONE
YES
FWD ONLY
LOOSE
NORMAL
NORMAL
45˚C
40˚C
45˚C
ON
NORMAL
NORMAL
00
00
00
00
00
ON
NORMAL
NORMAL
00
00
00
00
00
ON
NORMAL
NORMAL
00
00
00
00
00
ON
NORMAL
NORMAL
00
00
00
00
00
ON
NORMAL
NORMAL
00
00
00
00
00
00
LOW
00
LOW
00
LOW
00
LOW
00
LOW
START & END START & END START & END START & END START & END
+0000PULSE +0000PULSE +0000PULSE +0000PULSE +0000PULSE
SOFTWARE
SOFTWARE
SOFTWARE
0000CYCLES
10sec
OFF
SOFTWARE
SOFTWARE
SOFTWARE
0000CYCLES
10sec
OFF
SOFTWARE
SOFTWARE
SOFTWARE
0000CYCLES
10sec
OFF
SOFTWARE
SOFTWARE
SOFTWARE
0000CYCLES
10sec
OFF
SOFTWARE
SOFTWARE
SOFTWARE
0000CYCLES
10sec
OFF
BLT_B
100.00 %
00 sec
NORMAL1
BIDIR
NONE
YES
FWD ONLY
LOOSE
NORMAL
NORMAL
45˚C
40˚C
45˚C
q Explanation of each menu operation
¢ How to set the parameter
Here, the entry of the MEDIA ADVANCE VALUE ( P.3-24) in the media number
[02] is explained.
1
In the MEDIA REG MENU, display
[#MEDIA ADV VALUE] with , keys.
#MEDIA ADV VALUE
>02:100.00%
3
2
To change the parameter, press and correct the parameter.
key
#MEDIA ADV VALUE
* 02:100.00%
Note
- Print the advance adjustment pattern select the best MEDIA ADVANCE
VALUE. ( P.4-28)
3
Press key. Then, the message is displayed.
(This message is displayed only when a new value is saved.)
#MEDIA ADV VALUE
* 02:OK ?
4 Save new parameter, media number 02, with key. “*” (asterisk indicates the current media) is appended to the end of media on the LCD screen and the printer returns to the state in step 1.
To cancel, press the state in step 1.
#MEDIA ADV VALUE
>02:100.00%
When the media is already registered, [ * ] is dis-.
*
key. Then, the new registration stops and the printer returns to
3-23
3-24
(1) SELECT MEDIA
Select the new registration or the media number of a media of which parameters are corrected. 20 types of media numbers from
[01] to [20] can be selected.
#SELECT MEDIA
>XX:YYYYYY
XX : Selected media number
YYYYYY : Media name
- When entered in the MEDIA REG MENU, the presently set media number is displayed first.
When no media is loaded, the media number [01] is displayed.
<Parameter (selection input)>
01 to 20
(2) RENAME MEDIA
Name the media number selected in the [SE-
LECT MEDIA] (Register)
Six (6) digits of character (or code) can be entered for the media name.
For character string of 6 digits, code, alpha-numeral and KANA can be used.
#RENAME MEDIA
>XX:YYYYYY
XX : Selected media number
YYYYYY : Media name
<Parameter (Character input)>
6 digit character input (Code, alpha-numeral and other) P.3-16
(3) MEDIA ADV VALUE
Set the MEDIA ADVANCE VALUE.
Set the advance value so that banding is eliminated.
#MEDIA ADV VALUE
>XX:YYY.YY%
XX : Selected media number
YYY. YY : MEDIA ADVANCE VALUE
<Parameter )Numeral input9>
0.97.00 to 103.00 %
Note
For MEDIA ADVANCE VALUE setting, refer to [Section 4 Media advance value setting] ( P.4-28)
q Explanation of each menu operation
(4) DRY TIME VALUE
Set the paper scanning wait time. The printer goes on to the next scan after the wait time configured for each scan.
<Parameter )Numeral input9>
00 to 99 Inputs in unit of second.
#DRY TIME VALUE
>XX:00sec
XX : Selected media
(5) PRINT MODE
Select PRINT MODE.
#PRINT MODE
>XX:NORMAL1
XX : Selected media
<Parameter (Selection Input)>
NORMAL1 (4 passes)
NORMAL2
QUALITY
DENSITY
DRAFT
FINE DRAFT
(4 passes)
(8 passes)
(8 passes)
(2 passes)
(4 passes)
For characteristics of print mode, refer to the list below.
There are 6 types of print mode. Choose the suitable mode to meet the type of media, productivity and image quality.
1. NORMAL1 [productivity + image quality weight] (4 passes)
This the print mode that will mostly be used. The input data of 720 ×720 dpi is printed in the resolution of
720 × 720 dpi. Normally, use this mode.
2. NORMAL2 [image quality weight] (4 passes)
The input data of 720 ×720 dpi is printed in the resolution of 720 × 720 dpi.
If getting banding in print in
[NORMAL1], use this mode. However, the printing speed is 30 % slower than in [NORMAL1].
3. QUALITY [image quality weight] (8 passes)
Printing is in the same resolution of 720 × 720 dpi as in [NORMAL1/2]. When using a media with low drying speed, if you mind non-uniformity of print, use this mode. However, the printing speed is slowed down to about one half of [NORMAL1].
3
3-25
3-26
4. DENSITY [high density print] (8 passes)
This mode is effective when printing transparent media (such as FF, transparent vinyl chloride). The print of
100 % is printed in 200 % at maximum. The printing speed is the same as that of [QUALITY].
5. DRAFT [productivity weight] (2 passes)
Printing is in the resolution of 720 × 360dpi. The printing speed is two times the [NORMAL1]. The print density is light comparing with [NORMAL1]. Depending on the print image, banding of print may be visible. The entire print of 100 % is printed in 50 % of [NORMAL1]. It can be used for checking a layout.
6. FINE DRAFT [productivity + picture quality weight] (4 passes)
Printing is in the resolution of 720 × 540 dpi. The printing speed is the same as that of [NORMAL1]. The image quality of photo is almost identical comparing with [NORMAL1]. As the entire print of 100 % becomes 75
% of that in [NORMAL1], if color density is a problem, use [NORMAL1] mode.
Note
- The recommended print mode is [NORMAL1]. Use other modes for increased productivity or picture quality depending on customer requirements.
(6) PRINT DIRECTION
Select the print direction of a media.
#PRINT DIRECTION
>XX:BIDIR
XX : Selected media number
<Parameter (selection input)>
BIDIR Printing occurs in two directions.
UNIDIR Printing occurs in only one direction.
Bi-direction print Uni-direction print
: Movement of Print head
: Print image
: Movement of Print head
: Print image
q Explanation of each menu operation
(7) FLATTENING
Select the MEDIA FLATTEN TIME.
If the printer with the media installed sets for a long period of time, the leading edge of roll media can wrinkle, resulting in the heads striking the print. This can be due to humidity or dust. To avoid this, use this function.
#FLATTEN TIME
>XX:NONE
XX : Selected media number
Set the parameters for flatten time setting based on the operating conditions.
When the printer is setting without receiving data, after the set time passes, the leading edge of roll media is automatically advanced in the front of the Front cover. (When the leading edge of roll media already is present in front of the front panel, this action is omitted.)
After printing starts, the media flattening (repeated actions of advancing and rewinding the media) is automatically performed.
Moreover, when the power is turned off, the leading edge of roll media is automatically advanced in front of the Front cover and the power is shut down.
(When using the media take-up reel unit, the power is shut down without flattening.)
<Parameter (selection input)>
NONE This operation is not performed. When printing continuously or when using the wrinkle-free media, select this item. But, when the printer rests, the media could be wrinkled or damage to the print may occur.
30 min
1 hour
After 30 minutes passes, this operation is performed. In case of less than 30 minutes, before the print starts, every time the media flattening is performed. When printing in high humidity environment and the media wrinkles frequently, set the parameter to this.
After 1 hour passes, this operation is performed. When the interval between prints is 1 hour and the media wrinkles frequently, set the parameter to this.
2 hours After 2 hours pass, this operation is performed. When the interval between prints is 2 hours and the media wrinkles frequently, set the parameter to this..
4 hours After 4 hours pass, this operation is performed. When the interval between prints is 4 hours and the media wrinkles frequently, set the parameter to this.
3
3-27
3-28
(8) EDGE GUARD
Select whether the media edge guards are used or not.
With this setting, the right and left margins of media change.
#USE EDGE GUARD
>XX:YES
XX : Selected media number
<Parameter (selection input)>
YES Set when the edge guards are used.
NO Set when the edge guards are not used.
- When the edge guards are used, the right and left margins of print are 10 mm. When not used, the right and left margins are 5 mm.
(9) MEDIA ADV MODE
Select a media advance mode.
#MEDIA ADV MODE
>XX:FWD ONLY
<Parameter (selection input)>
FWD ONLY Media is fed in the normal media advance sequence.
BACK & FWD
XX : Selected media number
Media is fed in the media adhesion prevention sequence.
At the beginning of printing, media peeling is performed during feeding when the pause mode is cancelled.
(10) Take-up (TUR) MODE
Select the take-up (TUR) mode when winding the media with the take-up
#TUR MODE
>XX:LOOSE
XX : Selected media number
<Parameter (selection input)>
LOOSE The take-up is in the loose (slack) mode.
TENSION The take-up is in the tension mode.
Note
- Select [LOOSE] when the take-up (TUR) is not used.
q Explanation of each menu operation
(11) LEADING EDGE
Detects the edge of the media when replacing or setting the media, and selects whether the media should be returned to the waiting position.
When the take-up reel unit used, the media will not be returned to the waiting position regardless of this setting.
#LEADING EDGE
>XX:NORMAL
XX : Selected media number
3
<Parameter (selection input)>
NORMAL Detects the media width when replacing or setting the media, and then completes the media setting after checking media skew during media feeding.
DEDUCED Detects the media width at replacing or setting the media and then completes the media setting after detecting the edge of the media during media rewinding.
Note
Usually set [NORMAL] when selecting [REDUCED,] take care of the followings.
- Cut the edge of the media so that the edge of the media is parallel to the guide line and set it to the printer.
If the edge of the media is not parallel, the print is missed on the edge of the media and the platen is stained by ink and the media jam is caused.
- Set the media after checking no tape or glue or the edge of the media. If using the media with tape or glue, it causes media jam.
(12) VACUUM LEVEL
Select the force (speed of fan) to draw the media to the platen.
#VACUUM LEVEL
>XX:NORMAL
XX : Selected media number
<Parameter (selection input)>
NORMAL Draws the media by normal amount of force.
LOW Draws the media by with less than normal amount of force.
Note
- When thin media (cloth) wrinkles, select [LOW].
- When [LOW] is selected, the airflow of the blower unit also becomes low.
3-29
3-30
(13) FRONT HEATER T
Set the front heater temperature. However, when “**” is set, the front heater does not work.
(When temperature unit is Centigrade)
#FRONT HEATER T
>XX:30˚C
(When temperature unit is Fahrenheit)
#FRONT HEATER T
>XX:086˚F
<Parameter (numeral input)>
15˚C to 55˚C Centigrade temperature setting range
59˚F to 131˚F Fahrenheit temperature setting range
(14) PRINT HEATER T
Set the print heater temperature. However, when “**” is set, the print heater does not work.
(When temperature unit is Centigrade)
#PRINT HEATER T
>XX:30˚C
(When temperature unit is Fahrenheit)
#PRINT HEATER T
>XX:086˚F
<Parameter (numeral input)>
15˚C to 55˚C Centigrade temperature setting range
59˚F to 131˚F Fahrenheit temperature setting range
(15) REAR HEATER T
Set the rear heater temperature. However, when “**” is set, the rear heater does not work.
(When temperature unit is Centigrade)
#REAR HEATER T
>XX:30˚C
(When temperature unit is Fahrenheit)
#REAR HEATER T
>XX:086˚F
<Parameter (numeral input)>
15˚C to 55˚C Centigrade temperature setting range
59˚F to 131˚F Fahrenheit temperature setting range
- Switching the display between Centigrade temperature and Fahrenheit temperature is performed with (4) Temperature Unit in SETUP MENU. ( P.3-55)
Centigrade/Fahrenheit conversion formula
F=(9/5)C+32
C=(5/9)(F-32)
q Explanation of each menu operation
(16) COLOR STRIPE
Select whether the color stripe is printed or not.
<Parameter (selection input)>
ON The color stripe is added.
OFF The color stripe is not added.
#COLOR STRIPE
>XX:ON
XX : Selected media number
- When experiencing loss of print data (clogged nozzles) on long prints. Add the color stripe and print.
- Irrespective of this setting, the color stripe is added in the various adjustment patterns in the offline mode.
- When the color stripe to ON, the print region becomes narrower by about 20 mm.
(17) IMAGE GRADIENT
Set the image gradient.
#IMAGE GRADIENT
>XX:NORMAL
XX : Selected media
<Parameter (selection input)>
NORMAL Use this usually.
HIGHLIGHT1
HIGHLIGHT2
Use this when the edge of the printed image is blurred.
Use this when the symptom is not improved with HIGH-
LIGHT1.
Note
- The image quality improvement decreases the print speed as follows compared to IMAGE GRADIENT NORMAL.
HIGHLIGHT1: 0% to 24% of the image quality at IMAGE GRADIENT NORMAL.
HIGHILIGHT2: 20% to 35% of the image quality at IMAGE GRADIENT NORMAL.
- For applying IMAGE GRADIENT and checking its effect, refer to [How to get good image quality] ( P.5-15)
(18) PH HEIGHT VAL
Select the head height.
#PH HEIGHT VAL
>XX:NORMAL
<Parameter (selection input)>
NORMAL
XX : Selected media
Use this setting in normal operation.
HIGH Use this setting when the carriage is set to the HIGH position.
Note
- Select when changing the head height at the printer side. ( P.2-44)
3
3-31
3-32
(19) BIDIR ADJ1 L
Adjust the value of placement for printing in two directions for each color.
When printing in the print mode other than
[NORMAL2] and [FINE DRAFT], set the value of shuttle correction.
Display order Y g M g C g K g Lm g Lc
#BIDIR ADJ1 L YY
>XX:+00
YY : Ink color
XX : Selected media
<Parameter (numeral input)>
±, -32 to +31
Note
- For selecting values of correction values, refer to [Section 4 Head position adjustment]. ( P.4-33)
(20) BIDIR ADJ1 R
When printing in the print mode other than
[NORMAL2] and [FINE DRAFT], set the value of shuttle correction.
Display order Y g M g C g K g Lm g Lc
#BIDIR ADJ1 R YY
>XX:+00
YY : Ink color
XX : Selected media
<Parameter (numeral input)>
±, -32 to +31
Note
- For selecting values of correction values, refer to [Section 4 Head position adjustment]. ( P.4-33)
(21) BIDIR ADJ2 L
When printing in [NORMAL2], set the value of shuttle correction.
Display order Y g M g C g K g Lm g Lc
#BIDIR ADJ2 L YY
>XX:+00
YY : Ink color
XX : Selected media
<Parameter (numeral input)>
±, -32 to +31
Note
- For selecting values of correction values, refer to [Section 4 Head position adjustment]. ( P.4-33)
q Explanation of each menu operation
(22) BIDIR ADJ2 R
When printing in [NORMAL2], set the value of shuttle correction.
Display order Y g M g C g K g Lm g Lc
#BIDIR ADJ2 R YY
>XX:+00
YY : Ink color
XX : Selected media
<Parameter (numeral input)>
±, -32 to +31
Note
- For selecting values of correction values, refer to [Section 4 Head position adjustment]. ( P.4-33)
(23) BIDIR ADJ3 L
When printing in [FINE DRAFT], set the value of shuttle correction.
Display order Y g M g C g K g Lm g Lc
#BIDIR ADJ3 L YY
>XX:+00
YY : Ink color
XX : Selected media
<Parameter (numeral input)>
±, -32 to +31
Note
- For selecting values of correction values, refer to [Section 4 Head position adjustment]. ( P.4-33)
(24) BIDIR ADJ3 R
When printing in [FINE DRAFT], set the value of shuttle correction.
Display order Y g M g C g K g Lm g Lc
#BIDIR ADJ3 R YY
>XX:+00
YY : Ink color
XX : Selected media
<Parameter (numeral input)>
±, -32 to +31
Note
- For selecting values of correction values, refer to [Section 4 Head position adjustment]. ( P.4-33)
3
3-33
3-34
(25) IMAGE IMPROVEMENT
Select whether to automatically correct the print quality or not.
#IMAGE IMPROVE.
>XX:OFF
<Parameter (numeral input)>
OFF
XX : Selected media number
Automatic correction is not performed.
LOW
MEDIUM
Automatic correction is performed.
HIGH
Automatic correction is performed. Use this when the symptom is not improved with LOW.
Automatic correction is performed. Use this when the symptom is not improved with LOW and MEDIUM.
Note
- If a part (characters or halftone) of an image is disturbed due to excessive automatic correction, set this mode to OFF and be sure to adjust the media advance correction value.
- The image quality improvement decreases the print speed as follows compared to IMAGE IMPROVE OFF.
LOW: 7% of the image quality at IMAGE IMPROVE OFF.
MEDIUM:
HIGH:
20% to 35% of the image quality at IMAGE IMPROVE OFF.
50% of the image quality at IMAGE IMPROVE OFF.
- For applying IMAGE IMPROVE and checking its effect, refer to [How to get good image quality]( P.5-15)
(26) PH CLEANING
This function is to keep the print heads clear of debris and dried ink to maintain print quality.
#PH CLEANING
>XX:START & END
<Parameter <numeral input)>
START & END
XX : Selected media number
This mode executes cleaning automatically at the start or end of a print, depending on print history.
DURING PRNT
DURING PRNT2
This mode executes cleaning automatically at a certain interval during printing.
This mode executes cleaning automatically at a certain interval during printing.
Note
- After cleaning is executed during printing using [DURING PRNT] mode, a splicing line may appear on the print-out.
To eliminate the splice line, see P.3-35 [(27) BACK ADJUST VAL].
Sometimes, due to the media or printed image, a splice line will still appear in the print. In this case, use the [START & END] or [DURING PRNT2] modes.
q Explanation of each menu operation
- With [DURING PRNT2] mode, cleaning is executed during printing. Splices are matched better than [DURING PRNT]. But, colors at before and after the splice may change. Select the mode suitable for media characteristics and print image.
Cleaning Correct with the back adjust value.
- When [DURING PRNT] is selected, if [TUR MODE]( set to [TENSION](
P.3-28) of take-up is
P.3-28) , the same operation as [START & END] mode is performed.
3
Cleaning
Half way on the path
(27) BACK ADJUST VAL
Set the back adjust value of the media.
The splice line of two images divided by performing the auto cleaning (PH
CLEANING [DURING PRNT] during printing is corrected.
<Parameter (numeral input)>
+/– 2000 pulses (Unit : about 3.5 μm)
#BACK ADJUST VAL
>XX:+0000PULSE
XX : Selected media number
(28) ADVANCE PREF
Select the ADVANCE PREFERENCE of MEDIA
ADVANCE VALUE.
#ADVANCE PREF
>XX:SOFTWARE
XX : Selected media number
<Parameter (numeral input)>
SOFTWARE Data (value) sent from RIP of computer is the controlling source.
FRONT PANEL The value set in the MEDIA REG MENU (or M.ADV MENU) of printer is the controlling source.
3-35
3-36
(29) PRINT MODE PREF
Select the print mode preference.
#PRINT MODE PREF
>XX:SOFTWARE
XX : Selected media number
<Parameter (numeral input)>
SOFTWARE Data (print mode) sent from RIP of computer is the controlling source
FRONT PANEL The print mode set in the MEDIA REG MENU of printer is the controlling source.
(30) HEATER PREF
Select the heater preference.
#HEATER PREF
>XX:SOFTWARE
XX : Selected media number
<Parameter (numeral input)>
SOFTWARE Data (print mode) sent from RIP of computer is the controlling source
HEAT PANEL The print mode set in the MEDIA REG MENU of printer is the controlling source.
(31) PH REST PERIOD
Scanning of printer head rests at a certain print length interval while printing.
Use this setting to prevent loss of printed data during a print. Normally, set it to [0000CYCLES].
#PH REST PERIOD
>XX:0000CYCLES
XX : Selected media number
- Set the number of scan for print length in the [(31) PH REST PERIOD].
- Set the rest time in the [(32) PH REST TIME].
<Parameter (numeral input)>
0000 to 9999 [0] does not perform the scan rest.
(32) PH REST TIME
Corresponding to [(31) PH REST PERIOD], set the rest time. When [0] is set in [(31) PH REST
PERIOD], this parameter is ignored.
Use this setting to prevent the lost print data from occurring. Set it to [10 sec] as a general rule.
<Parameter (numeral input)>
1 to 99 seconds
#PH REST TIME
>XX:10sec
XX : Selected media number
q Explanation of each menu operation
(33) PH TEMP REST
Set the temperature gap mode. Set whether the printer goes to standby for every scan if there is a gap between the set temperature of the media print heater and the head temperature. This parameter should be set to prevent the print dot-off. Normally set this parameter
[OFF].
#PH TEMP REST
>XX:OFF
XX : Selected media number
<Parameter (numeral input)>
OFF The printer does not go to standby even if there is a temperature gap.
ON If there is a temperature gap, the printer goes to standby for every scan until the temperature gap disappears.
(34) SET REMAINING MEDIA
Set the remaining media. If the remaining media is set beforehand, by subtracting the printed length the printer will know the remaining media in the MEDIA MENU.
When [***] is displayed by invalid entry, the remaining media function is not performed.
#SET REMAINING MEDIA
>XX:YYYm
>XX:YYYYft
XX : Selected media number
YY : Remaining media
<Parameter (numeral input)>
0 to 999 m The input unit in the meter unit system is meter (m).
0 to 3278 ft The input unit in the inch unit system is feet (ft).
- The parameter display unit is displayed in unit set in [LENGTH UNITS] of SETUP MENU.
(35) DELETE MEDIA
Delete the saved media.
No. 01 to 20 of saved media can be selected.
The saved media 01 is positioned as a reference and cannot be deleted.
Also, the media presently set in the printer cannot be deleted.
To perform the delete operation, press key.
#DELETE MEDIA
>02:TYPE02
#DELETE MEDIA
* 02:TYPE02 OK ?
3
3-37
3-38
(36) COPY MEDIA
Select the media number of copy source.
It is used to copy the media information (parameters) of one saved media to other media.
Designate the copy destination in [(37) PASTE
MEDIA].
#COPY MEDIA
>XX
XX : Copy source media number
Note
- When the media number designated as the copy source is deleted, the copy source is automatically set to [01].
<Parameter (selection input)>
01 to 20 The registered numbers only are displayed.
(37) PASTE MEDIA
Select the media number of copy destination.
#PASTE MEDIA
>XXgYY *
XX : Copy source media number
YY : Copy destination media number
<Parameter (selection input)>
01 to 20 [*] is appended to the already registered number displayed.
¢ COPY MEDIA, PASTE MEDIA
Select the copy source and the copy destination and copy the media prameters.
The parameters to be copied are respective setting content of (2) to (34) in the
MEDIA REG MENU.
In the function to copy the information of saved media, the parameters can be copied using [(36) COPY MEDIA] and [(37) PASTE MEDIA] as a set.
For details, refer to how to copy the parameters in the next page.
q Explanation of each menu operation
¢ How to copy the parameter
Here, the procedure to copy the parameters in the media No. 13 to the media No.
20 is explained.
1
Select the copy the source.
#COPY MEDIA
>01
Select the media number with , keys.
(Only the saved source numbers are displayed.)
Select the media number of copy source with key.
When key is pressed in each menu, the menu returns to the first one.
#COPY MEDIA
*01
#COPY MEDIA
*13
,
#COPY MEDIA
>13
2
Select the copy destination.
On the display, the number (13) on the left hand side is the media number of copy source and the number at the right hand side is the media No. of copy destination.
With , keys, select the media number.
(The copy destination numbers 01 to 20 are displayed.) When the copy destination is already registered, * is added to the end of number.
With key, select the media number of copy destination.
If the copy destination is newly saved, * is not appended to the end of number.
With key, execute the parameter copy.
When key is pressed in each menu, the menu returns to the first menu.
#PASTE MEDIA
>13 g 01*
#PASTE MEDIA
*13 g 01*
#PASTE MEDIA
*13 g 20
,
#PASTE MEDIA
*13 g 20 OK ?
# PASTE MEDIA
*13 g 20*
3
3-39
3-40
M.ADV MENU
Set the parameters for media advance prints. To set the parameters, press
“ ”key.
h f
INK
MEDIA
#MEDIA ADV PRINT
>ROUGH(NORMAL1)
MEDIA REGi
M.ADVg
q Explanation of each menu operation
(1) MEDIA ADV PRINT
To determine the MEDIA ADVANCE VALUE, print the media advance print.
#MEDIA ADV PRINT
>ROUGH(NORMAL1)
There are two types of media advance prints, [ROUGH] and [DETAIL]. With [ROUGH], seek the rough value and then select the proper value with [DETAIL]. Adjust the MEDIA ADVANCE VALUE in each print mode. By pressing key during printing, printing can be stopped.
<Parameter (selection input)>
ROUGH(NORMAL1) Prints the paper feed amount adjustment pattern at every 0.5% step between 99.0 and 101.0 %. (With in NORMAL1 mode)
ROUGH(QUALITY) Prints the paper feed amount adjustment pattern at every 0.5% step between 99.0 and 101.0 %. (With in QUALITY mode)
ROUGH(DENSITY) Prints the paper feed amount adjustment pattern at every 0.5% step between 99.0 and 101.0 %. (With in DENSITY mode)
ROUGH(DRAFT) Prints the paper feed amount adjustment pattern at every
0.5% step between 99.0 and 101.0 %. (With in DRAFT mode)
ROUGH(FINE DRAFT) Prints the paper feed amount adjustment pattern at every 0.5% step between 99.0 and 101.0 %. (With in FINE DRAFT mode)
DETAIL(NORMAL1) Prints the paper feed amount adjustment pattern at every
0.1% step between current setting value ± 0.2%.
DETAIL(QUALITY) Prints the paper feed amount adjustment pattern at every
0.1% step between current setting value ± 0.2%.
DETAIL(DENSITY) Prints the paper feed amount adjustment pattern at every
0.1% step between current setting value ± 0.2%.
DETAIL(DRAFT) Prints the paper feed amount adjustment pattern at every
0.1% step between current setting value ± 0.2%.
DETAIL(FINE DRAFT) Prints the paper feed amount adjustment pattern at every
0.1% step between current setting value ± 0.2%.
Note
- When printing an image with print modes [NORMAL2], use [NORMAL1] to adjust.
(2) MEDIA ADV VALUE
Adjust the media advance value. Reading the print result of media advance print, enter the media advance value.
#MEDIA ADV VALUE
#XXXXXX>100.00%
XXXXXX : Media name
<Parameter (numeral input)>
Within the setting range of 97.00 to 103.00 % MEDIA ADVANCE VALUE
3
3-41
3-42
(3) BACK ADJUST PRINT
When adjusting the media back adjustment
(when PH cleaning mode [DURING PRNT] is selected), print the back adjust print.
Select the parameters to meet the respective print mode.
<Parameter (selection input)>
Print mode
NORMAL1, NORMAL2
QUALITY
DENSITY
DRAFT
FINE DRAFT
#BACK ADJ PRINT
>NORMAL1
Using MEDIA ADV PRINT
NORMAL1
QUALITY
DESITY
DRAFT
FINE DRAFT
(4) BACK ADJUST VAL
Set the back adjust value of the media. Reading the print result of back adjust print, enter the back adjust value.
#BACK ADJUST VAL
#XXXXXX>+0000P
XXXXXX : Media name
<Parameter (numeral input)>
+/–2000 pulses (Unit : about 3.5 μm)
Note
- The back adjust value of the media is valid when the PH cleaning mode
[DURING PRNT] is set. ( P.3-34 [(26) PH CLEANING])
q Explanation of each menu operation
REWIND MENU
While you keep pressing key, the media is being rewound.
h f
REWIND
PH.REC
REWINDING MEDIA
FORM FEEDi
PH.MAINg
key
When releasing your hand off key, the media stops and the printer returns to the offline state (menu mode).
3
3-43
3-44
PH.REC MENU
This is used to perform the print head cleaning of printer. To enter in the PH.REC
MENU of Print head, press “ ” key h REWIND f PH.REC
FORM FEEDi
PH.MAINg
key
#PH RECOVERY
>NORMAL ALL
<Parameter (selection input)>
NORMAL ALL Recovery clogged nozzles.
STRONG ALL Recovery of clogged nozzle when not solved with [NORMAL ALL].
For detailed cleaning operation, refer to [Section 4 Print head cleaning]
( P.4-19).
q Explanation of each menu operation
FORM FEED MENU
While pressing key, the printer keeps feeding the media. (In case of the sheet media, the paper is ejected.) h f
REWIND
PH.REC
FEEDING MEDIA
FORM FEEDi
PH.MAINg
key
When releasing the hand off key, the media stops and the printer returns to the offline state (menu mode).
3
3-45
PH.MAIN MENU
This is used in the maintenance and replacement of Capping unit/wiper blade and the cleaning the ink flowing path, To operate PH.MAIN MENU, press “ ” key.
3-46 h f
REWIND
PH.REC
#CAP CLEANING
>
FORM FEEDi
PH.MAINg
key
(1) Cap cleaning
The carriage moves to the maintenance area so that the Capping unit can be periodically cleaned. ( P.4-6 [Clean the Capping
unit])
<Parameter (execution method)>
None
#CAP CLEANING
>
(2) Service
Execute the service (cleaning) operation.
#INK SYSTEM OPT
>STORE INK SYS
<Parameter (selection input)>
STORE INK SYS Clean the Print head and ink path with the storage liquid and fill the storage liquid so that the printer can be left for a long period of time.
CLEAN INK SYS When returning to the printer after being switched off for a long period of time with service clean implemented, clean the Print head and ink flow- path with the cleaning liquid.
CHARGE INK SYS Used this when filling the ink in the printer after performing the clean.
q Explanation of each menu operation
(3) REPLACE WIPER BLADE
Used to replace the wiper blade.
( P.4-21 [Wiper blade replacement])
(4) REPLACE WIPE LIQUID
Used to replace Wiper cleaning liquid in the bottle. ( P.4-23 [Wiper cleaning
liquid replacement])
#REPLACE WIPER BLADE
>
#REPLACE WIPE LIQUID
>
(5) REPLACE WIPER SPONGE
Used to replace the Wiper sponge. ( P.4-25
[Wiper sponge replacement])
#REPLACE WIPE SPONGE
>
(6) Fill Cap
This function fills the cap with the ink so that the Print head (nozzle surface) is submerged in ink. Leave the printer 1 to 2 hours and check again.
Use this function if the lost print data is not resolved, even if cleaning is repeated .
#WASH PRINTHEADS
>
<Parameter (execution method)>
None
Note
- Before printing after executing the fill cap, perform a cleaning (normal).
- If the printer is left for 24 hours and the lost print data (clogged nozzles) is not restored, contact your dealer or Seiko I Infotech directly.
3
3-47
3-48
(7) PH HEIGHT ADJ
Used to adjust the Print head height. ( P.2-
44 [Change the Print head height])
(8) RESEAT PRINT HEAD
Check the poor contact of connector connection, based on the message.
#PH HEIGHT ADJ
>
#RESEAT PRINTHEAD
>
(9) PH WARM
Head warming-up is used to warm up the
Print head. When the temperature inside the printer is low, head warming-up is automatically started immediately before printing. Use the head warming-up to warm up the Print head in advance before printing.
(1) When head warming-up is executed, the message is displayed as shown on the right side.
#PH WARM
>
(2) When the Print head temperature reaches to a certain level, the message is displayed as shown on the right side. Head warming-up finishes after the carriage moves to operate several scanning (and also feeding the media by few cm).
#PH WARM
*PH WARMING UP XXm
XX : Time required to finish the head warming-up
#PH WARM
*EXECUTING
q Explanation of each menu operation
PRINTER MENU
Use the following when executing the functions provided in the printer.
To execute the function, press “ ” key.
h PRINTER f ADJUST
SETUPi
HEATERg
key
#CONFIG PRINT
>
(1) Menu print
This function prints the printer information and panel setting information.
<Parameter (execution method)>
None
(2) Error log print
This function prints the error log information saved in the printer.
<Parameter (execution method)>
None
(3) History print
This function prints the ink system cleaning status and the log of Print head replacement.
<Parameter (execution method)>
None
#CONFIG PRINT
>
#ERROR LOG PRINT
>
#HISTORY PRINT
>
3
3-49
3-50
ADJUST MENU
Use this function when setting the mechanical adjustment parameters. To set the mechanical adjustment parameters, press “ ” key.
h PRINTER f ADJUST
SETUPi
HEATERg
key
#TEST PRINTS
>NOZZLE PRINT
(1) Adjustment pattern
To perform the mechanical and electrical adjustments, print the adjustment pattern.
To stop printing, press key.
#TEST PRINTS
>NOZZLE PRINT
<Parameter (selection input)>
NOZZLE PRINT Prints the nozzle check pattern (without cleaning).
Use it for daily inspection.
PH TO PH
ADJUST PH R/L
Prints the head position adjustment pattern.
BIDIRECTION1
Prints the head right and left adjustment pattern.
When printing in the print mode other than [NORMAL2] and
[FINE DRAFT], set the value of bi-directional correction.
BIDIRECTION2
BIDIRECTION3
When printing in [NORMAL2], set the value of bi-directional correction.
When printing in [FINE DRAFT], set the value of bi-directional correction.
NOZZLE POS ADJ Prints the nozzle position adjustment pattern.
LS ADJ PRINT Prints the sensor position adjustment pattern.
TUR ADJ PRINT Prints the adjustment pattern for take-up reel unit.
q Explanation of each menu operation
(2) PH TO PH VAL
This function adjusts head position (print position in the right and left direction of media) of primary printing direction of each Print head.
Reading the print result of [PH TO PH], enter the value. ( P.4-33 [Head position ad-
justment])
<Parameter <numeral input)>
+/–, – 32 to + 31
#PH TO PH VAL
#YY >+00
YY : Ink color
Display order : Y g M g C g Lm g Lc
(3) PH R&L ADJ VAL
Used to adjust the right and left nozzle spotting positions of each print head. ( P.4-33
[Head position adjustment])
<Parameter (numeral input)>
+/–, – 32 to + 31
#PH R/ L ADJ VAL
#YY >+00
YY : Ink color
Display order : YgMgCgKgLmgLc
(4) BIDIR ADJ1 L
This function adjusts the bi-directional position of set media. Reading the print result of
[BIDIRECTION1], enter the value.
( P.4-33 [Head position adjustment])
<Parameter (numeral input)>
+/–, – 32 to + 31
(5) BIDIR ADJ1 R
This function adjusts the bi-directional position of set media. Reading the print result of
[BIDIRECTION1], enter the value.
( P.4-33 [Head position adjustment])
<Parameter (numeral input)>
+/–, – 32 to + 31
#BIDIR ADJ1 L XXXXXX
#YY >+00
YY : Ink color
XXXXXX : Media name
Display order : YgMgCgKgLmgLc
#BIDIR ADJ1 R XXXXXX
#YY >+00
YY : Ink color
XXXXXX : Media name
Display order : YgMgCgKgLmgLc
3
3-51
3-52
(6) BIDIR ADJ2 L
This function adjusts the bi-directional position of set media. Reading the print result of
[BIDIRECTION2], enter the value.
( P.4-33 [Head position adjustment])
<Parameter (numeral input)>
+/–, – 32 to + 31
#BIDIR ADJ2 L XXXXXX
#YY >+00
YY : Ink color
XXXXXX : Media name
Display order : YgMgCgKgLmgLc
(7) BIDIR ADJ2 R
This function adjusts the bi-directional position of set media. Reading the print result of
[BIDIRECTION2], enter the value.
( P.4-33 [Head position adjustment])
<Parameter (numeral input)>
+/–, – 32 to + 31
#BIDIR ADJ2 R XXXXXX
#YY >+00
YY : Ink color
XXXXXX : Media name
Display order : YgMgCgKgLmgLc
(8) BIDIR ADJ3 L
This function adjusts the bi-directional position of set media. Reading the print result of
[BIDIRECTION3], enter the value.
( P.4-33 [Head position adjustment])
<Parameter (numeral input)>
+/–, – 32 to + 31
#BIDIR ADJ3 L XXXXXX
#YY >+00
YY : Ink color
XXXXXX : Media name
Display order : YgMgCgKgLmgLc
(9) BIDIR ADJ3 R
This function adjusts the bi-directional position of set media. Reading the print result of
[BIDIRECTION3], enter the value.
( P.4-33 [Head position adjustment])
<Parameter (numeral input)>
+/–, – 32 to + 31
#BIDIR ADJ3 R XXXXXX
#YY >+00
YY : Ink color
XXXXXX : Media name
Display order : YgMgCgKgLmgLc
q Explanation of each menu operation
(10) NOZZLE POS VAL
This function adjusts the nozzle position of each head in the sub-scanning direction. Enter a correction value according to the printed
[NOZZLE POS ADJ] pattern.
( P.4-33 [Head position adjustment])
#NOZZLE POS VAL
#YY >0
YY : Ink color
Display order : YgMgCgKgLmgLc
<Parameter (numeral input)>
0 to 8
(11) LS ADJ TOP VAL
According to the print results of [LS ADJ
PRINT], enter the correction value for the sensor (top) position.
( P.4-33 [Head position adjustment])
#LS ADJ TOP VAL
>+0.0mm
<Parameter (numeral input)>
0 to 8
Note
- Regardless of the unit configured with “LENGTH UNITS”, this parameter is shown in the unit of millimeter (mm).
(12) LS ADJ SIDE VAL
This function adjusts the print position of the media. According to the print results of [LS
ADJ PRINT], enter the correction value for the sensor (side) position.
( P.4-33 [Head position adjustment])
#LS ADJ SIDE VAL
>+0.0mm
<Parameter (numeral input)>
0 to 8
Note
- Regardless of the unit configured with “LENGTH UNITS”, this parameter is shown in the unit of millimeter (mm).
3
3-53
3-54
SETUP MENU
Use this when setting or displaying the system parameter. To set the system parameter, press key.
h PRINTER f ADJUST
SETUPi
HEATERg
key
#LANGUAGE
>ENGLISH
(1) LANGUAGE
Select the language for LCD message.
#LANGUAGE
>ENGLISH
<Parameter <selection input>)
JAPANESE The LCD message is displayed in Japanese.
ENGLISH
FRENCH
The LCD message is displayed in English.
The LCD message is displayed in French.
ITALIAN
GERMAN
The LCD message is displayed in Italian.
SPANISH
PORTUGUESE
The LCD message is displayed in German.
The LCD message is displayed in Spanish.
The LCD message is displayed in Portuguese.
(2) Time Zone
Select the time zone.
#TIME ZONE (GMT+)
When changing the time zone, the local time displayed is updated.
* YY/MM/DD HH:MM +00
YY : Year MM : Month DD : Day HH : Hour
MM : Minute
YY/MM/DD HH : MM :
The date and time that are calculated by adding the internal time (Greenwich Mean Time=GMT) to the time zone time are displayed.
<Parameter <selection input)>
– 12 to +12 Selection input of a total 25 stages at every one hour
q Explanation of each menu operation
(3) Length Unit
Select the length unit when displaying various parameters.
#LENGTH UNITS
>MILLIMETER
<Parameter (selection method)>
MILLIMETER This displays in the meter unit system of mm (millimeter) or m (meter)
INCH This displays in the inch unit system of “ (inch) or ft (feet).
(4) Temperature Unit
Select a temperature unit.
<Parameter (selection method)>
CENTIGRADE Centigrade
FAHRENHEIT Fahrenheit
#TEMPERATURE UNITS
>CENTIGRADE
(5) INK TYPES
Select an ink type.
#INK TYPES
>LX
<Parameter (selection method)>
LX To apply EG-Outdoor LX, select this.
EX To apply EG-Outdoor EX, select this.
Note
- EG-Outdoor LX and EG-Outdoor EX cannot be mixed or applied concurrently.
(6) Head warming-up
Set the head warming-up.
#HEAD WARMING
>ON
<Parameter (selection method)>
ON When the temperature is low, the head warming-up is executed. (Normally use this mode.)
OFF When the temperature is low, the head warming-up is not executed.
Note
- When this mode is turned off, the head warming-up is automatically canceled.
- See P.5-3 [Although the printer is in the print mode, printing does not start with "PH
WARMING UP" displayed on the operation panel.]
3-55
3
3-56
(7) BEEP
This function sets whether or not the warning beep sounds in the condition below
- State that the Print head is dislocated from the cap in the daily maintenance or height adjustment
- State that due to media jamming (media stack) error during printing the Print head cannot be capped
- When confirming the Print head
- When the base (origin) is being set
#BEEP
>ON
<Parameter (selection method)>
ON The beep sounds.
OFF
*
The beep does not sound.*
Irrespective of this setting, when the normal error occurs, the beep sounds.
(8) BOOT Version
This displays the BOOT version.
<Parameter (execution method)>
None
(9) F/W version
This displays the version of system F/W.
<Parameter (execution method)>
None
#BOOT VERSION
* X.XX
#PRINTER FW VER
* X.XX_YY
(10) LEE version
This displays the version of LEE board.
#MAIN PCA VER
* XXXXX
<Parameter (execution method)>
None
q Explanation of each menu operation
(11) LEC version
This displays the version of LEC board.
#CARRIAGE PCA
* XXXXX
<Parameter (execution method)>
None
(12) USB address
This displays the USB address.
#USB ADDRESS
* 000
<Parameter (execution method)>
None
(13) USB speed
This displays the transfer speed of USB connection.
#USB SPEED
* HIGH-SPEED
<Parameter <execution method)>
HIGH-SPEED It is connected in HIGH-SPEED.
FULL-SPEED It is connected in FULL-SPEED.
Note
- This only displays the present connection state. In this menu, the transfer speed cannot be selected.
(14) Initial Setting
This sets all of the parameters to the initial settings at the factory.
#FACTORY DEFAULT
>
<Parameter (execution method)>
None
Note
- The printer must be rebooted after setting the initial setting.
3
3-57
3-58
(15) Update
Use this when updating the firmware.
#PRINTER FW UPGRADE
>
<Parameter (execution method)>
None
Note
- The printer must be rebooted after the firmware is updated.
(16) Download
Use this function when downloading each parameter from the computer to the printer.
#DOWNLOAD
>
<Parameter (execution method)>
None
Note
- After downloaded, the printer needs to rebooted.
q Explanation of each menu operation
HEATER MENU
Use this when setting heater delay time and heater standby time. To set the system parameter, press key.
h PRINTER f ADJUST
SETUPi
HEATERg
key
#HEATER DELAY TIME
>05min
(1) HEATER DELAY TIME
Select the language for LCD message.
( P.2-41)
<Parameter <selection input>)
00 to 30
#HEATER DELAY TIME
>05min
(2) HEATER STANDBY TIME
Sets the time that the heater keeps the standby temperature after printing is completed.
(Transition time to the standby temperature is included)( P.2-41)
#HEATER STANDBY TIME
>30 min
<Parameter (selection method)>
NONE Does not keep the standby temperature.
30 min
60 min
Keeps the standby temperature for 30 minutes.
Keeps the standby temperature for 1 hour.
90 min
120 min
CONTINUOUS
Keeps the standby temperature for an hour and half.
Keeps the standby temperature for 2 hours.
Continues to keep the standby temperature.
3
3-59
4
Maintenance and
Adjustment / Replacement
This section describes the maintenance and adjustment of the printer and the replacement of consumables.
(For replacement of ink cartridge, Waste ink bottle and media, refer to [Section 2 Basic Operation] .
(Content of this section)
Periodic maintenance ....................................................... 4-2
Print head cleaning .........................................................4-19
Wiper blade replacement ..............................................4-21
Wiper cleaning liquid replacement ...........................4-23
Wiper sponge replacement ..........................................4-25
Media cutter blade replacement ................................4-27
Media advance value setting .......................................4-28
Head position adjustment ............................................4-33
Adjustment of take-up reel unit .................................4-47
4-2
Periodic maintenance
This section explains the periodic inspection/periodic maintenance procedures.
P eriodic inspection/Maintenance guide
This printer needs to be periodically inspected and maintained.
For each periodic inspection/maintenance, refer to pages described below and perform properly.
Regular Inspection / Maintenance (Daily maintenance)
everyday
(1) Check the remaining wiper cleaning liquid
(2) Check the stain on the Wiper blade
(3) Check the Waste ink bottle
(4) Implementation of the nozzle print every-week
(5) Clean the Capping unit
(6) Clean the Print head [normal]
P.4-3
P.4-4
P.4-3
P.4-8
P.4-6
P.4-19
When returning the printer after being switched off for an extended period (Less than 2 weeks)
(1) Head wash P.4-12
(2) Ink filling P.4-12
When leaving the printer for more than 2 weeks after switched off
(1) Service clean P.4-10
When returning to the printer after being switched off for more than 2 weeks
(1) Head wash
(2) Ink filling
P.4-11
P.4-11
When the printer is left for more than 1 month after switched off
The service call error is displayed. Contact your dealer or
Seiko I Infotech.
Regular Inspection / Maintenance (Daily maintenance)
To keep the print quality stable, perform the following six items in order of 1 to 6 described below.
(1) Check the Waste ink bottle
(2) Check the wiper cleaning liquid
(3) Check the stain on the Wiper blade
(4) Clean the Capping unit
: everyday
: everyday
: everyday
: every week
(5) Implementation of the head cleaning [normal] : every week
(6) Implementation of the nozzle print : everyday
Note
- Only use the Cleaning liquid, Cap cleaning stick, Cap cleaning roller or Cleaning swab supplied by Seiko I Infotech.
(1) Check the Waste ink bottle
Check that the Waste ink bottle is not filled.
When the waste ink is filled to the level of
[FULL] label, replace the Waste ink bottle with a new one.
( P.2-48 [Waste ink bottle replacement] )
4
(2) Check the remaining of wiper cleaning liquid
Open the Front cover and the Cap cover and visually check the remaining wipre cleaning liquid.
If the wiper cleaning liquid is empty, replace it. ( P.4-23 [Wiper cleaning liquid replacement])
The wiper cleaning liquid needs replacement about once a month as a general rule.
4-3
4-4
(3) Check for stains on the Wiper blade
Visually check for stains and damage on the Wiper blade.
If damage is found, replace the Wiper blade. ( P.4-21 [Wiper blade replacement] )
1
Set the printer to the offline. Press key to display PH.MAIN MENU.
h REWIND f PH.REC
FORM FEEDi
PH.MAINg
2 Press key to enter into PH.MAIN
MENU. Then, the cap cleaning menu is displayed.
#CAP CLEANING
>
3
Select [Wiper blade replacement] with
key and press key.
4
When the confirmation menu appears, press key.
The position of Wiper blade moves.
#REPLACE WIPER BLADE
>
#REPLACE WIPER BLADE
*OK ?
WIPER MOVING
PLEASE WAIT
5
Open the Front cover and the Cap cover.
1
OPEN COVER
REPLACE WIPER BLADE
2
q Periodic Maintenance
6
Visually check for stains and damage on the
Wiper blade.
If a damage is found, replace the Wiper blade.
( P.4-21 [Wiper blade replacement] )
Note
- If the Wiper blade is contaminated, check visually that the Wiper sponge is properly installed. If not set properly, set it correctly. (P.4-25 [Wiper sponge replacement])
- Check the level in the Wiper cleaning liquid bottle. If it is empty, replace the wiper cleaning liquid in the bottle. (P.4-23 [Wiper cleaning liquid replacement])
7
Close the Cap cover and the Front cover.
#REPLACE FINISHED
* NO
8 Select [ *NO] and press key to finish.
Note
- The printer automatically accumulates the time when the wipe blade is used and displays the message prompting to replace the Wiper blade. If a new
Wiper blade is installed and [*YES] is set, the value of accumulator is reset.
4
4-5
4-6
(4) Clean the Capping unit
1
Install the Cap cleaning stick to the Cap cleaning roller.
1
2
2
Set the printer to the offline and press
key to display PH.MAIN MENU.
h REWIND f PH.REC
3
Press key to enter in PH.MAIN MENU3.
Then, the cap cleaning menu is displayed.
#CAP CLEANING
>
FORM FEEDi
PH.MAINg
4
Press key. When the confirmation menu appears, press key again.
The carriage moves.
#CAP CLEANING
>
When the carriage moves, the warning beep
( sounds.
P.3-56 [(7) BEEP] )
#CAP CLEANING
* OK ?
CARRIAGE MOVING
PLEASE WAIT
5
Open the Front cover and then the Cap cover.
1
OPEN COVER
CAP CLEANING
2
6
Dip the Cap cleaning roller in the Cap cleaning liquid.
Note
- Do not dip the Cap cleaning roller used in cleaning once in the cap cleaning liquid bottle. The Cap cleaning liquid will be contaminated.
7 Clean on the surface of cap, rolling the Cap cleaning Roller.
1.
First, roll the Cap cleaning roller on 6 caps at the rightmost side, shuttling once each.
q Periodic Maintenance
4
2.
Next, roll the Cap cleaning roller on 6 caps at the rightmost side, shuttling 10 times each.
Note
- The Cap cleaning roller is intended for a single use only. Use a new Cap cleaning roller for each cleaning.
8
Close the Cap cover and the Front cover.
The carriage automatically returns to the original position.
Note
- Do not expose the Print heads for an unnecessarily long time when taking it out of the Capping unit. Finish working quickly and cap the Print heads.
- After cleaned, if the lost print still occurs, remove foreign matters and ink stains on the cap with the Cleaning swab soaked with cap cleaning liquid while checking visually.
- Be careful for cap cleaning liquid not to stick parts other than the cap.
(5) Implementation of the Print head cleaning [NORMAL ALL]
Select PH.REC MENU from the operation panel and then [NORMAL ALL] to perform the cleaning. ( P.4-19 [Print head cleaning] )
4-7
4-8
(6) Performing the nozzle print
The nozzle print is performed to confirm that the nozzles of Print head are not blocked. Before printing each day or after cleaning the caps, run the nozzle print to verify the Print head performance.
1 Set the printer to the offline. (Press key.) h INK f MEDIA
MEDIA REGi
M.ADVg
2
Press key twice to display ADJUST
MENU.
h PRINTER f ADJUST
SETUPi
HEATERg
3
Press key to display the adjustment pattern.
4
Press key.
#TEST PRINTS
>NOZZLE PRINT
#TEST PRINTS
>NOZZLE PRINT
5 Press key.
#TEST PRINTS
*OK ?
6
When pressing key, after performing the warm-up, the adjustment pattern shown in the next page is printed.
#TEST PRINTS
*EXECUTING
q Periodic Maintenance
• Sample of print [Nozzle print]
Printed okay without nozzle-out (clogged nozzles)
Nozzle-out (clogged nozzles) 4
Confirm that all nozzles are firing correctly.
If the missing nozzles are found on the nozzle print, Perform “(5) Print head cleaning [NORMAL ALL]” again.
Note
- Do not expose the Print heads for an unnecessarily long time when taking it out of the Capping unit. Finish working quickly and cap the Print heads.
4-9
4-10
¢ When leaving the printer for more than 2 weeks powered off
To prevent the Print head from drying, need to be filled with storage liquid. A storage kit is required. Prepare the storage liquid cartridge set (IP5-107).
(1) Service clean
Select PH.MAIN MENU from the operation panel and then the service clean.
After finishing the service clean, turn off the power of printer while the cartridges of storage liquid are inserted in the ink cartridge slots. Then, leave the printer.
#INK SYSTEM OPT
>STORE INK SYS
When returning to the printer after performing the service clean and being switched off for a long period of time, the head wash is necessary. ( P.4-11 [(1)
Head wash] )
q Periodic Maintenance
¢ When leaving the printer for more than 2 weeks powered off
Clean the Print head and the ink path using the Cleaning liquid.
Prepare the Cleaning liquid cartridge set (IP5-138).
(1) Head wash
Select PH.MAIN MENU from the operation panel and then the head wash. Follow the instructions on the LCD screen.
After the head wash, perform the ink filling so that 6 color inks are filled.
#INK SYSTEM OPT
>CLEAN INK SYS
Note
- To protect the print head and the ink tubing, do not leave the ink container of the printer empty without re-filling it with ink or storage liquid.
- Refrain from opening or closing the Front cover or lever while executing the service clean and head wash. If done so, the operation need to be started from the beginning . Ink and the cleaning liquid will be wasted.
(2) Filling the ink after the head wash
After performing the head wash, 6 color inks need to be filled in the printer.
Select PH.MAIN MENU from the operation panel and then the ink filling.
To fill inks, insert the ink cartridges of 6 colors.
#INK SYSTEM OPT
>CHARGE INK SYS
After filling the inks, leave the printer for at least 1 hour. Confirm that the wipe sponge is wet. If necessary, make wet it further. Then, perform the nozzle print.
If missing nozzles are found on the nozzle print, perform [NORMAL ALL] from
PH.REC MENU.
4
4-11
4-12
¢ When returning to the printer after being switched off for less than 2 weeks
(1) Head wash
Clean the Print head and the ink path using the Cleaning liquid.
Prepare the Cleaning liquid cartridge set (IP5-138).
After the head wash, fill 6 color inks.
Note
- To protect the print head and the ink flow path, do not leave the ink container of the printer empty without re-filling it with ink or storage liquid.
- Refrain from opening or closing the Front cover or lever while executing the service clean and head wash. If done so, the operation must be started from the beginning . Ink and the cleaning liquid will be wasted.
- When leaving the printer for a long time after switched off, the maintenance differs. In case of more than 2 weeks, the printer is left after filled with the storage liquid. In case of less than 2 weeks, leave the printer with inks filled.
(2) Fill the inks after the head wash
After implementing the head wash, the printer needs to be filled with 6 color inks.
Select PH.MAIN MENU from the operation panel and select the ink filling.
#INK SYSTEM OPT
>CHARGE INK SYS
Note
- In the ink filling, an ink of about 100 ml is used. If a cartridge containing less than 100 ml remaining of ink is inserted, the message prompting to replace the ink cartridge is displayed. Set the cartridge containing more than 20% remaining of ink.
To fill the ink, insert the cartridges of 6 color inks.
After filling the inks, leave the printer as is for at 1 hour at least.
Then, implement the nozzle print.
When the lost print occurs on the nozzle print, perform the cleaning [NORMAL
ALL] from PH.REC MENU.
q Periodic Maintenance
¢ When returning to the printer after being switch off for more than 1 month
Even if the service clean is perform, a service call error is displayed.
Contact your dealer or Seiko I Infotech.
Note
- To protect the Print head, never leave the printer without storage ink for a long period of time after powered off.
- When leaving the printer for more than 1 month, consult with your dealer our
Seiko I Infotech.
4
4-13
4-14
C leaning
¢ Clean the exterior
If the printer exterior is stained, moisten the a soft cloth with water or waterdiluted neutral detergent, wring it and wipe out stains with wrung cloth.
Note
- When cleaning, ensure to turn off the power of printer.
- Never use volatile solvent such as thinner and benzene. Paint may come off or be discolored.
¢ Clean the Front cover, paper guide, Pressure roller and edge guard
If the printer is contaminated with paper dust and debris, remove them using the air cleaner. If the printer is stained with ink, wipe out the ink stains with a soft cloth moistened with neutral detergent.
Front cover
Paper guide
Note
- When cleaning, ensure to turn off the power of printer.
- Do not blow out the paper dust. The exposure of paper dust or debris inside the printer may cause problems or affect the print quality.
- When using a media where end of the roll end is glued to the paper tube, the glue may stick to the paper guide or the platen. If this happens, clean and remove it.
- When powering on the printer or printing long prints, the ink may accumulate to the edge guard and platen. Clean these items.
q Periodic Maintenance
¢ Cleaning the platen
If the ink drips on the platen, clean the platen in the following procedure.
1 Open the Front cover and soak up the ink on the platen with a piece of waste media.
Platen Waste
4
2
Wipe the ink stains off the platen with a soft cloth moistened with a neutral detergent.
Platen
3
If the ink penetrates into the vacuum hole on the platen, wipe out the ink stuck to the hole with a commercially available cotton swab *. Then, moisten the cotton swab with neutral detergent and wipe out once more with moistened cotton swab.
Soft cloth moistened with neutral detergent
Platen
Cotton swab
4-15
4-16
¢ Cleaning the Carriage base
When debris on the Carriage base contacts the media, and black lines appears on the print, clean using the following procedure.
1
Set the printer to the offline. Press to display PH.MAIN MENU.
h REWIND f PH.REC
FORM FEEDi
PH.MAINg
2
Press key to enter in PH.MAIN MENU.
Then, the cap cleaning menu is displayed.
#CAP CLEANING
>
3 Select [RESEAT PRINTHEAD] with key and then key.
#RESEAT PRINTHEAD
>
4 When the confirmation menu appears, press key.
The carriage moves.
5
Open the Front cover and then the
Maintenance cover.
#RESEAT PRINTHEAD
* OK ?
CARRIAGE MOVING
PLEASE WAIT
OPEN COVER
RESEAT PRINTHEAD
6
Wipe the Carriage base with a soft cloth.
After finishing the cleaning, close the
Maintenance cover and the Front cover.
The Print head returns to the original position.
Carriage base
Note
- Do not expose the Print heads for an unnecessarily long time when taking it out of the Capping unit. Finish working quickly and cap the Print heads.
q Periodic Maintenance
¢ Clean the Head guard
When debris on the Head guards contacts the media and black lines appears on the print, clean in the following procedure.
1
Set the printer to the offline. Press to display PH.MAIN MENU.
h REWIND f PH.REC
FORM FEEDi
PH.MAINg
2
Press key to enter in PH.MAIN MENU.
Then, the cap cleaning menu is displayed.
#CAP CLEANING
>
3 Select [RESEAT PRINTHEAD] with key and then press key.
#RESEAT PRINTHEAD
>
4
When the confirmation menu appears, press key.
The carriage moves.
#RESEAT PRINTHEAD
* OK ?
CARRIAGE MOVING
PLEASE WAIT
5
Open the Front cover and then the
Maintenance cover.
OPEN COVER
RESEAT PRINTHEAD
4
4-17
4-18
6
Dip the Cleaning swab in the cap cleaning liquid and remove debris on the right and left Head guard of carriage. Visually check the results and repeat if necessary.
Head guard
Cleaning swab
Note
- Do not dip a used Cap cleaning roller in the cap cleaning liquid bottle. The cap cleaning liquid will be contaminated.
7 Wipe out stains with a soft cloth.
After finishing the cleaning, close the
Maintenance cover and the Front cover.
The Print head automatically returns to the original position.
Soft cloth
Note
- Do not expose the Print heads for an unnecessarily long time when taking it out of the Capping unit. Finish working quickly and cap the Print heads.
Print head cleaning
Types of Print head cleaning are provided as shown below. Use the suitable one.
Type of cleaning
NORMAL ALL
STRONG ALL
Usage
Recovery clogged nozzles
Recovery of clogged nozzle when not solved with
[NORMAL ALL]
O perating procedure of Print head cleaning
1
Set the printer to the offline.
(Press key.) h INK f MEDIA
2 Press key to display PH.REC MENU.
h INK f MEDIA
MEDIA REGi
M.ADVg
MEDIA REGi
M.ADVg
3
Press key to enter in the head cleaning menu.
4
To set the parameter, press key.
5
Select the option for cleaning with
, keys.
h REWIND f PH.REC
#PH RECOVERY
>NORMAL ALL
FORM FEEDi
PH.MAINg
#PH RECOVERY
* NORMAL ALL
#PH RECOVERY
* NORMAL ALL
* STRONG ALL
4
4-19
4-20
6
Press key.
#PH RECOVERY
* BOT TLE OK ?
7
Check visually that the Waste ink bottle is not fully filled and press again.
key once
#PH RECOVERY
* CLEANING XXX
XXX : The numeral is counted down every 10 seconds.
Note
- Cleaning takes several minutes.
- When the cleaning starts, a timer is displayed. The time is decremented every 10 seconds.
8
When the Print head cleaning finishes, the menu returns to the state in step 3.
#PH RECOVERY
>NORMAL ALL
9
Press key to return to the offline state
(menu mode) display.
h REWIND f PH.REC
FORM FEEDi
PH.MAINg
Wiper blade replacement
This section describes [Wiper blade replacement procedure]. Replace the Wiper blade when the printer displays the replacement message or when a damage is found on the Wiper blade during the daily inspection. Before replacement, locate the tweezers (packed in the starter pack).
1
Set the printer to the offline and press
key to display PH.MAIN MENU.
h REWIND f PH.REC
FORM FEEDi
PH.MAINg
2
Press key to enter in PH.MAIN MENU.
Then, the cap cleaning menu is displayed.
#CAP CLEANING
>
3
Select [REPLACE WIPER BLADE] with key and press key.
4
When the confirmation menu appears, press key.
The position of Wiper blade moves.
#REPLACE WIPER BLADE
>
#REPLACE WIPER BLADE
* OK ?
5
Open the Front cover and the Cap cover.
WIPER MOVING
PLEASE WAIT
OPEN COVER
REPLACE WIPER BLADE
1
REPLACE WIPER BLADE
CLOSE COVER
2
6
Pinch the lower edge of Wiper blade with tweezers and unlock hooking of the plastic.
4
4-21
7
Pull out the Wiper blade while lifting upward.
4-22
8
Pinch the rubber portion of a new
Wiper blade with tweezers and insert straightly the Wiper blade from the top.
Finally, install it so that the plastic projection is hooked to the hole of rubber portion.
Note
- The front and back of the wiper are the same.
- As the upper portion of Wiper blade touches directly the Print head, do not touch it by hand or pinch it with tweezers when handling.
Upper portion of Wiper blade
9
Close the Cap cover and the Front cover.
#REPLACE FINISHED
* NO
10
Select [
*
YES] and press key to finish.
#REPLACE FINISHED
* YES
Note
- The printer automatically tracks the time the Wiper blade is used and displays the message prompting to replace the Wiper blade. If a new Wiper blade is installed and [*YES] is set, the value of accumulator is reset.
Wiper cleaning liquid replacement
This section describes [Wiper cleaning liquid replacement procedure].
Replace the wiper cleaning liquid when the printer displays the replacement message or when the remaining of wiper cleaning liquid bottle is empty in the daily inspection.
The wiper cleaning liquid needs replacement about once a month as a general rule.
1
Set the printer to the offline and press
key to display PH.MAIN MENU.
h REWIND f PH.REC
FORM FEEDi
PH.MAINg
2 Press key to enter in PH.MAIN MENU.
Then, the cap cleaning menu is displayed.
#CAP CLEANING
>
3
Select [REPLACE WIPE LIQUID] with key and press key.
4
When the confirmation menu appears, press key.
#REPLACE WIPE LIQUID
>
#REPLACE WIPE LIQUID
* OK ?
OPEN COVER
REPLACE WIPE LIQUID
5 Open the Front cover and the Cap cover.
1
REPLACE WIPE LIQUID
CLOSE COVER
2
4
4-23
6
Raise up the old Wiper cleaning liquid bottle a little and pull out the bottle after ensuring that all liquid flows in the printer.
Note
- Visually check that the Waste ink bottle is empty before removing.
7 Replace the cap of new Wiper cleaning liquid bottle with the printer set unused cap.
printer set cap
8
Set the Wiper cleaning liquid bottle in the printer and push in the stopper of printer set cap by pressing the top.
4-24
9 Close the Cap cover and the front over.
10 Select [
*
YES] and press the key to finish the replacement.
#REPLACE FINISHED
* NO
#REPLACE FINISHED
* YES
Note
- The printer automatically tracks the time the Wiper cleaning liquid is used and displays the message prompting to replace the wiper cleaning liquid bottle. If a new bottle is installed and [*YES] is set, the value of accumulator is reset.)
- The wiper cleaning liquid may appear to be tinted. This is normal.
Wiper sponge replacement
This section describes [Wiper sponge replacement procedure].
Replace the Wiper sponge when the printer displays the replacement message.
The wiper sponge needs replacement about once every six months as a general rule.
1
Set the printer to the offline and press
key to display PH.MAIN MENU.
h REWIND f PH.REC
FORM FEEDi
PH.MAINg
2 Press key to enter in PH.MAIN MENU2.
Then, the cap cleaning menu is displayed.
#CAP CLEANING
>
3
Select [REPLACE WIPE SPONGE] with key and press key.
4
When the confirmation menu appears, press key.
#REPLACE WIPE SPONGE
>
#REPLACE WIPE SPONGE
* OK ?
OPEN COVER
REPLACE WIPE SPONGE
5
Open the Front cover and the Cap cover.
1
REPLACE WIPE SPONGE
CLOSE COVER
2
6 Raise up a Wiper cleaning liquid bottle a little and pull out the bottle after confirming that all liquid flows in the printer.
Note
- Visually check that the Waste ink bottle is empty before removing
4
4-25
7 Erect the Wiper sponge little by little while drawing the Wiper sponge toward you.
After confirming that the liquid in the Wiper sponge flows in the printer completely, pull out the Wiper sponge.
8
Install a new Wiper sponge.
Insert it as far as it goes until it clicks.
4-26
9
Install a new Wiper cleaning liquid bottle.
( P.4-23 [Wiper cleaning liquid replacement] )
10
Close the Cap cover and the front over.
#REPLACE FINISHED
* NO
11 Select [ *YES] and press the replacement.
key to finish
#REPLACE FINISHED
* YES
Note
- The printer automatically tracks the time when the Wiper sponge is used and displays the message prompting replacement of the Wiper sponge. On the premise that a new Wiper sponge is installed and [*YES] is set, the value of accumulator is reset.).
Media cutter blade replacement
This section describes [Media cutter blade replacement procedure].
1 Hold the side of Media cutter blade and pull it out while removing the hook for fixing.
2
Insert a new Media cutter blade in the printer.
Note
- Handle it with care. The blade may break if dropped.
4
4-27
4-28
Media advance value setting
The media advance setting varies depending on the thickness, elasticity and frictional surface resistance. If the media advance value is wrong, banding
(horizontal stripes) may appear on the print. Use the following procedure to set the appropriate media advance value.
Step 1
Print of adjustment pattern
Print [ROUGH] g [DETAIL].
Step 2
Reading the print result of adjustment pattern,
enter the media advance value.
The following factors that change the media advance value:
- Type of media
- Print mode
- Pressure change using the Pressure roller up/down lever
- Mode of take-up reel unit
- Media advance mode (FWD ONLY/BACK & FWD)
M edia advance value setting procedure
1 Set the media of wider than A1 size in width and longer than 1m in length.
Set the rough media advance value by reading the print of advance adjustment pattern in [ROUGH] and the media advance value in [DETAIL]. Both of [ROUGH] and [DETAIL] prints need the paper of 40 cm to 50 cm in length per one print.
(The required paper differs in for different print modes.)
When the take-up reel unit is set to the tension winding, the print length becomes longer.
(To stop the printing of advance adjustment pattern, press key.)
2
Set the printer to the offline.
(Press key.) h INK f MEDIA
MEDIA REGi
M.ADVg
3
Press key and then key to display the advance adjustment pattern.
Select the normally used print mode in the media to set the media advance value.
( P.3-25 [PRINT MODE] )
#MEDIA ADV PRINT
* ROUGH(NORMAL1)
4
Select [ROUGH] for print mode with ,
keys and press key.
#MEDIA ADV PRINT
* OK ?
5 Press key. Then, the advance adjustment pattern [ROUGH] is printed.
The advance adjustment pattern [ROUGH] is printed in the selected print mode.
#MEDIA ADV PRINT
* EXECUTING
6
Select the rough media advance value, reading the print result.
5 patterns of each 0.5 % increment in the range of 99.00 % to 101.00 % are printed.
Among 5 patterns, select the best rough media advance value.
7
Press key and then key to display
MEDIA ADV VAL MENU.
#MEDIA ADV VALUE
#XXXXXX>100.00%
XXXXXX : Media name
8 Enter the media advance value sought in
[ROUGH] and press key.
Align the digit with , key and set the numeral value with , keys.
#MEDIA ADV VALUE
#XXXXXX>100.00%
XXXXXX : Media name
4
4-29
4-30
9
Press key and then key to display the advance adjustment pattern.
#MEDIA ADV PRINT
*ROUGH(NORMAL1)
10
Select [DETAIL] print mode with , keys.
Select the same print mode as in [ROUGH].
#MEDIA ADV PRINT
*DETAIL(NORMAL1)
11
Press key twice to print the advance adjustment pattern [DETAIL].
#MEDIA ADV PRINT
*EXECUTING
12
Select the detail media advance value, reading the print result.
Patterns of each 0.10 % increment in the range of –0.20 % to +0.20 % with respect the media advance value entered in [ROUGH] are printed.
Among 5 patterns, select the appropriate media advance value.
13 Press key and then key to display
MEDIA ADV VAL MENU.
#MEDIA ADV VALUE
#XXXXXX>100.00%
XXXXXX : media name
14 Enter the media advance value decided in
[DETAIL] and press key.
Align the digit with , keys and set the numeral value with , keys.
#MEDIA ADV VALUE
#XXXXXX *100.00%
XXXXXX : media name
15
Press key to return the offline state (menu mode).
q Media advance value setting
How to read the advance adjustment pattern
The case of K color is explained as an example.
In case of small media advance value
99.00%
In case of appropriate media advance value
100.00%
In case of large media advance value
101.00%
4
When observing the horizontal lines, if they are overlapped (dense), the media advance value is small.
When the paths are not overlapped and even, the media advance value is appropriate.
When the paths are separated (light), the media advance value is large.
Note
- When media advance value differs in each Print head (each color), enter the averaged value. However, any color has the priority on a printed image, enter the media advance value specific to that color.
- If the media advance value differs at the right and left of media, enter the averaged value.
- If the media advance value at the right side of media is different from that at the left side, it may be caused by the slant media. Check that the media is tracking straight.
- Enter the media advance value so that the horizontal stripes are not visible.
However, it is not necessary to eliminate the horizontal stripes completely.
4-31
4-32
C hange during online printing
During online printing, the media advance value can be changed in the following procedure.
PRINTER READY
ROLL:1625/PAPER
Online state (idle mode) display
PRINTING
ROLL:1625/PAPER
Start of data reception of print image
The data LED blinks.
Press key or key.
MEDIA ADV100.00%
* 100.00%
- When pressing key or key during printing, the presently operating media advance value is displayed. (Second row on the display)
- The value at the start of printing is displayed on the first row on the display and remains unchanged until printing is finished.
- The value is incremented or decremented by 0.01 % with , keys.
- When the value is changed, it is reflected on printing immediately.
- If any key is not operated for 3 seconds, the display returns to the original display.
- Since the changed media advance value is saved as a new value, it is reflected on the next print.
When replacing the media with a new media
(1) Adjustment of bi-direction position (P.4-34 Adjustment procedure of [BIDIRECTION1/2/3])
Print the adjustment pattern
[ BIDIRECTION 1/2/3] .
Reading the result of adjustment pattern print, enter the value in [ BIDIR ADJ L ] or [ BIDIR ADJ R ].
(2) Adjustment of bi-direction position ( P.4-28 [Media advance value setting] )
Print the adjustment pattern
[ MEDIA ADV PRINT ROUGH/DETAIL ].
Reading the result of adjustment pattern print, enter the value in
[ MEDIA ADV VALUE ].
To get the good printed image quality (Normally, the adjustment
is not necessary.)
(1) Adjustment of print position in vertical directions of media
Print the adjustment pattern
[ NOZZLE POS ADJ ].
Reading the result of adjustment pattern print, enter the value in [ NOZZLE POS VAL ].
(2) Adjustment of print position in the right and left directions of media
Print the adjustment pattern
[ PH TO PH ].
Reading the result of adjustment pattern print, enter the value in [ PH TO PH VAL ].
(3) Adjustment of print position in the right and left directions of media
Print the adjustment pattern
[ ADJUST PH R/L ].
Reading the result of adjustment pattern print, enter the value in [ PH R/L ADJ VAL ].
(4)Adjust the position of the picture being printed on the media
(Only when the head (K) is replaced)
Print the adjustment pattern
[ LS ADJ PRINT ].
Reading the result of adjustment pattern print, enter the value in [ LS ADJ TOP VAL] and
[ LS ADJ SIDE VAL] .
Head position adjustment
Print the pattern for adjusting the print position of each Print head and enter the correction value to adjust.
When replacing the media with a new media
(1) Adjustment of bi-direction position (P.4-34 Adjustment procedure of [BIDIRECTION1/2/3])
Print the adjustment pattern
[ BIDIRECTION 1/2/3] .
Reading the result of adjustment pattern print, enter the value in [ BIDIR ADJ L ] or [ BIDIR ADJ R ].
(2) Adjustment of bi-direction position ( P.4-28 [Media advance value setting] )
Print the adjustment pattern
[ MEDIA ADV PRINT ROUGH/DETAIL ].
Reading the result of adjustment pattern print, enter the value in
[ MEDIA ADV VALUE ].
To get the good printed image quality (Normally, the adjustment
is not necessary.)
(1) Adjustment of print position in vertical directions of media
Print the adjustment pattern
[ NOZZLE POS ADJ ].
Reading the result of adjustment pattern print, enter the value in [ NOZZLE POS VAL ].
(2) Adjustment of print position in the right and left directions of media
Print the adjustment pattern
[ PH TO PH ].
Reading the result of adjustment pattern print, enter the value in [ PH TO PH VAL ].
(3) Adjustment of print position in the right and left directions of media
Print the adjustment pattern
[ ADJUST PH R/L ].
Reading the result of adjustment pattern print, enter the value in [ PH R/L ADJ VAL ].
(4)Adjust the position of the picture being printed on the media
(Only when the head (K) is replaced)
Print the adjustment pattern
[ LS ADJ PRINT ].
Reading the result of adjustment pattern print, enter the value in [ LS ADJ TOP VAL] and
[ LS ADJ SIDE VAL] .
4
4-33
4-34
A djustment procedure of [BIDIRECTION1/2/3]
Adjust the bi-direction position of each head. Reading the result of
[BIDIRECTION1], [BIDIRECTION2] and [BIDIRECTION3] print, enter the value.
STEP 1
How to print the adjustment pattern [BIDIRECTION1]
1 Set the printer to the offline. (Press key.)
2
Press key twice to display ADJUST. h INK f MEDIA h PRINTER f ADJUST
3
Press key and then the adjustment pattern.
key to display
#TEST PRINTS
* NOZZLE PRINT
4 Press key to select [BIDIRECTION1].
Then, press key.
#TEST PRINTS
* BIDIREC TION1
When adjusting [NORMAL2] print mode, select [BIDIRECTION2] and adjusting [FINE DRAFT] print mode, select [BIDIRECTION3].
5 Press key. Then, the adjustment pattern in the figure shown below is printed.
[BIDIRECTION] print sample
+31 +4 +3 +2 +1
#TEST PRINTS
* EXECUTING
0
MEDIA REGi
M.ADVg
SETUPi
HEATERg
-1 -28 -29 -30 -31 -32
q Head position adjustment
STEP 2
How to enter the correction value
6
After selecting ADJUST MENU, press
key to display [BIDIR ADJ1 L].
#BIDIR ADJ1 L XXXXXX
#Y >+00
When adjusting [NORMAL2] print mode, select
XXXXXX : Media name
[BIDIR ADJ2 L], adjusting [FINE DRAFT] print mode, select [BIDIR ADJ3 L]
7
Press key to move the cursor and change the head color with ,
#BIDIR ADJ1 L XXXXXX
#M >+00 keys.
XXXXXX : Media name
This is an example of the M (magenta) color Print head adjustment.
8
Press key to decide the head color to be corrected and make it ready for entering the parameter.
#BIDIR ADJ1 L XXXXXX
#M * +00
XXXXXX : Media name
9 In the [BIDIRECTION] patterns, enter the numeral of pattern where two lines of each color Print head are aligned in one.
Select the digit with , keys and change the value with , keys.
Enter the number of the pattern where two lines are aligned most closely.
For example, when setting the M color Print head, in “-21” in the figure to the right, two lines are separated and in “-8” two lines are aligned in one. So “-8” is the correct value.
#BIDIR ADJ1 L XXXXXX
#M >-08
-21
M
-8
M
10
Press key.
#BIDIR ADJ1 L XXXXXX
#M >-08
11
Adjust [BIDIR ADJ1 R] using the same method.
XXXXXX : Media name
12
Adjust other colors using the same method.
4
4-35
4-36
A djustment procedure of [NOZZLE POS ADJ]
Adjust the nozzle position of each head. Enter the correction value according to the print results of nozzle adjustment patterns. The nozzle adjustment is required when the head is replaced.
STEP 1
How to print the adjustment pattern [NOZZLE POS ADJ]
1
Set the printer to the offline. (Press key.)
2
Press key twice to display ADJUST. h INK f MEDIA h PRINTER f ADJUST
3 Press key and then the adjustment pattern.
key to display
#TEST PRINTS
* NOZZLE PRINT
4
Press key to select [NOZZLE POS ADJ].
Then, press key.
#TEST PRINTS
*NOZZLE POS ADJ
5
Press key. Then, the adjustment pattern in the figure shown next page is printed.
#TEST PRINTS
* EXECUTING
MEDIA REGi
M.ADVg
SETUPi
HEATERg
q Head position adjustment
[NOZZLE POS ADJ] print sample
Lc
Lm
➁
K
C
M
8 7 6 5 4 3 2 1 0 8 7 6 5 4 3 2 1 0
Y
➀
8 7 6 5 4 3 2 1 0 8 7 6 5 4 3 2 1 0 8 7 6 5 4 3 2 1 0
Lc Lm K C M
➀ “NOZZLE POS ADJ”:
Specify the head color of the reference head.
Short horizontal lines are draws for each color. “Reference head” is the color of lines drawn closest to the grit roller.
Enlarged figure
Grit roller side
K C
Y
4
Horizontal lines of the K head are drawn closest to the grit roller.
The K head in the above figure
➁ “NOZZLE POS ADJ 2”:
Determine the correction value for the remaining five colors based on the color of the reference head specified in ➀ .
A value for the part where the line of the head to adjust is aligned with the line of the reference head is the correction value.
Enlarged figure
8 7 6 5 4 3 2 1 0
“1” for the above figure
4-37
4-38
STEP 2
How to enter the correction value
6
After selecting ADJUST MENU, press key to display [PH TO PH VAL].
#NOZZLE POS VAL
#Y >0
7 Press key to move the cursor and change the Print head selection with ,
#NOZZLE POS VAL
#M >0
keys.
As an example, adjustment of the M (Magenta) head with the K (Black) head as the reference color will be described here.
8
Press key to decide the Print head color to be corrected and make it ready for entering the parameter.
#NOZZLE POS VAL
#M * 0
9
Specify the reference head in “NOZZLE POS ADJ1,” and enter the value representing a pattern showing best match among the colors of the reference head in “NOZZLE POS ADJ2.”
Change the value with , keys.
For how to determine the correction value, see P.4-37.
10
Press key.
11
Adjust other colors using the same method.
#NOZZLE POS VAL
#M >1
Note
- Enter “0” to [NOZZLE POS VAL] of the reference head selected in [NOZZLE POS
ADJ1].
q Head position adjustment
[ PH TO PH] adjustment procedure
Adjust the head position of each Print head, using K Print head as a reference.
Read the result of [PH TO PH] print and enter the appropriate value.
STEP 1
How to print the adjustment pattern [PH TO PH]
1 Set the printer to the offline. (Press key.) h INK f MEDIA
MEDIA REGi
M.ADVg
2
Press key twice to display ADJUST
MENU.
h PRINTER f ADJUST
SETUPi
HEATERg
3 Press key and then key to display
[TEST PRINTS].
#TEST PRINTS
* NOZZLE PRINT
4
Press key, select [PH TO PH] and press
key.
#TEST PRINTS
* PH TO PH
5
Press key. Then the adjustment pattern shown in the figure below is printed.
#TEST PRINTS
* EXECUTING
[PH TO PH] print sample
+31 +4 +3 +2 +1 0
4
-1 -28 -29 -30 -31 -32
4-39
4-40
STEP 2
How to enter the correction value
6
After selecting ADJUST MENU, press key to display [PH TO PH VAL].
#PH TO PH VAL
#Y >+00
7 Press key to move the cursor and change the Print head selection with ,
#PH TO PH VAL
#Lc >+00
keys.
This is an example of the Lc (light cyan) color Print head adjustment.
8 Press key to decide the Print head color to be corrected and make it ready for entering the parameter.
#PH TO PH VAL
#Lc * +00
9 In [PH TO PH] patterns, enter the numeral of pattern of which the line of Print head to be set is most closely aligned with the line of K Print head.
Select the digit with , keys and change the value with , keys.
For the correction value, enter the numeral of pattern pf which line is most closely aligned with the line of K color Print head.
For example, when setting the Lc color Print head, in “-21” in the figure at the right hand side two lines are separated and in “+2” two lines are aligned in one. Thus, enter “+2”.
#PH TO PH VAL
#Lc >+02
-21
Lc
+2
Lc
10
Press key.
11
Adjust other colors using the same method.
#PH TO PH VAL
#Lc >+02
q Head position adjustment
[ADJUST PH R/L] adjustment procedure
Adjust the head position of each Print head’s right and left nozzles position, using
K Print head as a reference.
Read the result of [ADJUST PH R/L] print and enter the appropriate value.
STEP 1
How to print the adjustment pattern [ADJUST PH R/L]
1
Set the printer to the offline. (Press key.) h INK f MEDIA
MEDIA REGi
M.ADVg
2 Press key twice to display ADJUST
MENU.
h PRINTER f ADJUST
3
Press key and then key to display
[TEST PRINTS].
#TEST PRINTS
* NOZZLE PRINT
4
Press key, select [ADJUST PH R/L] and press key.
#TEST PRINTS
* ADJUST PH R/L
5
Press key. Then the adjustment pattern shown in the figure below is printed.
[ADJUST PH R/L] print sample
+31 +4 +3 +2 +1
#TEST PRINTS
* EXECUTING
0
SETUPi
HEATERg
4
-1 -28 -29 -30 -31 -32
4-41
4-42
STEP 2
How to enter the correction value
6
After selecting ADJUST MENU, press
key to display [PH R/L ADJ VAL].
#PH R/L ADJ VAL
#Y >+00
7
Press key to move the cursor and change the head color with ,
#PH R/L ADJ VAL
#M >+00 keys.
This is an example of the M (magenta) color Print head adjustment.
8 Press key to decide the head color to be corrected and make it ready for entering the parameter.
#PH R/L ADJ VAL
#M * +00
9 In the [ADJUST PH R/L] patterns, enter the numeral of pattern where two lines of each color Print head are aligned in one.
Select the digit with , keys and change the value with , keys.
Enter the number of the pattern where two lines are aligned most closely.
For example, when setting the M color Print head, in “-21” in the figure to the right, two lines are separated and in “-8” two lines are aligned in one. So “-8” is the correct value.
#PH R/L ADJ VAL
#M >-08
-21
M
-8
M
10
Press key.
11
Adjust other colors using the same method.
#PH R/L ADJ VAL
#M >-08
q Head position adjustment
[LS ADJ PRINT ] adjustment procedure
Adjust the print position of the media. According to the print results of “LS ADJ
PRINT”, enter the adjustment correction value. This adjustment is required when the K head is replaced.
STEP 1
Cut the edge of the media set to the printer with the media cutter blade.
NOTE
- Cut the edge of the media straight so that it is parallel to the platen. Without doing so, proper adjustment cannot be conducted.
STEP 2
How to print the adjustment pattern [LS ADJ PRINT]
1 Set the printer to the offline. (Press key.) h INK f MEDIA
MEDIA REGi
M.ADVg
2
Press
MENU.
key twice to display ADJUST h PRINTER f ADJUST
3 Press key and then key to display
[TEST PRINTS].
#TEST PRINTS
* NOZZLE PRINT
4
Press key, select [LS ADJ PRINT].
#TEST PRINTS
* LS ADJ PRINT
5 Press key. Then the adjustment pattern shown in the figure below is printed.
#TEST PRINTS
* OK?
SETUPi
HEATERg
4
4-43
6
Press key. Then the adjustment pattern shown in the figure below is printed.
[LS ADJ PRINT] print sample
#TEST PRINTS
* EXECUTING
4-44
• How to measure the “LS ADJ TOP VAL”
Measure the length (blank area) between the adjustment pattern and the cut media.
• How to measure the “LS ADJ SIDE VAL”
Measure the length (blank area) between the adjustment pattern and the edge of the media.
Blank area
Blank area
• How to calculate the adjustment correction value
Measure the blank area with 15mm the adjustment correction value.
as the reference value to obtain
<Example>
When the blank area is 14mm : The adjustment correction value will be –1.0mm.
When the blank area is 16mm : The adjustment correction value will be +1.0mm.
q Head position adjustment
STEP 2
How to enter the correction value
As an example, the case that the “LS ADJ TOP VAL” is +1.0mm and the “LS ADJ
SIDE VAL” is -1.0mm will be described here.
7 After selecting ADJUST MENU, press
key to display [LS ADJ TOP VAL].
#LS ADJ TOP VAL
>+0.0mm
8
Press key and make it ready for entering the parameter.
#LS ADJ TOP VAL
*+0.0mm
9 Enter the adjustment correction value.
Select the digit with , keys and change the value with , keys.
#LS ADJ TOP VAL
*+0.0mm
For how to determine the correction value, see P.4-44.
10
Press key.
#LS ADJ TOP VAL
>-1.0mm
4
11 press key to display [LS ADJ SIDE
VAL].
#LS ADJ SIDE VAL
>+0.0mm
12 Press key and make it ready for entering the parameter.
#LS ADJ SIDE VAL
*+0.0mm
4-45
4-46
13
Enter the adjustment correction value.
Select the digit with , keys and change the value with , keys.
#LS ADJ SIDE VAL
*+0.0mm
For how to determine the correction value, see P.4-44.
14
Press key.
#LS ADJ SIDE VAL
>+1.0mm
Adjustment of take-up reel unit
As the state of roll media during operation always changes depending on the state of roll media finishing (uneven wound) and the environment during printing
(such as temperature and humidity), wind the roll media while adjusting.
Step 1
Before printing / take-up·········
g
Initial adjustment
Step 2
Problem during take-up ·········
g
Adjustment during operation
I nitial adjustment
Note
- When executing the initial adjustment, set the take-up switch to OFF.
( P.2-21 [Take-up switch setting])
1 Print the adjustment pattern [TUR ADJ PRINT].
- Shift the blower unit to prevent any interference with the operation.
- Instead of normal paper that is subject to being influence by temperature and humidity, a film is recommended.
¢ How to print the adjustment pattern (In case of printing [TUR ADJ PRINT])
1
Set the printer to the offline. (Press key.)
2
Press key twice to display ADJUST.
h INK f MEDIA
<LCD display>
MEDIA REGi
M.ADVg
h PRINTER f ADJUST
SETUPi
HEATERg
3
Press key and then key to select the parameter (adjustment parameter name)
4
Select [TUR ADJ PRINT] with , keys and press key.
#TEST PRINTS
* NOZZLE PRINT
#TEST PRINTS
* TUR ADJ PRINT
5
Press key. Then, after warmed up, the adjustment pattern [TUR ADJ PRINT] is printed.
#TEST PRINTS
* OK ?
#TEST PRINTS
* EXECUTING
4
4-47
2
Observe the horizontal line of adjustment pattern and the position of groove of Tension bar with the line. Adjust using the procedure below.
2-
1
First, adjust the right side. Align the horizontal line of adjustment pattern with the horizontal line (groove) on the outer circumference of Tension bar.
Horizontal line of adjustment pattern
Groove of Tension bar
2-
2
Next, adjust the left side. Confirm that the horizontal line of adjustment pattern is aligned with the horizontal line (groove) on the outer circumference of Tension bar.
The horizontal line is aligned with the groove.: Normal 2-
3
Turn the adjustment screw on the plate (left) to move up or down so that the shift is within the allowable range (about 1mm).
4-48
The horizontal line is shifted from the groove.
: The adjustment is necessary.
Counterclockwise:
The position of left side of Tension bar is lowered.
Clockwise:
The position of left side of Tension bar is raised.
q Adjustment of take-up reel unit
A djustment during operation
If the adjustment is left in the initial adjustment state, depending on this state of media, the winding defect such as uneven wound may occur.
In this case, avoid the symptom by turning the adjustment screw on the plate
(left).
By turning the adjustment screw on the plate (left), adjust the position of Tension bar.
Clockwise : The left side position
of Tension bar is raised.
< Adjustment example >
When take-up, it shifts in the left direction.
(When viewed from the printer front)
<Right side>
Media
Counterclockwise : The left side position
of Tension bar is lowered.
4
Turn counterclockwise the adjustment screw.
(The right side position of
Tension bar is lowered.)
The media is wound in the right direction.
<Right side>
Media
Note
- Adjustment may be needed several times during a long print, depending on the condition of the media.,
4-49
4-50
When moving the roll media position to the printer, The plate (right) needs to be positioned to meet the media.
Note
- Align the end of media with the end of paper tube.
The end surface of media is shifted from the end surface of paper tube.
>> The adjustment is necessary.
End surface of media
The end surface of media is matched with the end surface of paper tube.
>> Normal
End surface of media
End surface of paper tube End surface of paper tube
5
Troubleshooting
Section 5 describes procedures to follow when encountering problems. If these procedures do not solve the problem, contact your dealer or Seiko I Infotech.
(Content in this section)
When Encountering a Problem ..................................... 5-2
How to clear media jams ................................................. 5-6
When an error message is displayed .......................... 5-7
When the warning message is displayed ...............5-13
How to get good image quality ..................................5-15
Abnormal sound ...............................................................5-25
5-2
When Encountering a Problem
When encountering a problem, refer to the following sections for possible solutions .
No power
Symptom/Possible Problem
Connection state of power cable
Power supply to the outlet
ON/OFF state of power switch
Resolution
Connect correctly the power cable to the outlet.
Supply the power to the outlet.
Confirm that the power voltage is correct.
Turn on the power switch.
( P.2-3 [Power ON/OFF Procedure] )
The paper guide does not heat after the heater is turned on.
Symptom/Possible Problem
Printer status
Computer RIP setting
Heater control menu
Resolution
The paper guide is heated during printing or when the heater is turned on with the heater control menu. Print an image or set the heater to ON to see if the paper guide is heated. ( P.2-41 [Changing temperature using the heater control menu] )
The heater temperature can also be set by the RIP of the computer. Check the computer setting.
Turn on the heater (front heater/print heater/rear heater) again, and then print an image or forcibly set the heater to ON to see if the paper guide is heated.
The printer does not start up or operate.
Symptom/Possible Problem
Error LED ON and the message displayed on the LCD
Resolution
Take action directed by the error message.
( P.5-7 [When the error message is displayed] )
No printing
Symptom/Possible Problem
Interface cable not connected correctly
Error LED ON and the message displayed on LCD
Error lamp OFF
Clean the Print head
Resolution
Connect the interface cable correctly.
( P.2-2 [Connection to a computer] )
Take action directed by the error message.
( P.5-7 [When the error message is displayed] )
Print the test image.
( P.3-50 “NOZZLE PRINT” of [ADJUST MENU[TEST
PRINTS]] )
([Test Pattern] of software RIP])
Run the Print head cleaning.
( P.4-19 [Print head cleaning] )
Although the printer is in the print mode, printing does not start with
"PH WARMING UP" displayed on the operation panel.
Symptom/Possible Problem
Room temperature
Resolution
Raise the room temperature. (Recommended temperature: 20 to 25ºC)
Head warming-up is conducted when the room temperature (temperature inside the printer) is low. Recommended room temperature is 20 to 25˚C.
- When the low room temperature is raised to 20 to 25˚C, it takes time before the temperature inside the printer increases. Idle the printer for more than 1 hour before restarting printing.
When the cancel key is pressed “PH warming-up”, head warming-up is terminated to start printing. (By turning off the head warm mode, head warming-up is automatically canceled.).
- When head warming-up is canceled, the carriage stops at the certain number of scan. (If the number other than 0 is preset as PH REST PERIOD in MEDIA REG MENU, the value preset in PH REST PERIOD and PH REST TIME is used.)
- Head warming-up is a function for stable printing. Do not cancel head warming-up as much as possible.
5
5-3
5-4
Although the printer is in the print mode, printing does not start with
"PREHEATING" displayed on the operation panel.
Symptom/Possible Problem
Room temperature
Affect of air flow
Resolution
Raise the room temperature. (Recommended temperature: 20 to 25ºC)
If the air from the air conditioner or fan is blowing against the paper guide, avoid the air flow (by changing air flow direction, orientation of the printer or the location of the printer).
Delayed printing after sending data
Symptom/Possible Problem
Online LED (Blinking)
Resolution
Check the communication between the printer and computer.
Poor image quality
Refer to P.5-15 [How to get good image quality].
White paper
Symptom/Possible Problem
Ensure the correct file is being sent to the printer
Treatment
Confirm the transfer of data to the printer and the correct file.
Media jams
Symptom/Possible Problem
Type of media
State of media set
An obstacle is caught in the carriage path.
An obstacle is caught in the media path.
Resolution
Confirm the type of set media matches with the media loaded.
( P.2-7 [Media replacement] )
Set correctly the media.
( P.2-7 [Media replacement] )
Remove the obstacle.
( P.5-6 [How to clear the media jams])
Remove the obstacle.
( P.5-6 [How to clear the media jams])
q When Encountering a Problem
Slow printing
Symptom/Possible Problem
Low temperature environment
High temperature environment
USB transfer speed
Resolution
When the temperature in the printer is low (lower than 20°C), the printing speed is slowed down. Set the environment temperature to the recommended temperature (20 to 25° C), idle the printer for more than
1 hour before restarting printing.
When the temperature in the printer is high (higher than 40°C), the printing speed is slowed down. Set the environment temperature to the recommended temperature (20 to 25° C), idle the printer for more than
1 hour before restarting printing
Confirm the transfer speed of USB. In case of full speed connection, change the connection environment to achieve the high speed connection with the computer.
The menu display becomes other language
Symptom/Possible Problem
Language setting
Resolution
While pressing key, power on the printer.
When, the printer starts up and the language setting menu is displayed. Set the language to your desired one
5
5-5
How to clear media jams
The error message below is displayed below, perform the procedure described below.
1 The message is displayed.
WARNING! (X)
CLEAR MEDIA JAM
X : Type of jammed media (media stack)
P.5-7 [When an error message is displayed]
2
Raise the Pressure roller up/down lever and open the Front cover.
REMOVE MEDIA
Front cover
5-6
3
Remove the jammed media, confirm that no obstacle exists on the carriage path and the media transport path and close the Front cover.
Note
With roll media, rewind the media once completely.
CLOSE COVER
CARRIAGE MOVING
PLEASE WAIT
4
After this, refer to [Roll media installation/removal procedure], set the media.
( P.2-7 )
Note
Due to the media jamming, the Print head scrubs the media and the lost print may occur. In this case, execute the cleaning of Print head.
( P.4-19 [Print head cleaning])
When an error message is displayed
When the error LED lights, first confirm the message displayed on the LCD.
The error messages are classified into two shown below.
Service call error :
This error indicates the hardware and software troubles that an operator
(customer) cannot resolve. Contact your dealer or Seiko I Infotech for service.
Operator call error :
This error indicates the trouble that an operator (customer) can resolve it.
Resolve according to the message.
Messages that follow after this are the error message.
According to the error message displayed on the LCD, resolve properly.
5
S ervice call error
When the service call error show below is displayed, turn off and on the power switch once to start up the printer again. The error may be released.
Note
- Wait for more than 1 minute after turned off when turning on the power switch again.
(system error)
SYSTEM ERROR nnnn
POWER OFF/ON nnnn : error code
Meaning The unresolveable error occurs.
Resolution Contact your dealer or Seiko I Infotech for service. At this moment, inform of the displayed error code.
5-7
5-8
O perator call error
Error messages shown below can be resolved by an operator.
(Ink cartridge)
REPLACE
YY INK CARTRIDGE
YY : Y, M, C, K, Lm, Lc
Meaning The ink cartridge is empty.
Resolution Resolve according to the message.
( P.2-46 [Ink cartridge replacement] )
CHECK
YY INK CARTRIDGE
Z YY : Y, M, C, K, Lm, Lc
Z : Error code (0 ~ 9)
Meaning The abnormality occurs in the ink cartridge.
Resolution Resolve according to the message.
( P.2-46 [Ink cartridge replacement] )
INSTALL
YY INK CARTRIDGE
YY : Y, M, C, K, Lm, Lc
Meaning An ink cartridge is not installed.
Resolution Resolve according to the message.
Even if the ink cartridge is installed, when this message appears, suspect the improper installation of ink cartridge. Then, confirm that the ink cartridge is properly installed.
( P.2-46 [Ink cartridge replacement] )
q When an error message is displayed
(Waste ink bottle)
BOT TLE OUT
INSTALL BOT TLE
Meaning A Waste ink bottle is not installed.
Resolution Resolve according to the message.
( P.2-48 [Waste ink bottle replacement] )
BOT TLE FULL
REPLACE BOT TLE
Meaning The Waste ink bottle is fully filled.
Resolution Resolve according to the message.
( P.2-48 [Waste ink bottle replacement] )
(Media jam)
WARNING!
CLEAR MEDIA JAM
(0)
Meaning The media jam (0) occurs when an obstacle exists transporting path and the printer cannot drive.
Resolution Resolve according to the message.
If no obstacle exists on the media transport path, and the media jam (0) occurs often, contact your dealer or Seiko I Infotech for service.
( P.5-6 [How to clear media jams])
WARNING!
CLEAR MEDIA JAM
(1)
Meaning The media jam (0) occurs when an obstacle exists on the media transporting path and the printer cannot advance.
Resolution Resolve according to the message.
If no obstacle exists on the media transport path, and the media jam (0) occurs often, contact your dealer or Seiko I Infotech for service.
( P.5-6 [How to clear the media jams])
5
5-9
5-10
WARNING!
CLEAR MEDIA JAM
(2)
Meaning The media jam occurs when the media is not correctly detected. In such cases as wrong media selection of roll media and cut media and employing the media other than the cut media of specified size length.
Resolution Resolve according to the message.
Moreover, confirm the content of setting.
( P.5-6 [How to clear the media jams])
(Media)
NO MEDIA LOADED
LOAD MEDIA
Meaning The media is finished.
Resolution Set a new media. ( P.2-7 [Media replacement] )
MEDIA SIZE ERROR
LOAD MEDIA
Meaning A media of invalid size (less than 297 mm, wider than 64 inches size in width) is set.
Resolution Set a correct size media.
( P.2-7 [Media replacement] )
MEDIA MISALIGNED
RELOAD MEDIA
Meaning The skew occurs on the media.
Resolution Set the media correctly. Depending on the occurrence of skew, the ink may be vomited on the platen. In this case, wipe off the ink on the platen.
( P.2-7 [Media replacement], P.4-15 [Cleaning the platen] )
q When an error message is displayed
LOAD MEDIA
LOWER LEVER
Meaning The Pressure roller up/down lever is raised.
Resolution Resolve according to the message, set the media again.
(Print head)
PH TEMP. ERROR
PLEASE WAIT
Meaning The temperature of Print head is out of the operating temperature range.
Resolution Use the printer within the operating temperature environment.
Rest the printer for a while and use it after the temperature drops.
XX PH INFO ERROR
CHECK PRINTHEAD
Meaning This message occurs in the head information.
Resolution Execute [RESEAT PRINTHEAD] of PH.MAIN MENU and confirm the connection of head connector. By plugging out and in the connector, the error may be released.
XX PH TEMP ERROR
CHECK PRINTHEAD
Meaning The head temperature error is detected.
Resolution Execute [RESEAT PRINTHEAD] of PH.MAIN MENU and confirm the connection of head connector. By plugging out and in the connector, the error may be cleared.
XX PH DETEC T ERROR
CHECK PRINTHEAD
Meaning The error of no head is detected.
Resolution If the Print head is installed, execute [RESEAT PRINTHEAD] of
PH.MAIN MENU and confirm the connection of head connector. By plugging out and in the connector, the error may be cleared.
5
5-11
5-12
(Other)
CLOSE COVER
Meaning The cover is open.
Resolution Close the cover.
ENV. TEMP. ERROR
CHANGE ENV TEMP
Meaning The ambient temperature is out of the printer operating temperature range.
Resolution Use the printer within the printer operating temperature (15° C to
30°C).
When the warning message is displayed
After finishing the online print, if any warning information exists, the following warning message is displayed and the ERROR LED blinks.
Follow the message to resolve.
PERFORM DAILY
MAINTENANCE NOW
Meaning When the regular maintenance (cap cleaning) is not performed, this message is displayed.
Resolution Perform the regular maintenance (cap cleaning).
( P.4-2 [Periodic maintenance] )
SERVICE NEEDED
CALL SERVICE
Meaning This message is displayed when the life of supply tube pump assembly nearly expires.
Resolution Contact your dealer or Seiko I Infotech for service of the supply pump.
REPLACE
WIPER BLADE
Meaning This message is displayed when the life of Wiper blade nearly expires.
Resolution Execute [REPLACE WIPER BLADE]of PH.MAIN MENU and replace the
Wiper blade.
( P.4-21 [Wiper blade replacement] )
REPLACE
WIPER SPONGE
Meaning This message is displayed when the life of Wiper sponge nearly expired.
Resolution Execute[REPLACE WIPE SPONGE]PH.MAIN MENU and replace the
Wiper sponge.
( P.4-25[Wiper sponge replacement] )
5
5-13
5-14
REPLACE
WIPE CLEANING LIQUID
Meaning This message is displayed when the life of cleaning liquid nearly expires.
Resolution Execute [Wiper cleaning liquid replacement] in the service menu to replace the wiper cleaning liquid.
( P.4-23 [Wiper cleaning liquid replacement] )
SERVICE NEEDED
CALL SERVICE
Meaning This message is displayed when the life of cap nearly expires.
Resolution Contact the service depot and implement the cap unit replacement.
SERVICE NEEDED
CALL SERVICE
Meaning This message is displayed when the life of SUS belt nearly expires.
Resolution Contact the service depot and implement the SUS belt replacement.
After finishing the online print, if any warning information on the ink cartridge exists, the following warning message is displayed and the ERROR LED blinks.
According to the message, resolve properly.
YY INK NEAR
EXPIRATION DATE
The ink LED blinks.
YY : ink color
Meaning The expiration date of ink in use is approaching.(warning)
Resolution Install a new ink cartridge.
( P.2-46 [Ink cartridge replacement] )
• The ink LED blinks. :
Meaning This message indicates that the remaining of ink is little expiration date of ink in use approaches. (warning)
Resolution Install a new ink cartridge.
( P.2-46 [Ink cartridge replacement] )
How to get good image quality
This section provides suggestions for a customer to get better image quality from the printer. Resolve the issue based on the symptom.
Note
When several Resolutions are described, they are described in the order of most effective ones. It is recommended to implement the Resolution at the top first and confirm the effect on the improvement. (But, it is not necessary to implement all of the Resolutions.)
Light print
Symptom/Possible Cause
The operating environment is out of the printer specification.
The media selection does not matched.
Resolution
Raise the room temperature to higher than 15°C
(recommended temperature : 20 to 25°C)so that the printer sufficiently warms up.
Confirm the selection of the media used is correct
( P.3-21 )
White lines on the print
5
Basic image [ Cause ]
The media advance is not properly adjusted.
[ Reference ]
When the color stripe is printed, white lines appears on all colors.
[ Cause ]
The lost print of Print head
[ Reference ]
When the color stripe is printed, white lines appears on all colors.
[ Cause ]
Matching with the media is not good. / The ink dries fast.
5-15
5-16
Symptom/Possible Cause
The media advance is not properly adjusted.
[Suggestions for media advance value]
( P.5-22)
Clogged Nozzles
Resolution
(1) Print in the image improvement [MEDIUM] or
[HIGH]. ( P.3-34 )
(2) Print the media advance adjustment pattern and adjust the media advance value. ( P.4-28 )
(3) Change the pressure force using the Pressure roller up/down lever. ( P.2-34 )
(4) Print the media advance adjustment pattern again and adjust the media advance value.( P.4-28 )
(5) Print in the uni-direction print mode. ( P.3-26 )
(6) Print in the print mode [QUALITY]. ( P.3-25 )
(1) Check that there is no dust on the platen, if any, remove it. ( P.4-15 )
(2) Perform the regular maintenance.( P.4-3 )
(3) Implement (NORMAL ALL). ( P.4-19 )
After this, run the nozzle print and confirm that the lost print is improved. ( P.4-8 )
(4) Clean the surface of Print head ( P.5-23 )
After this, run the nozzle print and confirm that the lost print is improved.( P.4-8 )
Matching with the media is not good. / The ink dries fast.
- By adding the color stripe when printing, the incidence of clogged nozzles will be reduced. ( P.3-31 )
(1) Print the media advance adjustment pattern and adjust the media advance value. ( P.4-28 )
- [Suggestions for media advance value]
( P.5-22 )
(2) Raise the heater temperature. ( P.2-41 )
(3) Print in the print mode [QUALITY] ( P.3-25 )
(4) Print in the uni-direction printing. ( P.3-26 )
(5) Print in the print mode [DENSITY] ( P.3-25 )
(6) Print using the known good media that has been used in the past
q How to get good image quality
Dark lines on the print
Basic image [ Cause ]
The area around the Print head is stained
[ Cause ]
Different order of ink blowing due to bi-direction printing
* Black lines in the lateral direction * Black lines in the vertical direction
[ Cause ]
- The media advance is
[ Cause ]
- Ink does not penetrate not properly adjusted.
into the media due to its
- The ink dries slowly.
surface condition.
- The small error of the ink droplet position on the media.
Symptom/Possible Cause
The area around the Print head is stained.
Different order of ink layering due to bi-direction printing
Resolution
(1) Clean the surface of Carriage base.
( P.4-16 )
(2) Clean the Head guard ( P.4-17 )
(3) Raise the height of Print head. ( P.2-44 )
(1) Print in the image improvement [MEDIUM] or
[HIGH]. ( P.3-34 )
(2) Print in the uni-direction print. ( P.3-26 )
(3) Print in the print mode [QUALITY].
( P.3-25 )
The media advance is not well adjusted.
[Suggestions for media advance value]
( P.5-22)
The ink dries slowly.
(1) Print in the image improvement [MEDIUM] or
[HIGH]. ( P.3-34 )
(2) Print the media advance adjustment pattern and adjust the media advance value. ( P.4-28 )
(3) Change the pressure force using the Pressure roller up/down lever. ( P.2-34 )
(4) Once again, print the media advance adjustment pattern and adjust the media advance value.
( P.4-28 )
(5) Print in the uni-direction printing. ( P.3-26 )
(6) Print in the print mode [QUALITY]. ( P.3-25 )
(1) Raise the heater temperature. ( P.2-41 )
(2) Print in the uni-direction printing. ( P.3-26 )
(3) Print in the print mode [QUALITY]. ( P.3-25 )
Dark lines in the vertical direction (1) Print in the image gradient [HIGHLIGHT2].
( P.3-31 )
5
5-17
Stain on the print
5-18
Basic image
Symptom/Possible Cause
Ink spray
Ink drooling
Print head scratched by media
(wrinkled media)
[ Cause ]
Ink spray
[ Cause ]
Ink drooling
[ Cause ]
Print head scratched by media (wrinkled media)
Resolution
(1) Print in the image gradient [HIGHLIGHT1] or
[HIGHLIGHT2].( P.3-31 )
(2) Check the height (low) of the Print head.
( P.2-44 )
(3) Perform the regular maintenance. ( P.4-3 )
(4) Run the cleaning (NORMAL ALL). ( P.4-19 )
(5) Check the environment temperature.
(recommended temperature 20 to 25°C)
(6) Replace the media with a media that has been used up to now.
(1) Check that no wrinkles or rising exists on the media or that the media is slantingly set. Set the media again. ( P.2-7 )
(2) Check the height (high) of the Print head.
( P.2-44 )
(3) Run the Print head cleaning (NORMAL ALL).
( P.4-19 )
(4) Perform the regular maintenance. ( P.4-3 )
(5) Clean the Print head surface. ( P.5-23 )
(1) Load the media again. ( P.2-7 )
(2) Raise the height of the Print head. ( P.2-44 )
(3) Raise the heater temperature. ( P.2-41 )
(4) Replace the media. ( P.2-7 )
(5) Reduce the environment humidity. (The media may soak resulting in wrinkle.)
(6) Check that the head securing screws are not loosened.
( P.2-44 )
q How to get good image quality
Bleeding on the print
Basic image [ Cause ]
The ink dries slowly. / Too much ink
[ Cause ]
Shift of the Print head position / Shift of the Print head bi-direction position
Symptom/Possible Cause Resolution
The ink dries slowly. / Too much ink (1) Raise the heater temperature. ( P.2-41 )
(2) Print in the image gradient [HIGHLIGHT1] or
[HIGHLIGHT2].( P.3-31 )
(3) When printing in the print mode [DENSITY], change it to [QUALITY]. ( P.3-25 )
(4) When printing in the [BI-DRECTION] print mode, change it to [UNI-DIRECTION]. ( P.3-26 )
Shift of the Print head position /
Shift of the Print head bi-direction position (horizontal ghosting)
(1) Adjust the Print head position. ( P.4-39 )
(2) Adjust the bi-direction of Print head. ( P.4-34 )
The lost print occurs at the start of printing.
Symptom/Possible Cause
Out of the operating temperature and humidity range
Resolution
Use the printer within the operating temperature and humidity range. ( P.1-3 )
5
5-19
5-20
Vertical lines at the edge of print
Basic image [ Cause ]
On the platen, the contact of left edge of media to the media edge guard locates near the vacuum hole.
Symptom/Possible Cause
When the edge of media under the edge guard is near the vacuum hole on the platen, ink is drawn through the clearance between media and edge guard that may cause Vertical lines .
[ Cause ]
On the platen, the contact of right edge of media to the media edge guard locates near the vacuum hole.
Resolution
(1) Shift the media so that the contact of edge of media on the platen to the media edge guard does not locate near the vacuum.
( P.2-7 )
Media
Media
Example of media position when the vertical lines appears
Example (1) of the shift of media position when the vertical lines appears
Example (2) of the shift of media position when the vertical lines appears
Platen
* Shift the media so that the vacuum hole does not come within this range.
Media edge guard
Vacuum hole
q How to get good image quality
Banding different at right and left appears on the print.
Basic image [ Cause ]
The media is slantingly advanced.
Symptom/Possible Cause
The media is slantingly advanced.
Skew (winding slippage) example
Media
Sag example
Media
Resolution
(1) Check that the media on the roll is straight. If is not , replace it .
Bad example
Printer
Media
Printer
Good example
Media
Flange
Media
Bad example
Good example
Flange
Media
(2) Check that the media is traveling straight off the roll. If not, adjust the position of the flange holder or shift the media right or left by raising the Pressure roller up/down lever to set the media vertically. In addition, when using the take-up reel unit, adjust the position of flange at the take-up side or re-set the media. ( P.2-7 )
(3) Confirm that the media is loaded straight against the flange. If not, set the media again so that it is straight. ( P.2-7 )
(4) Confirm that the flange is not loose. Re-tighten the knob of the flange.
Flange
Note
If the media with the flange installed is stood on end, the media alignment on the roll will become the source of a possible problem.
Media
Flange
5
5-21
5-22
Suggestions for media advance value
The changes mentioned below can cause media advance value to vary.
Condition
¢ Variation of media condition
Depending on (1) type of media, width and roll length and (2) change of roll diameter as used, the appropriate media advance value varies.
¢ When changing the takeup mode of the winding equipment, the appropriate media advance value varies.
¢ When changing the print mode, the appropriate media advance value will vary.
¢ The appropriate media advance value differs in the Print heads of each color.
¢ The correct media advance value differs between right and left sides of media.
¢ When media is easy to adhere to the paper guide like banner.
Hint
In addition to the factors mentioned to the left, even if the media type is same, non-uniformed manufacturing can cause the media advance to vary.
Therefore, when replacing a roll, setting the media advance value must be performed.
( P.4-28 )
When setting to [loose winding], the appropriate media advance value is greater than [tension winding]. ( P.3-28 )
The greater the number of passes is, the greater the correct media advance value will be.
( P.3-25 )
Normally, it is recommended to set the averaged value of 4 colors. However, set the important color suitable for print data.
Normally, it is recommended to set the averaged value of right and left values. However, set the important position suitable for print data as a top priority.
It is recommended that you set the media advance correction value by printing the media advance correction pattern and then make adjustment while changing the correction value during printing of an actual image.
After setting the media advance value determined from the media advance adjustment pattern, it is possible to improve image quality further by adjusting the media advance
( value while printing.
P.4-32 [Change during online printing])
q How to get good image quality
¢ Cleaning of Print head surface
When clogged nozzles is not solved after performing print head cleaning, the print head surface may be contaminating the print. Clean using the following procedure.
Note
As many fine nozzles are arranged precisely on the Print head surface, cleaning may risk to damage the Print head. Therefore, follow the procedure in
[How to get good image quality ] ( P.5-15), and perform the cleaning.
1
Set the printer to the offline. Press key to display the PH.MAIN MENU.
h REWIND f PH.REC
FORM FEEDi
PH.MAINg
2
Press key to enter in the PH.MAIN
MENU. Then, the cap cleaning menu is displayed.
#CAP CLEANING
>
3
Select [RESEAT PRINTHEAD] using key and press key.
#RESEAT PRINTHEAD
>
4
When the confirmation menu is displayed, press key.
Then, the carriage moves.
#RESEAT PRINTHEAD
* OK ?
CARRIAGE MOVING
PLEASE WAIT
5 Open the Front cover and then the Maintenance cover.
5
5-23
5-24
6
While checking visually, wipe the Print head surface back and forth lightly with a
OPEN COVER
RESEAT PRINTHEAD
Cleaning swab soaked with cap cleaning liquid.
After finishing the cleaning, close the Maintenance cover and the Front cover.
The Print head automatically returns to the original position.
Print head surface Cleaning swab
Note
Do not leave the Print heads away from the Capping unit unnecessarily.
The Print heads can dry out, causing additional problems.
When wiping the Print head surface, be careful for cap cleaning liquid not to enter in your eyes and mouth.
Abnormal sound
If you hear abnormal sound in the operating sound comparing with the normal one, contact your dealer or Seiko I Infotech.
5
5-25
6
Use of generic consumables
Section 6 describes precautions and procedures to follow when using re-filled ink cartridges and any generic products including ink cartridges and cleaning liquid.
SIIT highly recommends you to use SIIT standard inks only in the printer.
Generic inks have the potential to cause damage to the printer, and SIIT reserves the right to void the warranty if any issue is deemed by SIIT to be caused in part by the use of non-SIIT inks.
(Content in this section)
Printer warranty and safety issues ............................... 6-2
Use of generic consumables .......................................... 6-3
6-2
Printer warranty and safety issues
Printer warranty
SIIT highly recommends you to use SIIT standard inks only in the printer.
Generic inks have the potential to cause damage to the printer, leading to interference in normal operation, and SIIT reserves the right to void the warranty if any issue is deemed by SIIT to be caused in part by the use of non-SIIT inks.
Before using generic inks, carefully read P.6-3 [When using generic consumables].
Safety issues
The consumables specified by Seiko I Infotech use carefully-selected human friendly materials as much as possible. All the required information is disclosed on the MSDS.
Before using generic consumables, obtain information from the manufacturer for safety confirmation. However, SIIT highly recommends you to use SIIT standard consumable products only in the printer.
Generic products have the potential to cause damage to the printer, and
SIIT reserves the right to void the warranty if any issue is deemed by SIIT to be caused in part by the use of non-SIIT products.
Use of generic consumables
The printer is designed to offer the best performance with using specified ink and ink cartridges.
Though re-filled or generic ink cartridges can be used, SIIT highly recommends you to use SIIT standard inks only in the printer.
Generic inks have the potential to cause damage to the printer, leading to interference in normal operation, and SIIT reserves the right to void the warranty if any issue is deemed by SIIT to be caused in part by the use of non-SIIT inks.
When generic consumables are used:
- Generic consumables have the potential to cause damage to the printer, leading to interference in normal operation, and SIIT reserves the right to void the warranty if any issue is deemed by SIIT to be caused in part by the use of non-SIIT inks. SIIT highly recommends you to use SIIT standard inks only in the printer.
- When using an re-filled or generic ink cartridge for any single color, specified ink cartridges used for other colors are also regarded as unspecified.
- The printed image quality may be lower than that achieved by using specified consumables.
- The printer cannot correctly recognize the remaining ink quantity. In this case, the quantity is displayed as “???%”.
To use a re-filled ink cartridge
Before conducting the following operations, read [When generic consumables are used] carefully.
To replace the ink cartridge, refer to P.2-46 [Ink cartridge replacement].
1
The printer recognizes an empty ink cartridge and displays the message.
2
Press the changes.
key and the
REPLACE
XX INK CARTRIDGE
XX : Ink name
K : Black
M : Magenta
C : Cyan
Y : Yellow
Lm: Light magenta Lc : Light cyan
key at the same time until the message
6
6-3
6-4
3
The guidance message is displayed.
4 Refer to the procedures described in the next items.
SEE CHAPTER 6
IN USER'S GUIDE
To use an generic ink cartridge
Before conducting the following operations, read P.6-3 [When generic consumables are used] carefully.
To replace the ink cartridge, refer to P.2-46 [Ink cartridge replacement].
1
The guidance message is displayed.
SEE CHAPTER 6
IN USER'S GUIDE
2
Press continue.
to cancel. Press to
ACCEPT:OK
REJEC T:CANCEL
3 Choose whether to agree to the printer warranty.
Press
Press to cancel.
to continue.
SEE WARRANT Y
CONDITIONS CONT?
4 Choose whether to agree to the safety issues.
Press
Press to cancel.
to continue.
SEE SAFET Y
CONDITIONS CONT?
5
The guidance message for final confirmation is displayed.
CONFIRM NON-SII [ ]
REPLACE [ ]
Choose the item using keys, and press the display changes.
and
key and the key at the same time until the
When [CONFIRM NON-SII] is chosen, the printer warranty and safety issues described above are deemed to be approved, and the use of generic ink cartridges becomes available.
When [REPLACE] is chosen, the display shows the message for normal ink cartridge replacement.
6
6-5
6-6 q Use of generic consumables
Cleaning liquid
Generic cleaning liquid can be used, but requires some operations in the same way as using generic ink.
However, generic cleaning liquid have the potential to cause damage to the printer, leading to interference in normal operation, and SIIT reserves the right to void the warranty if any issue is deemed by SIIT to be caused in part by the use of non-SIIT cleaning liquid. SIIT highly recommends you to use SIIT standard cleaning liquid only in the printer.
Appendix
This section contains basic specifications, options and consumables for the printer.
(Content in this section)
Basic Specification .............................................................A-2
Options / Consumables ...................................................A-3
A-2
Basic specifications
Printer Specifications
¢ Basic printer specifications
Item
Recording method
Resolution
Paper feed/delivery direction
Paper type
Paper width
Specification / Function
Piezo-type color ink-jet printing
720 dpi × 720 dpi
Rear paper supply, Front paper delivery
Vinyl chloride (PVC), Tarpaulin, Coated paper
Maximum 64 inch
Ink cartridge
Noise
Heat output
Maximum print guaranteed range
Power supply voltage
Frequency
Power consumption
External dimensions
Weight
Operating temperature/ humidity range
General solvent ink
Six colors (black, cyan, magenta, yellow, light magenta, light cyan) each 500 ml ink bottles
Standby : 45 dB(A) or less
Operating : 65 dB(A) or less (Continuous sound)
4860000J / H or less
Area excluding top, bottom margines (5 mm) and right and left margins
(5 mm) (When using the paper edge guard, right and left margins will be
10 mm.)
AC 100-127 V / 220-240 V
50/60 Hz + / – 1 Hz
1350 W or less (at printer operating)
2830 mm (111 inches)(W) × 830 mm (32.7 inches)(D) × 1255 mm (49.4 inches)(H) + / – 10 mm (0.4 inches)
230 kg (507.1 lbs) +/- 3 kg (6.6 lbs.) or less (including the take-up reel unit, excluding the blower unit, paper roll and ink)
15 to 30 °C (60 to 86 °F) / 30 % to 70 % RH (No condensing)
(When the operating temperature is less than 20 °C (68 °F), the printing speed will slow down.)
Non-operating temperature/humidity range
5 to 35 °C (40 to 95 °F) / 10 % to 80 % RH or less (No condensing)
Installation space
3650 mm (144 inches)(W) × 3830 mm (150 inches)(D) × 1800 mm
(71inches)(H)
Options / Consumables
Options
¢ Options
Name
Exhaust Attachment
2 inch Flange
3 inch Flange
Blower unit
Item number Quantity
IP-265
Remarks
1 set This flange is used to attach an exhaust duct to the printer.
IP-152 1 set This flange is used to load roll media with a 2-inch core.
IP-151
IP-182
1 set This flange is used to load roll media with a 3-inch core.
1 set This unit dries ink by sending air to the media.
Consumables
¢ Consumables
(Ink)
Name
Ink cartridge / Yellow
Ink cartridge / Magenta
Ink cartridge / Cyan
Ink cartridge / Black
Ink cartridge / Light cyan
Ink cartridge / Light magenta
Waste ink bottle
Item number Quantity
IP5-201 or IP5-701 1 / carton 500 ml
IP5-202 or IP5-702 1 / carton 500 ml
IP5-203 or IP5-703 1 / carton 500 ml
IP5-204 or IP5-704 1 / carton 500 ml
IP5-205 or IP5-705 1 / carton 500 ml
IP5-206 or IP5-706 1 / carton 500 ml
IP5-139 or IP5-109 1 piece
Remarks
(Maintenance/Cleaning Liquid)
Name
Storage liquid cartridge set
Cleaning liquid cartridge set
Daily maintenance kit
Cap cleaning liquid
Wiper cleaning liquid set
Cap cleaning stick
Cap cleaning roller set
Cleaning swab
Wiper blade
Wiper sponge
Media cutter blade
Item number
IP5-107 or IP5-713
IP5-138 or IP5-714
IP5-230 or IP5-710
IP5-136
IP5-231 or IP5-712
IP5-120
IP5-147
IP6-147
IP5-122
IP5-123
IP5-124
Quantity
1 set
1 set
1 piece
1 piece
Remarks
Storage Liquid Cartridge : 6
Cleaning Liquid Cartridge : 6
*1
300 ml / 1 pc
3 pieces 200 ml / 1 pc
1 piece with a Cap cleaning Roller
30 pieces
300 pieces
2 pieces
1 piece
1 piece
*1: Cap cleaning liquid: 300 ml<1>, Wiper cleaning liquid :200 ml<1>, Cleaning swab<10>, Cap cleaning roller<30>,
Wiper blade<1>, Cap cleaning stick (with a Cap cleaning Roller)<1>, Tweezers<1>
A-3
advertisement
* Your assessment is very important for improving the workof artificial intelligence, which forms the content of this project
Key Features
- Dye-sublimation transfer printing ink for vibrant and long-lasting colors
- Supports media up to 64 inches wide for large-format printing
- Built-in USB interface for easy connectivity
- Automatic media take-up reel unit for effortless media handling
- Optional exhaust attachment and blower unit for improved ventilation
- Daily maintenance kit and cleaning liquid cartridges for easy maintenance
- User-friendly software for intuitive operation
Related manuals
Frequently Answers and Questions
What is the maximum media width that the IP-5610 can handle?
What type of ink does the IP-5610 use?
Does the IP-5610 have a built-in media take-up reel?
What is the purpose of the optional exhaust attachment and blower unit?
How do I maintain the IP-5610?
advertisement
Table of contents
- 7 Components delivered with this product
- 9 Safety precautions
- 12 Handling precautions
- 14 Manual legend (Notational rules)
- 25 Overview
- 26 Operating conditions
- 26 Installation space
- 27 Environmental conditions
- 28 Appearance / Name and function of each part
- 28 Printer front (Paper exit side)
- 29 Printer rear (Paper feed side)
- 30 Print head
- 30 Capping unit
- 31 Printer heater unit
- 32 Operation Panel
- 33 Options
- 33 Exhaust attachment
- 33 2 inch flange
- 33 3 inch flange
- 33 Blower unit
- 34 Consumables
- 34 Media
- 36 Ink
- 38 Waste ink bottle
- 39 Daily maintenance kit
- 39 Cap cleaning liquid
- 40 Wiper cleaning liquid set
- 40 Cap cleaning stick
- 40 Cap cleaning roller set
- 40 Cleaning swab
- 41 Wiper blade
- 41 Media cutter blade
- 41 Wiper sponge
- 41 Storage liquid cartridge set
- 41 Cleaning liquid cartridge set
- 42 LCD display and state of printer
- 42 How to read LCD
- 47 Basic operation
- 48 Connection to a computer
- 48 System configuration (Connection example)
- 48 Connecting procedure
- 49 Power ON / OFF procedure
- 50 Power-on procedure
- 52 Power-off procedure
- 53 Media replacement
- 53 Roll media installation procedure
- 59 Roll media removal procedure
- 60 When the roll media exhausts and the roll media is replaced
- 60 When replacing the roll media due to jamming
- 61 Cut media installation procedure
- 61 Cut media removal procedure
- 62 How to use the take-up reel unit
- 62 Install the media on the take-up reel unit
- 66 Tension take-up / Loose take-up setting
- 67 Take-up switch setting
- 68 Using a 2 inch core
- 69 When the media cannot be winded in Loose take-up mode
- 77 How to use the blower unit (option)
- 77 Set the blower unit to the printer
- 78 Handling the media
- 79 How to use the media edge guards
- 80 How to switch the pressure
- 81 How to use the lifter
- 82 Cut the media
- 83 Feeding the media [Feed]
- 84 Rewind the media [Back Feed]
- 85 How to use the origin setting function
- 87 Changing temperature using the heater control menu
- 90 Change the Print head height
- 92 Ink cartridge replacement
- 92 Ink cartridge replacement procedure
- 93 When the ink cartridge is empty and the it needs to be replaced
- 93 When no ink cartridge is installed
- 93 When the ink cartridge is not recognized
- 94 Waste ink bottle replacement
- 94 Waste ink bottle replacement procedure
- 96 Treatment when no Waste ink bottle is installed
- 97 Menu of Operation panel
- 98 Basic menu operation in offline mode
- 99 Menu layer structure
- 100 Menu tree
- 106 Basic operation procedure and keys used
- 107 Procedure to select input, numerical input, execution and character input
- 113 Explanation of each menu operation
- 113 INK MENU
- 114 MEDIA MENU
- 116 MEDIA REG MENU
- 136 M.ADV MENU
- 139 REWIND MENU
- 140 PH.REC MENU
- 141 FORM FEED MENU
- 142 PH.MAIN MENU
- 145 PRINTER MENU
- 146 ADJUST MENU
- 150 SETUP MENU
- 155 HEATER MENU
- 157 Maintenance and Adjustment / Replacement
- 158 Periodic maintenance
- 158 Periodic inspection/Maintenance guide
- 170 Cleaning
- 175 Print head cleaning
- 175 Operating procedure of Print head cleaning
- 177 Wiper blade replacement
- 179 Wiper cleaning liquid replacement
- 181 Wiper sponge replacement
- 183 Media cutter blade replacement
- 184 Media advance value setting
- 184 Media advance value setting procedure
- 188 Change during online printing
- 189 Head position adjustment
- 190 Adjustment procedure of [BIDIRECTION1/2/3]
- 192 Adjustment procedure of [NOZZLE POS ADJ]
- 195 [PH TO PH] adjustment procedure
- 197 [ADJUST PH R/L] adjustment procedure
- 199 [LS ADJ PRINT] adjustment procedure
- 203 Adjustment of take-up reel unit
- 203 Initial adjustment
- 205 Adjustment during operation
- 207 Troubleshooting
- 208 When Encountering a Problem
- 212 How to clear media jams
- 213 When an error message is displayed
- 213 Service call error
- 214 Operator call error
- 219 When the warning message is displayed
- 221 How to get good image quality
- 231 Abnormal sound
- 233 Use of generic consumables
- 234 Printer warranty and safety issues
- 234 Printer warranty
- 234 Safety issues
- 235 Use of generic consumables
- 235 To use a re-filled ink cartridge
- 237 To use an generic ink cartridge
- 238 Cleaning liquid
- 239 Appendix
- 240 Basic specifications
- 240 Printer Specifications
- 241 Options / Consumables
- 241 Options
- 241 Consumables