- Computers & electronics
- Computer components
- System components
- Interface cards/adapters
- SIIG
- 5
- Installation Guide
advertisement
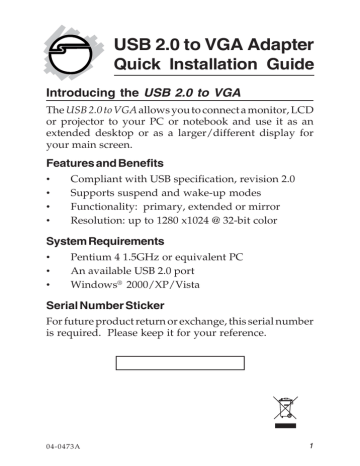
USB 2.0 to VGA Adapter
Quick Installation Guide
Introducing the USB 2.0 to VGA
The USB 2.0 to VGA allows you to connect a monitor, LCD or projector to your PC or notebook and use it as an extended desktop or as a larger/different display for your main screen.
Features and Benefits
•
Compliant with USB specification, revision 2.0
•
Supports suspend and wake-up modes
•
Functionality: primary, extended or mirror
•
Resolution: up to 1280 x1024 @ 32-bit color
System Requirements
•
Pentium 4 1.5GHz or equivalent PC
•
An available USB 2.0 port
•
Windows ® 2000/XP/Vista
Serial Number Sticker
For future product return or exchange, this serial number is required. Please keep it for your reference.
04-0473A 1
Package Contents
•
USB to VGA
• Driver CD
•
Quick Installation Guide
Layout
VGA port
USB port
Figure 1: USB 2.0 to VGA Layout
2
Installation
It is recommended that you install the driver before connecting the USB 2.0 to VGA to the computer. Please follow the directions below.
Windows 2000
1.
Insert the driver CD. Click Start, then Run, type
D:\setup.exe, click OK. (Change D: to match your
CD-ROM drive letter)
2.
Click Next, select I accept the terms of the license
agreement, then click Next.
3.
Select Yes, I want to restart my computer now, then click Finish.
4.
Connect your second monitor to the USB 2.0 to VGA and turn it on. When Windows resumes, connect the USB 2.0 to VGA to the computer and the drivers will install automatically.
5.
Restart Windows to complete the installation.
Windows XP
1.
Insert the driver CD. Click Start, then Run, type
D:\setup.exe, click OK. (Change D: to match your
CD-ROM drive letter)
2.
Click Next, select I accept the terms of the license
agreement, then click Next.
3.
Click Continue Anyway three times.
4.
Select Yes, I want to restart my computer now, then click Finish.
5.
Connect your second monitor to the USB 2.0 to VGA and turn it on. When XP resumes, connect the USB
2.0 to VGA to the computer.
3
6.
Select No, not this time, click Next.
7.
Select Install the software automatically
(recommended), click Next, click Continue Anyway, then click Finish to complete the installation.
Windows Vista ™
1.
Insert the driver CD. Click Start, in the Start Search box, type D:\setup.exe, then press Enter. (Change
D: to match your CD-ROM drive letter)
2.
Click Continue, select I accept the terms of the
license agreement, click Next.
3.
Click Install this driver software anyway, three times.
4.
Select Yes, I want to restart my computer now, and click Finish.
5.
Connect your second monitor to the USB 2.0 to VGA and turn it on.
6.
When Windows Vista operating system resumes, plug the USB 2.0 to VGA into the computer and the drivers will install automatically.
Verify Installation
1.
Right click My Computer, then click Manage.
For Windows 2000/XP: Click Device Manager.
For Windows Vista: Click Continue, then click Device
Manager.
2.
Double click Universal Serial Bus controller, a USB
2.0 Graphics Card should be displayed.
3.
Double click Display adapters, USB 2.0 Graphics
Card-Extend. and USB 2.0 Graphics Card-Mirror should be displayed.
4
Display Utility
After successful driver installation a display utility will appear in the lower right portion of the taskbar. This utility allows you to quickly change the settings and resolutions for the USB 2.0 to VGA. Access the menu by right clicking the icon.
Viewing Modes
•
USB-VGA (Extended): This is the default setting of the USB 2.0 to VGA. This mode extends your desktop for easy viewing of multiple windows.
Windows will move off the primary display from the right side and enter the extended display from the left side.
•
USB-VGA (Primary): This mode, makes the USB
2.0 to VGA the main display adapter in the system.
The system's main display will automatically switch to being the secondary display adapter and act as the extended desktop.
•
USB-VGA (Mirror): In this mode, the USB 2.0 to
VGA will mirror your desktop. You will see the same image on both monitors.
•
USB-VGA (Off): This setting turns off the USB 2.0
to VGA adapter.
Supported Display Resolutions
•
1280 x 1024: Aspect ratio 5:4. Colors 16 & 32-bit
•
1024 x 768: Aspect ratio 4:3. Colors 16 & 32-bit
•
800 x 600: Aspect ratio 4:3. Colors 16 & 32-bit
•
640 x 480: Aspect ratio 4:3. Colors 16 & 32-bit
5
Frequently Asked Questions
Q1: Why can't I make the USB 2.0 to VGA the primary display?
A1: Some video cards ship their product with a utility that prevents other video cards from being set as the primary video card. Check the bottom right hand corner of the taskbar for the utility. Disable the utility before switching the USB 2.0 to VGA adapter to be the primary display.
Q2: Why won't my DVD player work when I move it over to the extended display?
A2: Some DVD playback software packages do not support playing on a second display adapter.
Q3: How come my video will not play on Media Player if I move it over to the extended desktop?
A3: Check that you have moved the Media Player window completely over to the extended screen.
Q4: There are lines running horizontally up and down my screen or the screen is distorted
A4: This is due to a low or unsupported refresh rate setting. You can change this in the Display
Properties/Settings/Advanced/Monitor. Make sure you select the USB 2.0 to VGA adapter and not set the refresh rate higher than what your monitor can support.
6
Technical Support and Warranty
QUESTIONS? SIIG’s Online Support has answers! Simply visit our web site at www.siig.com and click Support. Our online support database is updated daily with new drivers and solutions. Answers to your questions could be just a few clicks away. You can also submit questions online and a technical support analysts will promptly respond.
SIIG offers a 5-year manufacturer warranty with this product. Please see our web site for more warranty details. If you encounter any problems with this product, please follow the procedures below.
A) If it is within the store's return policy period, please return the product to the store where you purchased from.
B) If your purchase has passed the store's return policy period, please follow these steps to have the product repaired or replaced.
Step 1: Submit your RMA request.
Go to www.siig.com, click Support, then RMA to submit a request to SIIG RMA. If the product is determined to be defective, an RMA number will be issued. SIIG RMA department can also be reached at (510) 413-5333.
Step 2: After obtaining an RMA number, ship the product.
• Properly pack the product for shipping. All software, cable(s) and any other accessories that came with the original package must be included.
• Clearly write your RMA number on the top of the returned package. SIIG will refuse to accept any shipping package, and will not be responsible for a product returned without an
RMA number posted on the outside of the shipping carton.
• You are responsible for the cost of shipping. Ship the product to the following address:
SIIG, Inc.
6078 Stewart Avenue
Fremont, CA 94538-3152, USA
RMA #:
• SIIG will ship the repaired or replaced product via Ground in the U.S. and International Economy outside of the U.S. at no cost to the customer.
7
About SIIG, Inc.
Founded in 1985, SIIG, Inc. is a leading computer upgrade manufacturer of I/O connectivity products, including PCI & ISA serial and parallel ports, USB, Serial ATA & UltraATA controllers, FireWire (1394a/b), networking, sound cards, and other accessories. SIIG is the premier one-stop source of upgrades.
SIIG products offer comprehensive user manuals, many user-friendly features, and are backed by an extensive manufacturer warranty.
High-quality control standards are evident by the overall ease of installation and compatibility of our products, as well as one of the lowest defective return rates in the industry. SIIG products can be found in computer retail stores, mail order catalogs, through major distributors, system integrators, and VARs in the Americas and the
UK, and through e-commerce sites.
PRODUCT NAME
USB 2.0 to VGA
FCC RULES: TESTED TO COMPLY WITH FCC PART 15, CLASS
B OPERATING ENVIRONMENT: FOR HOME OR OFFICE USE
FCC COMPLIANCE STATEMENT:
This device complies with part 15 of the FCC Rules. Operation is subject to the following two conditions: (1) This device may not cause harmful interference, and (2) this device must accept any interference received, including interference that may cause undesired operation.
THE PARTY RESPONSIBLE FOR PRODUCT COMPLIANCE
SIIG, Inc.
6078 Stewart Avenue
Fremont, CA 94538-3152, USA
USB 2.0 to VGA is a trademark of SIIG, Inc. SIIG and the SIIG logo are registered trademarks of SIIG,
Inc. Microsoft, Windows and Windows Vista are either registered trademarks or trademarks of
Microsoft Corporation in the United States and/or other countries. Pentium is a registered trademark of Intel Corporation. Other names used in this publication are for identification only and may be trademarks of their respective companies.
November, 2007 Copyright © 2007 by SIIG, Inc. All rights reserved.
advertisement
* Your assessment is very important for improving the workof artificial intelligence, which forms the content of this project