Xerox 701P31130 Printer User Manual
Add to My manualsXerox 701P31130:
This versatile product combines copying, printing, and scanning capabilities into a single, user-friendly device. With its advanced technology, the Xerox 701P31130 empowers you to produce high-quality documents efficiently.
Key features include:
- Exceptional Copy Quality: Experience sharp and vibrant copies with a resolution of up to 600 x 600 dpi. The copier offers various copy modes, including color and black-and-white, to meet your specific needs.
- Seamless Printing: Connect the printer to your computer via USB or Ethernet and enjoy effortless printing of documents, presentations, and images. The printer supports a wide range of paper sizes and types, ensuring compatibility with your printing tasks.
advertisement
◉
Touch to zoom
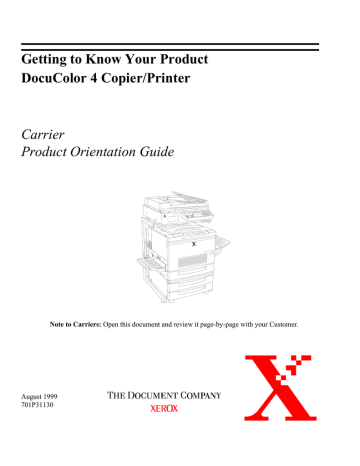
Getting to Know Your Product DocuColor 4 Copier/Printer Carrier Product Orientation Guide Note to Carriers: Open this document and review it page-by-page with your Customer. August 1999 701P31130 Xerox Corporation Xerox Customer Education Services Xerox Square XRX2-18B 100 Clinton Ave. South Rochester, New York 14644 © 1999 by Xerox Corporation. All rights reserved. Copyright protection claimed includes all forms and matters of copyrightable material and information now allowed by statutory or judicial law or hereinafter granted, including without limitations, material generated from the software programs which are displayed on the screen, such as icons, screen displays, looks, etc. Printed in the United States of America. Xerox®, The Document Company®, the digital X and all Xerox products mentioned in this publication are trademarks of Xerox Corporation. Changes are periodically made to this document. Changes, updates, and typographic errors will be corrected in subsequent editions. Contents Carrier session overview 1 What to expect from the Carrier session 1 Component parts of the DocuColor 4 Copier/Printer 2 Component overview 2 Location of the power switches 3 Location of the serial number plate 3 The printer control panel 4 The Scanner/ADF control panel 5 Performing routine tasks 6 Loading paper in the paper trays 6 Loading paper in the bypass tray 7 Making copies using the Automatic Document Feeder 8 Making a copy from the document glass 8 Copy Output 9 Access areas for jam clearance Clearing a jam in the scanner/ADF 9 9 Clearing a jam in a paper tray 10 Clearing a jam in the bypass tray 11 Clearing a jam in the right side 11 Clearing a jam in the fuser 12 Clearing a jam in the left side 14 Clearing a jam in the two tray module 14 Getting to Know Your Product Product Orientation Guide iii Getting to Know Your Product iv Product Orientation Guide Carrier session overview Orientation topics This product orientation session will include these topics: • Usage and control • Paper supply • Output trays • Access areas for jam clearance • Location of power switch and serial number plate Length of session This product orientation session will last about 10 minutes. Note: This brief overview is not intended as a formal training session. What to expect from the Carrier session Carrier responsibility Product Orientation Guide Is to install Xerox equipment and provide you with a brief product orientation. Discusses key topics to help you get acquainted with your new product. This Guide is yours to keep so that you can review the information or provide this same orientation to your colleagues, if you wish. QuickStart Practice Guide Additional training Evaluation questionnaire This Guide contains a series of self-guided activities designed to increase your product knowledge. It can be used at your own pace. As you complete these activities, you are encouraged to consult the User’s Guide for additional information. If after completing the QuickStart Practice Guide you feel you need additional training, please contact your sales agent, who will assist you. Xerox values your comments about this orientation session. They are essential to helping us continue to improve our products and services. • After you have completed the exercises in the QuickStart Practice Guide, please take a moment to fill out and return the evaluation questionnaire located at the back of this publication. • If several people participate in the orientation session, please feel free to make copies of the questionnaire so that all participants can complete it. Getting to Know Your Product Product Orientation Guide 1 Component parts of the DocuColor 4 Copier/Printer Component overview Point out each component as you describe it. See Figure 1. Note: Some items shown are optional accessories and may not be present on the machine you are using. 1. The Scanner/ADF Control Panel contains the control buttons and the display for the copier functions. 8 1 2 7 3 6 4 5 2. The Printer Control Panel contains the control buttons and the liquid crystal display (LCD) for the printer only functions. 3. The Bypass Tray is used for transparencies and non-standard paper up to 13 x 19 in. (330 x 483 mm). Figure 1 4. Paper Tray 1 holds up to 250 sheets of 24 lb (90 gsm) 11 x 17 in. (297 x 432 mm) paper. 5. The Two Tray Module contains trays 2 and 3. Each tray can hold up to 250 sheets of 24 lb (90 gsm) 11 x 17 in. (279 x 432 mm) paper. 6. The Face Up Tray stacks the printed pages face up. 7. The Face Down Tray stacks the printed pages face down. The Face Down Tray is the default tray. 8. The Scanner/Automatic Document Feeder accepts up to 50 pages of originals. Getting to Know Your Product 2 Product Orientation Guide Location of the power switches Point out the location of the power switches. See Figure 2. 1. The main Power Switch is located on the right side of the Scanner/ADF. This switch controls both the Scanner/ADF and the printer. 1 Figure 2 2. The printer Power Switch is located at the left rear of the printer. Press the switch up to turn on the power and press the switch down to turn off the power. This switch should be left on at all times. 2 Figure 3 Location of the serial number plate Point out the location of the serial number plate. See Figure 4. You need to know the serial number when you call for service. XXX 107610 XXX 107610 1 The serial number plate is located on the right side of the printer. Figure 4 Getting to Know Your Product Product Orientation Guide 3 The printer control panel Identify the components of the printer control panel. Point out each item as you discuss it. See Figure 5. 1 2 3 4 1. The Liquid Crystal Display (LCD) shows the condition of the printer and messages related to settings. 2. The Arrow Keys are used to move the cursor and to scroll through a list of options. 3. (Menu) steps from one top level screen to the next. 4. (Online) switches the printer between being online and offline. 5. (End menu/cancel job) stops printing and returns to the ready or offline status. 6. (Select) selects a menu or option shown on the display and advances to the next option screen. 7 6 5 Figure 5 7. The Status LEDs (light emitting diodes) show the status of the printer. • • (Online) glows green to indicate the printer is online. 10 10 (Data) flashes green when the printer is receiving data. 0 1 01 001 0 • ! (Error) flashes red to show abnormalities or warnings. Getting to Know Your Product 4 Product Orientation Guide The Scanner/ADF control panel Identify the components of the Scanner/ADF control panel. Point out each item as you discuss it. See Figure 6. 1 2 3 1. The display shows status messages and indicates the selections made during copying. 2. The Contrast Dial is used to adjust the brightness of the display. 3. The Control Panel Buttons provide control of the copier functions. • The Keypad buttons 0 through 9 and * are used to enter the number of copies or a password. The C button clears an incorrect entry. 5 4 Figure 6 • Copy places the machine into the copy mode. • Tools is used to confirm or change functions and settings of the machine. The Tools button is for use by System Administrators and is password protected. • Clear All clears all programming and copy quantities. Places all settings at their default values. • Stop allows you to temporarily stop a job. • Start initiates a scanning or copying job. • Exit cancels the selected function. • Select confirms the selection of a function. • s moves to the previous item in a list, or the function before this one. • t moves to the next item in a list, or the function following this one. • Lighten Darken adjusts the copy contrast. • Original Type allows selection of color or black and white copies. 4. The Paper Supply buttons allow a specific paper tray to be selected for a copy job. The selected paper tray indicator lights and the paper size appears in the display. 5. The Reduce/Enlarge buttons allow a specific reduction or enlargement ratio to be selected. The zoom buttons may be used to select reduction or enlargement in 1% increments. Getting to Know Your Product Product Orientation Guide 5 Performing routine tasks Loading paper in the paper trays Demonstrate the steps as you describe them. 3 You may have three paper trays. To load paper in a paper tray: 1. Face the DocuColor 4 Copier/Printer so that you are directly in front of the paper tray. 2. See Figure 7. Open the tray by pulling it straight out. 2 3. Press down on the metal plate until it latches. 4. Take the paper out of the wrapper. Figure 7 5. See Figure 8. Move the paper guides toward the outer edges of the paper drawer. 6. Place the stack of paper in the drawer with the corners under the fluke at the front right side. Add paper up to the Max line. Straighten the paper stack so the edges are even. 5 6 5 Figure 8 7. See Figure 9. Set the rear paper guide to the length of the paper. 7 8. Set the side paper guide to the width of the paper. Note: Align the “t” mark on the side paper guide with the appropriate paper size mark on the tray. If the side guide is out of position, automatic paper size detection will not work. 9. Close the tray by pushing it completely into the printer. 8 9 Figure 9 Getting to Know Your Product 6 Product Orientation Guide Loading paper in the bypass tray Demonstrate how to open the bypass tray and load paper. 1. See Figure 10. Open the bypass tray by swinging the door down. 2 1 2. Ensure the guide at the front of the tray is flipped up unless 13 x 19 in. (330 x 483 mm) paper is being used. Figure 10 3. See Figure 11. Set the paper guide to the width of the paper being loaded. 4. Load a stack of paper long edge feed and slide the paper into the printer until it stops. 4 3 Figure 11 Getting to Know Your Product Product Orientation Guide 7 Making copies using the Automatic Document Feeder Note: The Automatic Document Feeder is an option and may not be present. Demonstrate placing an original into the document feeder tray. See Figure 12. 2 1. Place the original in the document feeder tray face up. A stack of up to 50 originals may be placed in the tray. 2. Slide the documents forward until the green indicator lights, indicating the document is inserted correctly. 3 1 3. Adjust the side guide to the size of the paper. The guide should just touch the side of the document. Figure 12 4. Press the Copy button on the control panel. 5. Press the Start button. Making a copy from the document glass Demonstrate how to place an original on the document glass. See Figure 13. 1 1. Open the document cover 2. Place the original face down, aligning the left rear corner with the registration guide. 3 2 3. Close the cover before making a copy. 4. Press the Copy button on the control panel. 5. Press the Start button. Figure 13 Getting to Know Your Product 8 Product Orientation Guide Copy Output Note: Copies may be delivered to the face up tray or the face down tray. See Figure 14. 1. The Face Up Tray stacks the copies face up. 2. The Face Down Tray stacks the copies face down. 2 1 Figure 14 Access areas for jam clearance Clearing a jam in the scanner/ADF Show how to open the ADF to clear jams. See Figure 17. 1 1. Open the ADF left cover by lifting it to the left. Remove the jammed document and all torn pieces of paper. 2. Slide the document guide away from the stack of documents and remove them from the ADF tray. 3. Close the ADF left cover. 2 Figure 15 Getting to Know Your Product Product Orientation Guide 9 4. See Figure 16. Raise the ADF and remove any documents from the platen glass. 5. Close the ADF. 6. Reload the stack of originals, adjust the documents guide, and press the Start button to continue copying. Figure 16 Clearing a jam in a paper tray Clear a jam in a paper tray by: 1. See Figure 17. Slowly pull the paper tray out until it stops. 2 2. Remove the jammed or creased paper. Be sure to remove all pieces of torn paper. 3. Remove the remaining stack of paper from the tray. 1 Figure 17 4. See Figure 18. Press down on the metal plate until it latches. 4 Figure 18 Getting to Know Your Product 10 Product Orientation Guide 5. See Figure 19. Reload the paper in the tray, being sure the paper is under the fluke at the front right side. 5 6. Slowly push the paper tray back into the printer as far as it will go. 6 Figure 19 Clearing a jam in the bypass tray Show how to clear a jam in the bypass tray: 1. See Figure 20. Pull the jammed paper out of the tray. Be sure no torn pieces of paper are left inside. Figure 20 Clearing a jam in the right side Show how to open the lower right unit and remove the jammed paper. 1. See Figure 21. Remove all paper from the bypass tray. 2. Pull out the lower right unit as far as it will go. 2 11 Figure 21 Getting to Know Your Product Product Orientation Guide 11 3. See Figure 22. Lift up on the green handle to open the cover. 3 5 4. Turn the green knob to move the jammed paper. 5. Pull the paper out. Be sure no pieces of torn paper are left inside. 6. Lower the cover. 4 Figure 22 7. See Figure 23. Push the lower right unit back into the printer. 8. Reload paper into the bypass tray. 7 18 Figure 23 Clearing a jam in the fuser ! WARNING: The fuser surface is very hot. Do not touch the fuser or you may be burned. Show how to clear a paper jam in the fuser. 2 1. See Figure 24. Pull out the lower left side unit as far as it will go. 2. Remove the jammed paper. Be sure no torn pieces of paper are left inside. 1 Figure 24 Getting to Know Your Product 12 Product Orientation Guide ! WARNING: Do not touch the white roller on the oil roll cartridge. The oil will stick to your skin. 3. Place two pieces of paper on a flat surface to set the oil roll cartridge on when you remove it. 4 5 4. See Figure 25. Remove the oil roll cartridge and set it aside. 5. Removed the jammed paper in the direction of the arrow. Be sure no torn pieces of paper are left inside the fuser area. Figure 25 6. See Figure 26. Reinsert the oil roll cartridge. 7. Push the lower left unit firmly back into the printer. 6 7 Figure 26 Getting to Know Your Product Product Orientation Guide 13 Clearing a jam in the left side Demonstrate how to open the top left cover and remove a paper jam. 1 1. See Figure 27. Open the top left cover. 2. Remove the jammed paper. Be sure no torn pieces of paper remain inside the printer. 2 Figure 27 3. See Figure 28. Close the top left cover. 3 Figure 28 Clearing a jam in the two tray module Show how to clear a jam in the two tray module. 1. See Figure 29. Open the right cover of the two tray module. 2. Remove the jammed paper. Be sure no pieces of torn paper remain inside the printer. 2 1 Figure 29 3. Close the right cover of the two tray module. 3 Figure 30 Getting to Know Your Product 14 Product Orientation Guide Customer Evaluation Questionnaire Xerox Product: Carrier Name: _____________________________________ Date: _________________ Company Name: ____________________________________ Participant Name: (optional): ________________________ To what extent do you agree with the following statements? (Check the appropriate box.) Make additional copies, as needed. Please write in ink, if available. You may write comments on this evaluation if you wish. Please return at your earliest convenience. SD D = 1, Strongly disagree N = 3, Neither way A = 2, Disagree SA A. The Carrier SD 1 1. Was prepared for the product orientation and organized. 2. Displayed professional conduct. 3. Communicated the material in a clear and concise way. 4. Addressed my expectations. 5. Conducted an orientation that was easy to follow. 6. Overall, was effective. = 4, Agree = 5, Strongly agree B. The Quick Start Guide SD 1 o o o o o 7. The practice exercises were well organized in a meaningful sequence. o o o o o o o o o o o o o o o 8. Information was accurate. 9. The illustrations were clear and understandable. o o o o o o o o o o D 2 N 3 A 4 SA 5 o o o o o o o o o o 10. Overall, met my needs. o o o o o 12. Level of difficulty 11. Amount of information D 2 N 3 A 4 o o o o o o o o o o o o o o o Additional comments: o Check here if we may contact you to follow up on your comments. SA 5 Please include your area code and telephone number. No Postage Necessary If Mailed in the United States BUSINESS REPLY MAIL First Class Mail Permit No. 229 Postage will be paid by Addressee Xerox Corporation Customer Education Services Attn: GTKYP CSMS Suite 2000, ESL2-211 360 N. Sepulveda Boulevard El Segundo, CA 90245-9935 El Segundo, CA
advertisement
Related manuals
advertisement