- No category
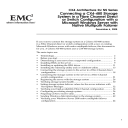
advertisement
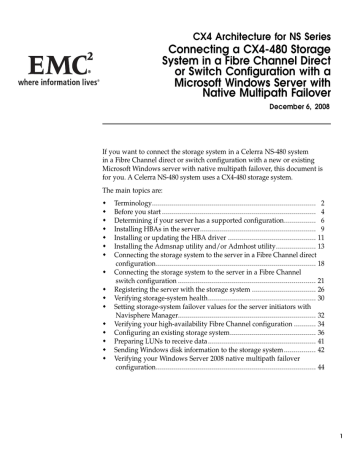
CX4 Architecture for NS Series
Connecting a CX4-480 Storage
System in a Fibre Channel Direct or Switch Configuration with a
Microsoft Windows Server with
Native Multipath Failover
December 6, 2008
If you want to connect the storage system in a Celerra NS-480 system in a Fibre Channel direct or switch configuration with a new or existing
Microsoft Windows server with native multipath failover, this document is for you. A Celerra NS-480 system uses a CX4-480 storage system.
The main topics are:
Terminology.................................................................................. 2
Before you start ............................................................................. 4
Determining if your server has a supported configuration................ 6
Installing HBAs in the server.......................................................... 9
Installing or updating the HBA driver ............................................ 11
Installing the Admsnap utility and/or Admhost utility.................... 13
Registering the server with the storage system ................................ 26
Verifying storage-system health...................................................... 30
Setting storage-system failover values for the server initiators with
Navisphere Manager..................................................................... 32
Verifying your high-availability Fibre Channel configuration ........... 34
Configuring an existing storage system........................................... 36
Preparing LUNs to receive data ...................................................... 41
Sending Windows disk information to the storage system ................ 42
1
2
Terminology
This document uses the following terms: host management station server existing server new server
A computer that is or will be connected to a CLARiiON® storage system. This computer is called either a management station or a
server, depending on how it is or will be connected to the storage system.
A host from which you manage CLARiiON storage systems. It must be on the same network as the storage-system management ports. A management host may also be a server.
A host that is already or will be connected directly or through a switch to the Fibre Channel ports on a CLARiiON storage system.
A management host may also be a server.
The server that is already configured for and connected to a
CLARiiON storage system.
A server that is not already connected to or set up for a CLARiiON storage system.
existing HBA new HBA
The host bus adapter (HBA) that is already installed in a server.
The HBA that was not already installed in the server.
existing storage system A storage system that is already connected to a server and configured for storage.
field-replaceable unit
(FRU)
A storage-system component that you can add to your storage system or replace in your storage system at your site. Examples of FRUs are disks andpower/cooling modules.
SPE A storage processor enclosure that contains two storage processors (SPs) with I/O modules.
DAE storage processor (SP) A printed-circuit board with processors, memory modules, and control logic that manages the I/O between the server and the disk modules.
UltraFlex I/O module
A disk-array enclosure that provides storage for a DAE. Each DAE supports a maximum of 15 disks.
A printed-circuit board with either Fibre Channel front-end ports for Celerra blades or host I/O and/or back-end ports for I/O to the disks.
Connecting a CX4-480 Storage System in a Fibre Channel Direct or Switch Configuration with a
Microsoft Windows Server with Native Multipath Failover
LUN
RAID group storage group
A grouping of physical disk partitions into one span of disk storage space. Each LUN you create is distributed equally across the disks in the RAID group. A LUN looks like an individual disk to the server’s operating system.
A set of disks with the same capacity and RAID type on which you create one or more LUNs.
A group of one or more LUNs that you connect to a server to provide the server access to the LUNs. Only the servers connected to a storage group can access the LUNs in the storage group.
A CX4 series storage system has two SPs, so it is called a dual-SP system.
Connecting a CX4-480 Storage System in a Fibre Channel Direct or Switch Configuration with a Microsoft Windows Server with Native Multipath Failover
3
4
Before you start
❑ Read the release notes for your storage system, which are available in the Technical Documentation and Advisories section on the
Powerlink
® website.
❑ A Navisphere management station with a supported Internet browser for running Navisphere Manager and on the same network as the storage-system management ports. This host can also be a server. For supported host and browsers, refer to the E-Lab™
Interoperability Navigator on the
Powerlink
website.
❑ A supported Windows host on the same subnet as the storage-system management ports. You can use this host: z z
As a Navisphere management station
To run the Navisphere Service Taskbar, which runs only on a Windows host.
z As a CLARalert® monitor station, which must be a Windows host, but cannot be a server (that is, it cannot send I/O to the storage-system data ports).
❑ A supported Windows host that is or will be a server with Fibre
Channel connections to the storage system. This server must have a supported server configuration; that is, it must have all required updates, such as hot fixes or patches, installed.
❑ A Navisphere® management station with a supported Internet browser that is on the same network as the storage-system management ports. This host can also be the server or a Navisphere off-array management station. For supported Internet browsers, see the Navisphere Manager release notes in the Technical
Documentation and Advisories section of the
Powerlink
website.
❑ One or more supported Emulex or QLogic Fibre Channel host bus adapters (HBAs), which may already be installed in the server.
These adapters must have the latest supported BIOS and driver.
Never mix Fibre Channel HBAs from different vendors in the same server.
❑ An optical cable for each storage-processor (SP) Fibre Channel port you will use on the storage system. (Each storage processor has two ports.) These cables may already be connected for a
Connecting a CX4-480 Storage System in a Fibre Channel Direct or Switch Configuration with a
Microsoft Windows Server with Native Multipath Failover
configuration with an existing storage system or server. For cable specifications, refer to the technical specifications for the storage system in the Technical Documentation and Advisories section of the
Powerlink
website.
❑ For a switch configuration – One or two Fibre Channel switches, which may already be installed, and an optical cable for connecting each HBA port to a switch port, if not already connected.
❑ A method for writing data to a LUN on the storage system that will test the paths from the server to the storage system. You can download an I/O simulator (Iometer) from the following website:
http://www.iometer.org/
.
Connecting a CX4-480 Storage System in a Fibre Channel Direct or Switch Configuration with a Microsoft Windows Server with Native Multipath Failover
5
Determining if your server has a supported configuration
Before you can determine if your server has a supported configuration, you need to know the revision and patch level of the operating system
on the server.If you have this information, go to Verifying a server’s
configuration with E-Lab Interoperability Navigator, page 7 . If you do not
have this information, you can generate a server configuration report for your server using the Navisphere Server Utility.
If you do not have the server utility installed, run it from the server support CD.
Starting the Navisphere Server Utility
You can run the server utility from the server or from the server support CD.
For Windows servers, you must install version 6.20 or later of the server utility on the server to use the utility’s registration service feature. This feature automatically updates server information to the storage system.
Starting the Navisphere Server Utility on a Windows server
1. Run the Navisphere Server Utility by selecting Start > Programs
> EMC > Navisphere > Navisphere Server Utility
or Start > All
Programs > EMC > Navisphere > Navisphere Server Utility
.
2. Select your language, if prompted for it.
A text-based version of the utility is installed automatically when you install the utility. To start the text-based version, at a command prompt enter cd C:\Program Files\EMC\Navisphere Server Utility or cd
C:\Program Files (x86)\EMC\Navisphere Server Utility
, then enter
NaviServerUtilCLI.exe
.
6
Starting the Navisphere Server Utility on a Windows server from the CD
1. Log in to the Windows server as the administrator or someone who has administrative privileges.
Connecting a CX4-480 Storage System in a Fibre Channel Direct or Switch Configuration with a
Microsoft Windows Server with Native Multipath Failover
2. In the server’s drive, insert the server support CD, which shipped with the storage system.
The server support menu opens. If you do not see the server support menu, open it:
From the Windows taskbar, select:
Start > Run
In the Run dialog box, enter:
drive:\locales\en_US\start.html where drive is the letter for the CD drive. Click OK.
3. From the main menu select Run Products from CD.
The RUN PRODUCTS page opens.
4. Select Navisphere Server Utility.
Generating a high-availability report for a server
1. In the Navisphere Server Utility dialog box, select Verify Server
High-Availability
to generate a report of the server’s environment.
This option detects if PowerPath or some other failover software, such as DMP, is running. After the verification, the utility generates a summary report and saves it to the server.
2. In the summary report, select the Checklist tab to view the information about the server that you need to compare against the
E-Lab Interoperability Navigator information.
Verifying a server’s configuration with E-Lab Interoperability Navigator
1. From your web browser, go to the
Powerlink®
website and log in.
2. If you are not registered with Powerlink, register and create a username and password.
3. Select E-Lab Interoperability Navigator from the Tools menu on the right-side of the home page.
4. From the E-Lab Interoperability Navigator page, select Launch
E-Lab Interoperability Navigator
and then select the Wizards tab.
Connecting a CX4-480 Storage System in a Fibre Channel Direct or Switch Configuration with a Microsoft Windows Server with Native Multipath Failover
7
5. From the drop-down menu, select the CLARiiON Wizards.
6. In Select a wizard, select Host Attach Wizard.
7. For each step of the wizard, provide the requested information based on what is already installed on the server or what you intend to install on the server.
If the configuration you entered is invalid, an additional step appears in the wizard and a Results, EMC Support Statements pane appears on the right with information to help you provide the requested information in the additional step.
If the configuration you entered is valid, a Results link appears on the right.
8. When the Results link appears, click it to view a report that contains information about the configuration you entered.
9. Print and/or save a copy of the report.
10. Close the E-Lab Interoperability Navigator.
11. Compare this report to either the information that you know about your server software or the checklist report you generated using the server utility.
12. If your server software versions and/or patches or hot-fixes are not listed in the Host Attach Wizard report, you need to upgrade to a supported version or patch before continuing.
The Host Attach Wizard only displays options that are supported by
EMC. If any of the configuration information on the server utility’s high availability report cannot be found in the wizard, then it is not supported.
8
Connecting a CX4-480 Storage System in a Fibre Channel Direct or Switch Configuration with a
Microsoft Windows Server with Native Multipath Failover
Installing HBAs in the server
Read this section for any configuration.
For the server to communicate with the storage-system Fibre Channel data ports, the server must have one or more supported HBAs.
Before you start
To complete this procedure, you need one or more supported HBAs with the latest supported BIOS and driver.
For information on supported HBAs, BIOS, and drivers, refer to the
E-Lab Interoperability Navigator on the
Powerlink
website.
Never mix HBAs from different vendors in the same server.
Installing HBAs
!
CAUTION
HBAs are very susceptible to damage caused by static discharge and need to be handled accordingly. Before handling HBAs, observe the following precautions:
Store HBAs in antistatic bags.
Use a ground (ESD) strap whenever you handle HBAs.
Never plug or unplug HBAs with the power on. Severe
component damage can result.
1. If the server is powered up: a. Shut down the server’s operating system.
b. Power down the server.
c. Unplug the server’s power cord from the power outlet.
2. Put on an ESD wristband, and clip its lead to bare metal on the server’s chassis.
Connecting a CX4-480 Storage System in a Fibre Channel Direct or Switch Configuration with a Microsoft Windows Server with Native Multipath Failover
9
3. For each HBA that you are installing: a. Locate an empty PCI bus slot or a slot in the server that is preferred for PCI cards.
b. Install the HBA following the instructions provided by the HBA vendor.
c. If you installed a replacement HBA, reconnect the cables that you removed in the exact same way as they were connected to the original HBA.
4. Plug the server’s power cord into the power outlet, and power up the server.
10
Connecting a CX4-480 Storage System in a Fibre Channel Direct or Switch Configuration with a
Microsoft Windows Server with Native Multipath Failover
Installing or updating the HBA driver
Read this section for any configuration.
The server must run a supported operating system and HBA driver.
EMC recommends that you install the latest supported version of the driver. For information on the supported HBA drivers, refer to the
E-Lab Interoperability Navigator on the
Powerlink
website.
Before you start
To complete this procedure, you will need:
❑ The latest version of the supported HBA driver.
You can download the latest supported version and instructions for installing the Emulex HBA driver from the vendor’s website:
http://www.emulex.com/ts/docoem/framemc.htm
.
You can download the latest supported version and instructions for installing the QLogic HBA driver from the vendor’s website:
http://support.qlogic.com/support/oem_emc.asp
.
The HBA driver is also on the installation CD that ships with the HBA.
However, this version may not be the latest supported version.
❑ Any updates, such as hot fixes or service packs to the server’s operating system that are required for the HBA driver version you will install.
For information on any required updates, refer to one of the following: z z
E-Lab Interoperability Navigator on the
Powerlink
website
The HBA vendor’s website
Installing the HBA driver
1. Install any updates, such as hot fixes or service packs, to the server’s operating system that are required for the HBA driver version you are installing.
2. If required by hot fix or patch, reboot the server.
Connecting a CX4-480 Storage System in a Fibre Channel Direct or Switch Configuration with a Microsoft Windows Server with Native Multipath Failover
11
3. Install the driver following the instructions on the HBA vendor’s website.
4. Reboot the server when the installation program prompts you to reboot.
5. If the installation program did not prompt you to reboot, then reboot the server when the driver installation is complete.
12
Connecting a CX4-480 Storage System in a Fibre Channel Direct or Switch Configuration with a
Microsoft Windows Server with Native Multipath Failover
Installing the Admsnap utility and/or Admhost utility
If you want the server to access snapshots of LUNs in the storage system, you must install the Admsnap Utility on the server. If the server is running Windows and want it to access LUNs that participate in SAN Copy sessions, you must install Admhost Utility on the server.
The Admhost Utility is supported only on the following Microsoft
Windows platforms: Windows Server 2008, Windows Server 2003, or
Windows 2000.
For the supported versions of these operating systems, see the Admhost Release
Notes.
Installing the Admsnap Utility on a Windows server
EMC recommends that you install the most recent version of the
Admsnap Utility software that is appropriate for your configuration.
You can download the most recent version from the software download page on the Powerlink website (CX4 series, CX3 series, CX series, and
AX4-5 series) or on the storage-system support website (AX series).
You can also install the software from the server support CD (any storage system); however, the CD may not contain the most recent version for your configuration.
1. Log in to the Windows server as the administrator or as someone who has administrative privileges.
2. If admsnap is already installed, refer to Removing the Admsnap
Utility on a Windows server, page 17.
The remove step is needed because the installation program will not let you install admsnap over an existing revision.
3. To download the software for CX4 series, CX3 series, CX series, or
AX4–5 series storage systems with Navisphere Manager, do the following: a. From the Navigator drop-down menu at the top right of the
Powerlink
website, select Software Downloads and Patches.
Connecting a CX4-480 Storage System in a Fibre Channel Direct or Switch Configuration with a Microsoft Windows Server with Native Multipath Failover
13
14
b. Select the appropriate Admsnap Utility version to download and select the option to save the software to your server.
c. In the folder where you saved the software, double-click the executable file for your operating system to start the installation wizard.
4. To install the software from the server support CD (any storage system), do the following: a. In the server’s drive, insert the server support CD, which shipped with the storage system.
The server support menu opens. If you do not see the server support menu, follow the steps below to open it. If you have a
Windows Server 2008 Core system, the server support menu will not open; skip to step 6 for information on starting the executable.
From the Windows taskbar, select:
Start > Run
In the Run dialog box, enter:
drive:\locales\en_US\start.html where drive is the letter for the CD drive. Click OK.
b. From the main menu select Install Products on Server.
The INSTALL PRODUCTS page opens.
c. Select Admsnap Utility and then select the Windows operating system running on the server. The following options are available:
Admsnap Windows Server 2008
Admsnap Windows Server 2003
5. For Windows Server 2008 Core systems, do the following: a. Change to the CD drive, for example d:.
b. Navigate to the Windows admsnap utility directory.
cd windows\snap_view_admsnap
c.
Start the executable:
Connecting a CX4-480 Storage System in a Fibre Channel Direct or Switch Configuration with a
Microsoft Windows Server with Native Multipath Failover
admsnap_win2k8.exe
6. Follow the instructions on the installation screens to install the
Admsnap Utility.
7. When the installation is complete, click Finish to exit the wizard.
If you selected the default destination folder, admsnap is installed in one of the following:
On Windows Server 2008 and 2003 (64-bit) systems
C:\Program Files (x86)\EMC\ Navisphere Admsnap
On Windows Server 2008 and 2003 (32-bit) systems
C:\Program Files\EMC\Navisphere Admsnap
8. If you installed the Admsnap Utility from the CD, close the server support menu by selecting Main Menu and then Exit. You can now remove the CD from the server’s CD drive.
Installing the Admhost Utility on a Windows server
EMC recommends that you install the most recent version of the
Admhost Utility software that is appropriate for your configuration.
You can download the most recent version from the software download page on the Powerlink website (CX4 series, CX3 series, CX series, and
AX4-5 series) or on the storage-system support website. You can also install the software from the server support CD (any storage system); however, the CD may not contain the most recent version for your configuration.
1. Log in to the Windows server as the administrator or as someone who has administrator privileges.
2. You cannot install admhost over an existing version. If you think
admhost is already installed, see Removing the Admhost Utility on a
3. To download the software for CX4 series, CX3 series, CX series, or
AX4–5 series storage systems, do the following: a. From the Navigator drop-down menu at the top right of the
Powerlink
website, select Software Downloads and Patches.
b. Select the appropriate Admhost Utility version to download and select the option to save the software to your server.
Connecting a CX4-480 Storage System in a Fibre Channel Direct or Switch Configuration with a Microsoft Windows Server with Native Multipath Failover
15
16
c. In the folder where you saved the software, double-click the executable file to start the installation wizard.
4. To install the software from the server support CD (any storage system), do the following: a. In the server’s drive, insert the server support CD that shipped with your storage system.
The server support menu opens. If you do not see the server support menu, follow the steps below to open it. If you have a
Windows Server 2008 Core system, the server support menu will not open; skip to step 6 for information on starting the executable.
From the Windows taskbar, select:
Start > Run
In the Run dialog box, enter:
drive:\locales\en_US\start.html where drive is the letter for the CD drive. Click OK.
b. From the main menu select Install Products on Server.
The INSTALL PRODUCTS page opens.
c. Select Admhost Utility and then select the Windows operating system running on the server. The following three options are available:
Admhost Windows Server 2008
Admhost Windows Server 2003
Admhost Windows 2000
5. For Windows Server 2008 Core systems, do the following: a. Change to the CD drive, for example d:.
b. Navigate to the Windows admhost utility directory.
cd windows\san_copy_admhost
c.
Start the executable:
admhost_win2k8.exe
Connecting a CX4-480 Storage System in a Fibre Channel Direct or Switch Configuration with a
Microsoft Windows Server with Native Multipath Failover
6. Follow the instructions on the installation screens to install the
Admhost Utility.
7. When the installation is complete, click Finish to exit the wizard.
You have installed the admhost software. If you selected the default destination folder, admhost is installed in the directory
C:\Program Files\EMC\Navisphere Admhost
or C:\Program
Files (x86)\EMC\Navisphere Admhost
.
8. If you installed the Admhost Utility from the CD, close the server support menu by selecting Main Menu and then Exit. You can now remove the CD from the server’s CD drive.
Removing the Admsnap Utility on a Windows server
1. Open Control Panel by selecting Start > Settings > Control Panel or Start > Control Panel.
2. On the Control Panel pane, double-click Add/Remove Programs or
Program and Features
.
3. Select Navisphere Admsnap and click Change/Remove or
Uninstall/Change
.
4. If asked to confirm the removal, click OK and follow the steps to remove the software program.
Removing the Admhost Utility on a Windows server
1. Open Control Panel by selecting Start > Settings > Control Panel or Start > Control Panel.
2. On the Control Panel pane, double-click Add/Remove Programs or
Program and Features
.
3. Select Navisphere Admhost and click Change/Remove or
Uninstall/Change
.
4. If asked to confirm the removal, click OK and follow the steps to remove the software program.
Connecting a CX4-480 Storage System in a Fibre Channel Direct or Switch Configuration with a Microsoft Windows Server with Native Multipath Failover
17
Connecting the storage system to the server in a Fibre Channel direct configuration
Use optical cables to connect storage-system Fibre Channel front-end data ports to the server HBA ports.
Before you start
To complete this procedure, you need an optical cable for each Fibre
Channel front-end data SP port that you will use on the storage system.
For cable specifications, refer to the technical specifications for your storage system in the Documentation and Technical Advisories section of the
Powerlink
website or on the storage-system documentation and resources CD, which shipped with the storage system.
Identifying storage-system Fibre Channel front-end ports for server connections
You can connect servers to any ports (0, 1, 2, 3) on the UltraFlex™Fibre
Channel I/O modules in slot A2 for SP A and in slot B2 for SP B (Figure
10/100/1000 10/100/1000
Figure 1
B0 B1 B2 B3 B4
I/O module slots
A0 A1 A2 A3 A4
CL4253
Handling optical cables
18
Optical cables are susceptible to damage, so take the following precautions when handling them:
Keep the covers on all optical cables until you are ready to insert them.
Avoid tight bends. If you need to make a 90º bend, do it over 6 to
12 inches.
Do not use optical cables to support weight (including their own unsupported weight if they are long).
Connecting a CX4-480 Storage System in a Fibre Channel Direct or Switch Configuration with a
Microsoft Windows Server with Native Multipath Failover
Do not pull long runs of cable; instead, lay the cable in place or pull only a few feet at a time.
Place the cables where no one can step on them or roll equipment over them.
Cabling the Fibre Channel front-end data ports to the server HBA ports
For the highest availability with a multiple-HBA server:
If the server has two HBAs, connect one HBA to a Fibre Channel front-end port on SP A and the other HBA to a Fibre Channel front-port on SP B.
If the server has four HBAs, connect two HBAs to separate Fibre
Channel front-end ports on SP A, and the other two HBAs to separate Fibre Channel front-end ports on SP B.
If the server has more than four HBAs, connect an HBA to a Fibre
Channel front-end port on SP A and another HBA to a Fibre
Channel front-end port on SP B, and continue connecting an HBA to a Fibre Channel front-end port on SP A and another next HBA to a Fibre Channel front-end port on SP B until you have connected all the HBAs or used all the available Fibre Channel front-end ports.
For each new HBA port you want to connect to a storage-system Fibre
Channel (FC) front-end data port:
1. Locate the FC front-end data port to which you will connect the
HBA port.
For information on identifying the front-end ports using Navisphere
Manager, refer to the Navisphere Manager help.
Applications such as MirrorView/A, MirrorView/S, or SAN Copy software may restrict or require the use of certain SP ports. Refer to the application documentation for specific cabling information.
2. Remove the protective covers from the optical connector on the
HBA port and from one end of an optical cable and plug the cable into the HBA connector.
3. Remove the protective covers from the free end of the optical cable and from the FC front-end data port connector on the storage
Connecting a CX4-480 Storage System in a Fibre Channel Direct or Switch Configuration with a Microsoft Windows Server with Native Multipath Failover
19
system’s storage processor, and plug the cable into the data port
connector (Figure 2 and Figure 3).
Figure 2 Connecting an optical cable
10/100/1000 10/100/1000
Figure 3
CL4233
Sample cabling for a Fibre Channel direct configuration
CL4021
20
Connecting a CX4-480 Storage System in a Fibre Channel Direct or Switch Configuration with a
Microsoft Windows Server with Native Multipath Failover
Connecting the storage system to the server in a Fibre Channel switch configuration
Use optical cables to connect switch ports to the storage-system Fibre
Channel front-end data ports and to Fibre Channel switch ports and to connect the switch ports to the server HBA ports.
Applications such as MirrorView™/A, MirrorView/S, or SAN Copy™ software may restrict or require the use of certain SP ports. Refer to the application documentation for specific cabling information.
Before you start
To complete this procedure, you will need an optical cable for each switch port you will use. Specifications for the optical cables that connect the switch to the storage system are in the storage system’s technical specifications in the documentation section of
Powerlink
.
Identifying storage-system Fibre Channel front-end ports for server connections
You can connect servers to any ports (0, 1, 2, 3) on the UltraFlex™Fibre
Channel I/O modules in slot A2 for SP A and in slot B2 for SP B (Figure
10/100/1000 10/100/1000
Figure 4
B0 B1 B2 B3 B4
I/O module slots
A0 A1 A2 A3 A4
CL4253
Handling optical cables
Optical cables are susceptible to damage, so take the following precautions when handling them:
Keep the covers on all optical cables until you are ready to insert them.
Connecting a CX4-480 Storage System in a Fibre Channel Direct or Switch Configuration with a Microsoft Windows Server with Native Multipath Failover
21
Avoid tight bends. If you need to make a 90º bend, do it over 6 to
12 inches.
Do not use optical cables to support weight (including their own unsupported weight if they are long).
Do not pull long runs of cable; instead, lay the cable in place or pull only a few feet at a time.
Place the cables where no one can step on them or roll equipment over them.
Cabling the Fibre Channel front-end data ports to the switch ports (if necessary)
For highest availability, connect one or more Fibre Channel front-end data ports on SP A to ports on the switch and connect the same number of Fibre Channel front-end data ports on SP B to ports on same switch or on another switch, if two switches are available.
Customer-installable switches are easily configured. Some are preconfigured, to use only ports 0 and 4 for SP connections and only ports 1-3 and 5-15 for HBA connections. With switches set up in such “hard zones,” you can connect the Fibre ports only to ports 0 and 4 and HBAs only to ports 1–3 and
5–15. For highest availability with one of these “hard zoned” switches and a multiple-HBA server, connect either Fibre port on SP A to switch port 0 and either FE port on SP B to switch port 4.
For each Fibre Channel (FC) front-end data port on the storage system that you will use for I/O with the server:
1. Locate the FC front-end data port to which you will connect the switch port.
For information on identifying the front-end ports using Navisphere
Manager, refer to the Navisphere Manager help.
Applications such as MirrorView/A, MirrorView/S, or SAN Copy software may restrict or require the use of certain SP ports. Refer to the application documentation for specific cabling information.
22
Connecting a CX4-480 Storage System in a Fibre Channel Direct or Switch Configuration with a
Microsoft Windows Server with Native Multipath Failover
2. Remove the protective cover from the FC front-end data port connector on the SP and from one end of the optical cable, and plug
the cable into the data port connector (Figure 5 and Figure 6).
3. Remove the protective cover from the optical connector on the switch port that you will use and from the free end of the optical
cable, and plug the cable into the switch port (Figure 5 and Figure 6).
CL4021
Figure 5 Connecting an optical cable
10/100/1000 10/100/1000
Figure 6
CL4231
Sample cabling between a storage system and two switches
Cabling the switch ports to the server HBA ports (if necessary)
For highest availability in a multiple-HBA server, connect one or more
HBA ports to ports on the switch and connect the same number of HBA ports to ports on same switch or on another switch, if two switches are available.
Connecting a CX4-480 Storage System in a Fibre Channel Direct or Switch Configuration with a Microsoft Windows Server with Native Multipath Failover
23
10/100/1000
For each server HBA port that you will use for I/O with the storage system:
1. Remove the protective cover from the FC switch port connector and from one end of the optical cable, and plug the cable into the connector.
2. Remove the protective cover from the server HBA port connector and from the free end of the optical cable, and plug the cable into
the HBA port connector (Figure 7).
10/100/1000
Figure 7 Sample cabling for a Fibre Channel switch configuration
CL4232
Zoning the switches
You must use switch management software to update switch software and zone switches that are not hard zoned.
1. Connect the switch management ports to the network from which you will manage the switches.
2. If the switches are not running the most recent supported firmware version, install this software from the switch vendor’s website.
24
Connecting a CX4-480 Storage System in a Fibre Channel Direct or Switch Configuration with a
Microsoft Windows Server with Native Multipath Failover
For information on the supported switch firmware versions, see the E-Lab
Interoperability Navigator on
Powerlink
.
3. Locate the zoning wizard CD that shipped with the switch.
4. Using the instructions provided with the CD, run the zoning wizard and select the zone configuration that is applicable to the way that you connected the storage-system Fibre ports and the server HBA ports to the switch.
Connecting a CX4-480 Storage System in a Fibre Channel Direct or Switch Configuration with a Microsoft Windows Server with Native Multipath Failover
25
Registering the server with the storage system
Read this section for any configuration.
Run the Navisphere Server Utility or Navisphere Host Agent on each server connected to the storage system to register the server’s HBAs with the storage system.
Running the Navisphere Server Utility for Windows
You can run the Navisphere Server Utility for Windows from the server, if you installed the utility on the server, or from the server support CD, which shipped with the storage system.
Starting the Navisphere Server Utility on a Windows server
1. Run the Navisphere Server Utility by selecting Start > Programs
> EMC > Navisphere > Navisphere Server Utility
or Start > All
Programs > EMC > Navisphere > Navisphere Server Utility
.
2. Select your language, if prompted for it.
A text-based version of the utility is installed automatically when you install the utility. To start the text-based version, at a command prompt enter cd C:\Program Files\EMC\Navisphere Server Utility or cd
C:\Program Files (x86)\EMC\Navisphere Server Utility
, then enter
NaviServerUtilCLI.exe
.
26
Starting the Navisphere Server Utility on a Windows server from the CD
1. Log in to the Windows server as the administrator or someone who has administrative privileges.
2. In the server’s drive, insert the server support CD, which shipped with the storage system.
The server support menu opens. If you do not see the server support menu, open it:
From the Windows taskbar, select:
Start > Run
In the Run dialog box, enter:
Connecting a CX4-480 Storage System in a Fibre Channel Direct or Switch Configuration with a
Microsoft Windows Server with Native Multipath Failover
drive:\locales\en_US\start.html where drive is the letter for the CD drive. Click OK.
3. From the main menu select Run Products from CD.
The RUN PRODUCTS page opens.
4. Select Navisphere Server Utility.
Registering the server using the Navisphere Server Utility on a Windows
1. If the host agent is running, stop the host agent service.
2. In the Navisphere Server Utility dialog box, select Register this
server to all connected storage systems
.
The utility automatically scans for all connected storage systems and lists them under Connected Storage Systems. Locate the WWN of the HBA you just installed. The HBA should appear once for every SP port it is connected to.
If the utility is already running, it does not automatically perform a scan, and you must click Rescan.
3. Click Next to register the server with the storage system.
The utility sends the server’s name and WWN of the HBA to each storage system. Once the server has storage on the storage system, the utility also sends the device name and volume or file system information for each LUN (virtual disk) in the storage system that the server sees.
4. Click Finish to exit the utility.
5. If you stopped the host agent, restart it.
Starting the Navisphere Host Agent
Starting the host agent on a server automatically registers the server’s
HBAs with the storage system.
Starting the host agent
1. At the Windows server, log in as the administrator or the equivalent.
Connecting a CX4-480 Storage System in a Fibre Channel Direct or Switch Configuration with a Microsoft Windows Server with Native Multipath Failover
27
2. Open the Services pane.
From the desktop, right-click My Computer and select
Manage > Services and Applications > Services
.
or
Select Start > Administrative Tools > Computer Management
> Services and Applications > Services
.
The Services pane opens.
3. In the Services pane, right-click Navisphere Agent and select Start.
4. If you want the host agent to start automatically at system startup: a. Right-click Navisphere Agent and select Properties.
The Navisphere Agent Properties dialog box opens.
b. Select the General tab.
c. In Startup Type, select Automatic.
5. Close Computer Management.
The host agent will now start automatically at system startup.
It may take a few minutes for the host agent to start when:
Applications are using the storage system, or
The SP event log is large and the host agent configuration file is not set up.
Verifying HBA registration with Navisphere Manager
1. From the Navisphere Manager Storage tree, right-click the icon for the storage system for which you want to verify HBA registration, and click Connectivity Status.
28
The Connectivity Status dialog box opens.
2. Verify that the server to SP port connection is displayed as Yes under the Registered columns.
If not, refer to the “Troubleshooting Flowcharts” section on the
CLARiiON Tools
page on the
Powerlink
website.
Connecting a CX4-480 Storage System in a Fibre Channel Direct or Switch Configuration with a
Microsoft Windows Server with Native Multipath Failover
To access the CLARiiON Tools page, use the Navigator drop-down menu at the top right of the
Powerlink
home page.
Once all HBAs belonging to a server are registered, you can assign the server to storage groups.
Connecting a CX4-480 Storage System in a Fibre Channel Direct or Switch Configuration with a Microsoft Windows Server with Native Multipath Failover
29
Verifying storage-system health
Read this section for any configuration.
Use the storage system verification wizard that is part of the Navisphere
Service Taskbar to:
Validate the connectivity of the storage-system hardware components
Check back-end functionality
Check the status of all field-replaceable units
Analyze storage-system logs
30
You download the NST from a link on the CLARiiON Tools page of the
Powerlink
website to a Windows management station that is connected to the storage-system’s management ports. If you do not have a Windows management station, your service provider may run this wizard.
To access the CLARiiON Tools page, use the Navigator drop-down menu at the top right of the
Powerlink
home page.
1. If you do not have the Navisphere Service Taskbar running: a. Download and install the Navisphere Service Taskbar from the
CLARiiON Tools
page on the
Powerlink
website to a Windows management station that is connected to the storage-system’s management ports.
To access the CLARiiON Tools page, use the Navigator drop-down menu at the top right of the
Powerlink
home page.
b. Start the Navisphere Service Taskbar by doing one of the following:
Click the Navisphere Service Taskbar icon on your desktop, or
Select Start > Programs > EMC > Navisphere > Navisphere
Service Taskbar
version > Navisphere Service Taskbar
version
Connecting a CX4-480 Storage System in a Fibre Channel Direct or Switch Configuration with a
Microsoft Windows Server with Native Multipath Failover
2. In the taskbar’s navigation pane, select the Hardware Maintenance tab.
3. In the tab’s navigation pane, select Verify Storage System.
4. If the Navisphere Connection screen opens: a. Enter the IP address for an SP in the storage system.
b. Click Connect.
c. Enter your Navisphere login username, password, and scope
(global, local, or LDAP) and click OK.
Once you connect to a storage system, you do not need to reconnect to it again during the NST session. To connect to a different storage system, you must disconnect the current storage system by selecting File > Disconnect.
5. Review the report that the wizard generates, and if it lists any problems try to resolve them.
For assistance in resolving any problems, see the troubleshooting flowcharts for the storage system on the CLARiiON Tools page of the
Powerlink
website.
Connecting a CX4-480 Storage System in a Fibre Channel Direct or Switch Configuration with a Microsoft Windows Server with Native Multipath Failover
31
Setting storage-system failover values for the server initiators with
Navisphere Manager
Use the Navisphere Manager Failover Setup Wizard to set the storage-sytem failover values for all HBA initiators belonging to the server:
1. Start Navisphere Manager for the storage system.
2. In the Tools menu, click Failover Setup Wizard.
3. In the Start Wizard dialog box, read the introduction, and then click Next.
4. In the Select Host dialog box, select the server you just connected to the storage system, and click Next.
5. In the Select Storage Systems dialog box, select the storage system, and click Next.
6. In the Specify Settings dialog box, set the following values for the type of software running on the server:
IMPORTANT
If you enter incorrect values the storage system could become unmanageable and unreachable by the server, and the server’s failover software could stop operating correctly.
32
For a Windows server with native multipath failover, set:
Initiator Type to CLARiiON Open
Array CommPath to Enabled
Failover Mode to 4
7. In Configuration Summary, review the configuration and all settings.
8. If the settings are correct, click Next , and if the settings are incorrect, click Back until return to the dialog box in which you need to re-enter the correct values.
If you clicked Next, the wizard displays a confirmation dialog box.
9. In the confirmation dialog box, click Yes.
Connecting a CX4-480 Storage System in a Fibre Channel Direct or Switch Configuration with a
Microsoft Windows Server with Native Multipath Failover
The wizard displays a summary of the success of the operation to set the values for the storage system.
10. If the operation failed, rerun the Failover Setup Wizard again.
11. When the operation is successful, click Finish to close the wizard.
Connecting a CX4-480 Storage System in a Fibre Channel Direct or Switch Configuration with a Microsoft Windows Server with Native Multipath Failover
33
Verifying your high-availability Fibre Channel configuration
Read this section for any Fibre Channel configuration.
Use the server high-availability feature in the Navisphere Server
Utility to verify the following for each server in a high-availability configuration with the storage system:
Your Fibre Channel configuration is highly available (that is, each
Fibre Channel HBA has at least one active path to each storage processor).
Path management software is installed and running on the server.
Before you start
If the Navisphere Server Utility is not installed on the server, locate the server support CD, which shipped with the storage system.
Starting the Navisphere Server Utility on a Windows server
1. Run the Navisphere Server Utility by selecting Start > Programs
> EMC > Navisphere > Navisphere Server Utility
or Start > All
Programs > EMC > Navisphere > Navisphere Server Utility
.
2. Select your language, if prompted for it.
A text-based version of the utility is installed automatically when you install the utility. To start the text-based version, at a command prompt enter cd C:\Program Files\EMC\Navisphere Server Utility or cd
C:\Program Files (x86)\EMC\Navisphere Server Utility
, then enter
NaviServerUtilCLI.exe
.
Starting the Navisphere Server Utility on a Windows server from the CD
1. Log in to the Windows server as the administrator or someone who has administrative privileges.
2. In the server’s drive, insert the server support CD, which shipped with the storage system.
34
Connecting a CX4-480 Storage System in a Fibre Channel Direct or Switch Configuration with a
Microsoft Windows Server with Native Multipath Failover
The server support menu opens. If you do not see the server support menu, open it:
From the Windows taskbar, select:
Start > Run
In the Run dialog box, enter:
drive:\locales\en_US\start.html where drive is the letter for the CD drive. Click OK.
3. From the main menu select Run Products from CD.
The RUN PRODUCTS page opens.
4. Select Navisphere Server Utility.
Using the server utility to verify your high-availability configuration
1. In the Navisphere Server Utility dialog box, select Verify Server
High-Availability
.
2. Select Valid Server Configuration only.
3. In the Select Host Type screen, select Local host and click Next.
4. In the Select Report Directory screen, select the location where the high availability status report should be saved. Click Next.
5. Read the summary and if it is accurate, click Next to generate the report. If not, click Back to return to the screen where you need to correct the data.
The utility determines if the server is configured for high availability by verifying that the server has at least one connection path to each storage system SP, and that PowerPath or some other failover software, such as DMP, is running. It does not detect native failover software, such as Windows Server 2008 native failover.
6. Review and resolve any issues reported under the Issues tab of the generated report before continuing with the installation process.
Connecting a CX4-480 Storage System in a Fibre Channel Direct or Switch Configuration with a Microsoft Windows Server with Native Multipath Failover
35
Configuring an existing storage system
Read this section if you are configuring an existing storage system. An existing storage system is one that was already connected to a server when you started the installation procedure.
Configure the storage system with Navisphere Manager.
To configure a storage system with Navisphere Manager, use either the
Navisphere taskbar wizards or the Storage tree options of Navisphere
Manager.
Before you start
You need the completed storage-system disk information worksheet from the storage-system configuration planning guide or planning worksheets document. You can generate this guide using the user-customized documentation link from the CLARiiON Tools page on the
Powerlink
website.
To access the CLARiiON Tools page, use the Navigator drop-down menu at the top right of the
Powerlink
home page.
Allocating storage to an existing storage system with the Navisphere taskbar wizards
Starting with UI version 6.28.10.xx, the Allocate wizard has been renamed to Provision wizard. Like the Allocate wizard, use the
Provision
wizard, found in the Navisphere Manager taskbar, to create storage system storage and provide server access to this storage.
You allocate storage with the Navisphere Provision or Allocate wizard
only to additional servers, that is, servers connected to Fibre Channel ports . You cannot use this wizard to allocate storage to a Celerra host.
1. Locate your completed storage-system disk information worksheet so you can refer to it in the steps that follow.
2. In the Navisphere taskbar, click the Storage Management tab.
3. If you need additional LUNs for the server, use the Provision or
Allocate
wizard on the Storage Management tab to create them.
36
Connecting a CX4-480 Storage System in a Fibre Channel Direct or Switch Configuration with a
Microsoft Windows Server with Native Multipath Failover
4. If you want to assign existing LUNs to the server, use the Assign wizard on the Storage Management tab to assign them.
For high availability, a host can connect to only one storage group per storage system at a time. If you connect a host that is already connected to another storage group, the host will disconnect from the first storage group. When you disconnect a host from a storage group, and then connect it to a different storage group, the host can no longer perform I/O to the first storage group.
5. Verify that a server was assigned to the storage group.
If you know the name of the storage group in which the LUNs reside
— In the Navisphere Manager Storage tree:
Click the icon for the storage system with the storage group whose server connection you want to verify.
Click the Storage Groups icon.
Click the icon for the storage group.
If the server is assigned to a storage group, an icon for that server appears under the storage group icon.
If you know the name of the server to which the storage group is assigned
— In the Navisphere Manager Hosts tree:
Click the icon for the server to which you assigned the LUNs and whose server connections you want to verify.
Click the LUNs icon and confirm that the new LUNs are listed.
If you do not see any of the LUNs you just created, you may not have selected the Assign LUNs to a server option in the Select
Servers
page of the Provision wizard. You can use the Assign wizard to assign the LUNs to a server.
Allocating storage to an existing storage system with the storage tree options
1. Locate your completed storage-system disk information worksheet so you can refer to it in the steps that follow.
2. Create additional traditional LUNs on new or existing RAID groups.
Connecting a CX4-480 Storage System in a Fibre Channel Direct or Switch Configuration with a Microsoft Windows Server with Native Multipath Failover
37
38
To create traditional LUNs on RAID Groups
— In the Navisphere
Manager Storage tree, depending on the UI and FLARE version that you identified earlier, right-click the storage-system icon and do one of the following:
Click Storage Pools Operations > Create LUNs ; create a new
RAID group or select an existing one; create new LUNs on the
RAID group.
Click Bind LUN; create a new RAID group or select an existing one; bind LUNs on the RAID group
For details on creating traditional LUNs and RAID groups, use the Navisphere Manager help.
3. Create any additional storage groups that you need for the server.
To create storage groups
— In the Navisphere Manager tree, right-click the icon for the storage system, and click Create Storage
Groups
. For details on creating storage groups, use the Navisphere
Manager help
4. Add the new LUNs you created to new or existing storage groups.
Adding a LUN to a storage group makes the LUN accessible to the servers connected to the storage group. If a LUN is placed in more than one storage group, all servers in those storage groups must be in a cluster configuration.
To add LUNs to storage groups
— Right-click the icon for the storage group to which you want to add LUNs, and click Select
LUNs
. For details on adding LUNs to storage groups, use the
Navisphere Manager help.
5. Assign a server to a new or existing storage group.
To assign servers to storage groups
— In the Navisphere Manager tree, right-click the icon for the storage group to which you want to assign a server, and then click Connect Hosts. For details on assigning servers to storage groups, use the Navisphere Manager help.
Connecting a CX4-480 Storage System in a Fibre Channel Direct or Switch Configuration with a
Microsoft Windows Server with Native Multipath Failover
For high availability, a host can connect to only one storage group per storage system at a time. If you connect a host that is already connected to another storage group, the host will disconnect from the first storage group. When you disconnect a host from a storage group, and then connect it to a different storage group, the host can no longer perform I/O to the first storage group.
6. Verify that the server was assigned to the storage group.
To verify that a server is assigned to a storage group
— In the
Navisphere Manager tree:
Click the icon for the storage system with the storage group whose server connection you want to verify.
Click the Storage Groups icon.
Click the icon for the storage group.
If the server is assigned to a storage group, an icon for that server appears under the storage group icon.
Verifying that each LUN is fully initialized using Navisphere Manager
Although the storage group with a new LUN is assigned to the server, the server cannot see the new LUN until it is fully initialized
(completely bound). The time to complete the initialization process varies with the size of the LUN and other parameters. While a LUN is initializing, it is in a transitioning state, and when the initialization is complete, its state becomes normal.
To determine the state of a LUN
1. In the Navisphere Manager Storage tree, navigate to the LUN you want to verify.
2. Right-click the LUN and click Properties.
3. Verify that the state of the LUN is Normal.
Connecting a CX4-480 Storage System in a Fibre Channel Direct or Switch Configuration with a Microsoft Windows Server with Native Multipath Failover
39
If the state is Transitioning, wait for the state to change to Normal before continuing.
Making LUNs visible to a Windows server
To allow the Windows server access to the LUNs that you created, perform a rescan.
40
Connecting a CX4-480 Storage System in a Fibre Channel Direct or Switch Configuration with a
Microsoft Windows Server with Native Multipath Failover
Preparing LUNs to receive data
Read this section if you created LUNs on the storage system.
If you do not want to use a LUN as a raw disk or raw volume, then before Windows can send data to a LUN, you must:
❑ Use Navisphere Manager or to verify that each new LUN is initialized and to write a signature to it.
❑ Either create partitions on a basic disk or create the appropriate volumes on a dynamic disk, as described in the documentation for your operating system version.
Connecting a CX4-480 Storage System in a Fibre Channel Direct or Switch Configuration with a Microsoft Windows Server with Native Multipath Failover
41
Sending Windows disk information to the storage system
Read this section for any configuration.
If the Navisphere Host Agent is installed on the server, start or restart
(stop and then start) it to send to the storage system the operating system’s device name and volume or file system information for each LUN that the server sees. Navisphere Manager displays this information on its LUN Properties — Host page for each LUN.
The Navisphere Server Utility does not send operating system LUN mapping information to the storage system.
Stopping the host agent
1. At the Windows server, log in as the administrator or the equivalent.
2. Open the Services pane.
From the desktop, right-click My Computer and select
Manage > Services and Applications > Services
.
or
Select Start > Administrative Tools > Computer Management
> Services and Applications > Services
.
The Services pane opens.
3. In the Services pane, right-click Navisphere Agent and select Stop.
4. If asked to confirm your request to stop the agent service, click Yes, and close the Services pane or dialog box.
Starting the host agent
42
1. At the Windows server, log in as the administrator or the equivalent.
2. Open the Services pane.
From the desktop, right-click My Computer and select
Manage > Services and Applications > Services
.
or
Connecting a CX4-480 Storage System in a Fibre Channel Direct or Switch Configuration with a
Microsoft Windows Server with Native Multipath Failover
Select Start > Administrative Tools > Computer Management
> Services and Applications > Services
.
The Services pane opens.
3. In the Services pane, right-click Navisphere Agent and select Start.
4. If you want the host agent to start automatically at system startup: a. Right-click Navisphere Agent and select Properties.
The Navisphere Agent Properties dialog box opens.
b. Select the General tab.
c. In Startup Type, select Automatic.
5. Close Computer Management.
The host agent will now start automatically at system startup.
It may take a few minutes for the host agent to start when:
Applications are using the storage system, or
The SP event log is large and the host agent configuration file is not set up.
Verifying that the storage system received the LUN information using Navisphere
Manager
1. Start Navisphere Manager on the storage system with the LUNs.
2. For each LUN in the storage system that is connected to the server, display its Navisphere Manager LUN Properties — Hosts page: a. In the Navisphere Manager Storage tree, navigate to the LUN you want to verify.
b. Right-click the icon for the LUN, and click Properties.
3. Verify that the Properties page displays a physical device and logical device name for the LUN.
Connecting a CX4-480 Storage System in a Fibre Channel Direct or Switch Configuration with a Microsoft Windows Server with Native Multipath Failover
43
Verifying your Windows Server 2008 native multipath failover configuration
If your server has a high-availability configuration, that is, at least one HBA path to each SP on the storage system, your environment is enabled for failover and you can proceed to verify your failover configuration for a dual-SP storage system.
If you do not have a high-availability configuration, you have a single
SP, and an SP failure leaves the server without access to the data. If you have a single SP with only one HBA, your environment is not enabled for failover. An HBA failure leaves the server without access to the data.
Disconnecting a path from the HBA side of a switch causes an HBA failover, while disconnecting all paths to an active SP causes the paths to fail over to the other SP.
Before you start
Before you store data on LUNs or , use the procedure in this section to verify that:
The server can send data to and receive data from the storage system.
You can download an I/O simulator (Iometer) for writing data to the storage system from the following website:
http://www.iometer.org/
.
44
Connecting a CX4-480 Storage System in a Fibre Channel Direct or Switch Configuration with a
Microsoft Windows Server with Native Multipath Failover
Windows native multipath failover shows the paths from the server to the LUN that you expect for your configuration.
Verifying your dual-SP failover configuration with Windows Server 2008 native multipath failover
IMPORTANT
If you have multiple CLARiiON storage systems connected to the server, you will not be able to tell from MPIO which paths connect to which storage system.
This test applies to a server with two single-port HBAs connected directly to different storage-system SPs.through a switch to the storage-system SPs.
1. Find an SP in the storage system with Active/Optimized paths between it and the server: a. Select Computer Management > Device Management > Disk
Drives
.
b. Right-click any DGC RAID disk device and select Disk
Properties
.
c. In the Multi-Path Disk Device Properties window, find a path with a TPG state of Active/Optimized and determine the storage-system SP for the path from the TPG ID:
TPG ID of 1 = SP A
TPG ID 2 = SP B
2. Use Navisphere Manager to determine which LUNs are owned by the SP and record them. After the test, you need to return these
LUNs to this SP, which is their original SP owner.
3. Disconnect the cables from all the ports on this SP.
4. View the properties window for the disk device, and verify the following path information:
The paths to the SP from which you disconnected the cables no longer appear in the paths list.
The TPG state of the paths to the other SP is Active/Optimized, indicating that I/O continues through the remaining paths and that native failover is working properly.
Connecting a CX4-480 Storage System in a Fibre Channel Direct or Switch Configuration with a Microsoft Windows Server with Native Multipath Failover
45
5. Reconnect the cables that you disconnected from the SP.
6. For each LUN that was owned by the SP before you disconnected cables from the SP, use the Navisphere Manager LUN Properties dialog box to return the LUN to this SP (the LUN’s original SP owner).
7. Verify the paths to the SP for which you tested failover: a. Select Computer Management > Device Management > Disk
Drives
.
b. Right-click any DGC RAID disk device and select Disk
Properties
.
c. In the Multi-Path Disk Device Properties window, verify that all paths to the SP have a TPG state of Active/Optimized.
46
Connecting a CX4-480 Storage System in a Fibre Channel Direct or Switch Configuration with a
Microsoft Windows Server with Native Multipath Failover
Copyright© 2008 EMC Corporation. All Rights Reserved.
EMC believes the information in this publication is accurate as of its publication date. The information is subject to change without notice.
THE INFORMATION IN THIS PUBLICATION IS PROVIDED "AS IS." EMC CORPORATION
MAKES NO REPRESENTATIONS OR WARRANTIES OF ANY KIND WITH RESPECT TO
THE INFORMATION IN THIS PUBLICATION, AND SPECIFICALLY DISCLAIMS IMPLIED
WARRANTIES OF MERCHANTABILITY OR FITNESS FOR A PARTICULAR PURPOSE.
Use, copying, and distribution of any EMC software described in this publication requires an applicable software license.
For the most up-to-date regulatory document for your product line, go to the Technical
Documentation and Advisories section on EMC Powerlink.
For the most up-to-date listing of EMC product names, see EMC Corporation Trademarks on
EMC.com.
All other trademarks mentioned herein are the property of their respective owners.
Connecting a CX4-480 Storage System in a Fibre Channel Direct or Switch Configuration with a Microsoft Windows Server with Native Multipath Failover
47
advertisement
* Your assessment is very important for improving the workof artificial intelligence, which forms the content of this project
Related manuals
advertisement
Table of contents
- 2 Terminology
- 4 Before you start
- 6 Determining if your server has a supported configuration
- 9 Installing HBAs in the server
- 11 Installing or updating the HBA driver
- 13 Installing the Admsnap utility and/or Admhost utility
- 18 configuration
- 21 switch configuration
- 26 Registering the server with the storage system
- 30 Verifying storage-system health
- 32 Navisphere Manager
- 34 Verifying your high-availability Fibre Channel configuration
- 36 Configuring an existing storage system
- 41 Preparing LUNs to receive data
- 42 Sending Windows disk information to the storage system
- 44 configuration