- No category
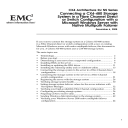
advertisement
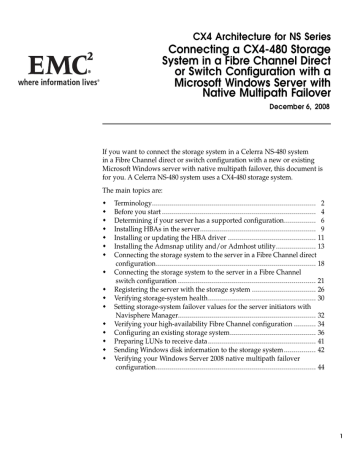
Determining if your server has a supported configuration
Before you can determine if your server has a supported configuration, you need to know the revision and patch level of the operating system
on the server.If you have this information, go to Verifying a server’s
configuration with E-Lab Interoperability Navigator, page 7 . If you do not
have this information, you can generate a server configuration report for your server using the Navisphere Server Utility.
If you do not have the server utility installed, run it from the server support CD.
Starting the Navisphere Server Utility
You can run the server utility from the server or from the server support CD.
For Windows servers, you must install version 6.20 or later of the server utility on the server to use the utility’s registration service feature. This feature automatically updates server information to the storage system.
Starting the Navisphere Server Utility on a Windows server
1. Run the Navisphere Server Utility by selecting Start > Programs
> EMC > Navisphere > Navisphere Server Utility
or Start > All
Programs > EMC > Navisphere > Navisphere Server Utility
.
2. Select your language, if prompted for it.
A text-based version of the utility is installed automatically when you install the utility. To start the text-based version, at a command prompt enter cd C:\Program Files\EMC\Navisphere Server Utility or cd
C:\Program Files (x86)\EMC\Navisphere Server Utility
, then enter
NaviServerUtilCLI.exe
.
6
Starting the Navisphere Server Utility on a Windows server from the CD
1. Log in to the Windows server as the administrator or someone who has administrative privileges.
Connecting a CX4-480 Storage System in a Fibre Channel Direct or Switch Configuration with a
Microsoft Windows Server with Native Multipath Failover
2. In the server’s drive, insert the server support CD, which shipped with the storage system.
The server support menu opens. If you do not see the server support menu, open it:
From the Windows taskbar, select:
Start > Run
In the Run dialog box, enter:
drive:\locales\en_US\start.html where drive is the letter for the CD drive. Click OK.
3. From the main menu select Run Products from CD.
The RUN PRODUCTS page opens.
4. Select Navisphere Server Utility.
Generating a high-availability report for a server
1. In the Navisphere Server Utility dialog box, select Verify Server
High-Availability
to generate a report of the server’s environment.
This option detects if PowerPath or some other failover software, such as DMP, is running. After the verification, the utility generates a summary report and saves it to the server.
2. In the summary report, select the Checklist tab to view the information about the server that you need to compare against the
E-Lab Interoperability Navigator information.
Verifying a server’s configuration with E-Lab Interoperability Navigator
1. From your web browser, go to the
Powerlink®
website and log in.
2. If you are not registered with Powerlink, register and create a username and password.
3. Select E-Lab Interoperability Navigator from the Tools menu on the right-side of the home page.
4. From the E-Lab Interoperability Navigator page, select Launch
E-Lab Interoperability Navigator
and then select the Wizards tab.
Connecting a CX4-480 Storage System in a Fibre Channel Direct or Switch Configuration with a Microsoft Windows Server with Native Multipath Failover
7
5. From the drop-down menu, select the CLARiiON Wizards.
6. In Select a wizard, select Host Attach Wizard.
7. For each step of the wizard, provide the requested information based on what is already installed on the server or what you intend to install on the server.
If the configuration you entered is invalid, an additional step appears in the wizard and a Results, EMC Support Statements pane appears on the right with information to help you provide the requested information in the additional step.
If the configuration you entered is valid, a Results link appears on the right.
8. When the Results link appears, click it to view a report that contains information about the configuration you entered.
9. Print and/or save a copy of the report.
10. Close the E-Lab Interoperability Navigator.
11. Compare this report to either the information that you know about your server software or the checklist report you generated using the server utility.
12. If your server software versions and/or patches or hot-fixes are not listed in the Host Attach Wizard report, you need to upgrade to a supported version or patch before continuing.
The Host Attach Wizard only displays options that are supported by
EMC. If any of the configuration information on the server utility’s high availability report cannot be found in the wizard, then it is not supported.
8
Connecting a CX4-480 Storage System in a Fibre Channel Direct or Switch Configuration with a
Microsoft Windows Server with Native Multipath Failover
advertisement
Related manuals
advertisement
Table of contents
- 2 Terminology
- 4 Before you start
- 6 Determining if your server has a supported configuration
- 9 Installing HBAs in the server
- 11 Installing or updating the HBA driver
- 13 Installing the Admsnap utility and/or Admhost utility
- 18 configuration
- 21 switch configuration
- 26 Registering the server with the storage system
- 30 Verifying storage-system health
- 32 Navisphere Manager
- 34 Verifying your high-availability Fibre Channel configuration
- 36 Configuring an existing storage system
- 41 Preparing LUNs to receive data
- 42 Sending Windows disk information to the storage system
- 44 configuration